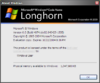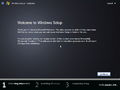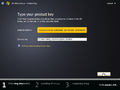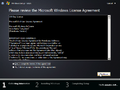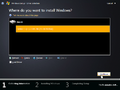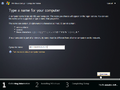- Download Windows Longhorn ISO 32 Bit / 64 Bit free
- Overview for Windows Longhorn
- Features of Windows Longhorn ISO 32 Bit/ 64 Bit
- System Requirement of Windows Longhorn ISO 32 Bit/ 64 Bit
- How to download Windows Longhorn ISO 32 Bit/ 64 Bit Free
- Windows Longhorn build 4074
- Contents
- Setup [ edit | edit source ]
- New features and changes [ edit | edit source ]
- Segoe UI [ edit | edit source ]
- New icons [ edit | edit source ]
- «Jade» visual style and «Leaves» wallpaper [ edit | edit source ]
- Aero [ edit | edit source ]
- Preview panes [ edit | edit source ]
- Buddy matchmaker [ edit | edit source ]
- Other new features and changes [ edit | edit source ]
- Bugs and quirks [ edit | edit source ]
- Installation [ edit | edit source ]
- No mouse driver in WinPE [ edit | edit source ]
- Timebomb [ edit | edit source ]
- Desktop [ edit | edit source ]
- Themes [ edit | edit source ]
- Aero [ edit | edit source ]
- Creating folders [ edit | edit source ]
- Memory leak [ edit | edit source ]
- WinFS [ edit | edit source ]
- Faulty file browse UI [ edit | edit source ]
- Safe mode [ edit | edit source ]
- Internet Explorer [ edit | edit source ]
- Other bugs [ edit | edit source ]
- Itanium build specifics [ edit | edit source ]
Download Windows Longhorn ISO 32 Bit / 64 Bit free
Microsoft Windows Longhorn is initially operated under the tag of Windows XP and considerably known as Microsoft Vista. The free download is believed to be a standalone ISO installer with access to both 32 bit and 62-bit architecture.
The license agreement of a few builds of Longrun drops a statement that “Microsoft products specifically have a codenamed whistler. Most of Microsoft’s developers are programmed to re-tasked to introduce productive updates to Windows XP and Windows Server 2003 to boost security and reduce every possible threat. Longrun was a reboot to start out work on componentizing the features which may be intended for an actual OS release.
Moreover, some previously announced features by Microsoft such as WinFS were resulted to postpone or dropped, and a replacement software development process was called the Security Development Lifecycle which was officially incorporated in an effort to affect concerns with the security of the Windows codebase, which is programmed in C, and C++. Longhorn became mentioned as Vista in 2005.
File Size 780MB (32-bit)
1.5GB (64-bit)
Overview for Windows Longhorn
At the starting days of launch, Microsoft longhorn was released on a small platform but later it was announced globally understanding the demand of the longhorn. Later, Microsoft decided to release longhorn by the name Windows Vista. Longhorn is designed with a robust performance to consume minimum system resources and offer complete authorization and access to the users.
The initial stages of Longhorn were usually articulated by incremental improvements and updates to Windows XP. A typical build label would appear as if “Longhorn Build 366.3.Lab06_N.020728-1728”.
Microsoft Windows XP Professional and Windows Vista are 32-bit operating systems supporting a physical address range of up to 4 GB. However, this range is subdivided to manage both the computer’s PCI address range (also referred to as MMIO) and RAM. The PCI address range is employed to manage much of the computer’s components including the BIOS, IO cards, networking, PCI hubs, bus bridges, PCI-Express, and today’s high-performance video/graphics cards (including their video memory).
A high-performance x86- based computer typically needs 0.6 to 1 GB for the PCI address range. On boot up the BIOS allocates PCI addresses down from 4 GB to manage the computer’s components, then the BIOS allocates physical user RAM from address 0 up to rock bottom of the PCI address range or up to the quantity of installed physical RAM, whichever is a smaller amount. The upper limit on available physical RAM is typically between 3 GB and 3.4 GB
Windows XP Professional x64 Edition and Windows Vista 64-bit enable address ranges above 4 GB on computers with large address infrastructures (where the whole system has quite 4 GB addressing capabilities via the processor, chipset, physical memory capacity, etc). The HP xw4400, xw6400, xw8400, and xw9400 workstations have the specified infrastructures.
The memory remapping feature on the HP workstations (implemented within the HP Workstation BIOS) also recovers the RAM that might normally overlap the PCI address range by remapping it above the highest of physical memory.
Example:- When 8 GB has installed the computer boots as noted above within the 32-bit Windows section, then the HP BIOS remaps the physical RAM in the PCI address range (that would rather be unavailable) to addresses above 8 GB in order that a 64-bit OS can access it. Thus, roughly 8 GB becomes available.
Windows XP x64 Edition and Windows Vista 64-bit eliminate the three GB to three.4 GB RAM allocation limit on x86-based computers with large address infrastructures just like the HP workstations listed above, and therefore the memory remapping feature within the HP Workstation BIOS even recovers the RAM within the PCI address range (MMIO) by remapping it above the highest of physical RAM. Therefore, nearly all physical RAM are often made available.
Features of Windows Longhorn ISO 32 Bit/ 64 Bit
- Enhanced security and stability.
- Favorite links pane is introduced.
- Windows Media Player 11 with advanced improvements.
- Windows Defender, an antispyware application.
- Games Explorer, Windows Calendar.
System Requirement of Windows Longhorn ISO 32 Bit/ 64 Bit
- Free Disk Space: Minimum 6GB of free space required for installation
- Processor (CPU): Intel Pentium 4 or later
- Installed Memory (RAM): Minimum 1GB of RAM Required
How to download Windows Longhorn ISO 32 Bit/ 64 Bit Free
You can download the windows Longhorn by accessing the link below. Also, make sure that you have enough back up before you proceed with the same. There are a lot of duplicate Iso images on the market and it is best to download the same from a trusted source.
Windows Longhorn build 4074
| Build of Windows Longhorn | |
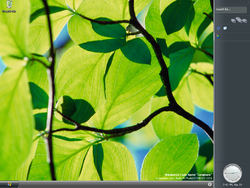 | |
| Architecture | x86, x64, IA-64 |
|---|---|
| Compiled | 2004-04-25 |
| Timebomb | +180 days after original install date |
| About | |
| SKUs | |
| Professional | |
| Key | |
| TCP8W-T8PQJ-WWRRH-QH76C-99FBW | |
|
Windows Longhorn build 4074 is a Milestone 7 build of Windows Longhorn. This build is the official WinHEC 2004 preview build, released on 4 May 2004. ContentsSetup [ edit | edit source ]Setup overall is mostly similar to previous builds of Longhorn. Setup — product key Setup — clean install summary Setup — disk partitioning Setup — computer name Setup — copying files Setup — hardware portion New features and changes [ edit | edit source ]Segoe UI [ edit | edit source ]This is the first build to use the Segoe UI font as its default font, which was also found in later operating systems. New icons [ edit | edit source ]
«Jade» visual style and «Leaves» wallpaper [ edit | edit source ]While the Slate theme is still present, it also contains the new Jade theme that is also present in build 4066. The default wallpaper has also been changed to «Leaves». The Jade theme also enables native Aero transparency, which has not been seen since build 4042 (however, full transparency will require you to put on the Desktop Window Manager and have the window small; if the window is maximized, then it will be opaque, like in Windows Vista RTM). Aero [ edit | edit source ]
Preview panes [ edit | edit source ]
Buddy matchmaker [ edit | edit source ]«Play A Game With Friends» was renamed to Buddy Matchmaker. However, it will throw out errors unlike in other Longhorn builds such as 4051 and 4093. Other new features and changes [ edit | edit source ]
Do note the features related to .NET Framework, such as the sidebar, full Aero or Aurora, don’t work on the amd64 version. Basic DWM functionality is present, but can be enabled by directly calling relevant uxdesk.dll exports using rundll32 and a command prompt or extracting sbctl.exe from the installation media. Bugs and quirks [ edit | edit source ]Installation [ edit | edit source ]
No mouse driver in WinPE [ edit | edit source ]On some computers and emulators, the mouse does not work in the WinPE for this build and subsequent builds. If the mouse doesn’t work, you must use the keyboard to navigate the WinPE. This seems to be related to using a PS/2 mouse, as USB mice seems to work fine for the setup. Timebomb [ edit | edit source ]It is one of the several Longhorn builds that has a timebomb set to evaluation mode that triggers after 180 days, and as such it can be installed on the current date. Once the timebomb is triggered, Windows immediately logs you out and returns back to the logon screen if you try to logon. Desktop [ edit | edit source ]
Themes [ edit | edit source ]Upon changing themes, there are a few bugs you can encounter. One of which is the services theme can malfunction, causing the taskbar to have the classic theme visuals, and the start menu possibly being entirely black. This is generally easy to fix, however, since all it requires is restarting the Themes and Desktop Manager service in services.msc, or switch to the Windows Classic theme and then revert back to Windows XP Luna, Slate, or Jade themes. Another issue, which is more likely, is Explorer failing to render entirely. If possible, press the CTRL+ALT+DEL keys and open Task Manager to terminate explorer.exe, otherwise you’re only left with restarting the system. The Aero theme works with most of the existing visual styles, causing visual glitches especially when using the Classic theme, which usually crashes Explorer itself. Aero [ edit | edit source ]
Creating folders [ edit | edit source ]The option to create folders by right-clicking and selecting New doesn’t work as the Folder entry is missing. Apply the following registry key to fix this problem: Memory leak [ edit | edit source ]As with most later Longhorn builds, this build’s Explorer tends to leak memory after a while. Turning off the Sidebar reduces the effect of the memory leak. WinFS and related services are also affected by major memory leaks. Disabling WinFS solves the problem. WinFS [ edit | edit source ]
Faulty file browse UI [ edit | edit source ]The main File Browse UI has two noticeable bugs. The first being that the Navigation Bar only allows for navigation by clicking on parent directories in the bar. The second being that the Filter and Preview panes may occasionally appear black or show parts of content behind the window. Safe mode [ edit | edit source ]
Windows Explorer crashes in a loop by default under safe mode since the Sidebar is enabled by default. A prompt will appear titled «Desktop» and will ask to proceed to work in safe mode or start System Restore. Clicking either button will not perform any action and will bring up another exact prompt instead. The desktop will not appear with the prompt and Explorer may not launch unless you turn off the Sidebar:
This process must be done every time the user enters safe mode. Even if the sidebar was disabled prior to starting safe mode, the fix is still required. Additionally, when Windows Explorer is running in Safe Mode, clicking on Log Off from the start menu or initializing the Shut Down dialog box via Alt + F4 on the desktop with Safe Mode, it will bring up another exact prompt. So to log off, shut down, or restart, press the CTRL+ALT+DEL key and then click on «Log Off», «Shut Down», or the «>» button for more options. Internet Explorer [ edit | edit source ]
Other bugs [ edit | edit source ]
Itanium build specifics [ edit | edit source ]Similar in manner to its feature set, the IA64 compile also contains all of the bugs and quirks the x86 compile has. However, there are some notable exceptions:
detector | |