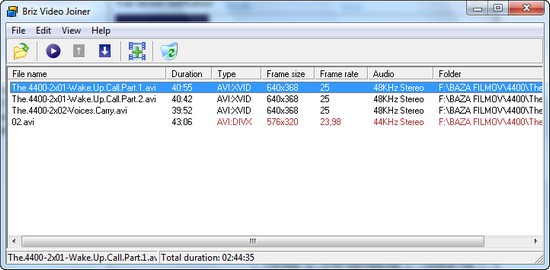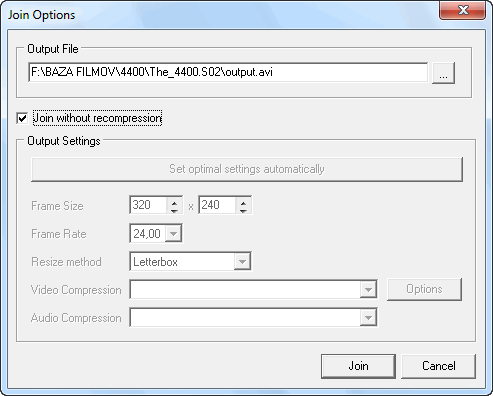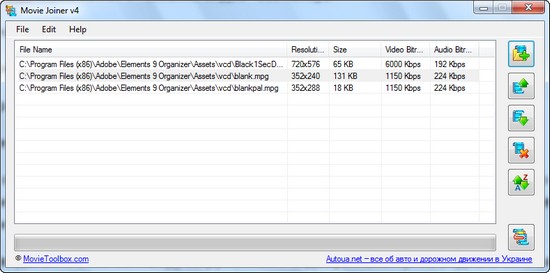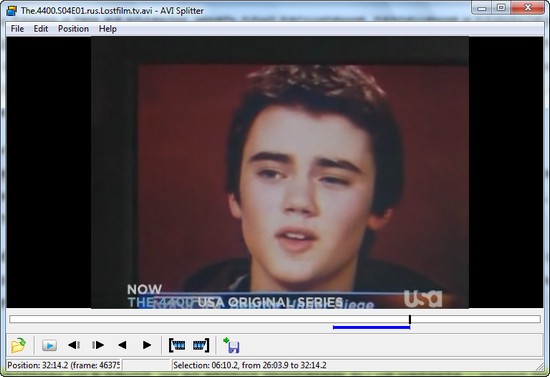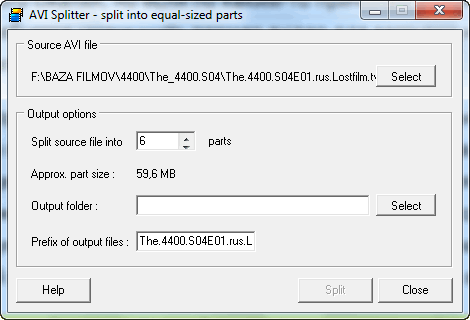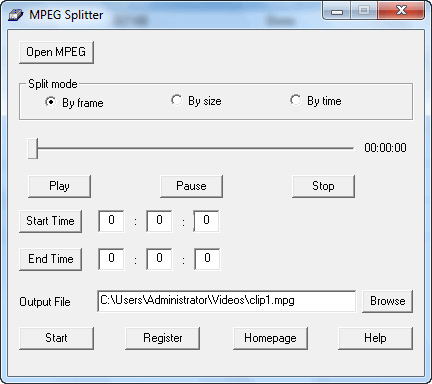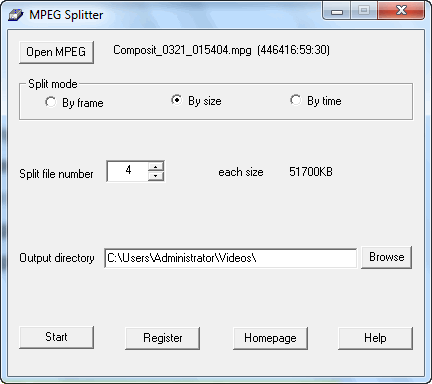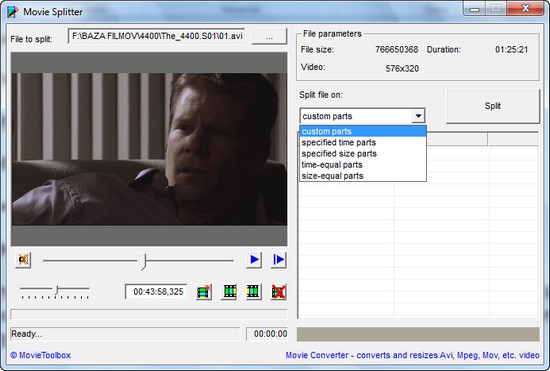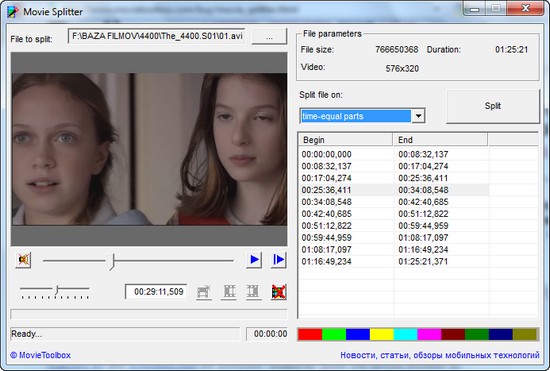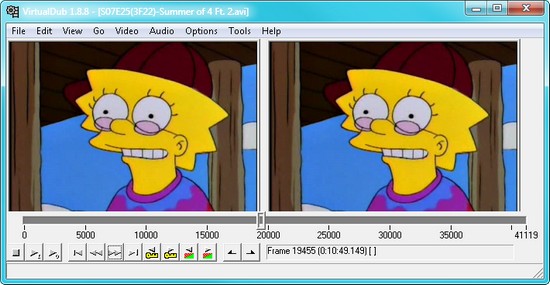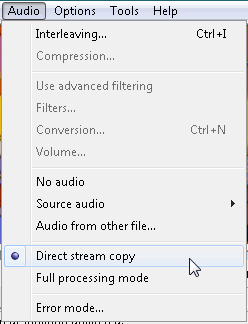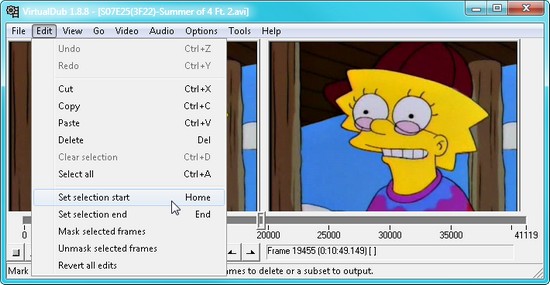- 3 простых спсоба объединять видеофайлы на Windows 10/8/7
- Часть 1. Как объединять видеофайлы на Windows с помощью Filmora Video Editor
- Шаг 1: Запустите Filmora Video Editor
- Шаг 2: Загрузите файлы в программу
- Шаг 3: Объедините видео
- Шаг 4: Добавьте переходы между видео
- Шаг 5: Выгрузите видеофайл
- Почему следует выбрать Filmora Video Editor для объединения файлов
- Часть 2. Как объединять видео в Windows Movie Maker
- Часть 3. Как объединять видео в Windows Media Player
- Как объединить видеофайлы в проигрывателе Windows Media — Вокруг-Дом — 2021
- Table of Contents:
- Шаг 1
- Шаг 2
- Шаг 3
- Шаг 4
- Шаг 5
- Windows Media. Список воспроизведения. Часть 1 (Апрель 2021).
- Как быстро отредактировать видео в Windows 10 без сторонних программ
- Используем программу «Фотографии», чтобы комбинировать разные видео ролики
- Семь раз приклей, один раз отрежь: резка и склейка видео «без потерь»
3 простых спсоба объединять видеофайлы на Windows 10/8/7
Иногда вам необходимо объединить несколько видеофайлов на Windows 10, 8 и 7 в один файл без редактирования или перекодирования. А еще иногда вы может понадобиться отредактировать их, чтобы получать наибольшее удовольствие при простомтре единого видеофайла. Использование видеоредактора для этих целей пподходит более всего, поскольку позволит эффективно объединить видеофайлы и создать единый файл, который вы сможете смотреть. Приложения для редактирования видео созданы для использования различных функций и характеристик чтобы эффективно объединять видео вместе.
Часть 1. Как объединять видеофайлы на Windows с помощью Filmora Video Editor
Для получения лучших результатов при объединении файлов на Windows 10, 8 и 7, вы можете воспользоваться Filmora Video Editor. Эта программа была создана для достижения превосходства — в ней различные операции над видеофайлами могут выполняться в различных окнах. Использование Fimora Video для объединения файлов достаточно легко при следовании следующим шагам:
Шаг 1: Запустите Filmora Video Editor
В первом шаге следует загрузить программу, кликнув на ссылку приведенную выше. После того, как Filmora Video Editor будет установлена, ее следует запустить и выбрать «Полнофункциональный режим».
Шаг 2: Загрузите файлы в программу
В следующем шаге необходимо загрузить файлы в программу. Импортировать файлы в Filmora Video Editor достаточно легко — просто перетяните их в главное окно.
Шаг 3: Объедините видео
После этого перетяните загруженные файлы в монтажную линейку в нужном порядке.
Шаг 4: Добавьте переходы между видео
Чтобы сгладить переход от одного видео к другому, лучше всего добавить переход между двумя видео. На вкладке «Переходы» выберите один переход и перетяните его в монтажную линейку между двумя видео. Кликните правой кнопкой мыши на любом переходе и появится меню с опцией “Применить ко всем» и «Случайно ко всем».
Шаг 5: Выгрузите видеофайл
Это последний шаг при объединении видеофайлов с помощью Filmora Video Editor. Перед сохранением объединенных видео, следует предварительно просмотреть их, чтобы убедиться что все было выполнено так как требовалось. После этого, кликните на кнопку «Экспорт» и сохраните в одном файле.
Почему следует выбрать Filmora Video Editor для объединения файлов
Filmora Video Editor — это отличная программа с множеством различных качеств, стилей и функций для объединения видеоклипов. Она создана для того, чтобы могли ее использовать для любых операций с видео, вне зависимости от их формата. Использование Filmora Video Editor для объединения видеофайлов обеспечивает высокое качество файлов и их содержимого.
Часть 2. Как объединять видео в Windows Movie Maker
Windows Movie Maker можно использовать для объединения видео на windows 10 а также для объединения видео на windows 7. Для объединения файлов в Windows Movie Maker, слудует выполнить следующие шаги:
Шаг 1: Кликните на кнопку «Добавить видео и фото», расположенную под вкладкой «Главная». После этого выберите видео, которые хотите использовать.
Шаг 2: Видео будут разделены в монтажной линейке Windows Movie Maker. Вы можете определить порядок в котором вдиеофайлы должны быть расставлены.
Шаг 3: После объединения фидео в один файл, следующим шагом следует сохранить файл.
Шаг 4: После окончания разделения вам будет указан пусть в папку, где будет сохранен разделенный файл.
Часть 3. Как объединять видео в Windows Media Player
Он может использоваться для эффективного объединения файлов в windows 10. Для объединения файлов в Window Media Player, следует выполнить следующие шаги:
Шаг 1: Загрузите Windows Media Video clip joiner. Запустите программу кликнув на ней два раза.
Шаг 2: Перейдите на «Добавить файл» в меню «Файл». В окне выберите файлы, кторые вы хотите объединить.
Шаг 3: После этого нажмите кнопку «Объединить». Подождите пока файлы записываются на жесткий диск компьютера.
Как объединить видеофайлы в проигрывателе Windows Media — Вокруг-Дом — 2021
Table of Contents:
Windows Media Player — это универсальная программа для редактирования и воспроизведения видео, которая предоставляется бесплатно на компьютерах под управлением Windows. Вы можете взять видеоклипы и объединить их в видео для воспроизведения в проигрывателе Windows Media. В процессе используется программа объединения видеоклипов Windows Media, которая будет работать с проигрывателем Windows Media для объединения видеоклипов. Опыт использования программ для редактирования видео не требуется. Отдельные видеофайлы не будут изменены при объединении, так как объединенный видеофайл будет создан как новый файл на жестком диске компьютера.
кредит: Halfpoint / iStock / Getty Images
Шаг 1
Загрузите программу объединения видеоклипов Windows Media на жесткий диск компьютера, например, бесплатную программу объединения Windows Media (см. Ссылку в разделе «Ресурсы»). Дважды щелкните значок программы объединения видеоклипов Windows Media, как только она будет полностью загружена. Следуйте подсказкам меню, чтобы установить программу на жесткий диск компьютера. Перезагрузите компьютер.
Шаг 2
Дважды щелкните значок столярной программы, чтобы запустить ее. Перейти в «Добавить файл» в меню «Файл». Перейдите в окне, которое появляется к первому видеоклипу из видеоклипов, которые должны быть объединены. Нажмите один раз на видеоклип и нажмите кнопку «Открыть», чтобы закрыть окно и загрузить видеоклип в столярную программу.
Шаг 3
Перейти в «Добавить файл» в меню «Файл».Перейдите в окне, которое появляется ко второму видеоклипу из видеоклипов, которые должны быть объединены. Нажмите один раз на видеоклип и нажмите кнопку «Открыть», чтобы закрыть окно и загрузить видеоклип в столярную программу. Повторяйте этот процесс, пока все видеоклипы, которые должны быть объединены, не будут выбраны и загружены.
Шаг 4
Назовите видео, которое будет сделано из видеоклипов, в столбце «Имя» в программе столяра. Нажмите кнопку «Объединить». Подождите, пока видео будет сохранено на жестком диске компьютера. Выйдите из программы, когда файл будет сохранен.
Шаг 5
Дважды щелкните значок проигрывателя Windows Media, чтобы запустить его. Перейдите в «Файл» и выберите «Добавить файл» из выпадающего меню. Перейдите к видео, которое было сделано из видеоклипов, и выделите его мышью. Нажмите кнопку «Открыть», чтобы загрузить видео в проигрыватель Windows Media. Нажмите «Воспроизвести», чтобы посмотреть видео, которое было объединено из видеоклипов.
Windows Media. Список воспроизведения. Часть 1 (Апрель 2021).
Как быстро отредактировать видео в Windows 10 без сторонних программ
С тех пор как отличная программа Windows Live Movie Maker (Киностудия Windows Live) была официально и окончательно снята с поддержки и вырезана из новых версий Windows в начале 2017 года , новые версии Windows не содержали в себе бесплатной утилиты, для базового редактирования видео.
Да, можно установить стороннюю программу , коих множество. Но что делать, если вы работаете в корпорации, и администратор запретил вам устанавливать стороннее ПО (и он в чём-то прав)? А может быть вам просто нужна разовая акция по небольшой обрезке видео и склейке нескольких видео в один фильм.
Вместе с последним обновлением Windows 10 до версии 1909, встроенное приложение Фотографии (Photos) стало не просто программой для управления фотографиями, а приобрело функцию работы с видео.
Используем программу «Фотографии», чтобы комбинировать разные видео ролики
Во-первых, убедимся, что версия Windows имеет номер (билд) 1909 ( Пуск > winver , и на картинке смотрим версию Windows).
Теперь запустим приложение «Фотографии»:
Кликнем кнопку создания нового видео :
Выбираем «Новый видеопроект» :
Дадим своему проекту понятное имя :
Выбираем видеоролики, которые хотим скомбинировать (склеить) в одно видео. Жмём «Добавить» :
Выбираем видео файлы и нажимаем «Открыть» :
Перейдя в режим видеоредактора , вы увидите добавленные видеоклипы в верхней левой части.
Выделите их все и перетащите на поле «Раскадровка» .
Используя инструмент «Обрезать» можно подрезать клип, если это необходимо:
Появится диалог обрезки видеоклипа. После завершения нажмите «Готово» :
Повторите шаги с каждым из видео, также используя другие доступные инструменты, например анимированный «Текст» :
Имеется возможность добавить свою или рекомендуемую звуковую дорожку в качестве фоновой музыки (музыкальный файл):
Очень важная фича имеется. Видео фрагмент можно повернуть ! Очень актуально в наше время, когда смарфтоны ошибаются, снимая видео не в той ориентации.
Когда редактирование завершено, нажмите на кнопку «Завершить видео» для экспорта видеофайла:
Выбираем качество видеофайла. Высокая чёткость — большой файл, низкая — маленький файл:
В зависимости от длительности видео и выбранного качества, а также мощности компьютера, экспорт может занять как значительное время, так и не очень.
Учтите замечания, касательно аппаратного ускорения. Но чаще всего лучше отметить галочку. Получится быстрее.
Для сохранения видео будет предложено определить целевую папку :
Вот тако можно легко объединить несколько видеоклипов в один видеофайл с помощью встроенного в Windows 10 (1909 ) инструмента «Фотографии» .
Нужно с сожалением отметить, что в видео редакторе отсутствуют «Переходы» , которые были так удобны в старой доброй «Киностудии Windows Live «. Надеемся, что Microsoft вернёт эти инструменты. Пока что компоненты Windows Live, включая Киностудию можно скачать по ссылке.
Для более продвинутого редактирования видео, скачайте (купите) и установите программы других производителей, которых великое множество. Если, конечно, администратор вашей компании это разрешит 🙂
А вы какой видеоредактор используете для быстрой правки/склейки видео? Расскажите в комментариях.
Поставьте лайк👍, если статья вам понравилась, и поделитесь с друзьями. Подпишитесь на канал, чтобы не пропускать новые публикации✌.
Семь раз приклей, один раз отрежь: резка и склейка видео «без потерь»
Если вы зададитесь целью подыскать простую программу для выполнения таких несложных операций, как резка и склейка видео, любой поисковик выдаст вам десятки ссылок на разные «джойнеры» и «сплиттеры». К сожалению, на практике оказывается, что большинство из них в процессе выполнения операции повторно пережимают файл. В результате, конечно же, страдает качество изображения.
Однако решения, позволяющие объединять и разрезать видеофайлы, не ухудшая при этом качество картинки, все же есть. При этом во многих случаях обойтись одной программой не удается, так как подобные приложения нередко являются узконаправленными: например, одно работает только с файлами MPEG, а другое «понимает» только формат AVI.
В этом обзоре мы поможем вам разобраться с возможностями и ограничениями программ для резки и склейки и подобрать наилучший вариант.
Briz Video Joiner 1.10 — склейка видео без потери качества
Разработчик: BRIZ Software
Размер дистрибутива: 493 Кб
Распространение: shareware
Русский интерфейс: нет
Briz Video Joiner поможет «собрать» несколько видеофайлов воедино и при этом не ухудшить качество картинки. Программа работает с файлами AVI, MPEG, WMV и RealVideo. Никаких настроек в программе нет: вы просто загружаете файлы, а затем выбираете команду Join Files в меню File. Дополнительно предусмотрена возможность сохранения списка выбранных файлов, который затем можно быстро загрузить в программу.
Кроме сохранения качества изображения, у Briz Video Joiner есть еще одно преимущество перед другими программами для склейки видеофайлов – благодаря тому, что не происходит повторного сжатия файлов, операция выполняется гораздо быстрее, чем при рекомпрессии. Так, объединение трех файлов размером около 350 Мб и продолжительностью около 40 минут каждый заняло не более двух минут.
С другой стороны, такой подход накладывает некоторые ограничения. «Склеивать» файлы MPEG и AVI воедино можно только в том случае, если параметры видео совпадают. Так, файлы должны быть сжаты одним и тем же кодеком, иметь одно расширение, разрешение и одинаковую частоту кадров в секунду. Если хоть один из параметров будет отличаться, программа откажется соединить файлы. Для наглядности можно выбрать пункт Highlight Differents в меню View, и тогда Briz Video Joiner подсветит те параметры, по которым видеофайл отличается от первого, который был загружен в программу.
Отметим, что при необходимости Briz Video Joiner может работать и как обычный видеоконвертер. Если в списке загруженных файлов есть такие, которые невозможно соединить без повторного сжатия, программа предложит пользователю выбрать желаемый кодек, битрейт, другие настройки, а затем объединит файлы, преобразовав их в указанный формат.
MovieToolbox Movie Joiner 4 — склейка видео без потери качества
Разработчик: MovieToolBox
Размер дистрибутива: 6,4 Мб
Распространение: shareware
Русский интерфейс: нет
По своим возможностям MovieToolbox Movie Joiner схож с предыдущей утилитой, однако список поддерживаемых форматов немного отличается. Работая с этой программой, можно иметь дело с файлами AVI, MPEG, WMV, MP4, MOV, VOB.
Функции выделения отличий между загруженными видеофайлами тут нет, однако если какие-нибудь параметры не совпадают, то при попытке объединения MovieToolbox Movie Joiner сразу же сообщит, что склейка без повторной компрессии невозможна, и предложит настроить параметры выходного файла.
Среди дополнительных настроек программы можно отметить возможность автоматического удаления исходных файлов после их объединения. Эта функция может быть полезной, если на жестких дисках не очень много свободного места. Кроме этого, MovieToolbox Movie Joiner может автоматически запускать получившееся видео сразу же после завершения обработки файлов.
AVI Splitter 2.12 — резка файлов AVI без повторной компрессии
Разработчик: BRIZ Software
Размер дистрибутива: 538 Кб
Распространение: shareware
Русский интерфейс: нет
Если потребуется выполнить обратную операцию – вырезать из видеофайла небольшой фрагмент – можно воспользоваться утилитой AVI Splitter. Как понятно по названию, утилита работает лишь с файлами AVI.
Окно программы напоминает медиаплеер: загрузив видеофайл, можно просмотреть его, быстро переместиться к предыдущему или следующему кадру, воспользоваться режимом быстрой перемотки. Когда в окне предварительного просмотра будет открыт тот кадр, который должен стать первым на вырезанном фрагменте, нажмите кнопку Select Start. Для установки последнего кадра нажмите на кнопку Select End, после чего сохраните выделенный участок.
По умолчанию сохранение выполняется без повторного сжатия, но если по каким-то причинам нужно изменить параметры видео (например, если требуется уменьшить размер видео для загрузки на портативное устройство), можно выбрать видео и аудио кодеки и настроить их.
AVI Splitter имеет и некоторые дополнительные возможности – с помощью программы можно сохранить текущий кадр в виде графического файла JPG или BMP. Если вашей целью является не вырезания фрагмента видео, а разрезание файла на части (например, для последующей записи на диски), программа может автоматически поделить его на фрагменты одинакового размера. Все, что нужно сделать – указать желаемое число частей. При этом еще на этапе настройки вы будете видеть примерный размер каждого файла, который получится на выходе.
MPEG Splitter 2.3 — резка файлов MPEG без повторной компрессии
Разработчик: Kaksoft Studio
Размер дистрибутива: 428 Кб
Распространение: shareware
Русский интерфейс: нет
Для разрезания файлов MPEG можно использовать другую специализированную утилиту – MPEG Splitter. Программа может работать в одном из трех режимов: разрезание по указанным пользователем кадрам, по размеру и по времени.
При выборе первого варианта есть возможность просмотреть загруженный видеофайл (при этом видео открывается в отдельном окне) и, остановив его на нужном моменте, указать первый, а затем и последний кадры вырезаемого фрагмента.
Если нужно разрезать файл на части меньшего размера, достаточно выбрать вариант By Size, после чего указать желаемое число частей. При этом MPEG Splitter автоматически подсчитает размер каждой части, и можно будет уменьшить или увеличить число частей, чтобы подогнать их размеры под требуемый.
Наконец, при использовании варианта By Time предлагается использовать в качестве ориентира для разрезания продолжительность клипа. Укажите, через сколько секунд после начала клип должен завершаться, и программа разрежет видео в нужных местах.
MovieToolBox Movie Splitter – резка разных файлов «без потерь»
Разработчик: MovieToolBox
Размер дистрибутива: 217 Кб
Распространение: shareware
Русский интерфейс: нет
Программа MovieToolBox Movie Splitter отличается от описанных выше решений для резки видеофайлов поддержкой большого числа форматов. С ее помощью можно разрезать на части файлы AVI, MPEG, VOB, WMV, ASF, а также вырезать из них фрагменты.
В Movie Splitter предусмотрено несколько режимов работы. Если нужно вырезать из фильма один или несколько фрагментов произвольной продолжительности, необходимо использовать режим Custom parts, выбрав его в раскрывающемся списке. В этом режиме можно вручную указать начальную и конечную точки разрезания. В процессе добавления таких точек программа будет заносить временной код для каждой из них в список заданий.
Режим работы Specified time parts позволяет указать продолжительность каждой части. При переходе в этом режим программа покажет окно, в котором выведет информацию об общей продолжительности клипа, а также предложит определиться с продолжительностью фрагментов. После автоматической обработки видеофайла в списке заданий появится временной код каждого фрагмента.
Режим Time-equal parts позволяет разбить файл на указанное число частей таким образом, что каждая из них будет иметь одинаковую продолжительность, а при использовании режима Size-equal parts видео будет разбито на выбранное число фрагментов одинакового размера. Наконец, при переходе в режим Specified size parts программа позволяет указать размер каждой части вручную, а затем формирует список фрагментов.
VirtualDub 1.9.10 – все то же самое, но бесплатно
Разработчик: Avery Lee
Размер дистрибутива: 1,7 Мб
Распространение: бесплатно
Русский интерфейс: есть
У всех программ, о которых шла речь выше, есть один большой недостаток – к сожалению, все они распространяются на коммерческой основе. Однако решить проблему резки и склейки видео «без потерь» все же можно, не прибегая к платным решениям. Поможет в этом VirtualDub – одно из наиболее универсальных решений для обработки видео. При помощи этой программы можно как разрезать видео на части, так и объединять несколько видеофайлов в один.
Если требуется объединить два видеофайла, откройте первый клип в программе (для этого его достаточно перетащить на открытое окно VirtualDub из файлового менеджера или с рабочего стола), а затем выберите команду Append AVI Segment в меню File и укажите путь ко второму файлу. Чтобы программа не выполняла повторную компрессию видео и звука, поочередно выберите пункт Direct Stream Copy в меню Audio и Video.
Для сохранения объединенного файла выполните команду File > Save As AVI. Заметим, что, как и в случае с другими приложениями, эта операция работает только в том случае, если параметры сжатия объединяемых видеофайлов идентичны.
При помощи VirtualDub можно объединить и сразу несколько файлов, правда, для этого их необходимо предварительно переименовать по маске video.avi, video01.avi, video02.avi (при этом номера должны отражать последовательность фрагментов в конечном видеофайле) и поместить в одну папку. После того, как подготовительная работа будет проделана, загрузите файл video.avi в программу и добавьте второе видео командой Append AVI Segment. VirtualDub распознает группу файлов и добавит их к заданию автоматически. Далее сохранение выполняется по описанному выше алгоритму.
Для того чтобы вырезать часть видео в VirtualDub, нужно, загрузив клип в программу, в окне предварительного просмотра передвинуть ползунок на тот кадр, с которого должен начинаться вырезаемый фрагмент. Для установки отметки на нужном месте, выполните команду Edit > Set Selection Start. Затем передвиньте ползунок на последний кадр фрагмента и выберите в том же меню команду Set Selection End. Для наглядности VirtualDub выделит на шкале фрагмент, который будет вырезан, цветом. Не забудьте выбрать режим Direct Stream Copy в меню Audio и Video, после чего сохраните файл.
Заключение
Несмотря на то, что пользователи привыкли отдавать предпочтение бесплатным решениям, в данном случае мы видим, что VirtualDub имеет достаточно много интересных коммерческих альтернатив. В VirtualDub доступны простые функции резки и склейки, а коммерческие аналоги предлагают немало дополнительных удобств. Так, например, в таких программах есть возможности автоматического разрезания видеофайлов на части заданного размера или одинаковые по продолжительности. Кроме этого, в коммерческих решениях удобнее реализовано объединение нескольких файлов в один, так как файлы не нужно предварительно помещать в одну директорию и переименовывать.