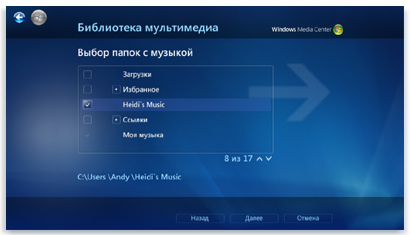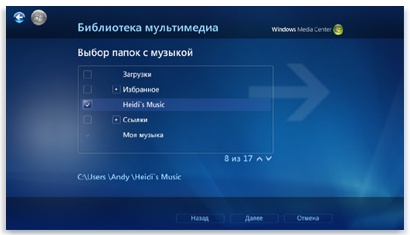- Как сохранить файлы в проигрывателе Windows Media — Вокруг-Дом — 2021
- Table of Contents:
- Сохранение медиафайлов в библиотеку
- Шаг 1
- Шаг 2
- Шаг 3
- Создание и сохранение плейлистов
- Шаг 1
- Шаг 2
- Шаг 3
- Исправление проблем с Windows Media Player (Апрель 2021).
- Управление папками и настройка параметров проигрывателя Windows
- Добавление папки для отслеживания проигрывателем
- Удаление папки, которую отслеживает проигрыватель
- Изменение параметров автоматического добавления файлов
- Как добавить файлы изображений, видео и аудио в медиацентр Windows
- Добавление папки в библиотеку медиацентра
- Как перенести файлы в проигрыватель Windows Media — Вокруг-Дом — 2021
- Table of Contents:
- Шаг 1
- Шаг 2
- Шаг 3
- Шаг 4
- Шаг 5
- Шаг 6
- Как добавить музыку в проигрыватель Windows Media (Апрель 2021).
- Как исправить Windows Media Player добавить в библиотеку не работает 2021
- Настя и сборник весёлых историй
- 1. Как добавить медиа
- 2. Только медиа файлы
- 5 потрясающих инструментов Windows для любителей музыки
- 3. Изменить папку
- 4. Обновление ОС и перезагрузка
- 5. Устранение неполадок
- 6. SFC Scan
- Foobar2000 против MusicBee: Какой музыкальный проигрыватель лучше в Windows?
- 7. Исправить базу данных
- 8. Используйте другое приложение
- Пусть музыка играет
Как сохранить файлы в проигрывателе Windows Media — Вокруг-Дом — 2021
Table of Contents:
Windows Media Player (WMP) воспроизводит мультимедийные файлы, такие как видео, музыку и фотографии, на компьютерах под управлением Windows. Вы можете загружать ваши любимые мультимедийные файлы в библиотеку WMP и упорядочивать их, а также создавать списки воспроизведения для воспроизведения определенных файлов в любое время. Вы можете воспроизводить списки воспроизведения, созданные на компьютере, записывать их на CD или DVD (в зависимости от содержимого) или копировать их в определенные портативные медиаплееры.
Сохранение медиафайлов в библиотеку
Шаг 1
Нажмите кнопку «Пуск» и нажмите «Все программы». Нажмите «Windows Media Player», чтобы запустить проигрыватель.
Шаг 2
Нажмите «Файл», а затем нажмите «Открыть». Найдите файлы мультимедиа, которые вы хотите загрузить в проигрыватель Windows Media, и нажмите «Открыть», чтобы загрузить их в библиотеку WMP.
Шаг 3
Перейдите на вкладку «Библиотека», чтобы просмотреть список всех мультимедийных файлов в библиотеке WMP. Отсюда вы можете дважды щелкнуть имя одного из файлов, чтобы начать воспроизведение.
Создание и сохранение плейлистов
Шаг 1
Щелкните правой кнопкой мыши параметр «Списки воспроизведения» на левой панели и выберите «Создать список воспроизведения». Назовите список воспроизведения. Вновь созданный список воспроизведения теперь отображается на левой панели.
Шаг 2
Щелкните правой кнопкой мыши файл в библиотеке WMP, который вы хотите добавить во вновь созданный список воспроизведения, выберите «Добавить в» и затем выберите созданный список воспроизведения. Затем проигрыватели Windows Media добавляют эти файлы мультимедийные файлы в список воспроизведения. Повторите эти действия, чтобы добавить дополнительные файлы в список воспроизведения.
Шаг 3
Дважды щелкните список воспроизведения, созданный на левой панели, чтобы воспроизвести файлы в списке воспроизведения.
Исправление проблем с Windows Media Player (Апрель 2021).
Управление папками и настройка параметров проигрывателя Windows
После добавления файлов в библиотеку проигрывателя их можно воспроизводить, записывать смешанные компакт-диски, создавать списки воспроизведения, синхронизировать файлы с переносными музыкальными и видеопроигрывателя или другими устройствами и передавать потоком файлы на другие устройства в домашней сети.
Существует несколько методов добавления файлов в библиотеку проигрывателя.
- Контроль над папками. При первом запуске проигрывателя, он автоматически осуществляет поиск в определенных папках по умолчанию, которые включены в библиотеки «Музыка», «Изображения», «Видео» и «Записанные телепрограммы» на компьютере. После добавления или удаления файлов из этих медиатек, проигрыватель обновляет доступные медиафайлы. В библиотеки Windows можно включать новые папки из других мест на компьютере или со съемных устройств хранения данных.
- Добавление мультимедиа, которые воспроизводятся. При воспроизведении на компьютере мультимедиа со съемного устройства хранения данных, файл автоматически включается в библиотеку проигрывателя, и к нему можно обращаться непосредственно из проигрывателя. Если компьютер имеет доступ к удаленным мультимедиа, сохраненных на других компьютерах в сети, можно изменить настройки проигрывателя, чтобы добавлять эти удаленные файлы в библиотеку проигрывателя во время воспроизведения. Проигрыватель не добавляет автоматически файлы, которые воспроизводятся со съемного носителя (например, компакт-или DVD-диска).
- Копирование с компакт-диска. Проигрыватель можно использовать для добычи записей с компакт-дисков. При копировании, записи хранятся как файлы на компьютере.
- Загрузка музыки и видео с онлайн-хранилищ. Из проигрывателя для доступа к онлайн-хранилищу. После регистрации можно загружать файлы с музыкой и видео с этих хранилищ.
В разделе рассматриваются первые два метода, которые можно использовать в библиотеке проигрывателя.
Добавление папки для отслеживания проигрывателем
Если на компьютере есть папка, содержащая медиафайлы, но она не отслеживается, включите её в одну из библиотек Windows, чтобы проигрыватель находил ее.
- Откройте Проигрыватель Windows. Если проигрыватель уже открыт и находится в режиме воспроизведения, нажмите кнопку Переключиться на библиотеку в верхнем правом углу проигрывателя.
- В библиотеке проигрывателя щелкните Упорядочить.
- Выберите Управление библиотеками и щелкните один из параметров, приведенных ниже:
- Музыка. Выберите этот параметр, чтобы открыть диалоговое окно Расположение библиотеки «Музыка».
- Видеозаписи. Выберите этот параметр, чтобы открыть диалоговое окно Расположение библиотеки «Видео».
- Изображения. Выберите этот параметр, чтобы открыть диалоговое окно Расположение библиотеки «Изображения».
- Записанные телепрограммы. Выберите этот параметр, чтобы открыть диалоговое окно Расположение библиотеки «Записанные телепрограммы».
- Нажмите кнопку Добавить .
- Выберите папку в списке, щелкните Включить папку и нажмите кнопку ОК .
Удаление папки, которую отслеживает проигрыватель
Если в дальнейшем не нужно, чтобы проигрыватель отслеживал папку добавленную к одной из библиотек Windows на компьютере, можно удалить папку из библиотеки.
- Откройте Проигрыватель Windows. Если проигрыватель уже открыт и находится в режиме воспроизведения, нажмите кнопку Переключиться на библиотеку в верхнем правом углу проигрывателя.
- В библиотеке проигрывателя щелкните Упорядочить.
- Выберите Управление библиотеками и щелкните один из параметров, приведенных ниже:
- Музыка. Выберите этот параметр, чтобы открыть диалоговое окно Расположение библиотеки «Музыка».
- Видеозаписи. Выберите этот параметр, чтобы открыть диалоговое окно Расположение библиотеки «Видео».
- Изображения. Выберите этот параметр, чтобы открыть диалоговое окно Расположение библиотеки «Изображения».
- Записанные телепрограммы. Выберите этот параметр, чтобы открыть диалоговое окно Расположение библиотеки «Записанные телепрограммы».
- Выберите папку в списке, нажмите кнопку Удалить и нажмите кнопку ОК .
Изменение параметров автоматического добавления файлов
Проигрыватель добавляет файлы с компьютера в библиотеку проигрывателя при их воспроизведения. Чтобы воспроизводить файлы, не добавляя их в библиотеку проигрывателя, можно легко отключить эту функцию. Также можно выбрать автоматическое добавление удаленных медиафайлов (файлов, хранящихся на других компьютерах в сети) в библиотеку проигрывателя при их воспроизведения.
- Откройте Проигрыватель Windows. Если проигрыватель уже открыт и находится в режиме воспроизведения, нажмите кнопку Переключиться на библиотеку в верхнем правом углу проигрывателя.
- В библиотеке проигрывателя щелкните Упорядочить, выберите пункт Параметры и перейдите на вкладку проигрыватель.
- Выполните одно или несколько следующих действий:
- Чтобы запретить добавление мультимедиа на компьютере в библиотеку проигрывателя при их воспроизведения, снимите флажок Добавлять локальные медиафайлы в библиотеку при воспроизведении и нажмите кнопку ОК .
- Чтобы автоматически добавлять удаленные медиафайлы в библиотеку проигрывателя при их воспроизведения, установите флажок Добавлять удаленные медиафайлы в библиотеку при воспроизведении и нажмите кнопку ОК .
Как добавить файлы изображений, видео и аудио в медиацентр Windows
При первом использовании медиацентра Windows выполняется поиск цифровых мультимедиа в библиотеках музыки, видео и изображений на компьютере.
С помощью этих библиотек можно контролировать, какие песни, фильмы или другие медиафайлы отображаются в медиацентре.
Это можно делать двумя способами:
- Папки в библиотеки Windows можно добавлять и удалять без использования медиацентра (дополнительные сведения см. Работа с библиотеками). После добавления или удаления папки эти изменения отразятся медиацентре.
- Папки можно добавлять и удалять в Windows Media; эти папки программа будет отслеживать. После добавления или удаления папки эти изменения отразятся в библиотеке Windows.
При каждом запуске медиацентра выполняется поиск цифровых мультимедийных файлов в библиотеках музыки, изображений и видеозаписей и в библиотеке записанных телепередач (обычно в расположении C:/Пользователь/Общая). После добавления или удаления файла из любой из этих папок содержимое отображается в Windows Media, автоматически обновляется.
Добавление папки в библиотеку медиацентра
- На экране запуска медиацентра Windows перейдите к Задачи и выберите Настройки.
- Щелкните Медиатеки.
- Выберите Тип мультимедиа, который требуется добавить (например, Музыка), и нажмите кнопку Далее .
- Установите флажок Добавить папки в библиотеку и нажмите кнопку Далее .
- В зависимости от расположения цифровых медиафайлов выберите один из параметров в разделе Где находятся папки, которые следует добавить? и нажмите кнопку Далее .
- Выделите папки, которые нужно добавить, используя кнопки + и – , и установите флажок рядом с каждой папкой. (Файлы во вложенных папках будут включены в выбранные элементы.)
- Выбрав папки, последовательно щелкните Далее → Да → Использовать эти расположения и нажмите кнопку Готово .
Когда добавление файлов завершено, файлы отобразятся в библиотеках через несколько минут.
Совет: Если в разделе Где находятся папки, которые следует добавить? выбран пункт На другом компьютере (чтобы добавить сетевую папку), и медиацентр не может обнаружить эту папку, подключите папку как сетевой диск. Чтобы узнать, как это сделать, см. Создание ярлыка (подключение) сетевого диска. После этого, возможно, можно будет получить доступ к папке в Windows Media, выбрав в библиотеке пункт На этом компьютере (включая сетевые диски).
Как перенести файлы в проигрыватель Windows Media — Вокруг-Дом — 2021
Table of Contents:
Добавление аудио- и видеофайлов в библиотеку проигрывателя Windows Media позволит вам открыть файлы с помощью мультимедийной программы. В зависимости от вашего компьютера, а также от версии проигрывателя Windows Media на вашем компьютере, программа может не быть проигрывателем по умолчанию для аудио и видео файлов. В этом случае вам нужно будет вручную просмотреть папки на вашем компьютере, чтобы перенести аудио и видео файлы в Windows Media Player.
Кредит: Йохен Санд / Фотодиск / Getty Images
Шаг 1
Откройте Windows Media Player.
Шаг 2
Нажмите «Файл». Выберите «Добавить в библиотеку», и в Windows Media Player появится окно.
Шаг 3
Выберите «Добавить» внутри окна. Откроется окно «Добавить папку».
Шаг 4
Прокрутите папки, указанные в окне «Добавить папку», и щелкните папку с аудио- или видеофайлами, которые вы хотите перенести в Windows Media Player.
Шаг 5
Нажмите «ОК». Файлы будут добавлены в библиотеку проигрывателя Windows Media.
Шаг 6
Повторите этот процесс для всех папок на вашем компьютере, содержащих аудио и видео контент, который вы хотите перенести в Windows Media Player.
Как добавить музыку в проигрыватель Windows Media (Апрель 2021).
Как исправить Windows Media Player добавить в библиотеку не работает 2021
Настя и сборник весёлых историй
Последняя версия проигрывателя Windows Media — 12, выпущенная в 2009 году и не получившая каких-либо серьезных обновлений. Тем не менее, проигрыватель Windows Media по-прежнему совместим с большим количеством файлов, но если приложение не получает обновления регулярно, в моем дневнике появляются красные флажки. В любом случае, многие пользователи сталкиваются с этой проблемой, когда они не могут добавлять файлы в библиотеку.
Стоит отметить, что Windows 10 рекомендует Groove Music, когда я пытаюсь открыть файл песни, и приложение Films & TV, когда я пытаюсь открыть видеофайл. Возможно, Microsoft не одобрит это в ближайшее время. В любом случае, давайте посмотрим, как мы можем решить эту проблему, чтобы вы могли добавлять, просматривать и воспроизводить файлы в проигрывателе Windows Media.
1. Как добавить медиа
Возможно, вы не правильно выполняете действия. Хотя Windows 10 сделала это невероятно простым, мы расскажем об этих шагах один раз.
Первое, что вам нужно сделать, это добавить в папку все песни, которые вы хотите слушать в Windows Media Player. Давайте назовем эту папку Songs. Откройте Windows Media Player и нажмите кнопку «Библиотека».
Выберите «Управление библиотеками» в разделе «Организация» и выберите «Музыка». Если вы пытаетесь добавить видео или изображения, выберите этот вариант.
Нажмите здесь кнопку Add и выберите папку Songs здесь. Нажмите OK, когда закончите.
Когда я впервые добавил песни, проигрыватель Windows Media не смог распознать имя исполнителя и другие детали. Позже он начал извлекать метаданные и другую информацию из файла и, возможно, из Интернета. Так что, если вы добавили много песен, дайте время на обновление базы данных. Вы можете просматривать прогресс в режиме реального времени, когда имена и другие данные становятся видимыми.
2. Только медиа файлы
Microsoft рекомендует не смешивать типы файлов в папке, которую вы добавляете в Windows Media Player. Это означает, что если вы добавляете песни, в папке не должно быть видео или файлов документов Office 365. Только музыкальные файлы внутри папки музыки.
Также на
5 потрясающих инструментов Windows для любителей музыки
3. Изменить папку
Также возможно, что папка, которую вы пытаетесь добавить в проигрыватель Windows Media, повреждена. Я бы порекомендовал создать новую папку и перенести все песни в эту новую папку, прежде чем снова добавить ее в проигрыватель Windows Media.
4. Обновление ОС и перезагрузка
Простая перезагрузка компьютера может помочь решить множество проблем, но прежде чем мы это сделаем, давайте проверим, есть ли обновление, ожидающее установки. Чтобы проверить это, откройте «Настройки», нажав клавишу Windows + I на клавиатуре, и выберите «Обновление и безопасность».
Все доступные обновления вы найдете на вкладке Windows Update слева. Если нет, нажмите кнопку «Проверить наличие обновлений» и установите все доступные обновления. По завершении перезагрузите компьютер и проверьте, можете ли вы добавлять файлы в библиотеку в проигрывателе Windows Media.
5. Устранение неполадок
Откройте «Настройки», найдите «Устранение неполадок» и выберите «Устранение неполадок».
Прокрутите до самой нижней части страницы, чтобы найти приложения Магазина Windows. Запустите диагностику для этого и следуйте инструкциям на экране, если есть ошибка.
6. SFC Scan
Проверка системных файлов произведет поиск поврежденных файлов на вашем компьютере и заменит их. Эта команда также может исправить множество других ошибок. Найдите командную строку в Windows Search и откройте ее в режиме администратора. Когда CMD откроется, введите команду ниже и нажмите Enter.
Также на
Foobar2000 против MusicBee: Какой музыкальный проигрыватель лучше в Windows?
7. Исправить базу данных
Несколько пользователей обнаружили, что их база данных проигрывателя Windows Media была повреждена. Форумы поддержки Microsoft предлагают следующие шаги для восстановления базы данных. Обратите внимание, что поврежденная база данных также может быть ответственна за следующие ошибки:
- Невозможно добавить, просмотреть, удалить элементы
- Параметр «Применить изменения медиа» не работает
- Вы видите, что база данных повреждена ошибка
- Папки, добавленные в список отслеживаемых папок, исчезают или не сохраняются
Чтобы восстановить базу данных, закройте Windows Media Player и нажмите клавишу Windows + R, чтобы открыть окно «Выполнить», и вставьте указанную ниже команду, прежде чем нажать Enter.
% userprofile% \ Локальные настройки \ Данные приложения \ Microsoft \ Media Player
Вы удалите все файлы внутри этой папки — только файлы, а не папки. На скриншоте ниже вы увидите два файла.
Закройте все и перезапустите Windows Media Player. Он автоматически восстановит базу данных, что может занять некоторое время, так что наберитесь терпения и выпейте немного кофе.
8. Используйте другое приложение
Ну, я никогда не был большим поклонником Windows Media Player. Если вы ищете крутой музыкальный проигрыватель, я бы порекомендовал Winamp, который недавно воскрес из мертвых. Если вам нужен видеоплеер, я бы посоветовал вам попробовать VLC. Обратите внимание, что оба приложения способны воспроизводить как музыкальные, так и видео файлы. Тем не менее, один больше ориентирован на музыкальные функции, а другой больше на видео. Я использую оба.
Пусть музыка играет
Windows Media Player по-прежнему солидное приложение. Тем не менее, есть лучшие варианты, доступные на рынке. Если вы все еще хотите использовать это приложение, но не можете добавлять песни в библиотеку, вам может помочь одно из приведенных выше решений.
Далее: Хотите увеличить звук на вашем компьютере и сделать песни громче? Нажмите на ссылку ниже, чтобы узнать, как это сделать.