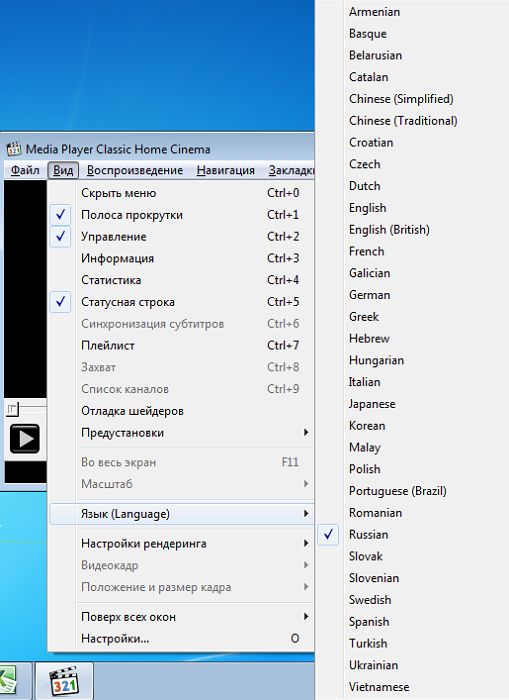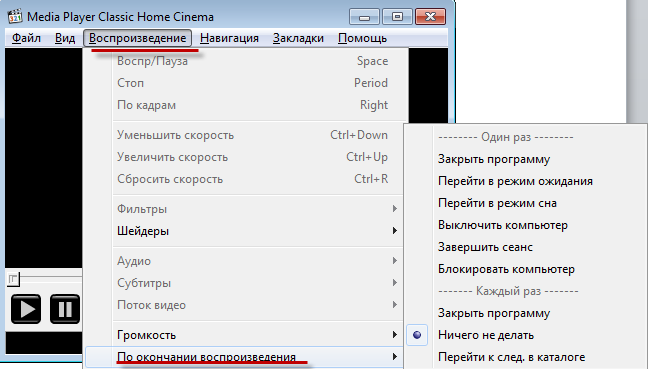- Как сделать воспроизведение видео по непрерывной петле — Вокруг-Дом — 2021
- Table of Contents:
- Шаг 1
- Шаг 2
- Шаг 3
- Шаг 4
- Premiere 100+. 008 Воспроизведение С Зацикливанием. Loop. (Апрель 2021).
- Настройка скорости воспроизведения файла в Windows Media
- Перемотка файла вперед и назад
- Ускоренное или замедленное воспроизведение содержимого
- Покадровая перемотка видео вперед и назад
- Зацикливание трека WMP(COM)
- Как использовать режим повтора для VLC Media Player — Вокруг-Дом — 2021
- Table of Contents:
- Шаг 1
- Шаг 2
- Шаг 3
- Шаг 4
- Как установить и использовать VLC Media Player — 10 секретов 🎬💻🛠️ (Апрель 2021).
- Настройка Media Player Classic
- Основные настройки Media Player Classic
- Меню быстрого доступа
- Меню основных настроек
Как сделать воспроизведение видео по непрерывной петле — Вокруг-Дом — 2021
Table of Contents:
По умолчанию большинство игроков прекращают воспроизведение после того, как видео заканчивается. Однако большинство видеоплееров, таких как Windows Media Player, Media Player Classic, VLC Media Player и Gom Player, предлагают функцию повтора, которая позволяет воспроизводить видео в непрерывном цикле. В зависимости от программного обеспечения процедура может отличаться, поэтому, если вы не знаете, как получить доступ к этой функции в плеере, изучите типичные места, где она может находиться.
кредит: StockRocket / iStock / Getty Images
Шаг 1
Дважды щелкните видеофайл в проводнике Windows, чтобы запустить видеопроигрыватель по умолчанию. Если вы не установили никаких дополнительных проигрывателей, то проигрывателем по умолчанию будет проигрыватель Windows Media на вашем компьютере с Windows 7.
Шаг 2
Щелкните правой кнопкой мыши видео и выберите «Повторить» в контекстном меню в проигрывателе Windows Media. В качестве альтернативы, удерживайте клавишу «CTRL» и нажмите «T», чтобы включить эту функцию. Некоторые игроки, такие как Gom Player, помещают этот выбор в группу воспроизведения контекстного меню и помечают его как «Повторить список воспроизведения».
Шаг 3
Найдите кнопку управления в нижней части плеера для включения функции повтора. Эта кнопка отображается в виде двух стрелок, расположенных по кругу, в VLC Media Player. Если навести указатель мыши на кнопку, большинство игроков отобразит подсказку с описанием кнопки. Ищите «Повторить» или «Цикл», чтобы найти тот, который контролирует непрерывную игру.
Шаг 4
Выполните поиск в окне параметров, если вы не можете найти функцию в противном случае. В Media Player Classic вы можете открыть окно «Параметры», нажав «Вид», а затем «Параметры». Параметр отображается под секундой воспроизведения и помечен как «Повторить навсегда». Отметьте эту опцию и нажмите «ОК», чтобы повторить видео.
Premiere 100+. 008 Воспроизведение С Зацикливанием. Loop. (Апрель 2021).
Настройка скорости воспроизведения файла в Windows Media
С помощью проигрывателя Windows можно ускорять и замедлять воспроизведение или воспроизводить в обратном порядке некоторые типы музыкальных и видеофайлов. Также проигрыватель можно использовать для покадрового просмотра видеозаписи, если это поддерживается видеофайлом.
Перемотка файла вперед и назад
Для перемотки вперед или назад аудио- или видеофайлов, воспроизводимых в проигрывателе выполните одно из следующих действий.
- Для перемотки вперед нажмите и удерживайте кнопку Вперед , пока не начнется перемотка. Чтобы вернуться к нормальному воспроизведению, отпустите кнопку.
- Для перемотки назад (только для видеофайлов), нажмите и удерживайте кнопку Назад , пока не начнется перемотка назад. Чтобы вернуться к нормальному воспроизведению, отпустите кнопку Назад .
Ускоренное или замедленное воспроизведение содержимого
Проигрыватель позволяет изменять скорость воспроизведения файлов. Например, можно уменьшить скорость воспроизведения записывания при просмотре обучающего видео или, наоборот, ускорить медленную часть презентации:
- Воспроизведите файл и переключитесь в режим воспроизведения.
- Если вы находитесь в библиотеке проигрывателя, нажмите кнопку Переключиться на текущий список воспроизведения в нижнем правом углу проигрывателя.
- Щелкните правой кнопкой мыши свободное пространство в проигрывателе (например слева от кнопки Стоп ), выберите пункт Дополнительные и Настройки скорости воспроизведения.
- Переместите ползунок Скорость воспроизведения на нужную скорость воспроизведения содержимого или щелкните ссылку Медленно, Нормально или Макс.
- Чтобы выбрать одну из обозначенных скоростей воспроизведения в диалоговом окне Настройка скорости воспроизведения снимите флажок Привязка ползунка к стандартным скоростей .
- Чтобы скрыть настройки, нажмите кнопку Закрыть в диалоговом окне Настройка скорости воспроизведения.
Покадровая перемотка видео вперед и назад
Некоторые видеофайлы поддерживают возможность покадрового воспроизведения.
- Воспроизведите файл и переключитесь в режим воспроизведения.
- Если вы находитесь в библиотеке проигрывателя, нажмите кнопку Переключиться на текущий список воспроизведения в нижнем правом углу проигрывателя.
- Щелкните правой кнопкой мыши свободное пространство в проигрывателе (например слева от кнопки Стоп ), выберите пункт Дополнительные и Настройки скорости воспроизведения.
- В диалоговом окне Настройка скорости воспроизведения выполните одно из следующих действий:
- Чтобы переместиться на один кадр вперед, нажмите кнопку Следующий кадр .
- Чтобы переместиться на один кадр назад, нажмите кнопку Кадр .
- Чтобы вернуться к нормальной скорости воспроизведения нажмите кнопку Воспроизвести .
- Чтобы скрыть настройки, нажмите кнопку Закрыть в диалоговом окне Настройка скорости воспроизведения.
Зацикливание трека WMP(COM)
Подскажите пожалуйста как можно зациклить воспроизведение аудио/видео трека в COM WindowsMediaPlayer -e
DirectX.Playback: Асинхронное проигрывание, зацикливание трека и т.д.
Научите пользоваться DirectX.PlayBack — пожалуйста. Просто надоело уже пользоваться Soundplayer = >.
WMP
Привет всем форумчанам! У меня большой вопрос,который я никак не могу разрешить.Совсем недавно я.
WMP (длительность)
Приветствую все.Я к Вам со следующим вопросом: В своей программе использую WindowsMediaPlayer.
WMP фонотека
Есть папка Music, где отсортирована по артисту музыка, которая мне нравится. В Window Media Player.
Заказываю контрольные, курсовые, дипломные и любые другие студенческие работы здесь или здесь.
Wmp e-mail
На WPF хотел написать программу которая отправляет письмо, точнее перевести потому что на на си.
Радио на С# wmp
Привет, писал радио на шарпе, использовал wmp и заметил один прикол. В процессе воспроизведения в.
Зрительные образы WMP
Привет! Подскажите, как включить\переключать зрительные образы в WMP??
Пропал звук в WMP 12
ОС Microsoft Windows 7 Ultimate 6.1.7600 (Win7 RTM) установленная в ноябре 2009.Смотрю фильм все.
WMP в Windows Form
Всем Привет. Начал изучать с#, тут же немного увлекся win. form-ми. Имеется программка -.
плагины для WMP!
помогите кто-нить! у меня стоит виста, я хочу настроить потоковое телевидение через интернет, но.
Как использовать режим повтора для VLC Media Player — Вокруг-Дом — 2021
Table of Contents:
Популярный, надежный и бесплатный VLC Media Player, как и другие медиапроигрыватели, имеет режим повтора: параметр, который бесконечно зацикливает файл или список воспроизведения. Режимы «Repeat One» и «Repeat All» VLC активируются с помощью одной и той же кнопки на панели управления VLC, которая отображается, если интерфейс проигрывателя не установлен на «Minimal View».
Шаг 1
Найдите кнопку «Цикл» VLC в крайнем правом углу набора элементов управления и помеченные двумя стрелками, образующими петлю. Если вы не видите никаких элементов управления вообще, щелкните правой кнопкой мыши в окне VLC, укажите «Вид» и снимите флажок «Минимальный вид».
Шаг 2
Нажмите кнопку «Цикл» один раз, чтобы активировать режим «Повторить все». Когда ваш список воспроизведения VLC заканчивается в этом режиме, он автоматически повторяется с самого начала. Управляйте своим списком воспроизведения, нажав «Просмотр», затем «Список воспроизведения» и добавив любые файлы, которые вы хотите.
Шаг 3
Снова нажмите кнопку «Цикл», чтобы активировать режим «Повторить один», который будет просто повторять текущий файл. Если вы не используете список воспроизведения, режимы «Повторить один» и «Повторить все» будут иметь одинаковый эффект.
Шаг 4
Нажмите кнопку «Цикл» в третий раз, чтобы отключить режим «Повторить».
Как установить и использовать VLC Media Player — 10 секретов 🎬💻🛠️ (Апрель 2021).
Настройка Media Player Classic

Основные настройки Media Player Classic
Изменять настройки плеера можно в меню быстрого доступа или в меню опций. Рассмотрим оба варианта более подробно ниже.
Меню быстрого доступа
Как настроить Media Player Classic в основном окне и что конкретно можно изменить:
- Для смены языка открываем вкладку «Вид» и наводим курсор на строку «Языки». У кого установлена английская версия плеера будет указано «View» и «Language». Здесь будут отображены все возможные варианты.
- Функция поверх всех окон позволяет закрепить проигрыватель таким образом, что он не скрывался при случайном открытии другой программы.
- Если Вам нужно, чтобы после завершения фильма компьютер выключился – выбирайте вкладку «Воспроизведение» и в появившемся окне «По окончании воспроизведения» («Play» «After Playback»). Нажимайте на нужное Вам значение.
Меню основных настроек
Более продвинутая настройка Media Player Classic производится в меню опций. Зайти туда можно перейдя по вкладкам «Вид»-«Настройки» («View»-«Options»), или использовав горячую клавишу (по умолчанию стоит английская «О»).