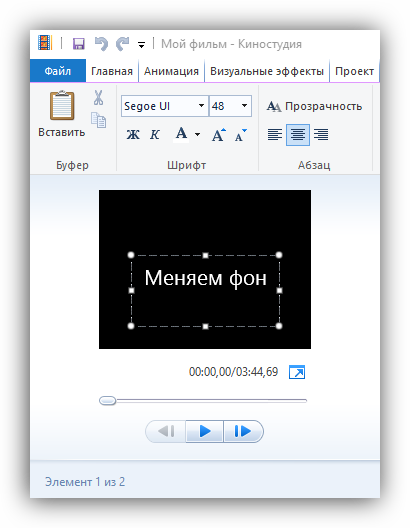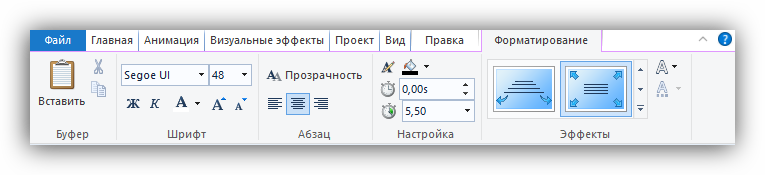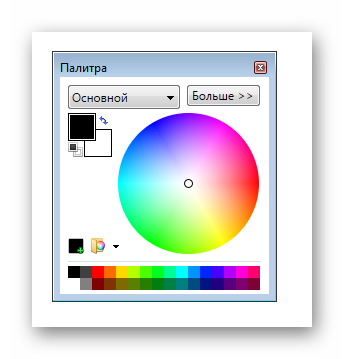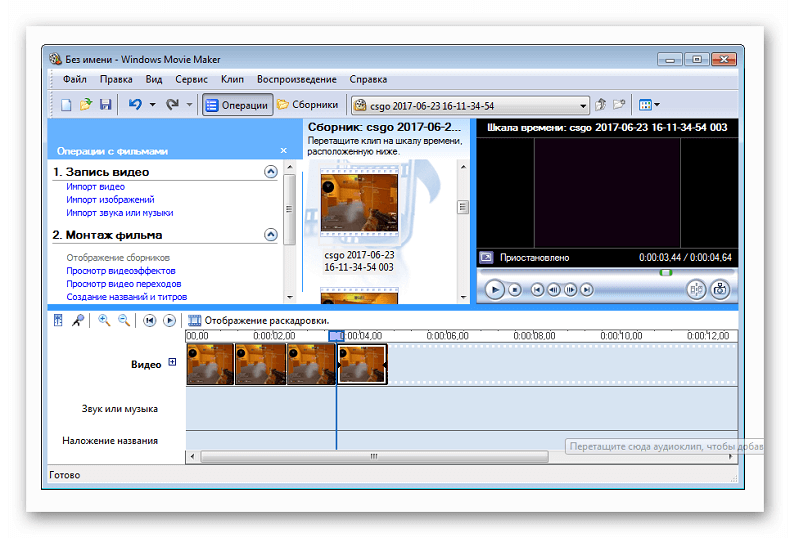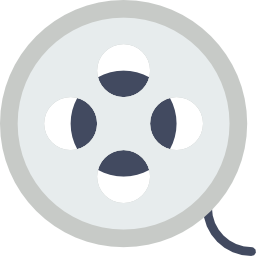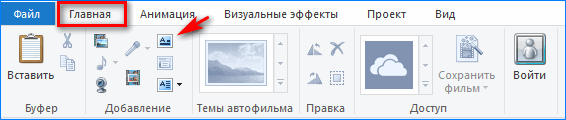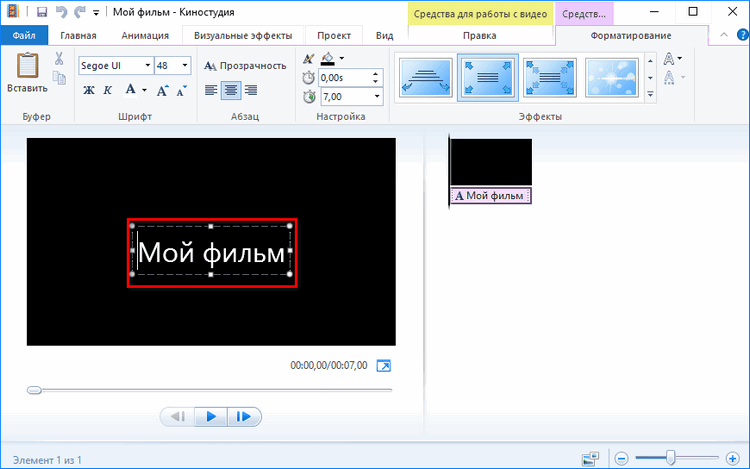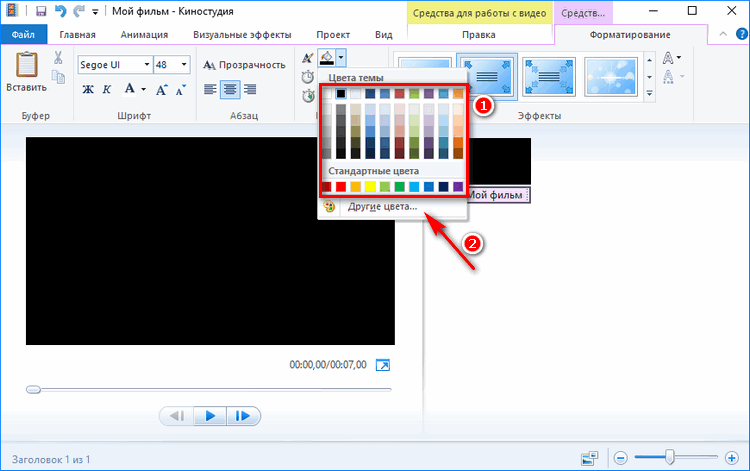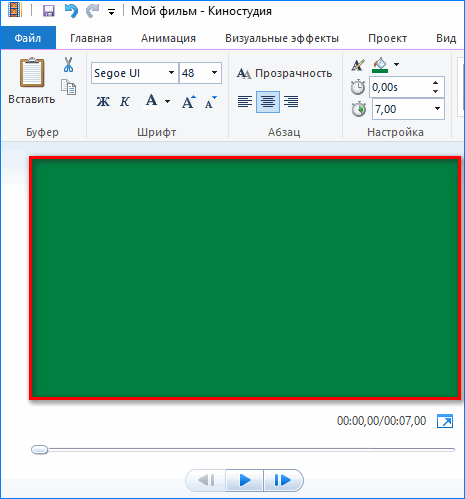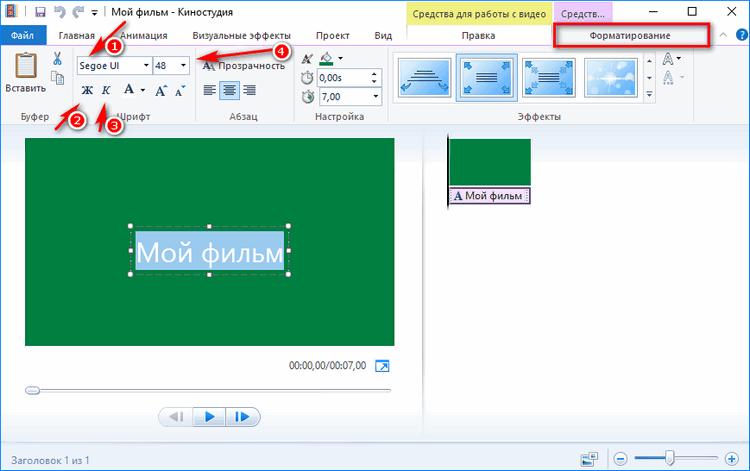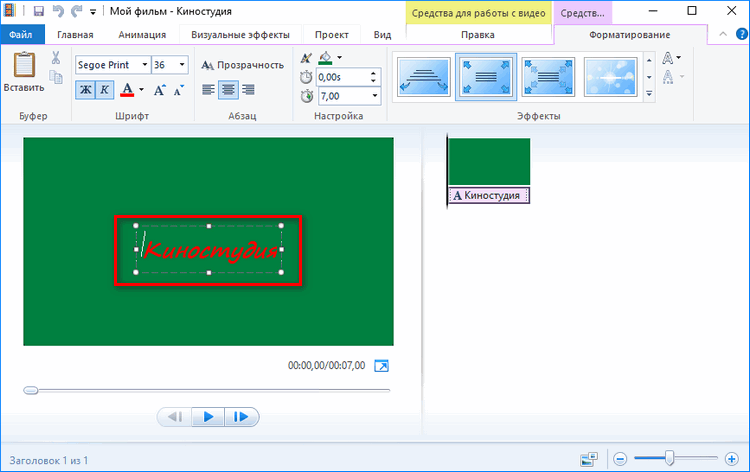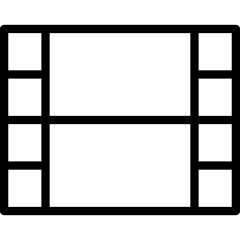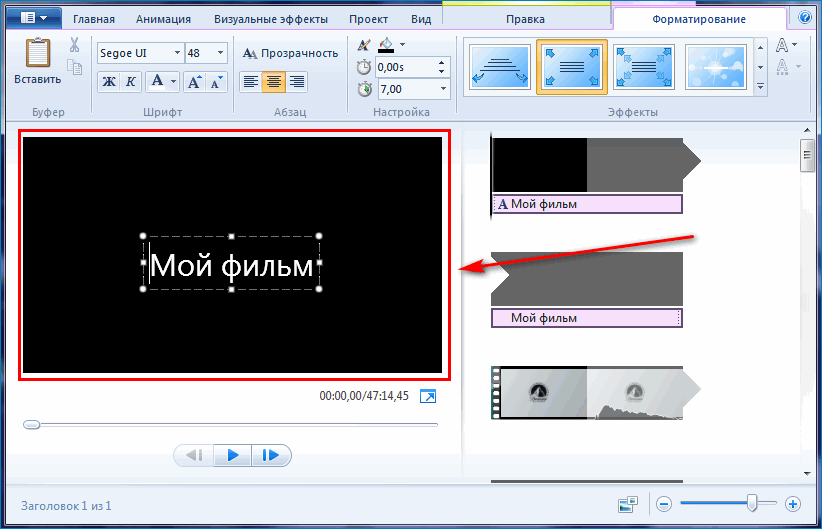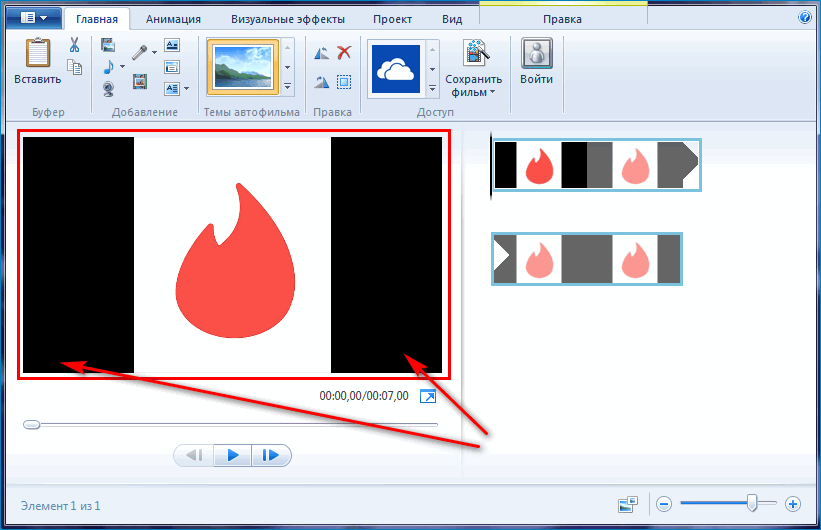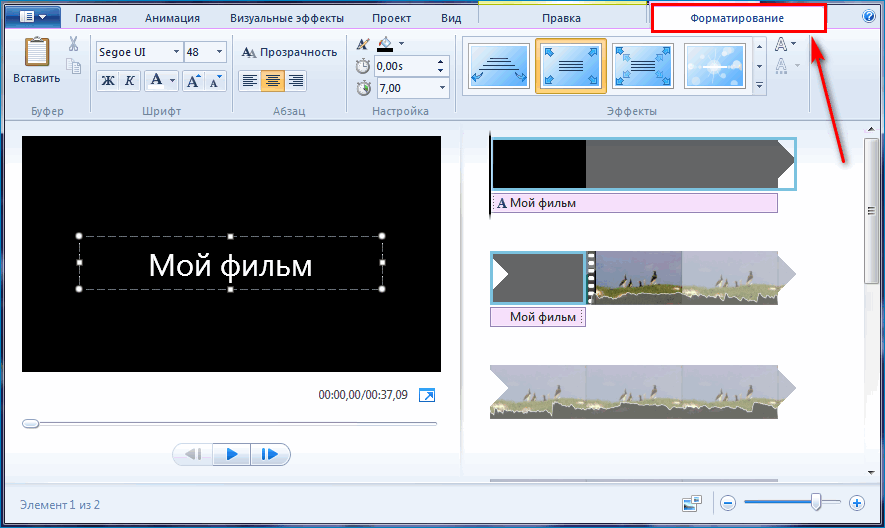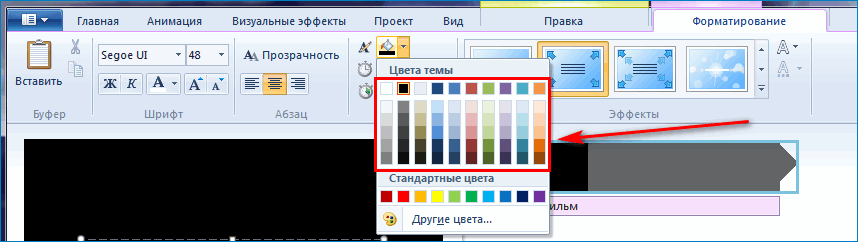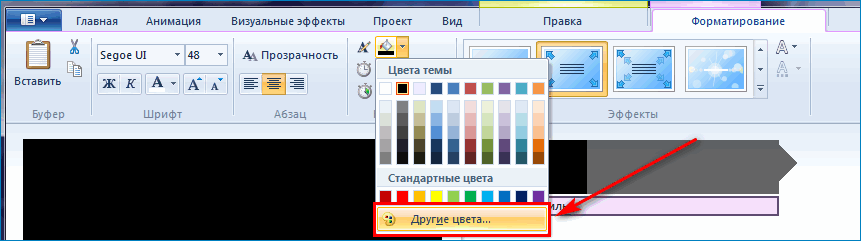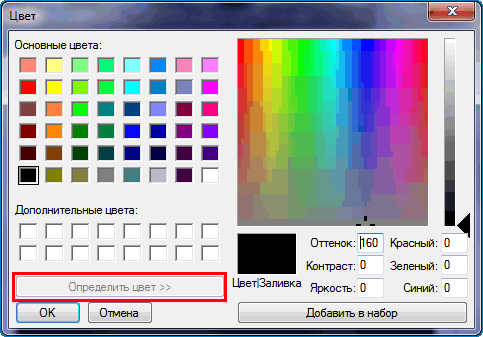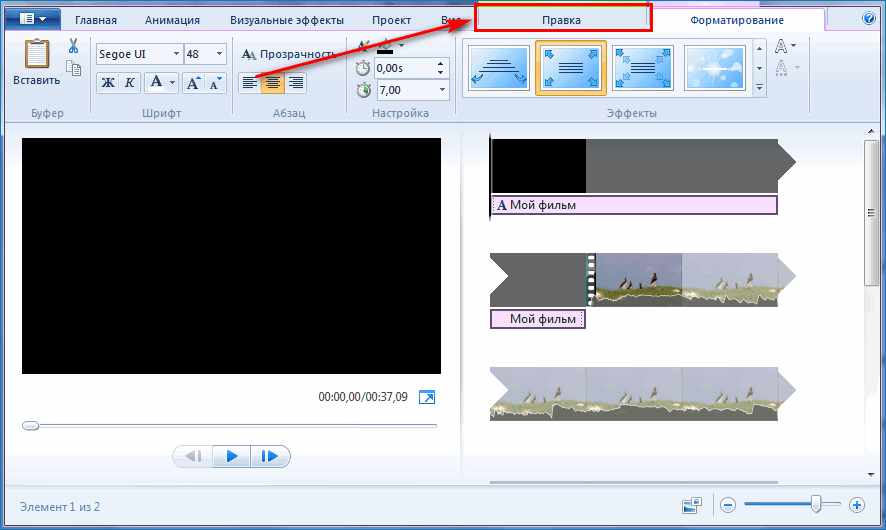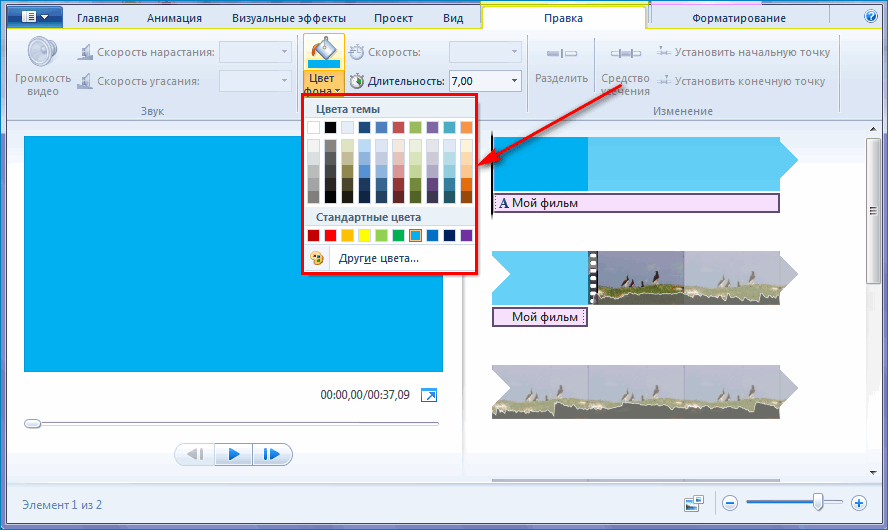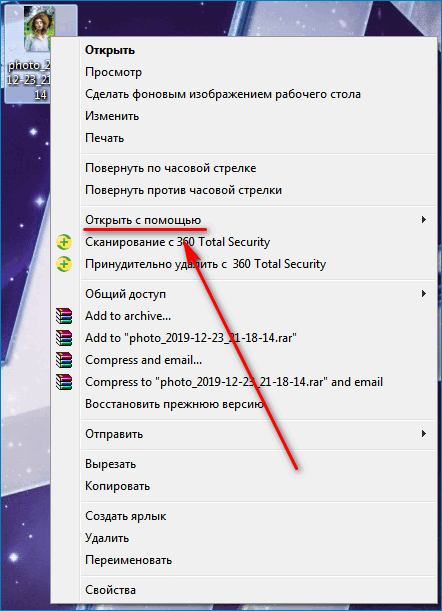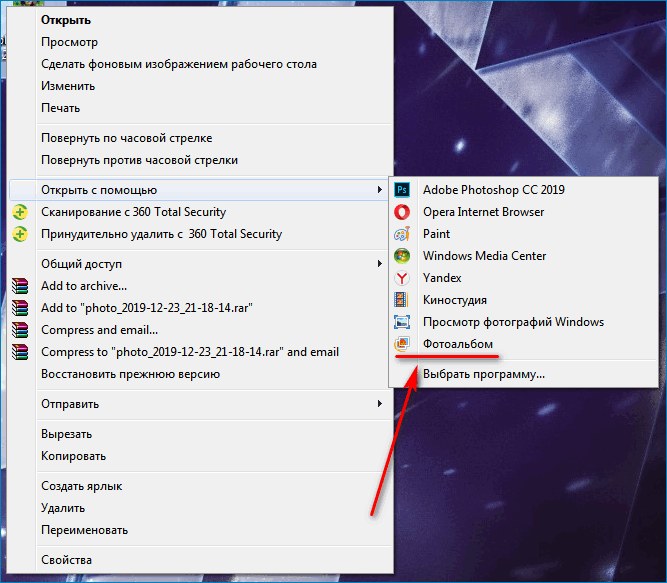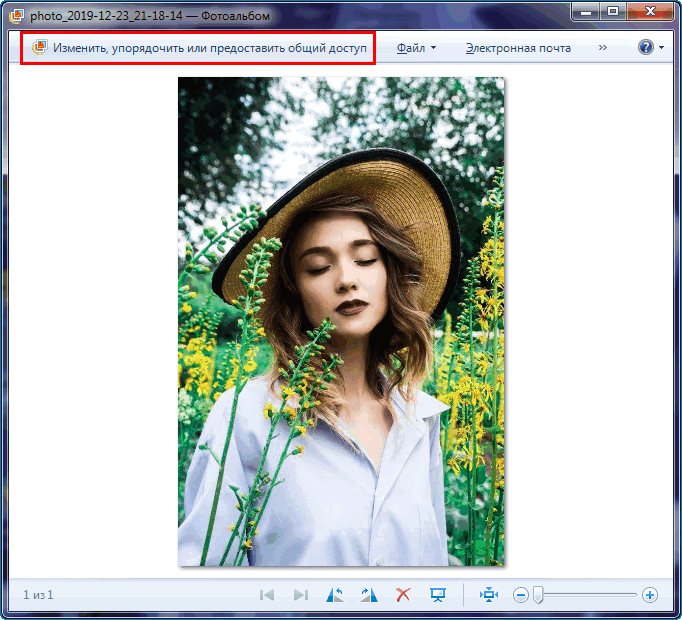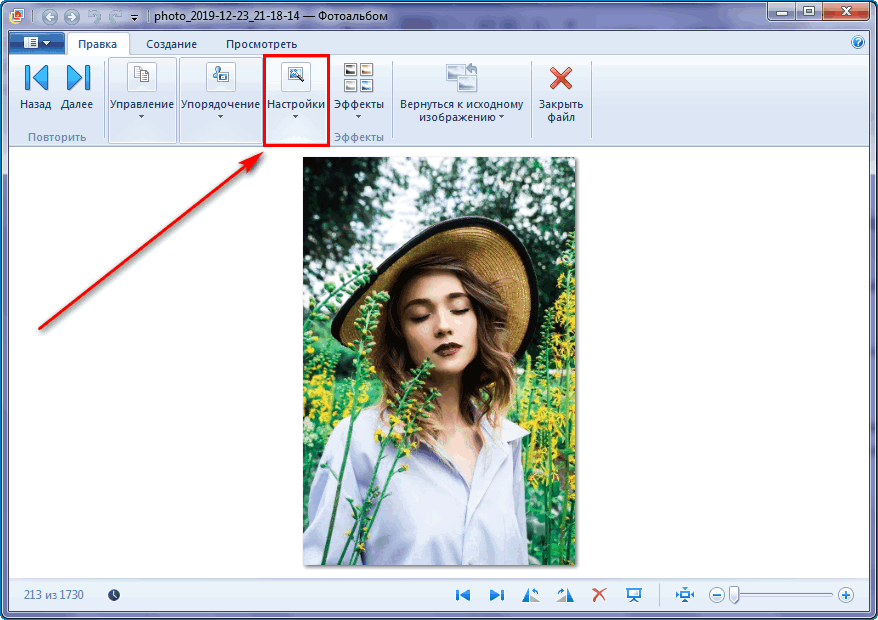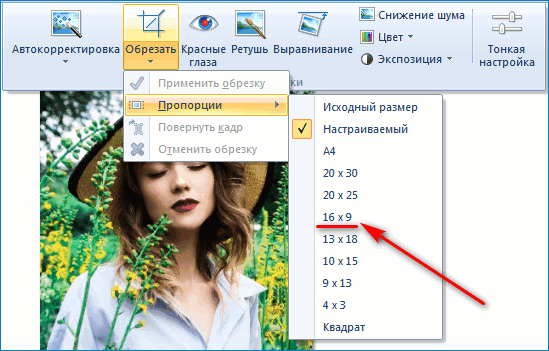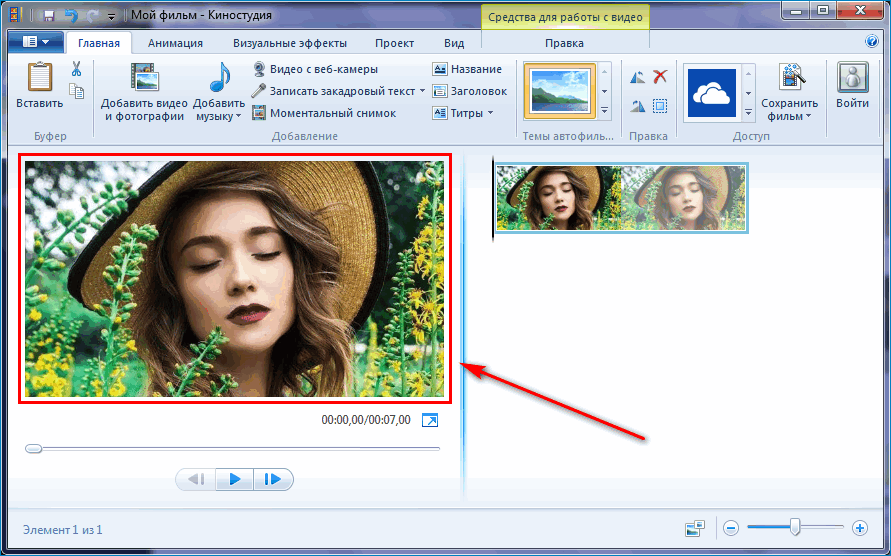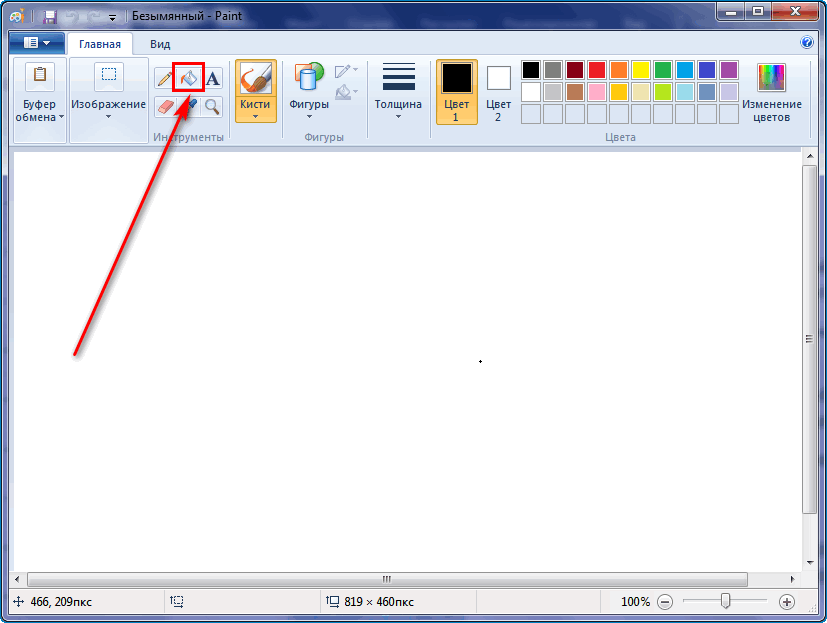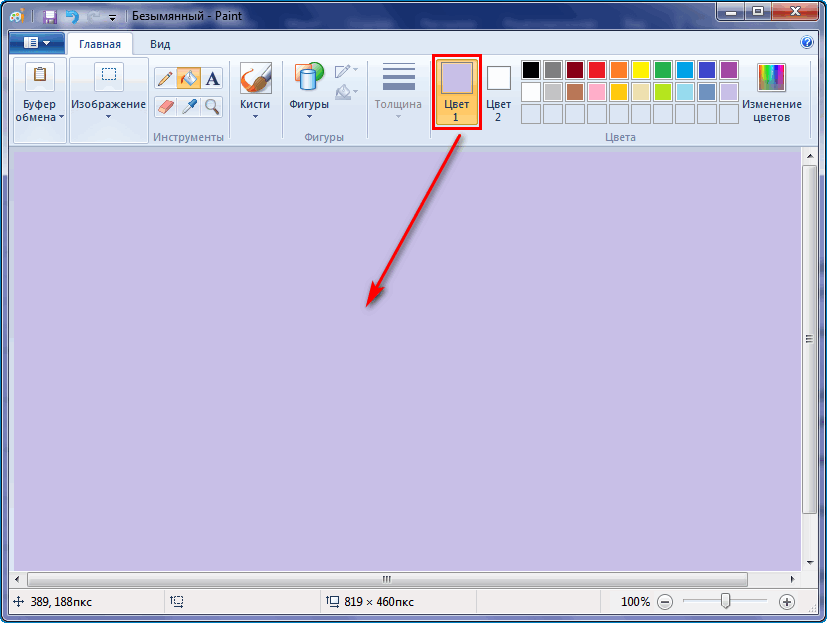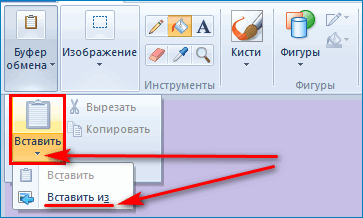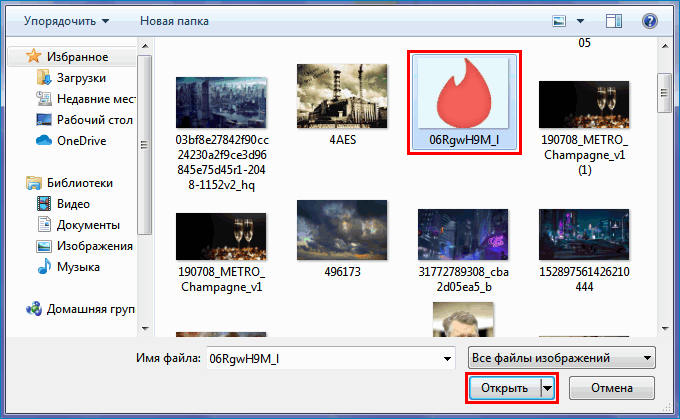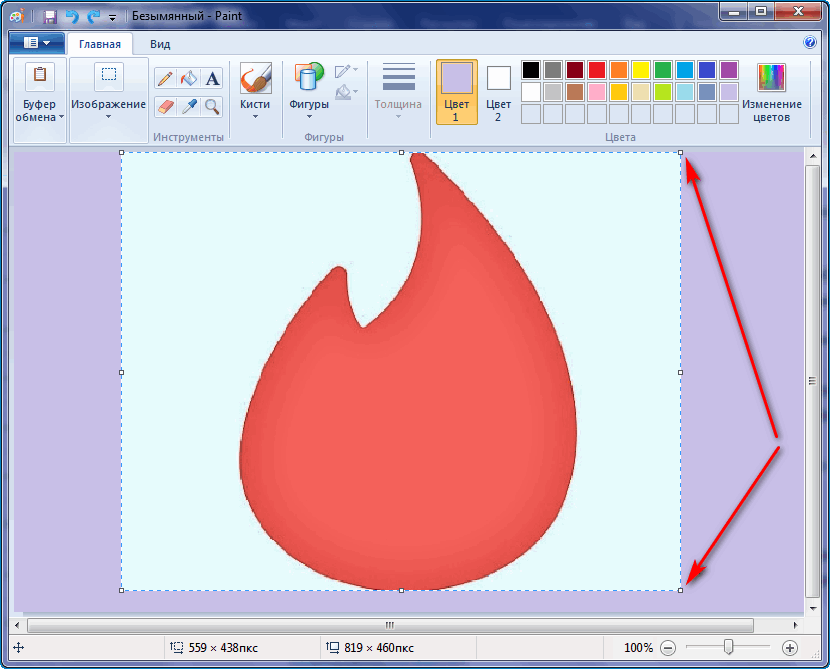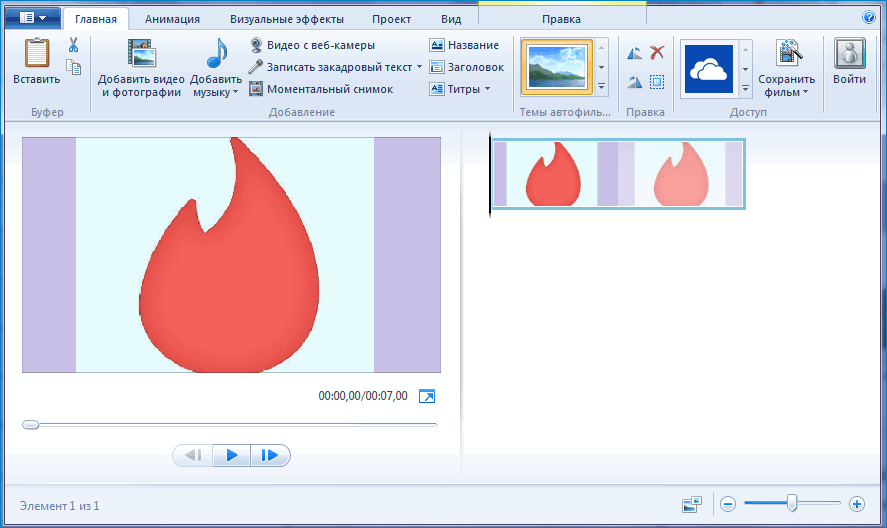- Как добавлять фон в видеоредакторе муви мейкер
- Фон автоматически
- Фон вручную
- Параметры фона
- 2 способа как изменить фон в Киностудии Windows Live
- Замена фона титров и заголовков
- Преимущества изменения фона
- Изменение фона в Movie Maker
- Как изменить фон в Муви Мейкер
- Шаг 1: создание нового изображения
- Шаг 2: редактирование нескольких изображений для фона
- Как в Киностудии Windows Live сделать задний фон
- Особенности смены фона
- Как изменить фон заголовков и титров на слайде
- Как изменить шрифт в Киностудии
- Преимущества и недостатки
- Как сделать фон в программе windows movie maker
- Изменение фона в Movie Maker
- Как изменить фон в Муви Мейкер
- Шаг 1: создание нового изображения
- Шаг 2: редактирование нескольких изображений для фона
- 2 способа как изменить фон в Киностудии Windows Live
- Замена фона титров и заголовков
- Преимущества изменения фона
- Как изменить фон в Movie Maker — инструкция
- Когда нужно менять фон в Windows Movie Maker
- Как изменить фон в Windows Movie Maker
- Способ 1: Настройки форматирования
- Способ 2: Через меню «Правка»
- Как изменить цвет экрана при работе с фотографиями
Как добавлять фон в видеоредакторе муви мейкер
Перетащи сюда видео, фото, музыку, гиф для добавления
Открой ссылку-подтверждение из письма отправленного на ваш адрес. Нет письма? Проверь спам 🙂
Все полотна великих мастеров содержат фон. (Спасибо, Кэп!)
Как неотъемлемая часть шедевра он помогает выделять основную мысль и концентрировать внимание на деталях. Хотя, зачастую и он сам содержит немало занимательных моментов, шуток и мыслей. Поработаем над фоном и мы.
Фон автоматически
За это отвечает переключатель автоматически.
После добавления все графические файлы появляются в основном видеоряде и если слева от загруженного файла не находится какой-либо картинки или видео, фон будет создаваться из текущего кадра основного видеоряда пропорциональным растягиванием.
Фон вручную
Для того, что бы картинка или видео стало фоновым изображением просто перетащи файл левее.
Далее перетаскивайте элементы, как и в основном видеоряде, вверх-вниз для выбора позиции и очерёдности следования.
Если требуется оставить файл и в основном видеоряде — клонируйте: нажми на файл и среди появившихся кнопок выбери клонирование — будет создана копия файла со всеми ранее сделанными настройками. Далее, просто перетащите копию в фоновый видеоряд.
Параметры фона
Управляй фоном, как Цезарь управлял Римом — ни в чем себя не ограничивай! Устанавливай эффекты появления и исчезания, длительность эффектов и масштаб. Очень часто фон требуется размыть или установить эффект затемнения. Для фона работаю все доступные эффекты.
Если у вас пока еще нет красивых картинок и видео, добавь их из бесплатной коллекции предлагаемой банком фотографий pixabay или скачай из интернета с помощью нашего руководства.
2 способа как изменить фон в Киностудии Windows Live
Это тот самый случай, когда критика сторонников старого доброго Муви Мейкера особенно актуальна. Если вы создаете слайд-фильм и хотите сменить стандартный черный фон для фотографий – у вас ничего не получится. Такая функция в Киностудии не предусмотрена. Единственный вариант избавиться от «траурной» окаемки – поработать с разрешением демонстрируемых изображений.
Фон можно изменить только при редактировании текстовых блоков.
Замена фона титров и заголовков
Для работы с надписями обращаемся к инструменту «Текст». Он позволяет формировать отдельные блоки надписей (титры с именами, подписи к звуковой дорожке, названия фильмов, разъяснения к кадрам слайд-шоу) и обладает собственным набором функций.
На вкладке «Главная» выбираем текстовую опцию: «Название», «Заголовок» или «Титры». После нажатия на одну из них программа автоматически добавляет в начале или в конце фильма кадр с текстовым блоком.
- Переходим на вкладку «Форматирование» (под флажком «Средства работы с текстом») и в разделе «Настройка» щелкаем на иконку ведерка с краской.
- В открывшейся палитре выбираем подходящий цвет из предложенного каталога или создаем собственный, нажав на кнопку «Другие цвета» — «Определить цвет».
На заметку! Аналогичное ведерко с краской для редактирования фона текста можно найти на вкладке «Правка».
Помимо цвета фона, функционал Киностудии Виндовс позволяет подобрать подходящий шрифт, его размер, цвет, размер и оттенок контура, степень прозрачности и анимацию на странице.
| Рекомендуем! InstallPack | Стандартный установщик | Официальный дистрибутив Киностудия | Тихая установка без диалоговых окон | Рекомендации по установке необходимых программ | Пакетная установка нескольких программ |
|---|
рекомендует InstallPack, с его помощью вы сможете быстро установить программы на компьютер, подробнее на сайте.
Стоит заметить! Если потянуть за флажок титров (или заголовка), расположенный под видеолентой, текст можно наложить на видео или фотоизображение вашего ролика. Однако сам фон титров при этом не растягивается и не способен заменить черную «подложку» фотографий.
Преимущества изменения фона
Результатом работы с фоном в программе Киностудия является изменение цвета титульной или финальной заставки к вашему фильму. Учитывая низкую востребованность такой функции, данное предложение нельзя назвать эффектным, однако ничего другого Киностудия своим пользователям предоставить не в может.
Изменение фона в Movie Maker
Иногда на изображениях не достаточно хорошо видно текст или же просто хочется сделать снимки нормального качества с хорошим фоном. Как поменять фон в Муви Мейкер? В самом редакторе подобных возможностей нет, поэтому стоит воспользоваться сторонней программой Paint.Net.
Как изменить фон в Муви Мейкер
Работая через Пеинт нет, необходимо просто создать новый документ, указав его размер, к примеру, 1024 на 768 пикселей, если будущий ролик будет высокого качества, или чуть поменьше, если он не должен быть похож на профессиональный.
Шаг 1: создание нового изображения
Чтобы создать новый документ необходимо выбрать раздел «Файл» — «Создать», после чего установить нужные опции и нажать «ОК».
- Если еще не открыта панель «Палитра», то в разделе меню «Окно» щелкните «Палитра» (также можно просто нажать F8). В новом окне выберите цвет фона, который вам требуется.
- Когда цвет будет выбран, необходимо нажать клавишу F, которые активирует другой инструмент – «Заливка». Теперь необходимо нажать на рабочую область вашего изображения (по установке оно — белого цвета). Вследствие этого цвет изображения изменится на тот, который был выбран на палитре. Следующая нужная функция – «Градиент» (клавиша G). Кликните по центру картинки внизу и, удерживая клавишу, переводите курсор к противоположной стороне снимка.
Теперь, при необходимости используйте какие-либо эффекты. К примеру, можно перейти в «Эффекты» — «Искажение» и выбрать пункт «Вмятины». Остается настроить имеющиеся параметры и получить необычный фон.
Шаг 2: редактирование нескольких изображений для фона
В одном видеоролике может быть много картинок для фона, но чтобы они смотрелись качественно, стоит придерживаться таких установок:
- Все используемые картинки необходимо делать в одном и том же цвете. Конечно, иногда стоит его изменить, чтобы выделить какую-нибудь красочную фотографию, но все же лучше придерживаться единой стилистики оформления.
- Если в фоне будут присутствовать различные цвета, то стоит придерживаться либо только холодных оттенков (голубой, пурпурный), либо только теплых (желтый, зеленый).
- Чтобы фон выглядел красочнее, обязательно стоит использовать градиент или дополнительные эффекты. Градиент можно использовать не только снизу-вверх, но и в обратную сторону и по диагонали. Можно попросту поэкспериментировать и подобрать под свое произведение.
Как изменить фон в Movie Maker? После того, как все необходимые изображения будут отредактированы в Paint.Net их понадобится перенести в редактор.
Сначала откройте его и в разделе «Операции с фильмами» щелкните на «Импорт изображений». Добавьте нужные картинки. Они отобразятся в области «Сборники» в центре. После этого их можно будет перенести на раскадровку в той последовательности, которая требуется.
| Рекомендуем! InstallPack | Стандартный установщик | Официальный дистрибутив Movie Maker | Тихая установка без диалоговых окон | Рекомендации по установке необходимых программ | Пакетная установка нескольких программ |
|---|
рекомендует InstallPack, с его помощью вы сможете быстро установить программы на компьютер, подробнее на сайте.
Раскадровка элементов происходит на автомате, то есть добавленные эпизоды сразу делятся на кадры, которые можно взять из «Сборников», после чего переместить на шкалу времени. Если это не подходит для работы с вашим проектом, стоит подумать об установке профессионального редактора.
Как в Киностудии Windows Live сделать задний фон
Выполняя профессиональный монтаж важно знать, как в «Киностудии» сделать задний фон. Такая функция позволяет использовать для снимков различные объекты и проработку с размерами изображений.
Особенности смены фона
Траурная окантовка в каждом слайде делает монтаж видео не привлекательным. Скорректированная оболочка создает усовершенствованным полностью весь смонтированный ролик. Других инструментов для обработки этой детали фотографий в Киностудии не предусмотрено.
Поэтому, чтобы запись не казалась однотипной нужно потратить немного времени и проработать эти моменты. А замена фона черной рамки разрешена только при работе с текстовыми блоками.
Как изменить фон заголовков и титров на слайде
Перед работой нужно запустить Киностудию и убедиться, что она настроена и правильно работает. Не должно присутствовать ни каких окон с ошибками. Далее действуем по инструкции.
- Открываем программу, во вкладке «Главная» нажимаем на кнопку «Название».
- Открывается расширенное меню с достаточным количеством возможностей. На рабочей панели появилась запись с курсором «Мой фильм».
- В окошке с палитрой необходимо определиться с желаемым оттенком, либо создать собственный путем нажатия на кнопку «Другие цвета», как показано на фото.
- По окончанию форматирования фона его цвет изменится на другой в зависимости от выбранного.
Полезно знать! Также, чтобы открыть инструмент «Заливка» в программе, можно войти во вкладку «Правка» и выбрать опцию «Цвет фона».
Как изменить шрифт в Киностудии
Помимо коррекции фона слайда с текстом в Киностудии допускается менять шрифт и выполнять его форматирование.
- Переходим во вкладку «Форматирование», используем подходящий шрифт и другие инструменты. Разрешается выставлять жирный или курсив. Тут же меняем оттенок и размер.
- Затем выделяем мышью название «Мой фильм», которое установлено по умолчанию. Нажимаем кнопку «Backspace». Следом вписываем желаемый заголовок слада.
Чтобы изменить шрифт и его цвет в каждом слайде, необходимо поступить аналогично. Операция будет доступна после добавления каждого нового слайда.
Преимущества и недостатки
Кроме того, как поменять фоны, допустимо большинство других возможностей. Несмотря на то, что разработчики удалили большинство не востребованных инструментов, приложение пользуется серьезными достоинствами:
- интересные монтажные переходы;
- смена названия на более престижное;
- использует компоненты плеера Windows Media;
- ленточный интерфейс;
- функции распределены по блокам.
Понятный интерфейс программы не требует долгого привыкания, а расположение функций позволит быстро выбрать инструмент для форматирования.
Киностудия предоставляется на бесплатной основе. По параметрам подходит практически для любой версии OS Windows. Создавать любительские ролики и добавлять эффекты с помощью инструмента гораздо проще, чем придумать их на момент съемки.
Как сделать фон в программе windows movie maker
Изменение фона в Movie Maker
Иногда на изображениях не достаточно хорошо видно текст или же просто хочется сделать снимки нормального качества с хорошим фоном. Как поменять фон в Муви Мейкер? В самом редакторе подобных возможностей нет, поэтому стоит воспользоваться сторонней программой Paint.Net.
Как изменить фон в Муви Мейкер
Работая через Пеинт нет, необходимо просто создать новый документ, указав его размер, к примеру, 1024 на 768 пикселей, если будущий ролик будет высокого качества, или чуть поменьше, если он не должен быть похож на профессиональный.
Шаг 1: создание нового изображения
Чтобы создать новый документ необходимо выбрать раздел «Файл» — «Создать», после чего установить нужные опции и нажать «ОК».
- Если еще не открыта панель «Палитра», то в разделе меню «Окно» щелкните «Палитра» (также можно просто нажать F8). В новом окне выберите цвет фона, который вам требуется.
- Когда цвет будет выбран, необходимо нажать клавишу F, которые активирует другой инструмент – «Заливка». Теперь необходимо нажать на рабочую область вашего изображения (по установке оно — белого цвета). Вследствие этого цвет изображения изменится на тот, который был выбран на палитре. Следующая нужная функция – «Градиент» (клавиша G). Кликните по центру картинки внизу и, удерживая клавишу, переводите курсор к противоположной стороне снимка.
Теперь, при необходимости используйте какие-либо эффекты. К примеру, можно перейти в «Эффекты» — «Искажение» и выбрать пункт «Вмятины». Остается настроить имеющиеся параметры и получить необычный фон.
Шаг 2: редактирование нескольких изображений для фона
В одном видеоролике может быть много картинок для фона, но чтобы они смотрелись качественно, стоит придерживаться таких установок:
- Все используемые картинки необходимо делать в одном и том же цвете. Конечно, иногда стоит его изменить, чтобы выделить какую-нибудь красочную фотографию, но все же лучше придерживаться единой стилистики оформления.
- Если в фоне будут присутствовать различные цвета, то стоит придерживаться либо только холодных оттенков (голубой, пурпурный), либо только теплых (желтый, зеленый).
- Чтобы фон выглядел красочнее, обязательно стоит использовать градиент или дополнительные эффекты. Градиент можно использовать не только снизу-вверх, но и в обратную сторону и по диагонали. Можно попросту поэкспериментировать и подобрать под свое произведение.
Как изменить фон в Movie Maker? После того, как все необходимые изображения будут отредактированы в Paint.Net их понадобится перенести в редактор.
Сначала откройте его и в разделе «Операции с фильмами» щелкните на «Импорт изображений». Добавьте нужные картинки. Они отобразятся в области «Сборники» в центре. После этого их можно будет перенести на раскадровку в той последовательности, которая требуется.
Раскадровка элементов происходит на автомате, то есть добавленные эпизоды сразу делятся на кадры, которые можно взять из «Сборников», после чего переместить на шкалу времени. Если это не подходит для работы с вашим проектом, стоит подумать об установке профессионального редактора.
2 способа как изменить фон в Киностудии Windows Live
Это тот самый случай, когда критика сторонников старого доброго Муви Мейкера особенно актуальна. Если вы создаете слайд-фильм и хотите сменить стандартный черный фон для фотографий – у вас ничего не получится. Такая функция в Киностудии не предусмотрена. Единственный вариант избавиться от «траурной» окаемки – поработать с разрешением демонстрируемых изображений.
Фон можно изменить только при редактировании текстовых блоков.
Замена фона титров и заголовков
Для работы с надписями обращаемся к инструменту «Текст». Он позволяет формировать отдельные блоки надписей (титры с именами, подписи к звуковой дорожке, названия фильмов, разъяснения к кадрам слайд-шоу) и обладает собственным набором функций.
На вкладке «Главная» выбираем текстовую опцию: «Название», «Заголовок» или «Титры». После нажатия на одну из них программа автоматически добавляет в начале или в конце фильма кадр с текстовым блоком.
- Переходим на вкладку «Форматирование» (под флажком «Средства работы с текстом») и в разделе «Настройка» щелкаем на иконку ведерка с краской.
- В открывшейся палитре выбираем подходящий цвет из предложенного каталога или создаем собственный, нажав на кнопку «Другие цвета» — «Определить цвет».
На заметку! Аналогичное ведерко с краской для редактирования фона текста можно найти на вкладке «Правка».
Помимо цвета фона, функционал Киностудии Виндовс позволяет подобрать подходящий шрифт, его размер, цвет, размер и оттенок контура, степень прозрачности и анимацию на странице.
Стоит заметить! Если потянуть за флажок титров (или заголовка), расположенный под видеолентой, текст можно наложить на видео или фотоизображение вашего ролика. Однако сам фон титров при этом не растягивается и не способен заменить черную «подложку» фотографий.
Преимущества изменения фона
Результатом работы с фоном в программе Киностудия является изменение цвета титульной или финальной заставки к вашему фильму. Учитывая низкую востребованность такой функции, данное предложение нельзя назвать эффектным, однако ничего другого Киностудия своим пользователям предоставить не в может.
Как изменить фон в Movie Maker — инструкция
При добавлении названия фильма, заголовков или титров в Windows Movie Maker, текст по умолчанию размещается на черном кадре. Но подобный дизайн может не подходить под цветовую гамму фильма или выглядеть блекло. Изменить фон в Movie Maker просто — в видеоредакторе присутствуют соответственные настройки.
Когда нужно менять фон в Windows Movie Maker
Основная причина подобного запроса — появление черного экрана после использования инструментов «Название», «Заголовок» (в начале или конце фильма) или «Титры».
Другой случай — после добавления изображения, имеющего нестандартные пропорции (например, 1:1, а не классические 16:9). По краям картинки появляются черные полосы, которые также могут мешать при создании фильма в Movie Maker.
Как изменить фон в Windows Movie Maker
Чтобы убрать черный фон в Windows 7 и выше, потребуется установить Киностудию Windows Live — обновленную версию Movie Maker для операционных систем, вышедших после Windows Vista.
Способ 1: Настройки форматирования
Изменить цвет фона при работе с текстом можно по следующей инструкции:
- Перейти на вкладку «Форматирование».
- Найти значок, обозначенный в виде банки с краской, кликнуть по кнопке со стрелкой в разделе «Настройка».
- В развернувшемся окне выбрать желаемую заливку.
- Если оттенки в предложенной палитре не подходят, выбрать «Другие цвета».
- Для детальной настройки кликнуть по кнопке «Определить цвет».
Добавить фон в виде узора, текстуры, градиента или собственного рисунка в Windows Movie Maker (Киностудия Windows Live) нельзя. Отсутствует также инструмент «Пипетка» для копирования оттенка с одного из кадров видео.
Способ 2: Через меню «Правка»
Альтернативный вариант — при помощи инструмента «Средства для работы с видео»:
- Кликнуть по вкладке «Правка».
- Нажать на кнопку «Цвет фона» в блоке «Настройка».
- Выбрать оттенок из палитры на экране.
В разделе «Настройка» можно выбрать время, в течение которого зритель будет наблюдать текст.
Как изменить цвет экрана при работе с фотографиями
Если добавлены фотографии с соотношением сторон, отличным от 16:9, изменить цвет появляющейся вокруг окантовки нельзя.
Единственный подходящий вариант — настроить разрешение картинки при помощи сторонних фоторедакторов или наложить фото на однотонное изображение нужного цвета.
Например, можно воспользоваться приложением Фотоальбом, поставляемым в наборе «Основные компоненты Windows», в который входит Киностудия Windows Live (Movie Maker):
- Выбрать желаемую фотографию, кликнуть по ней правой кнопкой мыши, навести курсор на пункт «Открыть с помощью».
- В выпадающем списке выбрать «Фотоальбом».
- На верхней панели выбрать «Изменить, упорядочить или предоставить общий доступ».
- В открывшемся меню дважды кликнуть по нужной фотографии — откроется редактор фото. Найти блок «Настройки».
- Воспользоваться инструментом «Обрезать». Для быстрого кадрирования кликнуть на значок стрелки ниже иконки.
- Навести курсор на пункт «Пропорции».
- Установить разрешение с соотношением сторон 16:9.
- Если область для обрезки вертикальная, зайти в «Настройки», «Обрезка», «Повернуть кадр».
- Выбрать желаемый участок фото, нажать Enter на клавиатуре.
Если обрезанное фото добавить в Movie Maker, черные полосы не появятся — изображение соответствует необходимому разрешению.
Другой вариант — наложить картинку на рисунок с заливкой необходимого оттенка. В Windows также предусмотрены простые инструменты для подобных манипуляций:
- В Paint создать новый рисунок. Разрешение по умолчанию будет соответствовать стандартам, необходимым для Movie Maker.
- При помощи инструмента «Заливка» выбрать фон. Кликнуть в любое место белого холста.
- Зайти в раздел «Буфер обмена», нажать на кнопку с изображением стрелки под иконкой «Вставить». Выбрать «Вставить из».
- На компьютере выбрать изображением, подходящее для вставки. Кликнуть по кнопке «Открыть».
- Расположить новое изображение на рисунке, ползунком в углу вставленной картинки можно изменить размер.
- Сохранить файл по достижению удовлетворительного результата. Добавить в Movie Maker.
Способ примитивный, но не требующий установки дополнительных приложений. Для более гибкой настройки потребуется другой фоторедактор.
Добавить фон в Movie Maker, изменить его цвет несложно при работе с текстом. Но в остальном функционал видеоредактора ограничен и требует применения дополнительных инструментов.