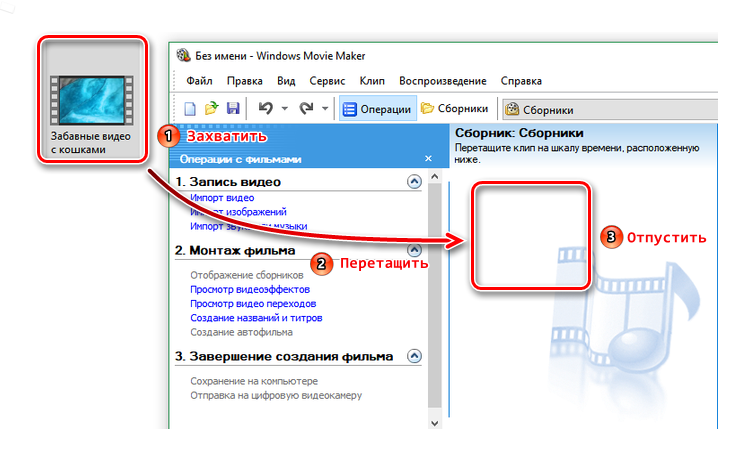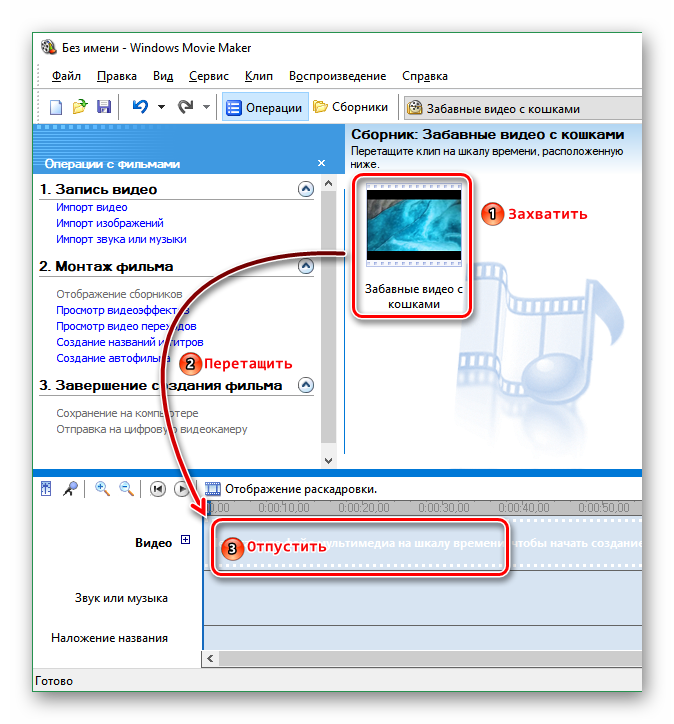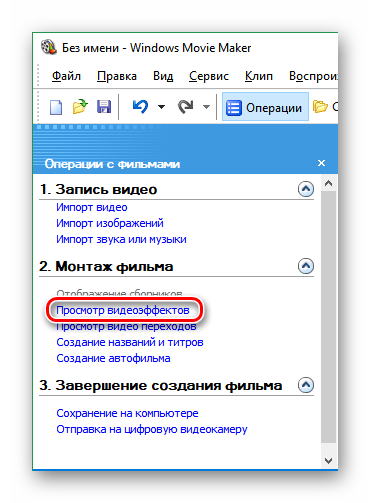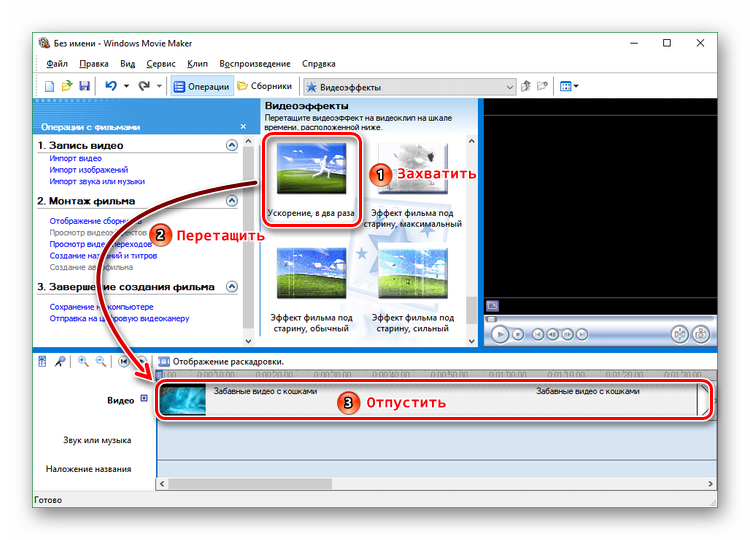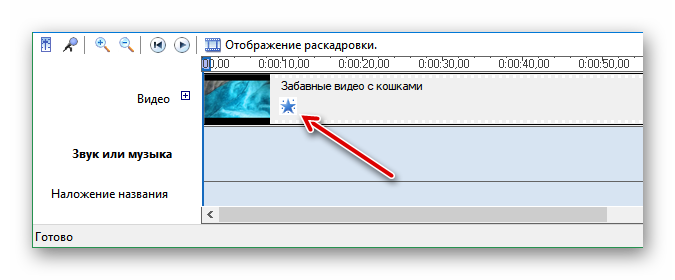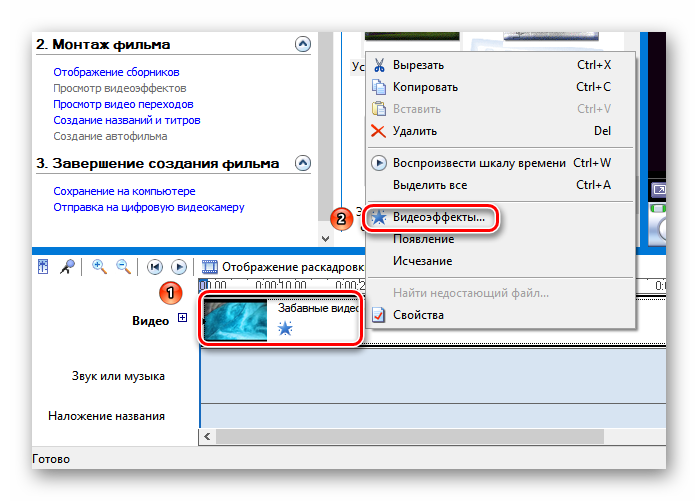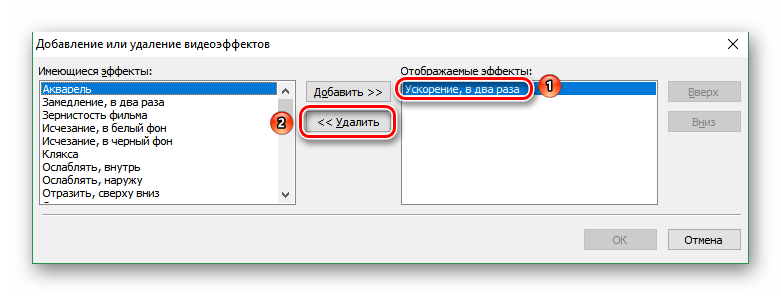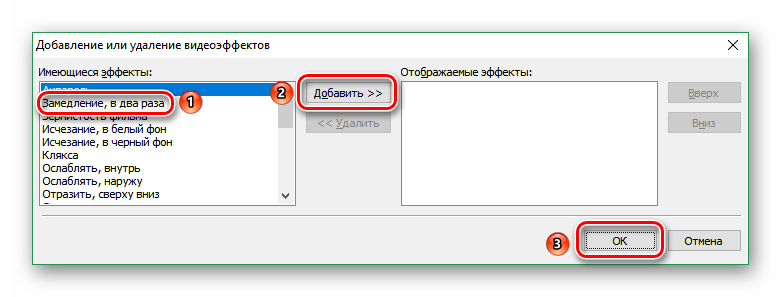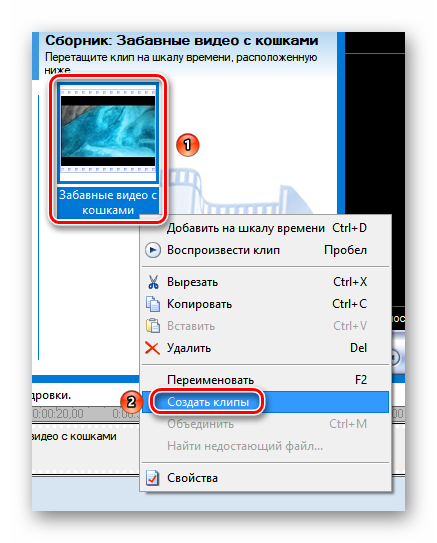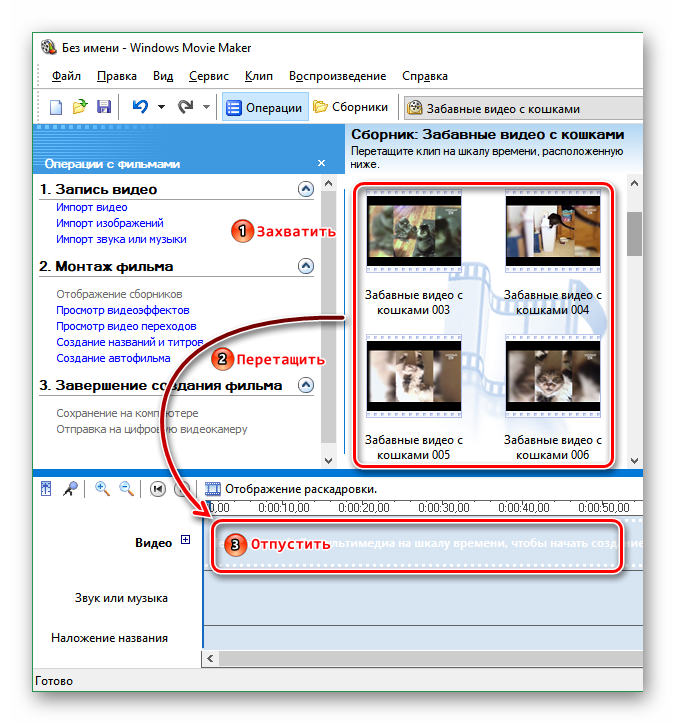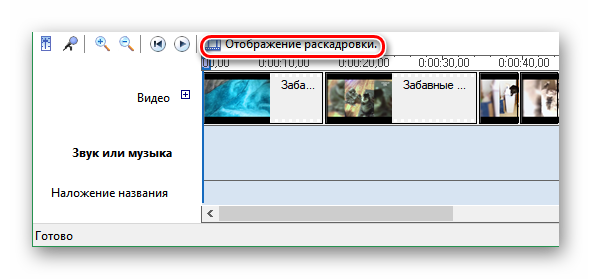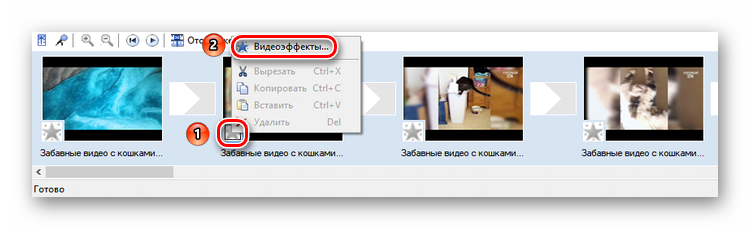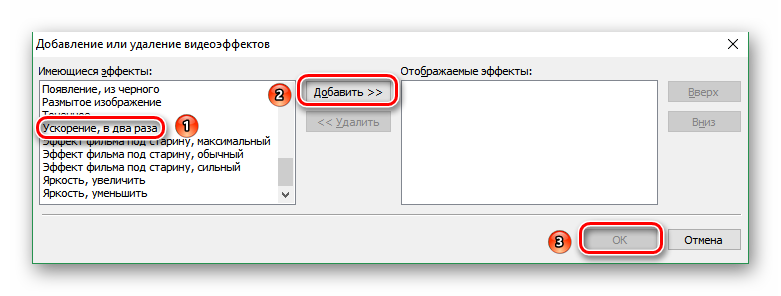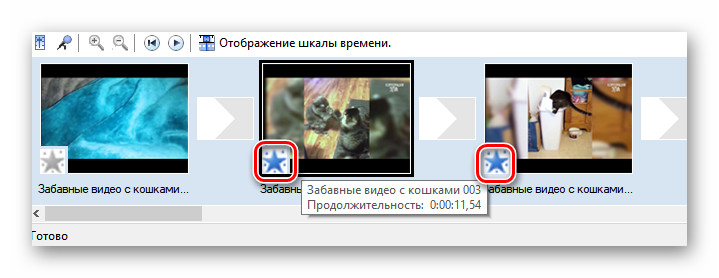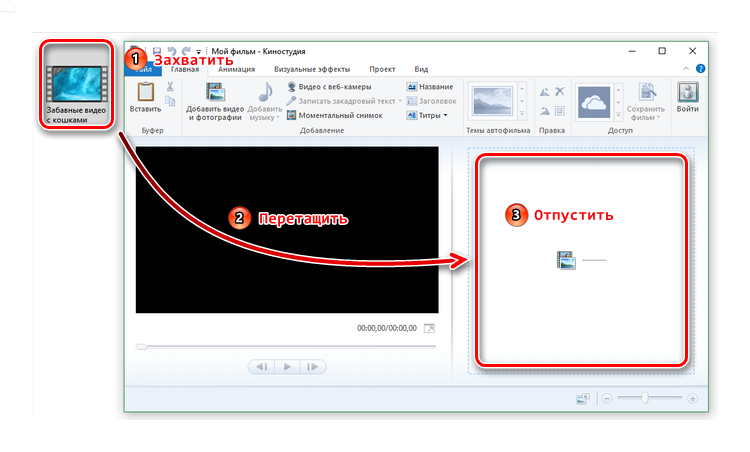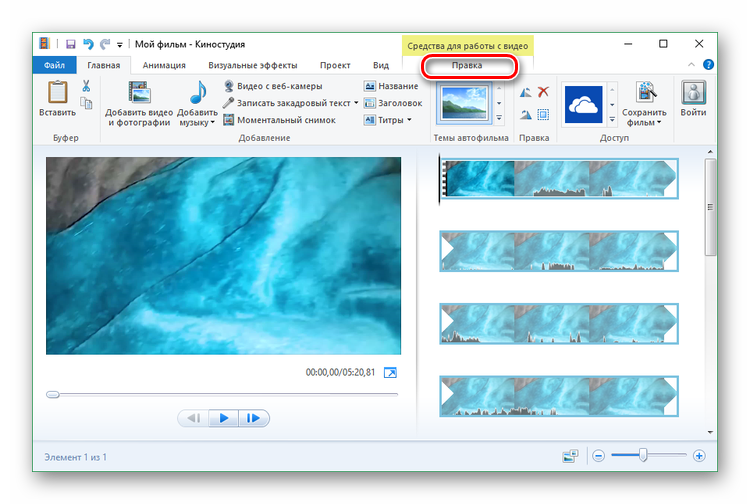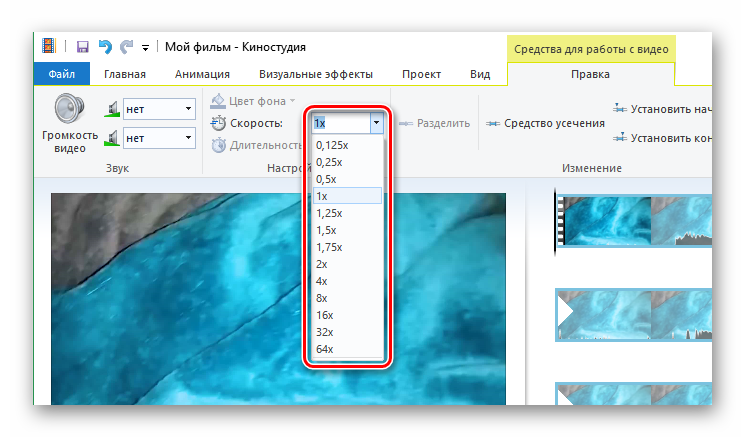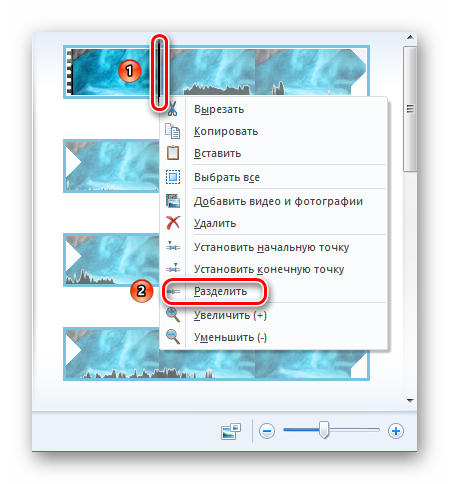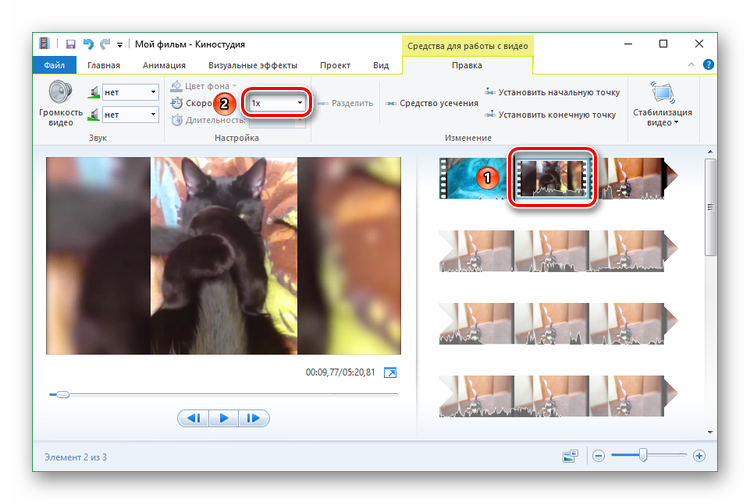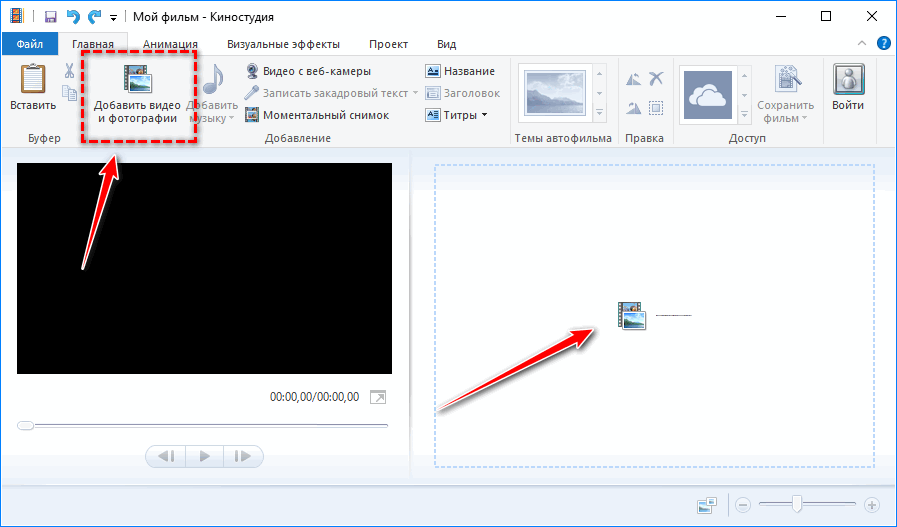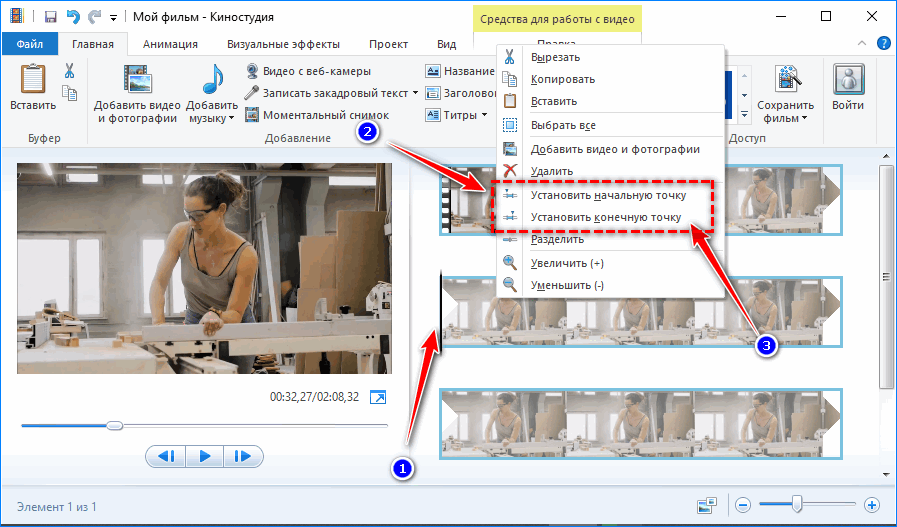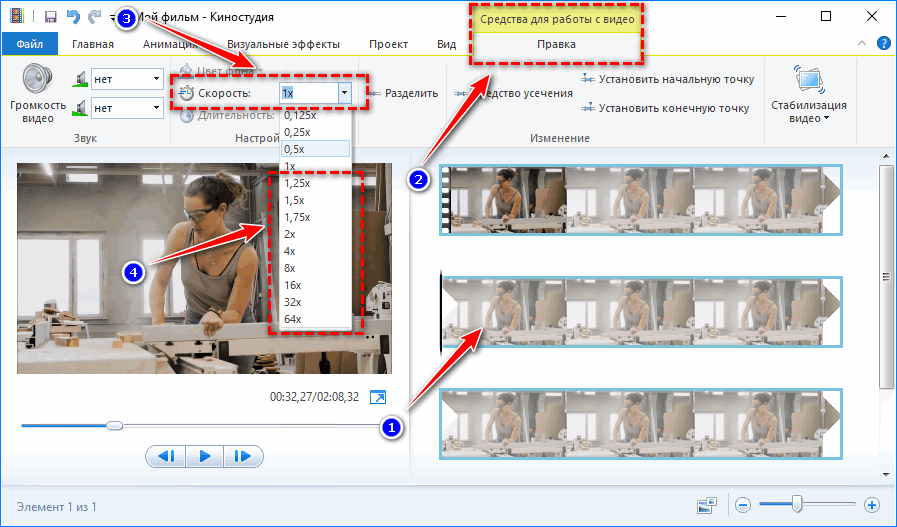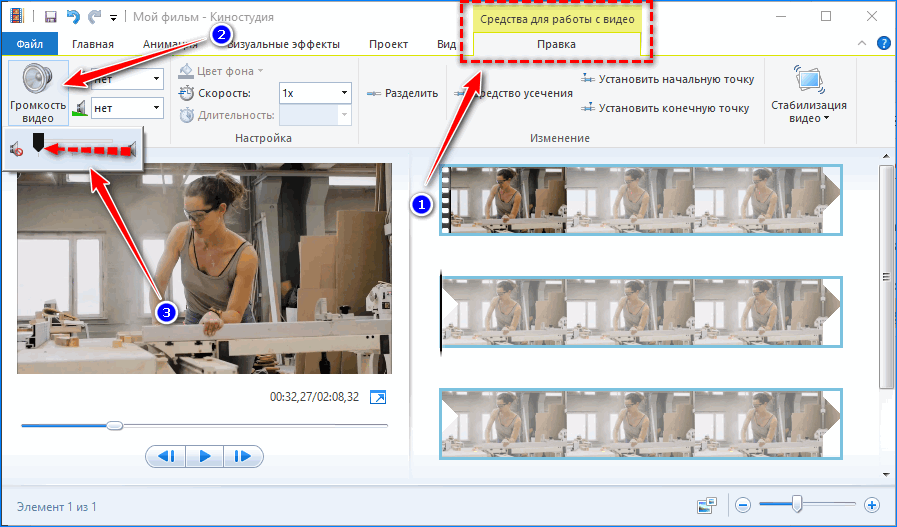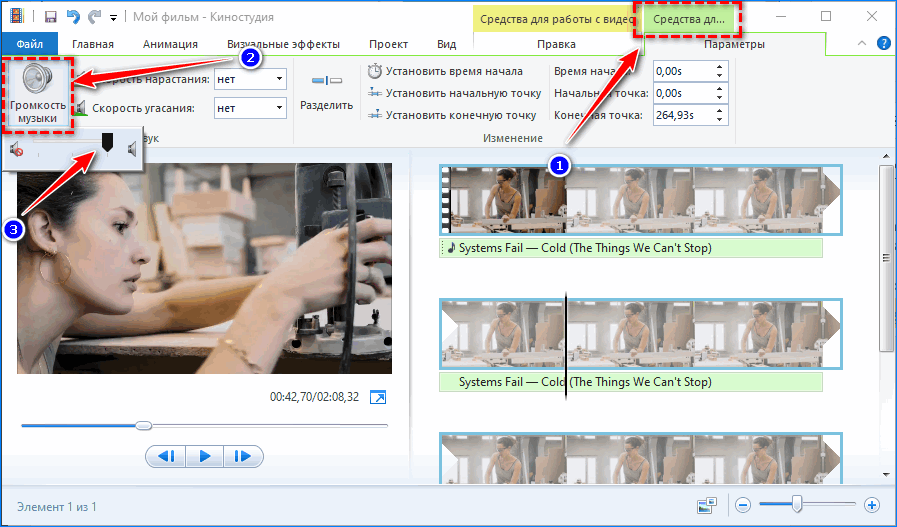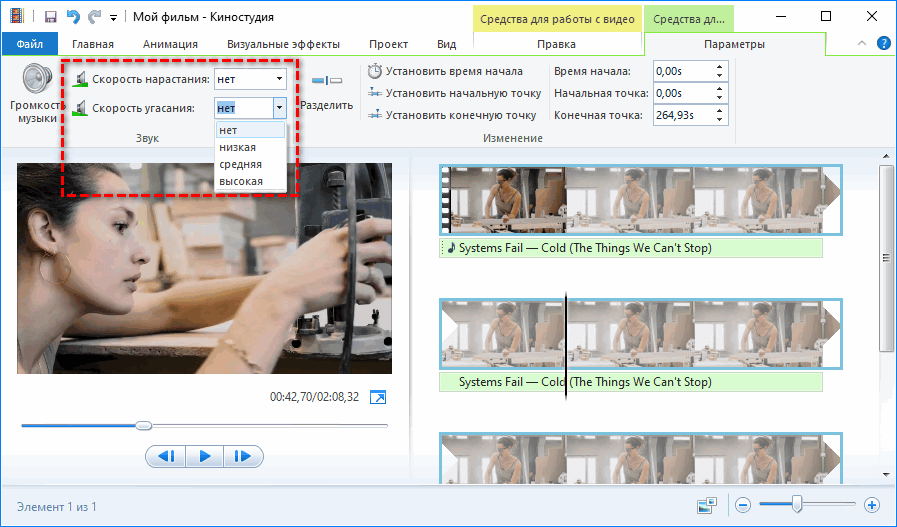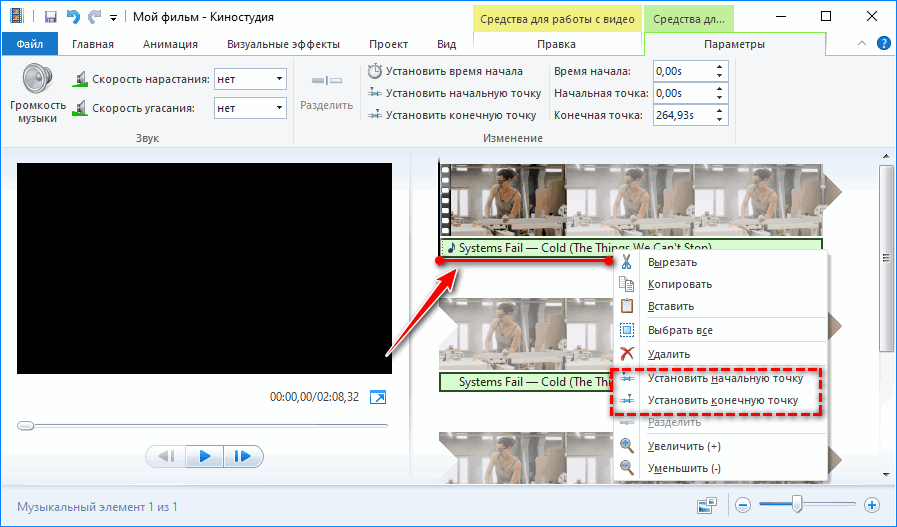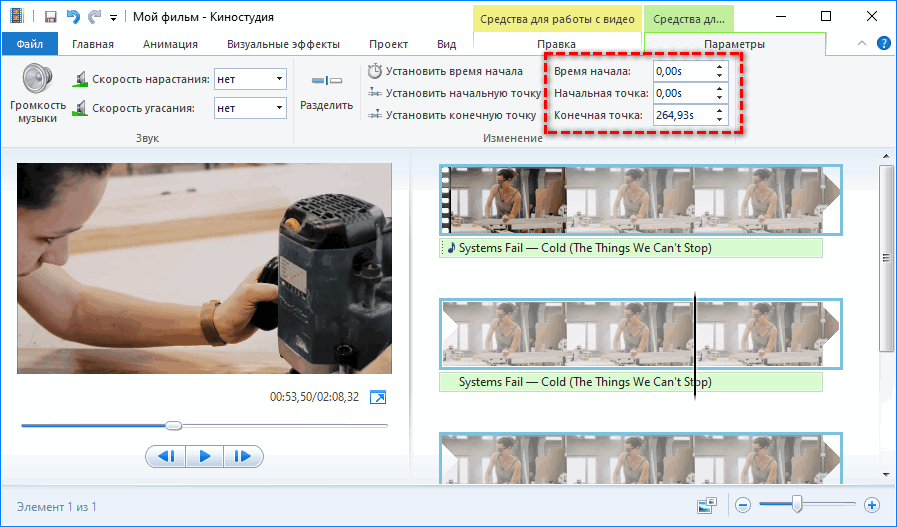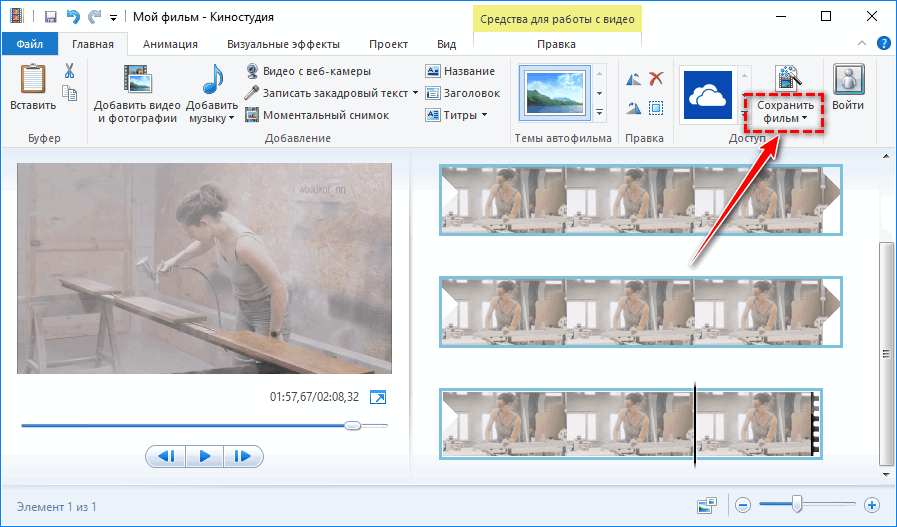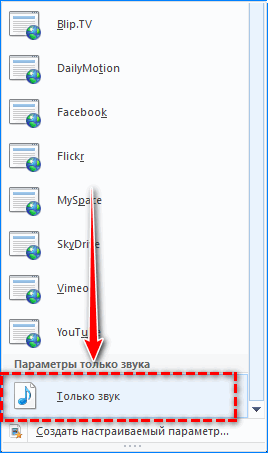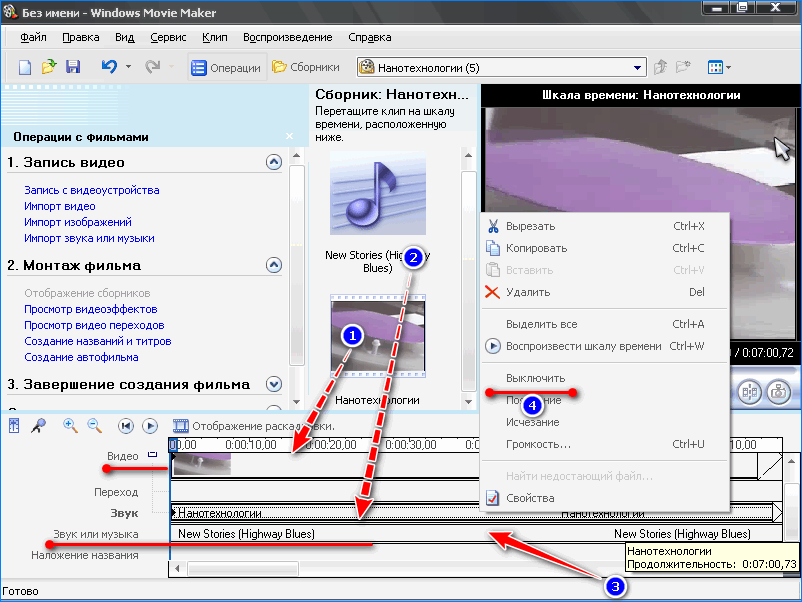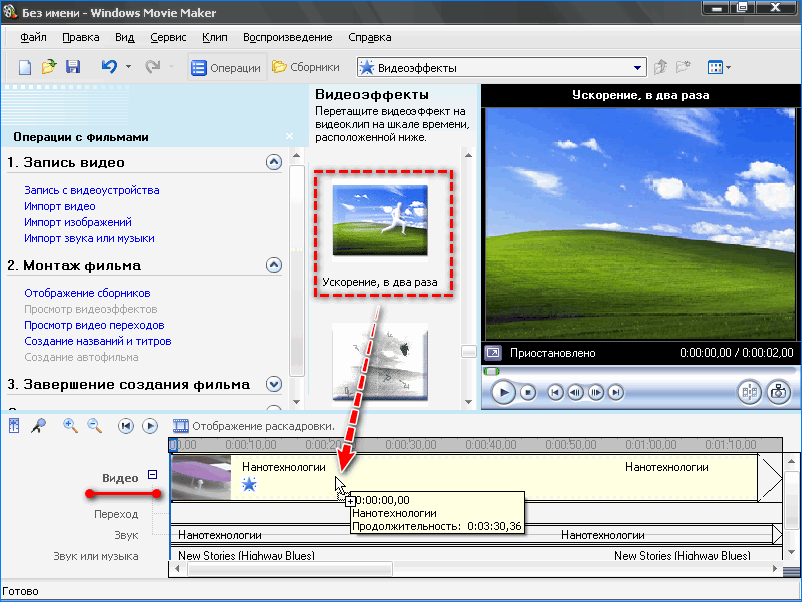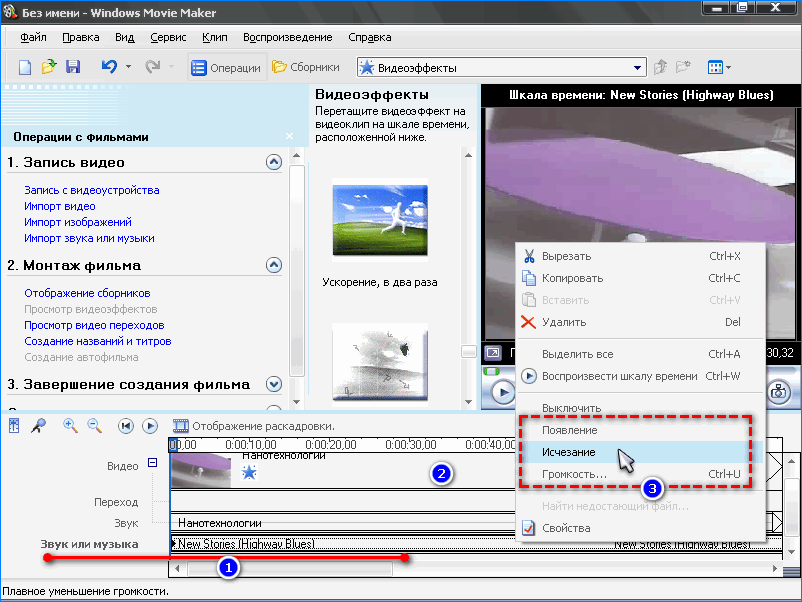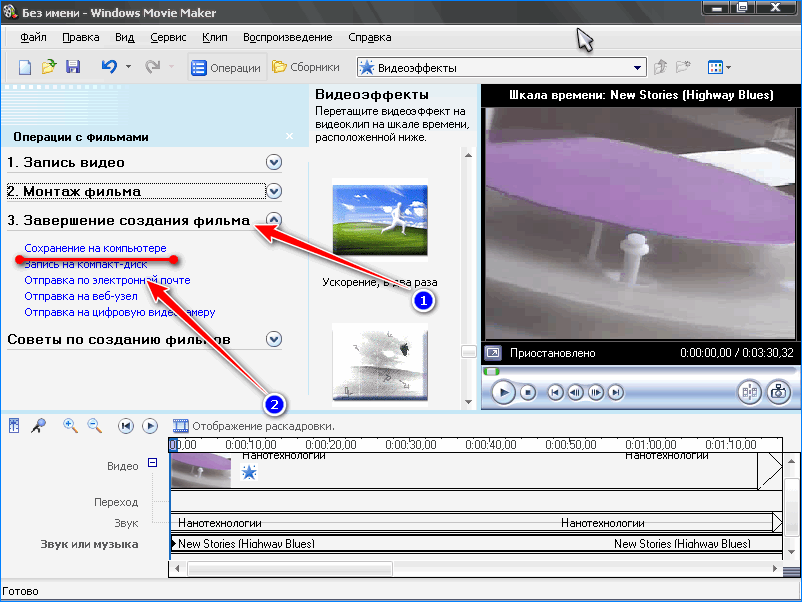- Ускорение в Movie Maker
- Как ускорить видео в версии 2.6
- Изменение скорости всего видео
- Изменение скорости отдельных клипов в составе видео
- Как ускорить или замедлить запись в Киностудии Windows Live
- Увеличение и уменьшение скорости всего видео
- Изменение скорости воспроизведения отдельных фрагментов
- Как ускорить видео в Movie Maker или замедлить его
- Добавление исходного материала
- Управление скоростью
- Обработка звука
- Добавление стороннего звукового сопровождения
- Как использовать оригинальную аудиодорожку
- Movie Maker в Windows XP
Ускорение в Movie Maker
Иногда бывает нужно замедлить в слайд-шоу или видео какой-то фрагмент или же, наоборот, быстро промотать его. В Виндовс Муви Мейкер и Киностудии Windows Live это можно легко сделать.
Как ускорить видео в версии 2.6
Сначала надо определиться с тем, что нужно: изменить скорость всей видеозаписи или отдельных ее частей. В зависимости от этого действия будут немного различаться.
Изменение скорости всего видео
- Перетащите видео в программу, захватив его левой клавишей мыши. В этом случае оно будет загружено одним файлом.
- Перетащите его на шкалу времени.
- На панели задач выберите «Просмотр видеоэффектов».
- Найдите в перечне нужный эффект: ускорение или замедление и перенесите его на видео.
Появившаяся голубая звездочка свидетельствует о том, что к видеодорожке был применен эффект.
А что делать, если вы передумали и хотите отменить изменение скорости или наложить любой другой эффект?
- Нажмите на видео на шкале времени правой клавишей мышки и в меню выберите «Видеоэффекты…».
- Откроется окошко, в котором все имеющиеся в Муви Мейкере эффекты, а также примененные к данному видео, отображаются в виде списков. Если хотите убрать какой-нибудь эффект, например, то же «Ускорение, в два раза», то кликните по нему и нажмите кнопку «Удалить».
- После этого вы можете применить другой эффект, к примеру, «Замедление, в два раза». Кликните по названию фильтра в левом списке, нажмите «Добавить» и щелкните по кнопке «ОК».
Изменение скорости отдельных клипов в составе видео
- Чтобы изменять скорость или накладывать другие видеоэффекты на отдельные фрагменты записи, нужно разбить ее на клипы. Для этого нажмите на видео в сборнике правой клавишей мыши и в раскрывшемся меню выберите пункт «Создать клипы».
- Через несколько секунд или минут файл будет раздроблен на отрывки. Выделите их все или только некоторые и перетащите на шкалу времени.
- Перейдите в режим «Отображение раскадровки».
- Правой клавишей мыши выделите значок звездочки в левом нижнем углу клипа, который вы хотите ускорить или замедлить, и выберите «Видеоэффекты…».
- В открывшемся окошке выберите желаемый эффект, нажмите на кнопку «Добавить», а потом «ОК».
- При необходимости проделайте то же самое с другими фрагментами. Причем вы можете замедлять одни из них и ускорять другие в одном видео. Клип, к которому был применен видеоэффект, помечается голубой звездочкой.
Как ускорить или замедлить запись в Киностудии Windows Live
К сожалению, в Windows Movie Maker можно изменить скорость видео только в два раза от исходной в ту или иную сторону. А вот Киностудия Виндовс Лайв предоставляет более широкие возможности.
Увеличение и уменьшение скорости всего видео
- Перетащите или загрузите с помощью кнопки «Добавить видео и фотографии» видеоролик.
- Перейдите во вкладку «Правка».
- Раскройте меню параметра «Скорость» и выберите подходящий вариант. Чтобы замедлить видео, нужно выбирать из значений, которые меньше 1х (это скорость исходника). А если нужно ускорить запись, то используйте диапазон от 1,25х до 64х, которые соответствуют увеличению скорости от 25% до 64 раз.
Изменение скорости воспроизведения отдельных фрагментов
- Чтобы редактировать определенный отрезок видео, надо его сначала отделить от всей остальной ленты. Для этого правой клавишей мыши кликните на месте разделения и в меню выберите соответствующую операцию.
- То же самое проделайте в конце выделяемого эпизода. Таким образом, вы получите три отдельных отрывка.
- Выделите левой клавишей мышки фрагмент, скорость которого вы собираетесь увеличить или уменьшить, и выберите подходящее значение.
| Рекомендуем! InstallPack | Стандартный установщик | Официальный дистрибутив Movie Maker | Тихая установка без диалоговых окон | Рекомендации по установке необходимых программ | Пакетная установка нескольких программ |
|---|
рекомендует InstallPack, с его помощью вы сможете быстро установить программы на компьютер, подробнее на сайте.
В Виндовс Муви Мейкер и Киностудии Виндовс Лайв можно быстро ускорить или замедлить воспроизведение ролика целиком или отдельных его фрагментов.
Как ускорить видео в Movie Maker или замедлить его
Замедлить или ускорить видео в Movie Maker, который поставляется вместе с Windows XP, можно только в 2 раза. Функции управления скоростью воспроизведения в программе практически отсутствуют, для таких целей необходим сторонний видеоредактор или проигрыватель. В Windows 7/8 в качестве редактора используется Киностудия Live, созданная на базе Movie Maker, поэтому речь пойдет о ней.
Добавление исходного материала
С 2017 года Киностудия не поддерживается корпорацией Microsoft и устанавливается только с Windows 7/8. Загрузить ее с официального сайта нельзя, однако есть способ обзавестись приложением для Windows 10. Подробнее об установке редактора.
Для изменения скорости воспроизведения видеоролика его следует перетащить на монтажный столик Киностудии.
- В основном окне кликните «Добавить видео и фотографии».
- Выберите файл и откройте его.
После завершения анализа и создания стоп-кадров в панели справа появятся их миниатюры.
Управление скоростью
Если хотите изменить скорость определенного фрагмента — разделите видеодорожку. Подробнее о том, как разрезать видео в Movie Maker.
- Поместите курсор на начало фрагмента и через контекстное меню вызовите команду «Разделить».
- Кликните по последнему кадру отрывка и так же разделите ролик.
- Щелкните по видеоролику, во вкладке «Правка» найдите выпадающий список «Скорость» и выберите в нем подходящее значение.
- Запустите воспроизведение в окне встроенного проигрывателя и оцените эффект. Не понравится – измените значение.
Замедлить видео можно в 8, 4 и 2 раза – соответственно 0,125x, 0,25x и 0,5x, ускорить – в 1,25- 64 раза.
Обработка звука
Звук при ускоренном воспроизведении трудный для восприятия, даже если выбрана скорость 2x, он пищит. Звуковую дорожку смонтированного ролика лучше заменить. Можно использовать оригинальную аудиодорожку или наложить свою музыку.
Добавление стороннего звукового сопровождения
Для импорта музыки перетащите файл в формате mp3, aac, ogg, wma, m4a или ином поддерживаемом Киностудией на панель раскадровки.
Можете импортировать файл через главное меню, в том числе отыскать бесплатный трек в интернете.
- Щелкните по фильму и перейдите на панель со средствами для управления видео.
- Кликните по иконке «Громкость…» и перетащите ползунок влево до иконки с перечеркнутым динамиком.
Этим отключите встроенную в видеофайл звуковую дорожку.
- Перейдите во вкладку «Средство для работы с музыкой» и измените громкость (если нужно) при помощи размещенного слева ползунка. Он скрывается за пиктограммой динамика.
- Укажите скорость нарастания и угасания музыки для предотвращения эффекта резкого появления вначале и исчезновения звука в конце.
- При необходимости обрежьте аудиодорожку или вырежьте из нее нужные фрагменты.
В первом случае установите курсор на место, откуда начнется проигрывание музыки в клипе, и выберите «Установить начальную точку». Все, что находится левее, обрежется и удалится. Аналогично добавьте и конечную точку.
Если нужно вырезать пару фрагментов, воспользуйтесь функцией «Разделить», а лишние фрагменты удалите. Для точного позиционирования курсора воспользуйтесь полями для указания времени начала и конца фрагмента правее. Оставшиеся можно свободно перемещать под видеорядом, применять к каждому эффекты нарастания и исчезновения звука.
При помощи звукового микшера во вкладке «Проект» изменяется баланс громкости между встроенной в видео и добавленной дорожками, но в данном случае функция вряд ли будет полезной.
После прослушивания и конечных правок ролик можно визуализировать – сохранить в файл.
Как использовать оригинальную аудиодорожку
Если в замедленной версии клипа хотите оставить оригинальный звук, его можете извлечь в файл, а затем снова добавить описанным выше способом или найти трек в интернете, если песня есть в сети.
- В первой вкладке главного меню щелкните «Сохранить фильм».
- В выпадающем списке выберите «Только звук».
- Укажите кодек для сжатия файла, сохраните его на диск и переходите к первому пункту предыдущего раздела.
При конвертировании качество звука может незначительно пострадать.
Movie Maker в Windows XP
Владельцев старых компьютеров придется разочаровать. Во встроенном в XP видеоредакторе видео можно ускорить или замедлить только в два раза при помощи видеоэффектов.
- Импортируйте материал и добавьте его на монтажный столик.
- Перетащите на звуковую дорожку аудиофайл, через контекстное меню дорожки «Звук» отключите встроенную в фильм аудиодорожку.
- Кликните «Просмотр видеоэффектов» и перетащите на видеодорожку или фрагмент ее содержимого (если разрезали видео) объект «Ускорение, в 2 раза».
- Добавьте эффекты затухания и появления, обрежьте музыку.
- После завершения работы оцените результат и сохраните его на компьютере через пункт главного меню «Файл» или командой «Монтаж фильма».
Ускорение и замедление видео в Windows Movie Maker реализовано плохо, больше функций по изменению скорости воспроизведения видеоролика предоставляет ее последователь – Киностудия, появившаяся в Windows 7. При изменении скорости важно позаботиться о достойном звуковом сопровождении смонтированного материала.