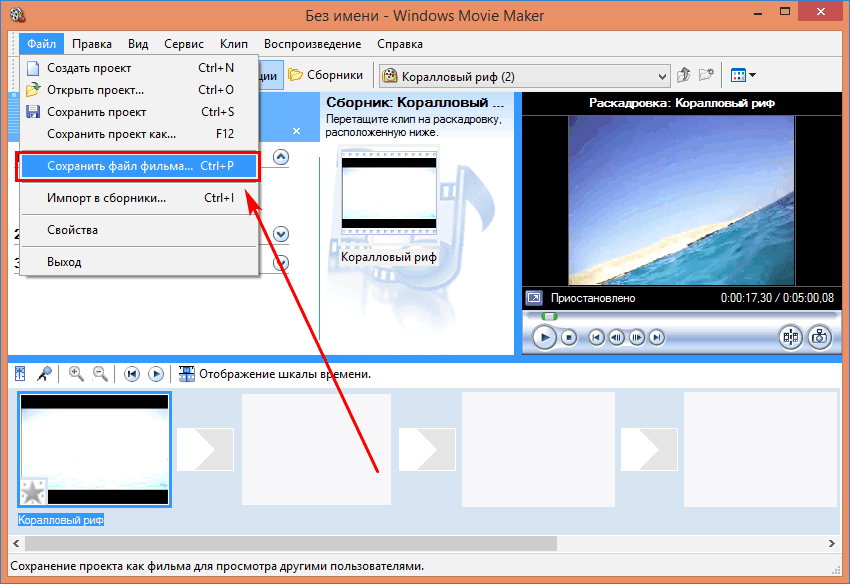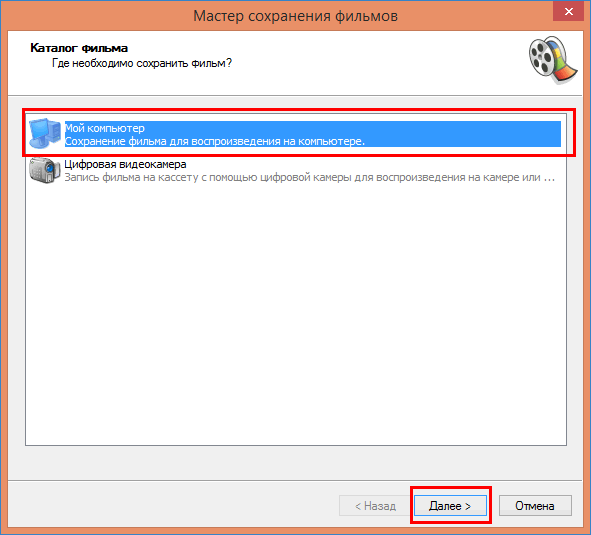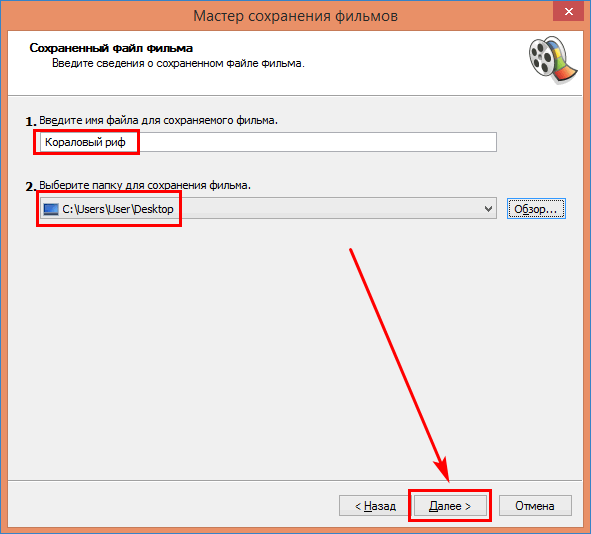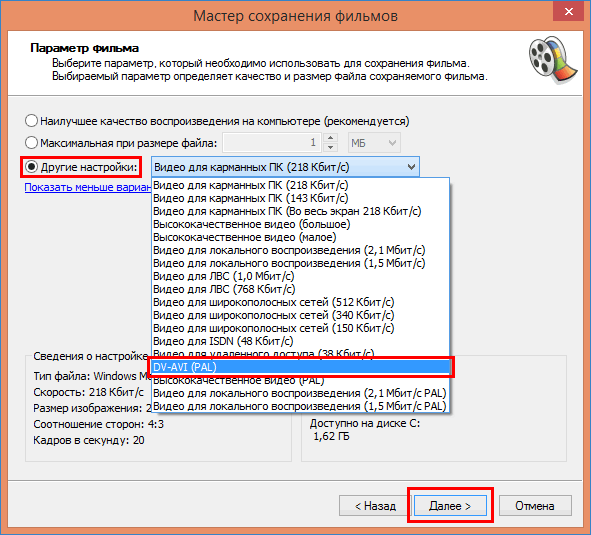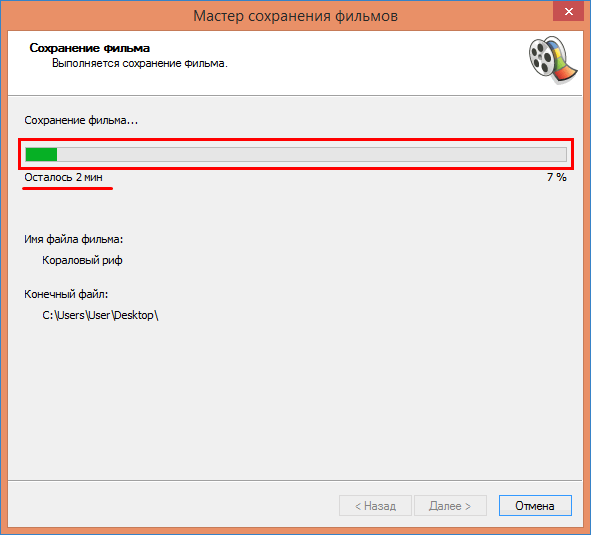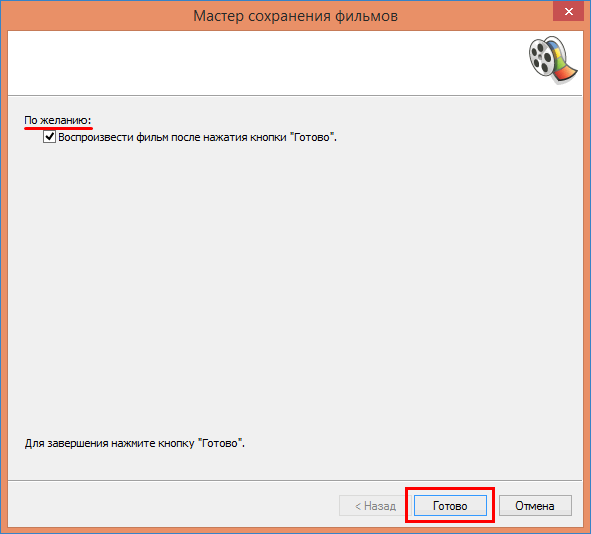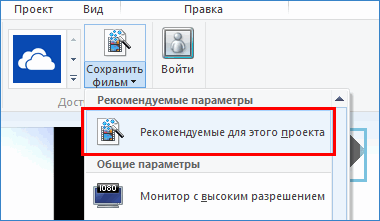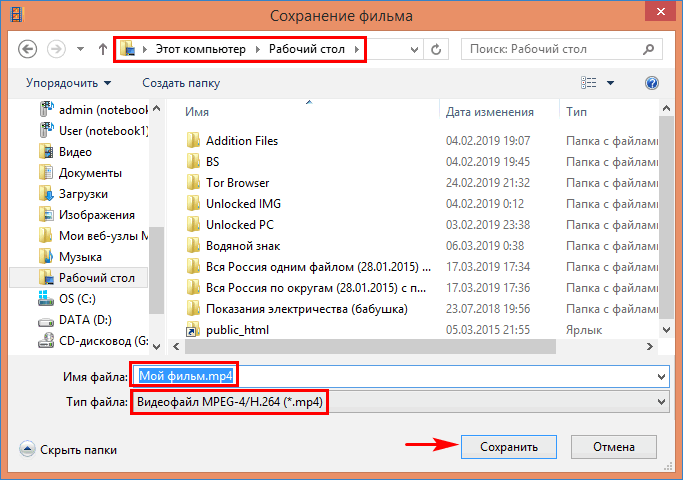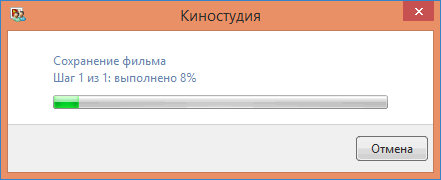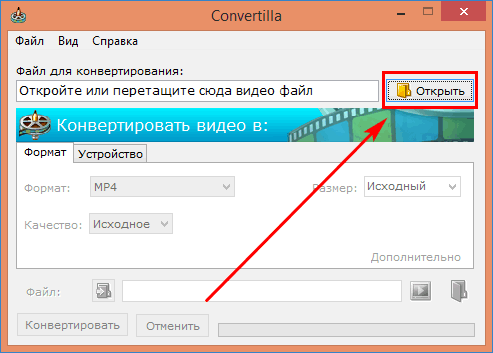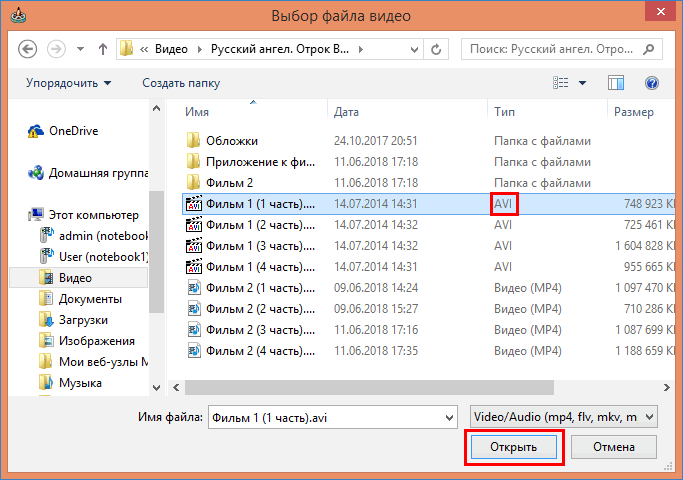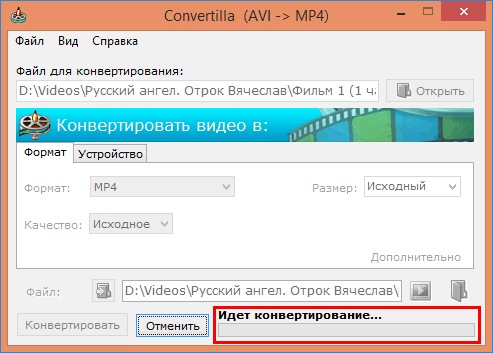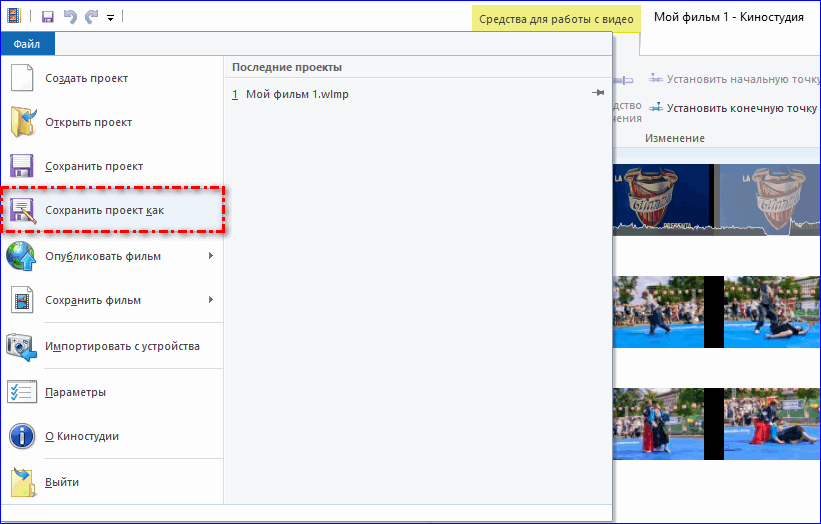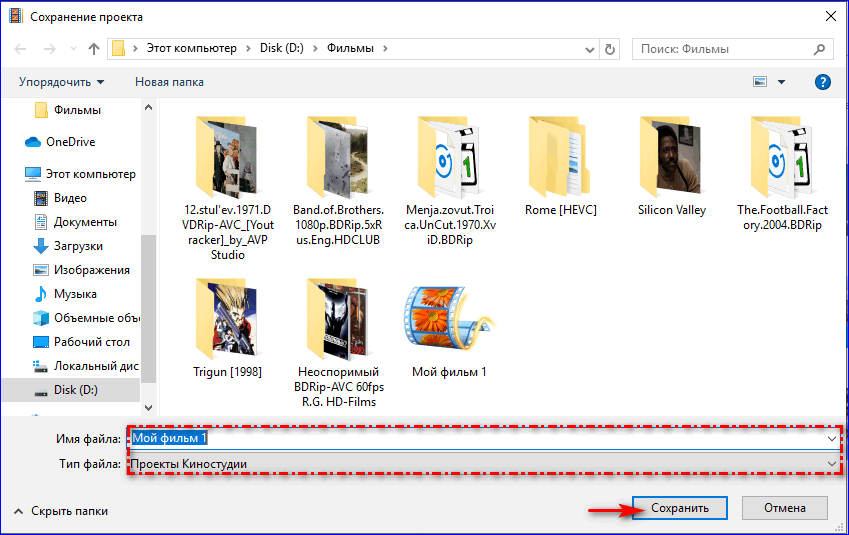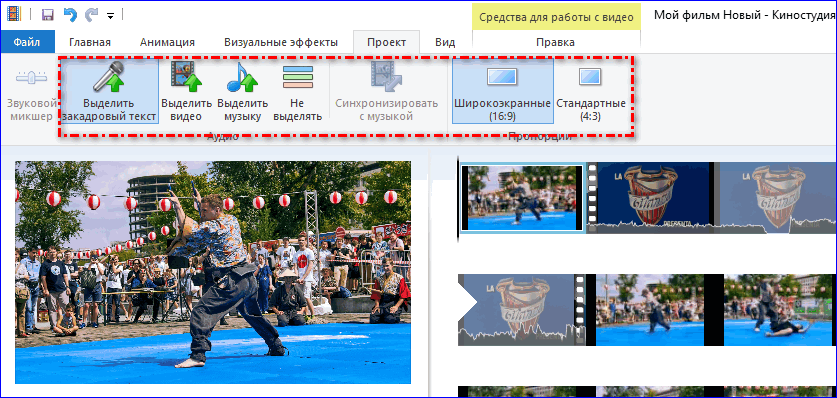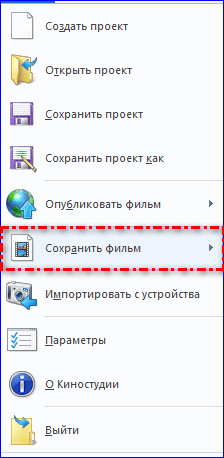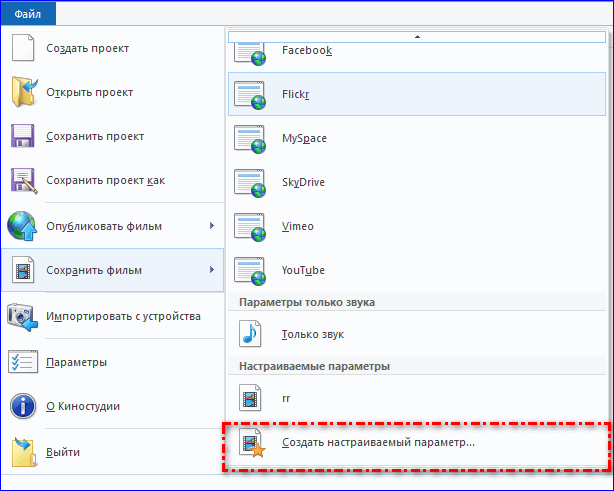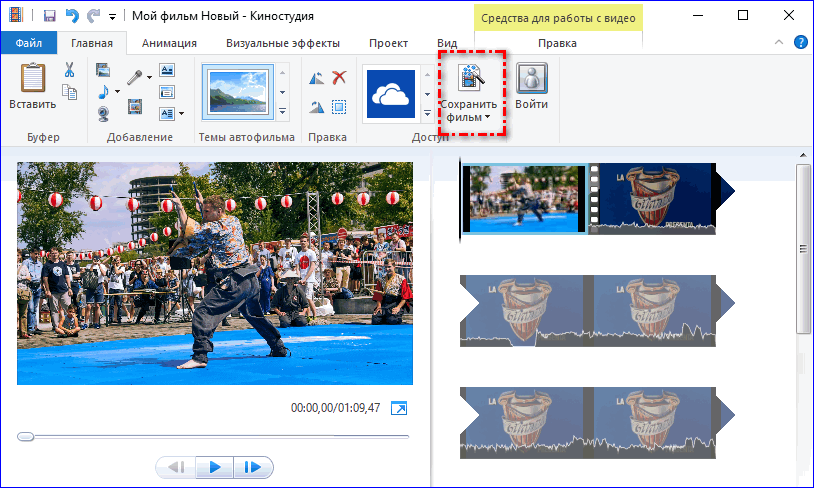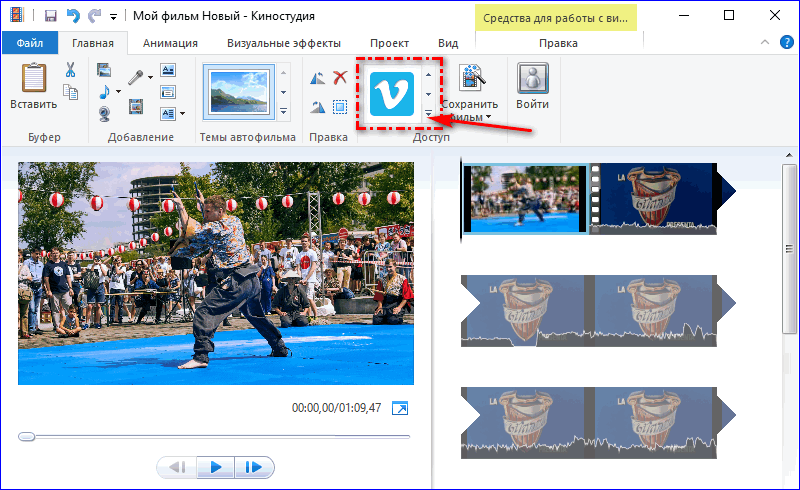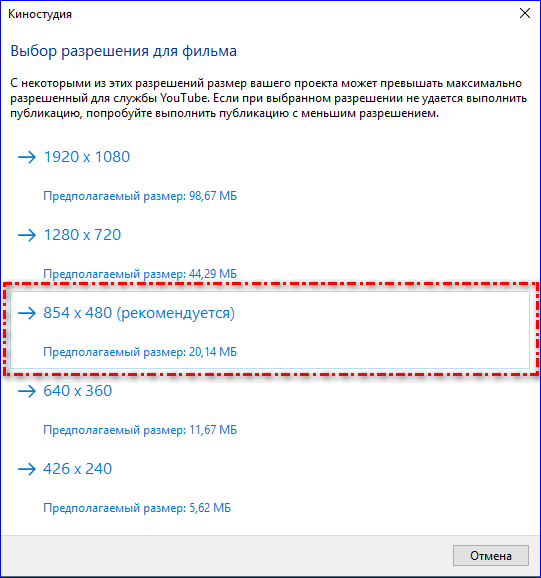- Почему Windows Movie Maker не сохраняет фильм — как исправить
- Почему Windows MovieMaker не сохраняет фильм – как исправить
- Сохранение видео в AVI в Movie Maker
- Сохранение в формате MP4
- Настройки системы
- Как сохранить фильм в Movie Maker на компьютер
- Сохранение результата в виде проекта
- Сохранение окончательного варианта фильма
- Быстрый способ сохранения
- Публикация в сети Интернет
Почему Windows Movie Maker не сохраняет фильм — как исправить
Запрос в поисковых системах «MovieMaker не сохраняет фильм что делать», говорит о распространенной проблеме записи готового видеоролика в Муви Мейкер на ПК или видеокамеру. Такая ошибка вызвана трудностью определения формата видео-файла в Windows MovieMaker при записи получившегося клипа. Узнаем, что можно предпринять для устранения ошибки и корректного сохранения смонтированного ролика.
Почему Windows MovieMaker не сохраняет фильм – как исправить
Невозможность записать в Movie Maker сделанный фильм на компьютер возникает по разным причинам.
- Недостаточно места на диске.
- Формат видеокамеры не поддерживает загружаемый файл.
- Текущая версия «Мувимейкер» не работает с сохраняемым видео-форматом.
- В процессе монтажа видеоклипа были допущены ошибки.
Замечание. Важно знать, что программа МовиМейкер при сохранении в формат WMV требует значительно больше места на жестком диске, чем при записи в AVI. Поэтому часто для выполнения операции просто не хватает места.
Сохранение видео в AVI в Movie Maker
Самая частая причина, по которой видеоролик не записывается на диск – другой формат файла. По умолчанию программа сохраняется видео-файл с расширением «.wmv». Этот тип файла не является стандартным для компьютеров. Они привыкли воспроизводить AVI-фильмы. Поэтому если возникла ошибка с WMV, рекомендуется поменять тип видеоклипа на AVI. Как сохранить видео в MovieMaker в AVI-формате, покажет инструкция.
- Запустить приложение Windows Movie Maker, открыть любой видео-файл.
- На панели задач или в меню «Файл» найти и нажать пункт сохранения видеоролика на компьютере («Ctrl + P» на клавиатуре).
- Откроется диалоговое окно с выбором места записи медиа-клипа. Сначала нажимаем «Мой компьютер», затем кнопку «Далее».
- В окне сведений о видео-файле дать название ролику и указать точный каталог для сохранения. Жмем по кнопке продолжения.
- В окне параметров нажать по ссылке «Показать дополнительные варианты…», чтобы выбрать нужную опцию.
- Поставить флажок на пункте «Другие настройки». В списке выбора доступных форматов указать установить пункт «DV-AVI (PAL)». Перейти к следующему шагу.
- Подождать завершения процесса сохранения фильма.
- По окончании нажимаем «Готово». Если требуется проверить получившийся клип оставить активной галочку воспроизведения.
После сохранения видео-клипа в другом формате желательно убедиться, что он записался правильно. Чтобы проверить получившийся результат, переходим в каталог записи файла, нажимаем по нему правой клавишей мышки и выбираем пункт меню «Свойства».
Открыв окно параметров, смотрим на формат созданного видеоклипа. Воспроизвести такой клип можно в любом проигрывателе, либо в самом «Муви Мейкер».
Сохранение в формате MP4
При просмотре списка доступных форматов в предыдущей инструкции можно заметить, что там отсутствует «MP4». Эта возможность не предусмотрена в приложении. Для получения MPEG-4 видео потребуется использовать другой продукт «Киностудия Windows Live». Как сохранить видео в Мувимейкере в формате mp4 через «Киностудию», расскажет следующая инструкция.
- Скачать, установить и запустить программу «Киностудии». Открыть в ней любой видеоклип.
- Во вкладке «Главная» нажать на стрелку рядом с кнопкой «Сохранить фильм».
- Затем указываем ссылку «Рекомендуемые для этого проекта».
- Выбрать полный путь для записи MP4-файла, задать наименование клипа и нажать кнопку сохранения.
- Дождаться завершения процедуры записи и конвертации в MP4-формат.
- Программа предложить выбрать один из вариантов: «Открыть папку», «Воспроизвести» или «Закрыть» диалоговое окно. Нажать по нужной кнопке.
- Проверить файловый формат – нажатие правой кнопкой по значку файла, пункт «Свойства».
- Расширение указано в строке «Тип файла».
Другой метод сохранить файл в MP4-формате – воспользоваться любым медиа-конвертером. В данном примере рассматривается работа конвертера «Convertilla».
- Загрузить и установить оффлайн-конвертер .
- Запустить приложение и нажать кнопку «Открыть в правой части окна».
- Найти AVI-файл и открыть его в диалоговом окне.
- Напротив надписи «Формат» указать «MP4».
- Задать полный путь для записи MP4-файла и нажать «Конвертировать».
- Подождать завершения конвертации и проверить расширение сконвертированного видео-файла.
Таким же способом можно конвертировать MP4 в AVI или другой формат. Windows Movie Maker умеет сохранять видеоролики только в AVI. Тип MPEG-4 здесь не предусмотрен. Новая разработка «Киностудия Windows Live» наоборот, может записать файл только в MP4.
Настройки системы
Помимо предложенных вариантов исправления ошибки записи, есть другой способ попытаться устранить ошибку. Он затрагивает ОС. Потребуется пошагово выполнить следующие действия.
- Выполнить очистку диска стандартной программой Windows.
- Нажать «Пуск», ввести в строке поиска «msconfig», затем «Enter». Удалить все приложения из раздела автозагрузки. Перезапустить компьютер.
- Полностью удалить каталог «C:\ProgramFiles\CommonFiles\WindowsLive». Открыть командную строку, ввести команду sfc /scannow и нажать «Enter».
- Повторно сохранить видеоролик в Movie Maker 2.6.
Примечание. Рекомендуется также удалить неиспользуемые компоненты Windows из панели управления и произвести очистку специализированной программой, например, CCleaner.
Научившись устранять и предупреждать возможные ошибки сохранения в Муви Мейкере, создатели видеоклипов, смогут избежать подобной проблемы. Достаточно иметь «под рукой» Windows Movie Maker 2.6 и конвертер видео-файлов.
Как сохранить фильм в Movie Maker на компьютер
Готовый продукт, созданный с помощью этого видеоредактора, можно сохранить на компьютере. Сохранить фильм в Movie Maker можно в виде проекта, если нужна будет дальнейшая работа, или в окончательном виде, если изменений не планируется.
Сохранение результата в виде проекта
Если нужно сохранить готовый фильм с тем, чтобы впоследствии внести в него изменения, то разумно сделать это в виде проекта. Файл в таком случае сохранится в формате WLMP. Проектное сохранение выгодно тем, что позволяет открыть создаваемый фильм в Movie Maker в любой момент для того, чтобы внести в него изменения.
Сделать это можно следующим образом:
- Открыть вкладку «Файл».
- Далее следует выбрать кнопку «Сохранить проект как».
- В открывшемся окне напечатать имя проекта и выбрать путь его сохранения.
- Определившись с именем и местом хранения, нужно кликнуть по кнопке «Сохранить».
Сохраненный проект будет открываться по умолчанию в Movie Maker.
В процессе работы с видео все дорожки сливаются в одну, из-за этого после сохранения их в виде единого объекта формата MP4, редактировать такой видеофайл уже не получится. Поэтому и нужны проекты формата WLMP, которые дают возможность доработки фильма.
Сохранение окончательного варианта фильма
Для начала нужно убедиться в том, что все правки внесены и проект не нуждается в доработке. Можно воспользоваться опциями проекта и настроить его под нужды пользователя. Это можно сделать, кликнув по вкладке «Проект». Инструментарий этой вкладки даст возможность сделать акцент на громкости одного из элементов видео. К примеру, можно выделить музыку, наложенную на видео. Эта вкладка позволит пользователю установить нужные для видео пропорции.
После настройки можно приступить к сохранению. Сохранить видео в Movie Maker можно следующим способом:
- Кликнуть по вкладке «Файл».
- Выбрать кнопку «Сохранить фильм».
- Список, который открывается при нажатии на кнопку «Сохранить фильм», включает в себя возможные параметры сохранения объекта. Лучше всего выбрать пункт «Рекомендуемые для этого проекта». При желании можно выбрать параметры сохранения файла для планшета, смартфона или дальнейшей публикации в Интернете. Для каждого сайта из приведенных в списке предусмотрены свои параметры сохранения.
- Если подходящий параметр не нашелся, можно настроить его под требования конкретного пользователя. Для этого можно из приведенного списка выбрать пункт «Создать настраиваемый параметр».
- Появившееся окно позволяет настроить данные сохраняемого объекта. В первую очередь к ним относятся разрешение видеофайла, скорость потока, формат аудио и частота кадров в секунду. Задав нужные значения, нужно присвоить имя шаблону и нажать кнопку «Сохранить».
- После этого следует выбрать один из параметров, кликнув по нему. Откроется диалоговое окно.
- В диалоговом окне нужно выбрать директорию сохранения фильма, присвоить имя. По умолчанию можно выбрать один из двух форматов сохранения файлов — WMV и MPEG-4. Далее нужно нажать на кнопку «Сохранить».
Фильм не сохраняется в Movie Maker в формате MPEG-4, только в формате AVI. В его современной версии, Киностудии Windows Live, все происходит наоборот.
Вышеперечисленные действия позволят сохранить фильм в формате MP4. В случае, если требуется получить на выходе файл другого формата, можно воспользоваться одним из многочисленных видеоконвертеров.
Быстрый способ сохранения
Для ускорения процесса сохранения можно воспользоваться таким методом:
- Перейдите на вкладку «Главная».
- Нажмите кнопку «Сохранить фильм».
- Откроется список параметров, выберите подходящий.
Сохранение осуществляется по инструкции, описанной выше. Выберите формат и кликните по соответствующем кнопкам.
Публикация в сети Интернет
В случае, если сохранение не требуется, можно разместить фильм на одном из доступных для публикации сервисов.
- На вкладке «Главная» нужно кликнуть по выпадающему списку.
- Выбрав один из доступных сайтов, нужно выбрать его.
- В открывшемся окне следует выбрать разрешение, рекомендованное для конкретного сервиса.
- Выбрав разрешение, нужно кликнуть по нему.
- Запустится процесс публикации. Копия публикуемого фильма сохранится на компьютере.
Опубликовать файл можно только при наличии учетной записи в Microsoft Live.
С помощью описанных способов можно сохранить объект в формате MP4. Это один из самых распространенных форматов видео.