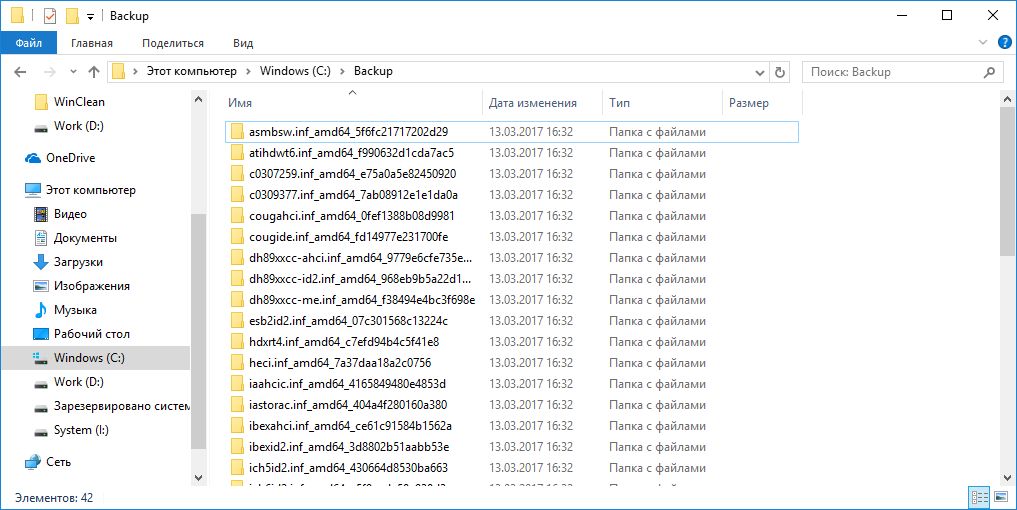- Как найти причину сбоя в Windows
- Журнал стабильности работы
- П росмотр событий
- Устранение проблем в поиске Windows
- Проверка обновлений
- Запуск устранения неполадок поиска и индексации
- Перезапуск поиска Windows или устройства
- Сброс поиска Windows
- Windows 10, версия 1809 и ранее
- Windows 10, версия 1903 и более поздние версии
- Помощь в улучшении поиска в Windows 10
- Windows как в первый день: 21 совет, как устранить самые частые баги и проблемы в работе ОС
- Возвращаем Windows 10 на путь истинный
- Проверка и удаление сохраненных пользовательских данных
- Делаем размытые шрифты более четкими
- Возвращаем привычную скорость Интернета
- Оживляем игровую классику
- Настраиваем Bluetooth
- Считываем пароль к Wi-Fi
- Быстрая помощь
- Исправляем проблемы Windows
- Выявляем замедлителей системы
- Проверяем загруженность оперативной памяти
- Полная перезагрузка Windows
- Устраняем сетевые ошибки
- Подгоняем ковыляющий браузер
- Снижаем слишком высокую нагрузку на процессор
- Резервное копирование драйверов в Windows 10
- Искореняем ошибки обновления
- Разрываем «мертвую петлю» обновлений
- Освобождаем пространство
- Отключаем автоматические обновления
- Помощник при ошибках обновления
- Быстрая помощь
- Герметизируем Windows
- Активируем блокировщик рекламы от Microsoft
- Наводим порядок в Windows
- Заставляем Кортану замолчать
- Отключаем Windows Script Host
- Архивируем важные данные
Как найти причину сбоя в Windows
Ваш компьютер самостоятельно перезагружается? Постоянно выдает всевозможные ошибки? Вы не знаете в чем причина сбоев? Тогда данная заметка будет вам полезной. Вы узнаете, где искать источник проблем в операционной системе Windows. Также вы узнаете, как найти решения вашей проблемы. В данной заметке есть два видео, на которых показан процесс поиска проблем. Изучив данную информацию, вы сможете найти решение ваших проблем и улучшить работу Windows.
Здравствуйте. Мы часто сталкиваемся со всевозможными сбоями в работе Windows, но, как узнать из-за чего происходит та или иная проблема? Для этого в операционной системе Windows есть специальные инструменты, но не все о них знают. Я расскажу о двух полезнейших инструмента х , которые помогают выявить причину сбоя, а также помогут вам найти решение проблемы.
Журнал стабильности работы
Данный инструмент покажет вам стабильность работы Windows и программ. Найти данный инструмент можно следующим образом:
- Откройте «Панель управления».
- Выберите «Центр безопасности и обслуживания».
- В открывшемся окне выберите выпадающий список «Обслуживание».
- Из выпавшего списка выберите «Показать журнал стабильности работы».
Откроется окно со своеобразным графиком, в котором будут указанны все проблемы в работе системы.
Вы можете отфильтровать данный график и смотреть по дням или по неделям. На графике указываются всевозможные информационные сообщения, а также указаны сбои в системе или в программах. Нажав на отдельный день , вы можете увидеть определенную информацию о событи ях, которые произошли в этот день . Например, если нажать на о тдельный день, то вы можете узнать о прошедшем в этот день обновлении и ли же о каком-то сбое в операционной системе.
Напротив каждого события есть ссылка «Показать технические подробности». Если нажать на нее, то можно изучить технические подробности, а также можете узнать код ошибки. С помощью этого кода вы можете поискать решение проблемы в интернете. В общем, журнал стабильности — очень полезный инструмент. Более подробное описание смотрите на видео ниже. Переходим ко второму инструменту, который также дает достаточно информации о проблемах в системе.
П росмотр событий
Данный инструмент вы можете найти следующим образом:
- Зайдите в «Панель управления».
- Дальше «Система и безопасность».
- Здесь пункт «Администрирование».
- В пункте администрирование выберите и нажмите двойным щелчком мышки по пункту «Просмотр событий».
Откроется утилита «Просмотр событий». Здесь и будем искать нужную информацию. В оспользуемся пунктом «Настраиваемые представления». Данный пункт находится в левой колонке под пунктом «Просмотр событий (локальный)». Нажав на этот пункт, вы увидите в центральной колонке «События управления», нажмите на этот файл двойным щелчком мышки.
Перед вами откроются информация о всевозможных событиях. Нажав на любое из них, вы можете посмотреть подробную информацию о событии. Здесь также, как и в предыдущем инструменте, есть необходимая информация для поиска решения проблемы. Особое внимание обратите на пункты: «Источник» и «Код». Если ввести источник и код в браузере, то можно найти решение вашей проблемы в сети. Как это сделать, я показал на видео ниже. Посмотрите его, там более подробно все описано.
Друзья, не забывайте нажимать кнопки соц. сетей. Поддержите блог.
Заранее благодарен.
Устранение проблем в поиске Windows
Если поиск в Windows не является безответным или результаты поиска отображаются не так, как ожидалось, попробуйте любое из следующих решений в этой статье.
Если вы работаете с Windows 10 May 2019 Update (версия 1903) или более поздними версиями, и Windows может обнаружить проблему, мы автоматически запустите устранение неполадок поиска. Этот устранение неполадок сбросит поиск Windows в режим по умолчанию. Просмотр истории устранения неполадок в статье Обновление параметров & в истории представления об устранении > > > неполадок безопасности. Выполните ниже действия, если проблема еще не решена.
Оригинальная версия продукта: Windows 10 — все выпуски
Исходный номер КБ: 4520146
Проверка обновлений
Windows 10 позволяет выбирать, когда и как получать последние обновления, чтобы обеспечить бесперебойную и безопасную работу устройства. Чтобы управлять своими вариантами и видеть все доступные обновления, выберите кнопку Начните, а затем перейдите к обновлению > параметров& Проверку обновления Windows безопасности для > > обновлений. Установите все доступные обновления, а затем перезапустите компьютер, если они потребуются.
Запуск устранения неполадок поиска и индексации
Компьютер автоматически индексирует контент, чтобы быстрее получить результаты поиска. Дополнительные информацию об индексации поиска в Windows 10.
Чтобы устранить возникшие проблемы, используйте устранение неполадок поиска и индексации Windows. Чтобы использовать устранение неполадок, выполните следующие действия:
- Выберите Начните, а затем выберите Параметры.
- В параметрах Windows выберите устранение неполадок & >обновления. В статье Поиск и устранение других проблем выберите поиск и индексацию.
- Запустите устранение неполадок и выберите все применимые проблемы. Windows будет пытаться их обнаруживать и решать.
Вы также можете использовать командную подсказку для открытия устранения неполадок. Нажмите клавишу логотипа Windows+R, введите cmd в поле Open и выберите ОК. В командной строке введите следующую команду:
Перезапуск поиска Windows или устройства
Завершите процесс поиска, чтобы перезапустить поиск Windows, следуя следующим шагам:
- Нажмите кнопку Ctrl+Alt+Delete и выберите диспетчер задач.
- В окне Диспетчер задач выберите вкладку Details.
- В столбце Имя щелкните правой кнопкой мышиSearchUI.exe и выберите задачу End.
- Когда вам будет предложено закончить SearchUI.exe, выберите конечный процесс.
При следующем поиске процесс поиска Windows автоматически перезапустится.
Если это решение не устраняет проблему, попробуйте перезапустить устройство. Перезапуск также установит все ожидающие обновления.
Перед перезапуском этой страницы может потребоваться закладки.
Сброс поиска Windows
Попробуйте сбросить поиск Windows с помощью метода, подходящего для вашей версии Windows.
Чтобы определить, какая версия Windows запущена, выполните следующие действия:
Выберите систему > параметров > > начните .
В спецификациях Windows проверьте, какая версия Windows запущена.
Сброс поиска Windows не влияет на файлы. Однако это может временно повлиять на релевантность результатов поиска.
Windows 10, версия 1809 и ранее
Если установлено обновление Windows 10 октябрь 2018 или более раннее обновление, сброс кортаны для сброса поиска Windows следующими шагами:
- Выберите Начните, щелкните правой кнопкой мыши Кортана, выберите Больше, а затем выберите параметры приложения.
- В параметрах Кортана выберите Сброс.
Windows 10, версия 1903 и более поздние версии
Если установлено обновление Windows 10 may 2019 или более позднее обновление, Windows PowerShell сбросить поиск Windows, следуя следующим шагам:
Для запуска этого сценария необходимо иметь разрешения администратора.
Скачайте ResetWindowsSearchBox.ps1 из сценария Reset Windows Search PowerShellи сохраните файл в локальной папке.
Щелкните правой кнопкой мыши сохраненный файл и выберите Run with PowerShell.
Если вам задан следующий вопрос, выберите Да.
Вы хотите разрешить этому приложению вносить изменения в устройство?
Скрипт PowerShell сбрасывает функцию поиска Windows. Когда появится слово Готово, закрой окно PowerShell.
Если вы получаете следующее сообщение об ошибке:
Не удается загрузить, так как в этой системе отключены сценарии.
введите следующую команду в командной строке окна PowerShell и нажмите кнопку Ввод:
Текущая политика отображается в окне. Например, вы можете увидеть Ограниченный. Рекомендуется отметить это значение, так как вам придется использовать его позже.
Введите следующую команду в командной строке окна PowerShell и нажмите кнопку Ввод:
Вы получите предупреждение, которое объясняет риски для безопасности при изменении политики выполнения. Нажмите кнопку Y и нажмите кнопку Ввод, чтобы принять изменение.
Дополнительные новости о политиках выполнения PowerShell см. в дополнительных подробной информации о политиках выполнения.
После завершения изменения политики закройте окно и повторите действия 2-4. Однако, когда сообщение Готово появится в этот раз, не закрывайте окно PowerShell. Вместо этого нажмите любой ключ, чтобы продолжить.
Вернуться к предыдущему параметру политики выполнения PowerShell. Введите следующую команду в командной строке окна PowerShell, нажмите пробел, введите значение политики, отмеченное на шаге 5, а затем нажмите кнопку Ввод:
Например, если политика, отмеченная в шаге 5, была ограничена, команда будет напоминать следующую:
Вы получите предупреждение, которое объясняет риски для безопасности при изменении политики выполнения. Нажмите кнопку Y, а затем нажмите кнопку Ввод, чтобы принять изменение и вернуться к предыдущему параметру политики.
Закрой окно PowerShell.
Если ваша организация отключил возможность запуска сценариев, обратитесь за помощью к администратору.
Помощь в улучшении поиска в Windows 10
Если предыдущие предложения не устраняют проблему, дайте нам знать, отправив отзывы в центре отзывов. Сведения, такие как описание проблемы, скриншоты, файлы журналов и любые другие сведения, которые могут быть полезны. В центре отзывов выберите соответствующую категорию и подкатегорию. В этом случае отправьте свои отзывы в категории Кортана и Поиск.
Windows как в первый день: 21 совет, как устранить самые частые баги и проблемы в работе ОС
Ошибки обновлений, проблемы с драйверами, кустарные уязвимости и бреши в безопасности: мы расскажем, как устранить самые частые баги и проблемы в Windows 7, 8 и 10.
Ах, если бы все снова было, как в день установки системы — стонут многие пользователи Windows, когда что-то идет не так, как должно. Версии 7, 8 и 10 операционной системы от Microsoft все время провоцируют новое раздражение. Это и слишком медленная реакция, и перезапуск компьютера для установки обновления в самый неподходящий момент, и искусственные барьеры, выстроенные корпорацией, в числе которых утаивание от пользователя блокировщика рекламного ПО собственного изготовления.
Мы подготовили для вас решение этих и многих других проблем. На следующих страницах вы найдете полезное руководство из почти трех десятков практичных решений, показывающее, как самостоятельно справиться с наиболее часто возникающими трудностями с Windows.
Вы исправите ошибки сети, расшевелите свой браузер, защитите ключевые драйверы от различных опасностей, настроите Центр обновления Windows по своему вкусу, освободите место на жестком диске, удалите балласт.
Все необходимое ПО можно скачать бесплатно скачать с сайтов производителей.
В этой статье:
Возвращаем Windows 10 на путь истинный
Проверка и удаление сохраненных пользовательских данных
применимо к Windows 10
Основные огорчения пользователям приносит мания сбора данных, которой стала страдать компания Microsoft в своей новой системе. На странице в Интернете корпорация раскрывает, какую информацию о вас она уже накопила. Откройте account.microsoft.com/privacy и введите свои данные для входа в Windows 10, чтобы просмотреть жадно собранные сведения.
Спуститесь до конца страницы и проверьте, среди прочего, сохраненный журнал браузера, журнал поиска и данные о местоположении, которые зафиксировала Microsoft. Все это можно удалить непосредственно отсюда. Если вы не хотите видеть персонализированную рекламу, отключите ее в разделе «Настройки рекламы».
Делаем размытые шрифты более четкими
применимо к Windows 10
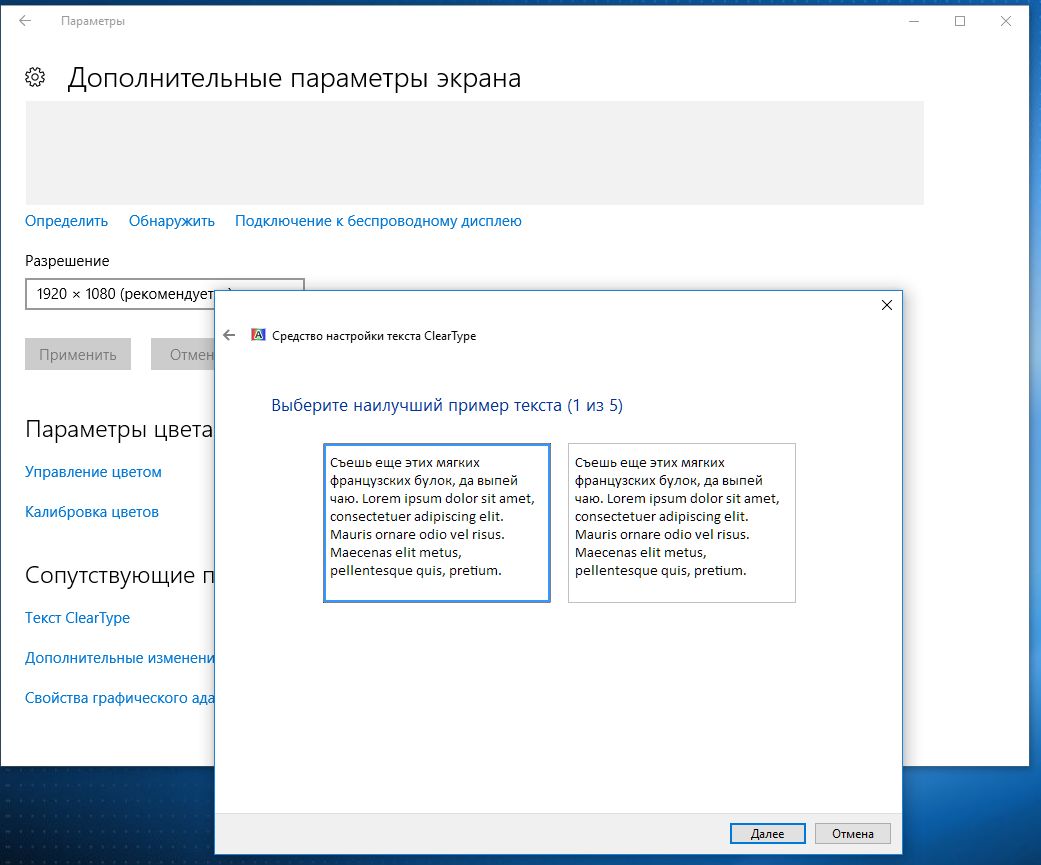
Здесь нажмите на строчку «Дополнительные параметры экрана», а затем — на «Текст ClearType». Поставьте флажок рядом с опцией «Включить ClearType» и нажмите на кнопку «Далее». Будет запущен Мастер, отображающий образцы для различных текстов. Выберите один из понравившихся вариантов. Закройте Мастер нажатием на кнопку «Готово».
Возвращаем привычную скорость Интернета
применимо к Windows 10
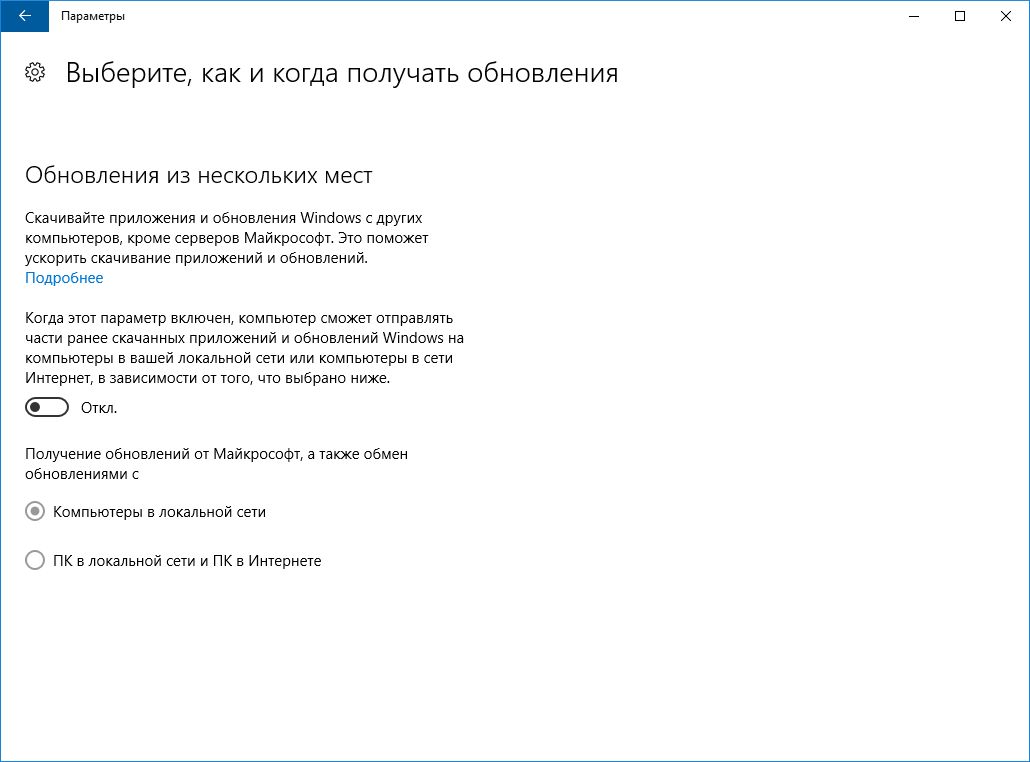
И этот процесс осуществляется за счет вашего канала. Откройте «Пуск | Параметры | Обновление и безопасность | Центр обновления Windows» и нажмите на «Дополнительные параметры», а затем — на «Выберите как и когда получать обновления». Установите переключатель в положение «Откл.», чтобы деактивировать закачку патчей Windows.
Оживляем игровую классику
применимо к Windows 10
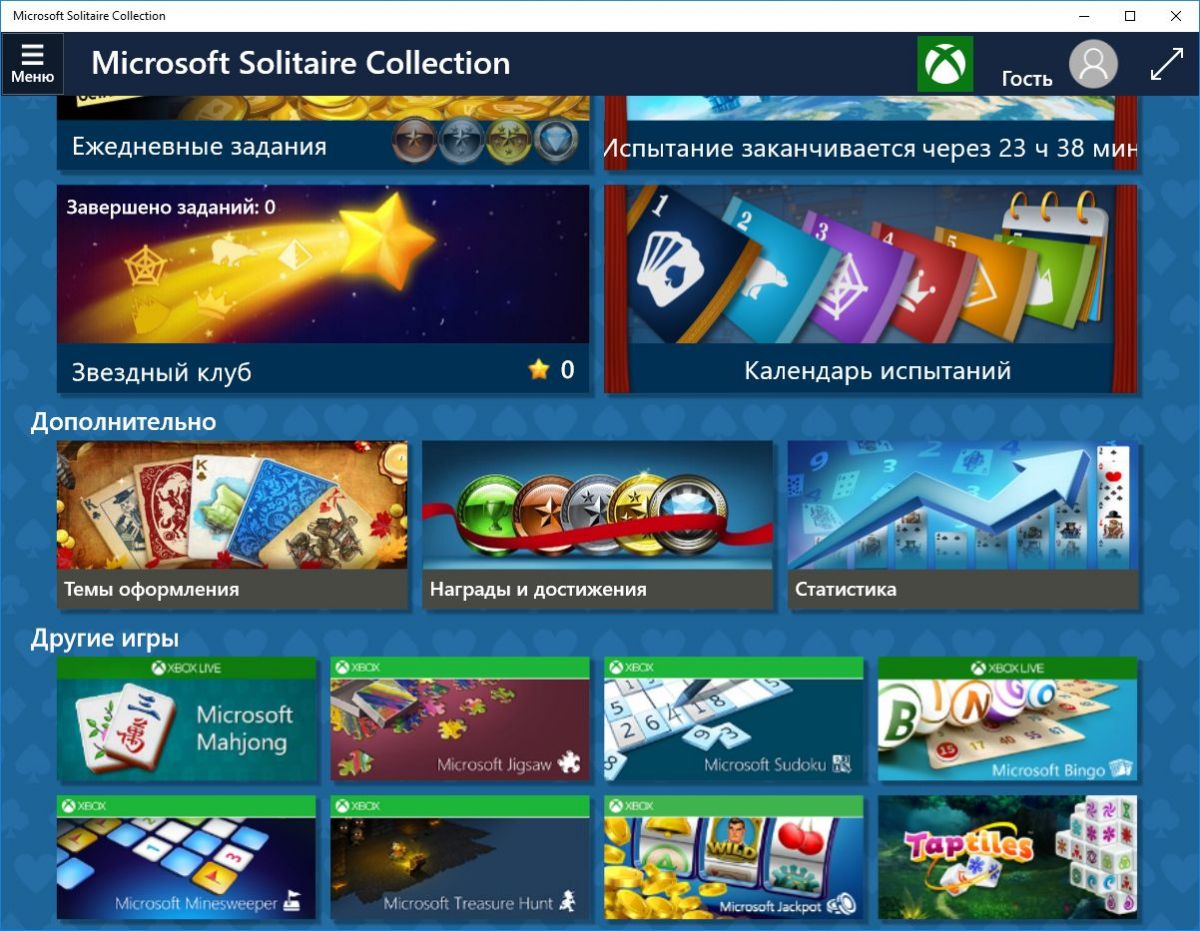
Настраиваем Bluetooth
применимо к Windows 10
На целом ряде ноутбуков в целях сокращения расходов производители отказались от собственной аппаратной кнопки для отключения Bluetooth-связи. При этом работающий Bluetooth не только активно расходует заряд батареи мобильного компьютера, но и представляет собой потенциальную уязвимость. Откройте «Пуск | Параметры | Устройства | Bluetooth» и выключите соединение.
Считываем пароль к Wi-Fi
применимо к Windows 10
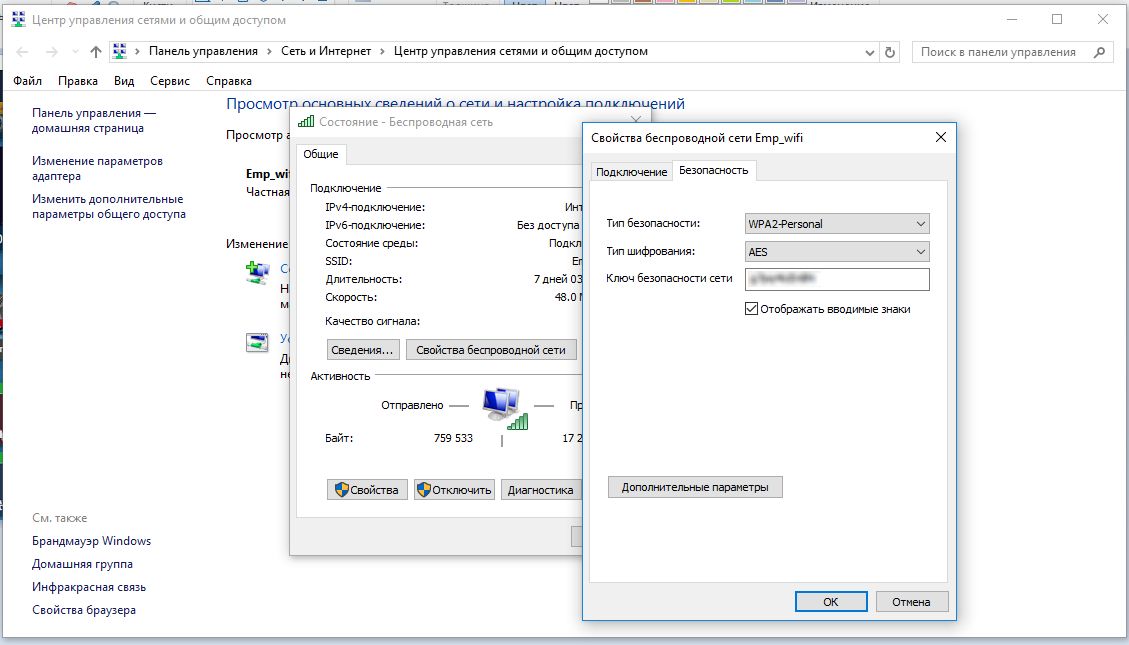
Теперь нажмите на название используемой в данный момент сети, а затем — на «Свойства беспроводной сети». Перейдите на вкладку «Безопасность» и поставьте флажок для строчки «Отображать вводимые знаки».
Быстрая помощь
> Открываем второй экземпляр: возникают ситуации, когда вам необходимо открыть одну и ту же программу дважды, к примеру, для обмена файлами между двумя окнами. Для вызова дополнительного окна удерживайте кнопку «Shift» при повторном вызове программы. Это работает в равной мере в Windows 7/8/8.1 и 10.
> Высвобождаем место: Windows 10 позволяет сжать часто используемые системные файлы и, тем самым, освободить место на жестком диске. Для этого откройте окно командной строки с правами администратора и введите команду «compact/CompactOS:always», чтобы активировать сжатие.
> Задаем принтер по умолчанию: вместо принтера по умолчанию Windows 10 отображает лишь устройство, использованное последним. В Параметрах откройте «Устройства | Принтеры и сканеры» и отключите опцию «Разрешить Windows управлять принтером по умолчанию».
Исправляем проблемы Windows
Выявляем замедлителей системы
применимо к Windows 7/8/10
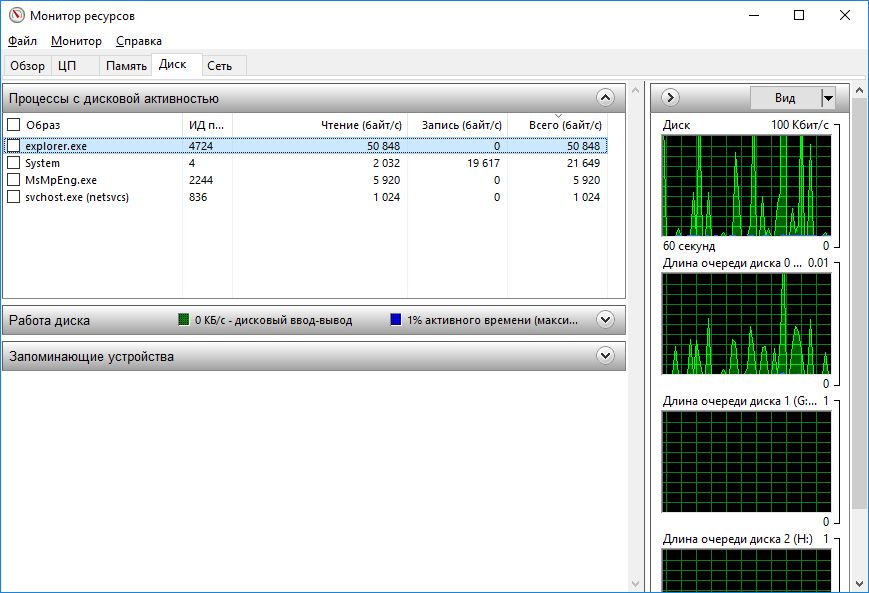
Нередко за торможение компьютера отвечает жесткий диск. Для отбраковки виновника нажмите на вкладку «Диск», а затем — на название колонки «Всего (байт/с). Сверху окажется именно та программа, которая сильнее всего нагружает диск.
Проверяем загруженность оперативной памяти
применимо к Windows 7/8/10
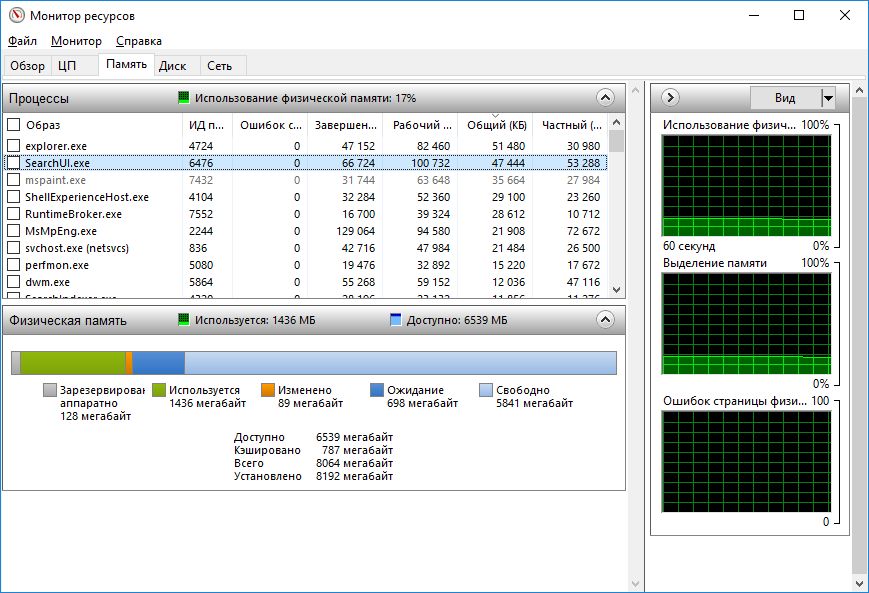
По столбиковой диаграмме вы поймете, сколько памяти используется: серая, зеленая и оранжевая полосы указывают на занятую RAM, а синия и голубая — на пока еще доступную.
Полная перезагрузка Windows
применимо к Windows 8/10
Совет, перезагрузить систему, если что-то пошло не так, уже стал классикой. Однако большинство проблем появляются снова и снова. Причина заключается в том, что в Windows 8/8.1 и Windows 10, ОС сохраняет некоторые параметры на жестком диске, чтобы затем быстрее загрузиться. Конечно, это удобно, но мешает освежить компьютер. Клавишами «Win» и командой «shutdown -g -t 0» вы позаботитесь о том, чтобы Windows действительно перезагружалась.
Устраняем сетевые ошибки
применимо к Windows 7/8/10
Причин постоянных разрывов соединения с Интернетом множество. Зачастую помочь можно обновление подключений. Для этого вам потребуется вызвать окно командной строки с правами администратора. В Windows 7 нажмите на «Пуск | Все программы | Стандартные», а затем щелкните по строчке «Командная строка» правой кнопкой мыши.
Выберите «Запуск от имени администратора». В «десятке» достаточно правого клика по иконке «Пуск» и выбора варианта «Командная строка (администратор)». Введите команду «ipconfig /renew», чтобы обновить подключения. Если вы уже перешли на протокол IPv6, используйте команду «ipconfig /renew6».
Подгоняем ковыляющий браузер
применимо к Windows 7/8/10
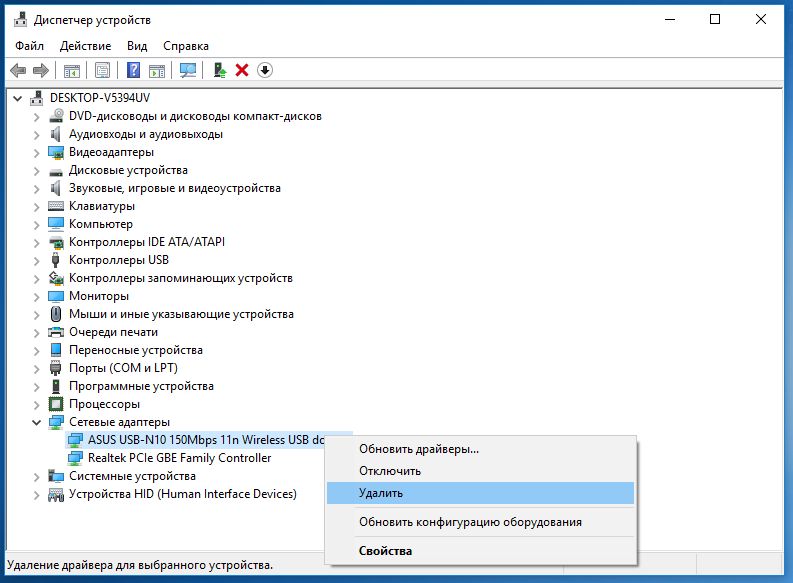
Щелкните по строчке «Сетевые адаптеры», а затем правой кнопкой мыши — по сетевой карте. Если ваш компьютер подключен к машрутизатору кабелем, искать нужный адаптер, как правило, следует по символам «PCIe».
При подключении по беспроводной сети вы должны узнать правильную строчку по слову «Wireless». Выберите пункт «Удалить» и перезагрузите компьютер. Windows автоматически распознает отсутствие драйвера и переустановит его.
Снижаем слишком высокую нагрузку на процессор
применимо к Windows 10
После перехода на Windows 10 процессор начинает работать с гораздо большими усилиями. Это связано, в том числе, и с тем, что Windows 10 постоянно напоминает о себе. Отключите уведомления через «Пуск | Параметры | Система | Уведомления и действия». Здесь спуститесь до конца экрана и выключите параметр «Отображать советы по работе с Windows».
Резервное копирование драйверов в Windows 10
> Перед тем как переустановить систему, внести кардинальные изменения в аппаратное обеспечение или просто в качестве меры предосторожности, необходимо экспортировать и заархивировать все установленные под Windows 10 драйверы.
> Проще всего это сделать из окна командной строки, которую компания Microsoft в десятой версии системы наделила новой возможностью. Для начала в Проводнике Windows в директории «C:\» создайте новую папку «Backup». Теперь откройте окно командной строки с правами администратора и введите команду «pnputil /export-driver * C:\Backup». В ответ на это Windows 10 экспортирует все драйверы в указанную папку.
> Надежнее всего архивировать все экспортированные файлы на внешний диск или сетевой накопитель. Когда драйверы вам понадобятся, просто скопируйте их обратно на жесткий диск и при установке выберите это местоположение в качестве исходной папки.
Искореняем ошибки обновления
Разрываем «мертвую петлю» обновлений
применимо к Windows 7/8/10
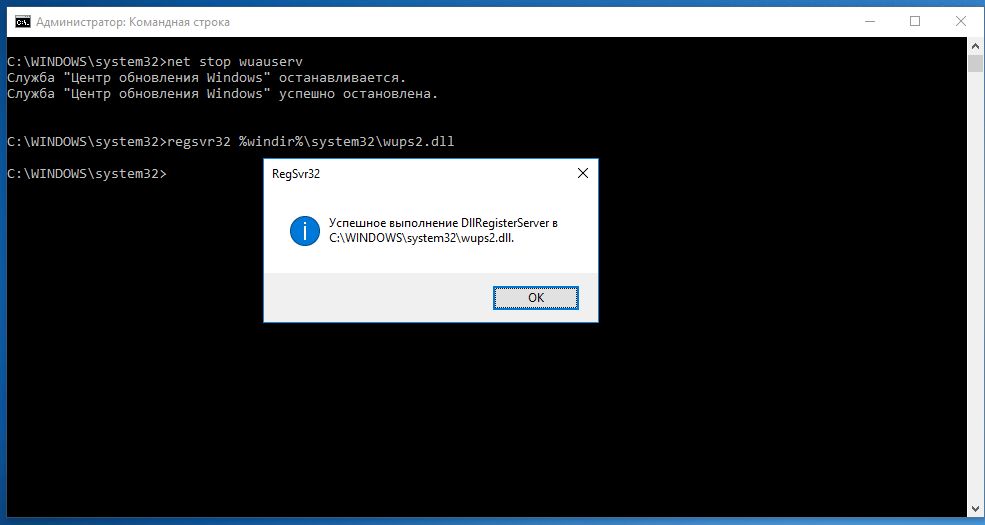
Подвердите свое решение клавишей «Enter», а затем введите «regsvr32 %windir%\system32\wups2.dll». Снова нажмите на «Enter» и напоследок введите «net start wuauserv», чтобы перезапустить Центр обновлений.
Освобождаем пространство
применимо к Windows 7/8/10
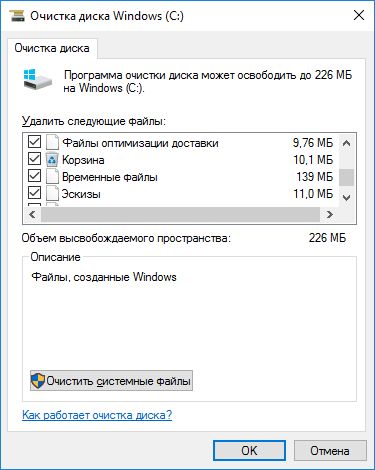
Для этого вызовите инструмент Очистка диска клавишами «Win+R» и командой «cleanmgr». Пройдет некоторое время, пока Windows посчитает, сколько места система может освободить.
Под заголовком «Удалить следующие файлы:» вы можете выбрать и удалить загруженные файлы и кеш браузера, а также очистить корзину. Если вы перешли на «десятку» с более ранних версий, в списке будет отображаться и опция «Предыдущие установки Windows». Поставьте флажок рядом с ней, нажмите на «ОК», а затем на «Удалить файлы».
Процесс освободит от 10 до 15 гигабайт места на жестком диске. Не удаляйте предыдущую версию системы, если с момент апгрейда не прошло 30 дней. В течение этого срока вы можете вернуться к своей прежней Windows. Разумеется, если вы уже не удалили архивные файлы.
Отключаем автоматические обновления
применимо к Windows 10
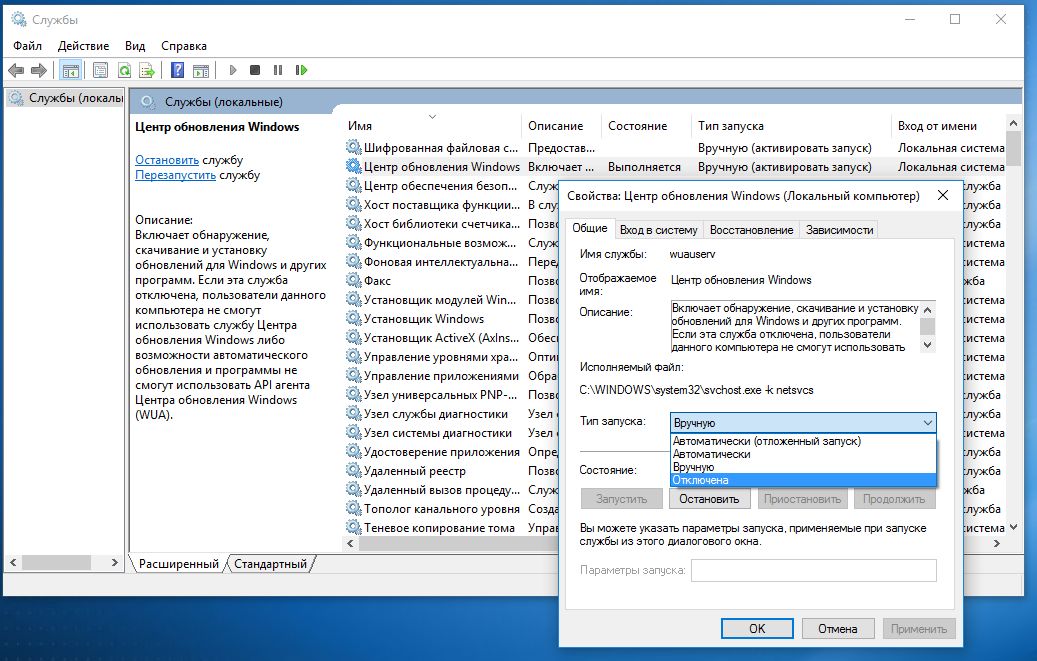
Теперь отсортируйте список по «Имени» и правой кнопкой мыши нажмите на строчку «Центр обновления Windows». Выберите пункт «Свойства» и поменяйте «Тип запуска» на вариант «Отключена». Сохраните внесенные изменения нажатием на «ОК».
Помощник при ошибках обновления
применимо к Windows 7/8/10
В связи с обнаружением множества ошибок в Центре обновления Windows компания Microsoft опубликовала в Интернете особую страницу, на которой собрала дополнительные советы и предложения по исправлению. Страница находится по адресу https://support.microsoft.com/ru-ru/help/10164/fix-windows-update-errors.
Здесь сначала выберите установленную у вас версию Windows и ответьте на последующие вопросы. На основании ваших ответов сайт предоставит предложения по решению проблемы. По некоторым вам необходимо скачать и установить на свой ПК утилиту от Microsoft, по другим — открыть окно командной строки с правами администратора, чтобы исправить Центр обновления с помощью определенных команд.
Быстрая помощь
> Зависание обновлений: некоторые пользователи сталкиваются с проблемой зависания обновлений для Windows 10. В этом случае отключите антивирус и перезапустите обновление.
>Остановка обновлений приложений: автоматическое обновление приложений можно деактивировать через Магазин Windows. Откройте его и нажмите на свой профиль в правом верхнем углу. Выберите «Параметры» и отключите опцию «Обновлять приложения автоматически».
> Зависание очереди печати: если в окне «Устройства и принтеры» пропал принтер, вероятно, причиной стал сбой службы очереди печати. Нажмите [Windows] + [R] и введите «services.msc». Здесь найдите строчку «Служба очереди печати» и перезапустите службу.
> Вызов окна «Выполнить»: в Windows 10 компания Microsoft лишила меню «Пуск» строчки «Выполнить». Однако ее легко вернуть. Для этого в строке поиска введите «Выполнить» и правой кнопкой мыши щелкните по результату. Теперь выберите «Закрепить на начальном экране».
Герметизируем Windows
Активируем блокировщик рекламы от Microsoft
применимо к Windows 8/10
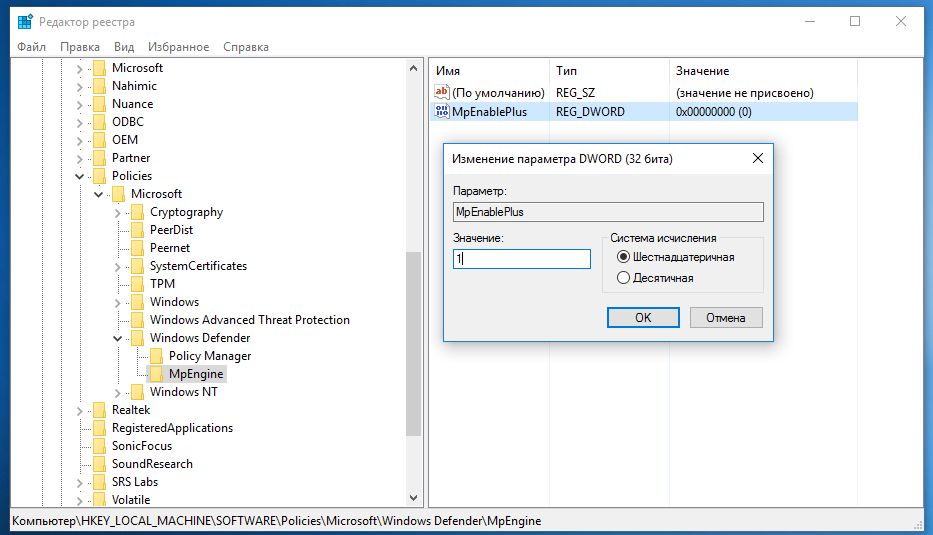
Теперь правой кнопкой мыши щелкните по правому полю и выберите «Создать | Раздел». Назовите его «MpEngine». Создайте для «MpEngine» «Параметр DWORD (32 бита)» с названием «MpEnablePus». Теперь дважды щелкните по нему и введите значение «1». Перезапустите компьютер, чтобы активировать блокировщик рекламного ПО.
Наводим порядок в Windows
применимо к Windows 7/8/10
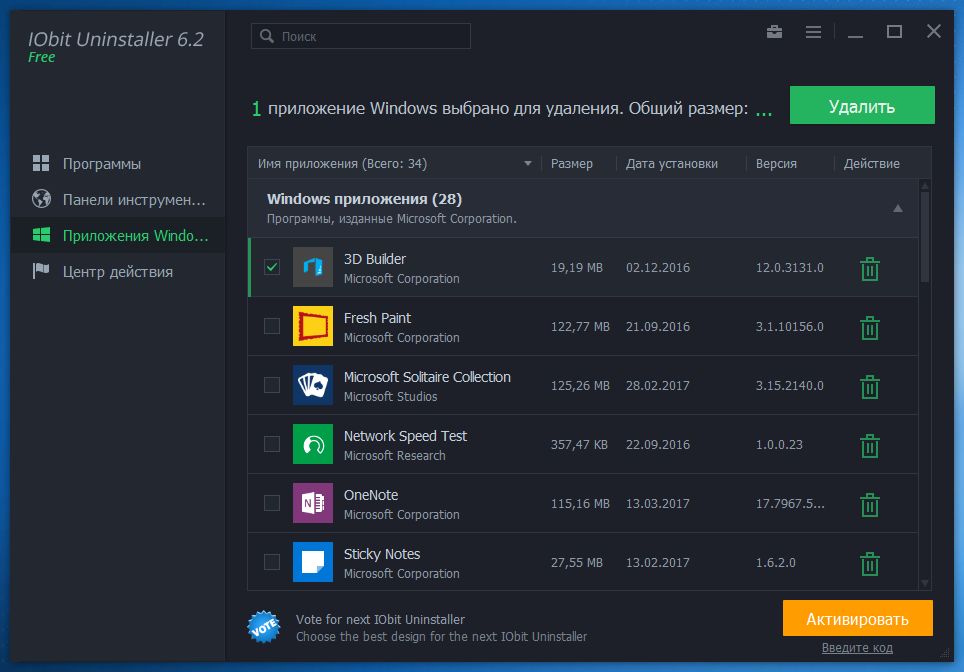
Поставьте флажки рядом с теми приложениями, которые бы вы хотели стереть, и в правом верхнем углу нажмите на «Uninstall». При желании можно создать точку восстановления, прежде чем IObit Uninstaller удалит программы.
Заставляем Кортану замолчать
применимо к Windows 10

Создайте новый раздел «Windows Search» и в нем — «Параметр DWORD (32 бита)», назовите его «AllowCortana». Установите значение «0», чтобы отключить Кортану. Изменение вступит в силу после перезагрузки компьютера. Теперь в строке поиска вместо «Спросите меня что-нибудь» должно стоять «Поиск в Windows».
Отключаем Windows Script Host
применимо к Windows 7/8/10
Уже многие годы преступники пользуются «дырявым» Windows Script Host, чтобы засылать вирусы в ОС. Простым изменением реестра вы отключите этот компонент. Для этого откройте Редактор реестра и перейдите к разделу «HKEY_LOCAL_MACHINE\Software\Microsoft\Windows Script Host\Settings». В нем создайте новый параметр DWORD «Enabled» и установите значение на «0».
Архивируем важные данные
применимо к Windows 7/8/10
Работающая резервная копия важных файлов и документов остается самой эффективной защитой от сбоев и атак хакеров. Многие пользователи не знают, что Windows оснащена собственной программой для бэкапа, архивирующей содержимое основных папок пользователя, к примеру, на жестком диске.
В Windows 7 вы найдете ее через «Пуск | Панель управления | Архивирование данных компьютера». Данная функция доступна и в Windows 10: в строку поиска введите слово «резервное копирование», а затем нажмите на результат «Резервное копирование и восстановление (Windows 7)». Подключите внешний диск, а затем щелкните по строчке «Настроить резервное копирование».
Фото: компании-производители