- Формат файла MSI — описание, как открыть?
- Чем открыть файл в формате MSI
- Программы для открытия MSI файлов
- Конвертация MSI в другие форматы
- Почему именно MSI и в чем его достоинства?
- MSI file — Что это? Как открыть такой файл? Решения проблем с файлами MSI
- MSI расширение файла
- Как открыть файл MSI?
- Шаг 1. Найдите и скачайте и установите соответствующее программное обеспечение
- Программы, поддерживающие MSI файлы
- Шаг 2. Убедитесь, что файл MSI не заражен вредоносным ПО
- Подсказка!
- Шаг 3. Убедитесь, что файлы MSI завершены, то есть были ли они загружены правильно
- Шаг 4. Убедитесь, что файлы MSI связаны с соответствующим программным обеспечением
- Шаг 5. Убедитесь, что носитель, на котором хранятся файлы MSI, не поврежден или не поврежден
- Файл формата MSI — что это?
- Описание формата MSI
- msiexec.exe Установщик Windows®
- Что такое файл пакета установщика Windows (MSI)
- Приложения Microsoft Store против приложений для настольных компьютеров
- Почему выгодно использовать установщик Windows
- Проблемы, связанные с установщиком Windows
Формат файла MSI — описание, как открыть?
Файл формата MSI открывается специальными программами. Чтобы открыть данный формат, скачайте одну из предложенных программ.
Чем открыть файл в формате MSI
Формат MSI (полн. Windows Installer Package) представляет собой файл, являющийся одним из основных инсталляционных компонентов Windows. Расширение MSI включает установочный архив, необходимый для оперативной и корректной инсталляции различных программных приложений на платформе Windows. Данный формат может быть эффективно использован как для установки внешнего программного обеспечения от сторонних разработчиков, так и для обновления компонентов операционной системы. MSI файл содержит исчерпывающую информацию, которая требуется инсталлятору для корректной установки утилиты (плагина) и обработки интерфейса пользователя.
Каждый подобный инсталляционный пакет в виде MSI файла включает структурированную базу данных на основе OLE, которая представляет собой набор из взаимосвязанных электронных таблиц с данными о программном приложении и последовательности процессов его установки.
Необходимо понимать, что процесс инсталляции может быть разбит на несколько этапов и включать в себя определенные сценарии: сбор данных, вызов исполнительных команд, отвечающих за установку, вероятный откат в случае сбоя операционной системы и прерывания инсталляции.
Помимо базы данных в виде электронных таблиц, MSI расширение может содержать пользовательские проекты (написанные на JScript, VBScript или Eclipse), различные динамические DLL библиотеки (если того требует установка), а также сами инсталляционные пакеты в виде CAB архивов.
Так как стандартный MSI файл – пакет данных, то распаковать его можно с использованием типового архиватора, например, 7-Zip.
Доступен он будет также и при помощи командной строки cmd.exe, в которой следует выполнить команду: msiexec /a c:filename.msi /qb TARGETDIR=c:tmp.
Следует отметить, что полным аналогом MSI расширения является MSU. Однако последнее функционирует исключительно на платформе Windows Vista.
Программы для открытия MSI файлов
MSI расширение может быть сгенерировано и открыто для редактирования только на базе ОС-Windows.
Для этого могут быть использованы следующие программных комплексы и архиваторы данных:
На платформе Mac и Linux практическое использование расширения не предусмотрено.
Если при открытии расширения MSI возникает ошибка, причины могут заключаться в следующем:
- поврежден или инфицирован файл;
- файл не связан с реестром ОС (выбрано некорректное приложение для воспроизведения или не произведена инсталляция конкретного плагина);
- недостаточно ресурсов устройства или ОС;
- поврежденные или устаревшие драйвера.
Конвертация MSI в другие форматы
Уникальная структура и область применения MSI для каждого конкретного случая не предоставляют возможностей для конвертации данного формата в другие расширения. Попытки конвертации расширения в другой формат могут не только не дать никаких практических результатов, но и повредить исходный файл.
Почему именно MSI и в чем его достоинства?
MSI расширение не является востребованным в среде обычных пользователей и применяется сугубо как инсталляционный компонент Windows, необходимый для определения последовательности этапов и включающий в себя определенные сценарии:
- сбор инсталляционных данных;
- вызов исполнительных команд, отвечающих за установку;
- вероятностный откат в случае сбоя операционной системы и прерывания инсталляции.
Содержит информацию инсталляции для конкретной программы установки, например, файлы, которые должны быть установлены, и директория инсталляции. Может применяться для обновлений Windows, а также сторонних установщиков программ.
Содержимое пакета MSI может извлекаться при помощи утилиты декомпрессии файлов 7-Zip.
Примечание: в Windows Vista файлы .MSU используются для установки системных обновлений и хотфиксов.
Чем открыть файл в формате MSI (Windows Installer Package)
MSI file — Что это? Как открыть такой файл? Решения проблем с файлами MSI
Неизвестное расширение файла может быть источником различных проблем. Однако выявление причин проблем с файлами MSI и их устранение не являются сложным процессом. Эта статья опишет 5 простых шагов, которые позволят вам решить проблемы с файлами MSI.
- 1. MSI расширение файла
- 2. Как открыть файл MSI?
- 2.1 Найдите и скачайте и установите соответствующее программное обеспечение
- 2.1.1 Программы, поддерживающие MSI файлы
- 2.2 Убедитесь, что файл MSI не заражен вредоносным ПО
- 2.3 Убедитесь, что файлы MSI завершены, то есть были ли они загружены правильно
- 2.4 Убедитесь, что файлы MSI связаны с соответствующим программным обеспечением
- 2.5 Убедитесь, что носитель, на котором хранятся файлы MSI, не поврежден или не поврежден
- 2.1 Найдите и скачайте и установите соответствующее программное обеспечение
- 3. Подобные расширения файлов
MSI расширение файла
- Тип файла Windows Installer Package
- Разработчик файлов Microsoft
- Категория файла Другие файлы
- Рейтинг популярности файлов
Как открыть файл MSI?
Шаг 1. Найдите и скачайте и установите соответствующее программное обеспечение
Обычно для открытия файлов. MSI достаточно выполнить следующие простые шаги: найти, загрузить и установить соответствующее программное обеспечение. Затем, дважды щелкнув значок файла, откройте файл. Система должна автоматически связать MSI файл с соответствующим программным обеспечением. Ниже приведен список программ, необходимых для открытия файлов с расширением MSI:
Программы, поддерживающие MSI файлы
Шаг 2. Убедитесь, что файл MSI не заражен вредоносным ПО
Если данный файл с расширением MSI не заражен, возможно, антивирусная программа блокирует доступ к файлу. Пользователь должен принять необходимые меры предосторожности и выполнить действия, предложенные системой. После восстановления или удаления зараженного файла рекомендуется проверить всю систему на наличие вирусов. Вам нужно будет приобрести новую, чистую версию файла MSI.
Подсказка!
Имейте в виду, что вы всегда можете обратиться за помощью к ИТ-специалисту. Некоторые проблемы с файлами MSI могут быть трудно решить для менее опытных пользователей. Также вы можете обратиться за помощью к одному из разработчиков программного обеспечения, которое поддерживает файлы с расширением MSI. Для этого перейдите на подстраницу программного обеспечения и найдите адрес веб-сайта разработчика программного обеспечения.
Шаг 3. Убедитесь, что файлы MSI завершены, то есть были ли они загружены правильно
Если файл MSI не был загружен должным образом, программное обеспечение не сможет открыть такой файл. Проверьте размер файла в том месте, откуда вы скачали нужный файл. Если размер исходного файла отличается от размера загруженного файла MSI, вам придется загрузить файл снова.
Шаг 4. Убедитесь, что файлы MSI связаны с соответствующим программным обеспечением
Если в системном реестре нет записи, связанной с программой по умолчанию, которая должна использоваться для открытия файлов MSI , даже если данная программа установлена в системе, тогда файлы MSI должны быть связаны с рассматриваемым приложением.
Связывание файлов с приложениями выполняется аналогично, независимо от типа системы, и состоит в выборе приложения, которое следует использовать для открытия файлов данного типа. Чтобы связать MSI файлы с данным приложением, щелкните правой кнопкой мыши значок файла и выберите в контекстном меню пункт «Открыть с помощью» , который отобразит список предлагаемых программ. Выберите вашу программу из списка. Если приложение отсутствует в списке, используйте кнопку «Обзор» и укажите местоположение приложения. Если установлен флажок «Всегда использовать выбранное приложение для открытия файлов такого типа» , выбранное приложение будет установлено в качестве приложения по умолчанию для открытия указанных файлов.
Шаг 5. Убедитесь, что носитель, на котором хранятся файлы MSI, не поврежден или не поврежден
Возможно, что носитель, на котором находится файл, поврежден или поврежден. Попробуйте сканировать носитель на наличие ошибок.
Файл формата MSI — что это?
Описание формата MSI
Файл MSI относится к установочным пакетам для платформы Microsoft Windows. Данный формат файла, включает в себя наличие программного обеспечения, отвечающего за обновления ОС или установку определенных программных комплексов. MSI файл относят к документам OLE, содержащим определенные базы данных, которые состоят из наборов взаимосвязанных таблиц с заданной информацией.
Формат MSI может хранить пользовательский сценарий либо вспомогательную библиотеку DLL, последняя может требоваться в целях установки ПО. Файлы расширением .msi, возможно размещать отдельно от установочных пакетов, как в запакованном виде, так и в распакованном.
Чтобы выполнить открытие файла .msi, используют Windows Installer, являющийся штатным средством установки программ, разработанным компанией Майкрософт. Стоит отметить, что Microsoft Windows Installer, считается подсистемой и компонентом операционной системы Windows, начиная от версии Windows 2000. Установочный процесс распределяется на несколько этапов, включающих в себя сбор информации, действия, отвечающие за установку программ и возможный откат при наличии ошибок, когда операционная система начинает конфликтовать с загружаемым контентом.
Тип файла, имеющий расширение MSI, может работать и с утилитами файловой декомпрессии, к примеру Universal Extractor, The Unarchiver либо 7-Zip, такие приложения способны открыть MSI и извлечь его содержимое. Чтобы открыть файл, достаточно дважды кликнуть по нему посредством левой клавиши мыши. Примечательно, что .msi файл в Windows Vista, был заменен на расширение файла MSU. Если у пользователя не получается открыть файл MSI, есть вероятность того, что поврежден установочный пакет, файл или сам установщик Windows.
msiexec.exe Установщик Windows®
Установщик Windows (msiexec.exe) облегчает процесс установки программного обеспечения в Windows 10 в соответствии с архитектурной основой операционной системы.
Крайне важно, чтобы процесс установки и настройки программы проходил гладко и без проблем. По этой причине разработчики, как правило, используют службу установщика Windows, чтобы облегчить пользователям установку программного обеспечения. Таким образом, поставщики минимизируют совокупную стоимость владения для своих клиентов.
Что такое файл пакета установщика Windows (MSI)
Информация об установке программного обеспечения объединена в так называемые установочные пакеты. Они содержат .msi файлы с:
● База данных и рекомендации по разработке установщика для приложений и служб.
● Преобразования, модификации и контроль версий
● API для удаленного доступа к установленным приложениям / программному обеспечению
Процесс Msiexec (расшифровывается как исполняемый файл установщика Microsoft) помогает устанавливать сторонние приложения, связанные в формате MSI. Когда пользователь дважды щелкает файл пакета .msi, служба установщика Windows (msiexec.exe) автоматически запускает процесс установки.
Приложения Microsoft Store против приложений для настольных компьютеров
В течение многих лет Microsoft поощряла поставщиков использовать установщик Windows в качестве основного помощника при установке. В целях безопасности многие пользователи в настоящее время предпочитают загружать приложения из Магазина Microsoft непроверенным установщикам, найденным на неизвестных веб-сайтах. Таким образом они гарантируют, что приложение, которое они устанавливают на свой компьютер, не являются вирусом и не принесут вреда их системе.
Почему выгодно использовать установщик Windows
Несмотря на то, что существуют другие способы установки приложений в Windows 10, третьи стороны часто используют службу установщика Windows и связывают информацию об установке с этой службой. Одна из причин — его функции не ограничиваются только установкой программ. Установщик Windows также может выполнять некоторые другие важные задачи. Например, поставщики программного обеспечения используют его для рекламы своих продуктов, при этом пользователям не нужно сначала устанавливать приложение. Также есть возможность устанавливать продукты по запросу, а также настраивать их функции.
Еще одной важной характеристикой установщика Windows является откат установки. Установщик Windows гарантирует, что в случае неудачной установки система вернется в свое состояние перед установкой. Это означает, что все файлы, которые были удалены и перезаписаны во время установки, будут восстановлены.
Проблемы, связанные с установщиком Windows
Пользователи могут столкнуться с различными проблемами при работе с установщиком Windows. Среди них «Cлужба установки Windows не может быть доступна» ошибка. Это довольно распространенная проблема, поэтому есть два возможных решения:
Способ 1. Запустите службу установщика Microsoft из диалогового окна «Выполнить»
- Откройте диалоговое окно «Выполнить» с помощью сочетания клавиш Windows + R на клавиатуре.
- Введите services.msc и нажмите кнопку ОК
- Найдите опцию Windows Installer в списке сервисов в окне Сервис
- Дважды щелкните службу установщика Windows. Откроется окно свойств установщика Windows.
- Проверьте, активен ли сервисный статус. Если он остановлен, нажмите кнопку «Пуск», а затем подтвердите изменение, нажав «ОК».
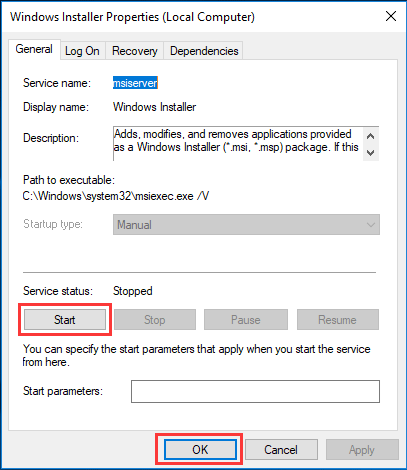
6. Перезагрузите компьютер, чтобы увидеть, устранена ли проблема
Способ 2 — переустановите установщик Windows
1.Нажмите Windows + R на клавиатуре, и появится диалоговое окно «Выполнить».
2. Введите cmd и подтвердите, нажав OK
3. Вставьте эти команды одну за другой:
● cd% windir% \ system32
● ren msi.dll msi.old
● ren msiexec.exe msiexec.old
● ren msihnd.dll msihnd.old
4. Введите команду выхода
Как только вы закончите с этим процессом, перезагрузите компьютер и установите последнюю версию установщика Windows (найдите ее на официальном сайте Microsoft). После этого перезагрузите компьютер снова.
Эти простые шаги помогут вам справиться с этой проблемой. Если это не решит проблему, возможно, вы захотите углубиться в тему на веб-сайте Microsoft или перейти на надежные технические форумы.




