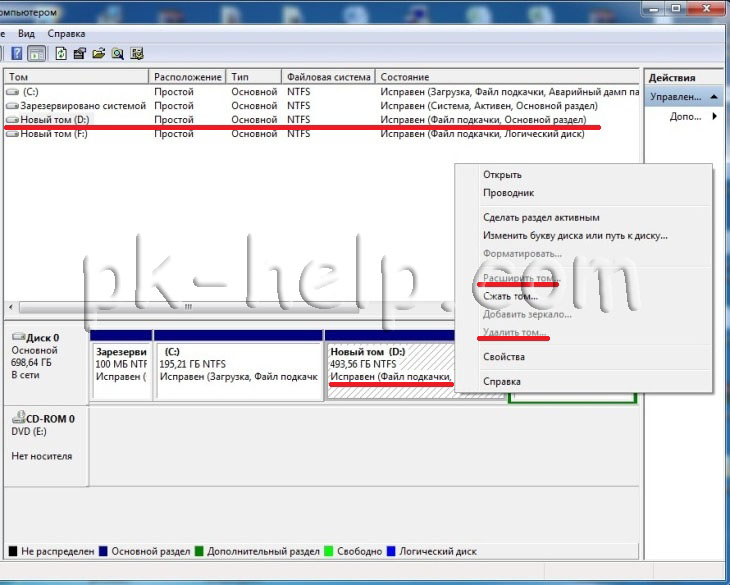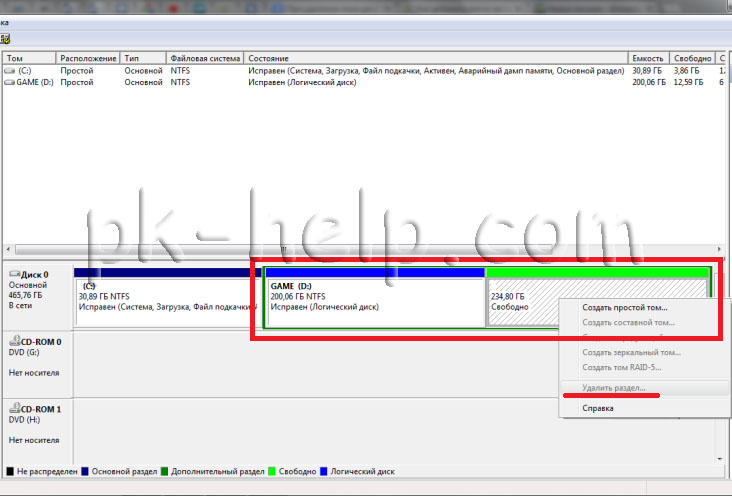- Windows не дает удалить том
- Строка «Удалить том» не активна из-за файла подкачки.
- Поле «Удалить раздел» не активно.
- Как удалить разделы диска которые не удаляются
- Простой метод удаления разделов диска
- Второй метод удаления разделов на жёстком диске
- Как удалить все разделы на жёстком диске (даже если они защищены, и в управлении дисками меню серое)
- 2 способа для удаления разделов с HDD
- Через командную строку
- С помощью установочной флешки Windows
- Nav view search
- Навигация
- Удаления разделов жесткого диска из под Windows
- Метод 1. Удаление через «Управление дисками Windows»
- Метод 2. Удаление тома жесткого диска с помощью DiskPart (командная строка)
- Метод 3. удаление через diskpart всех разделов жесткого диска.
Windows не дает удалить том
После того как я написал статьи Как добавить место на системный диск (диск С) + видео и Как объединить локальные диски в Windows7 + видео , мне стали приходить сообщения от читателей что у них не активно поле «Удалить раздел». Что ж такое бывает. В этой статье я расскажу в каких случаях такое происходит и как сделать активным поле Удалить раздел.
Строка «Удалить том» не активна из-за файла подкачки.
Одна из причин, когда поле Удалить том не активно— это использование тома для файла подкачки.
Если в Управлении дисками в поле «Состояние» напротив диска, который вы хотите удалить или расширить написано «Файл подкачки», то вам не удастся удалить или расширить том. Для начала вам необходимо убрать файл подкачки с диска, а затем уже работать с ним.
Поле «Удалить раздел» не активно.
Другой случай, вы удалили том, после этого хотите удалить раздел, но строка «Удалить раздел» не активна.
Это связанно с разделами жесткого диска. Если раздел, который вы хотите удалить обведен зеленой рамкой, а внутри раздела есть тома, то для начала вам нужно удалить все тома, а затем уже можно удалить и весь раздел. Т.е. удалить все тома обведенные зеленой рамкой, в данном случае том D. После этого у вас будет раздел размером «том D» + свободное место с которым вы можете работать дальше, например добавить место на диск C . Как вы можете заметить, раздел это более широкое понятие, чем том. Из томов состоят разделы или раздел может состоять из одного тома.
Как удалить разделы диска которые не удаляются
Нижеописанный способ объединения разделов диска был использован мной для удаления и соединения резервной части носителя, куда Windows записывает данные во время обновления версии операционной системы. Все действия происходили на системном диске (C:\). Данный метод работает безотказно, а также, нет надобности в установке стороннего программного обеспечения, за это я так сильно и полюбил его. Единственным недостатком по сравнению с программами, которые выполняют такие действия можно считать то, что он удаляет все данные из раздела, но ведь это не беда потомучто всегда можно скопировать куда-нибудь, а затем записать на уже объединённый диск. Все манипуляции проводятся с помощью встроенной утилиты DISKPART .
Простой метод удаления разделов диска
Первое что нужно сделать, это, вызвать Windows PowerShell от имени администатора. Для этого кликните на значке Пуск рабочего стола правой кнопкой мышки и из появившегося меню выберите строку «Windows PowerShell администратор». В окне PowerShell вбейте » diskpart » и нажмите «ENTER». Последним действием вы вызовите системную утилиту для работы с дисками операционной системы.
После этого нужно получить список дисков, которые существуют в ОС. Это делается, для того чтобы знать, по какому номеру обратиться к диску (в этой системной программе диски обозначаются номерами для простоты и удобства использования). Чтобы это выполнить в строку вбейте команду » list disk » и нажмите «ENTER».
В моём случае имеется только один диск, который находиться под номером 0. У вас может быть несколько, а для того чтобы продолжить следующие манипуляции нужно его выбрать и указать программе то, что именно с данным диском будут производиться последующие действия. Для этого в строке нужно вбить команду » select disk номер диска «. Вместо, слов, номер диска, подставьте порядковый номер из списка полученного ранее. У меня это ноль соответственно данное выражение будет выглядеть так » select disk 0 «.
После этого надо получить количество разделов, а также их номера (наименование в программе) находящихся на текущем носителе. Для этого в строке PowerShell вбейте словосочетание » list partition » а затем нажмите на «ENTER».
Затем следует выбрать желаемый раздел для удаления. Для этого нужно в строку вбить команду » select partition номер раздела «. В моём случае это номер пять, поэтому фраза будет выглядеть следующим образом » select partition 5 «. В конце нажать на «ENTER».
Для того чтобы удалить требуемый раздел нужно воспользоваться командой » delete partition override «. Вбейте данное словосочетание и нажмите на «ENTER». Последнее словосочетание указывает программе на то, что следует удалить выбранный раздел и пренебречь всеми предупреждениями.
С описанной процедурой, вы без проблем сможете, удалить раздел диска, который система не даёт убрать традиционными способами. После всего проделанного вы можете заходить в программу «Управление дисками» (в строку программы «Выполнить» вбейте команду » diskmgmt.msc » и нажмите на «ENTER» либо «OK» в окне самой программы) и объединять тома обычным способом. То есть, например, если вы всё это выполняете на диске C:\ то, в окне, там, где обозначается пространство диска, кликните правой кнопкой мышки и из появившегося меню выберите строку «Расширить том». Далее следуйте указаниям мастера расширения томов.
Второй метод удаления разделов на жёстком диске
Если, не поможет вышеописанный способ, то, есть немного другой. Отличается он от предыдущего тем, что в него добавлены некоторые шаги. Хотя, мне всегда хватало предыдущего, и не было ни каких проблем. Вот список действий, которые следует выполнить. После каждого шага следует нажимать на «ENTER» для отработки команды.
1. Запустить Windows PowerShell от имени администратора и в ней вбить команду » diskpart «. Затем нажать на «ENTER».
2. Следует вывести список дисков. Для этого нужно воспользоваться командой » list disk «. Запоминаем нужный нам порядковый номер диска.
3. В новую строку надо напечатать » select disk % » где % это номер диска. Жмём на «ENTER».
4. Следующий шаг — вывести список разделов командой » list partition «. Затем нажать на «ENTER».
5. Выбираем нужный раздел, вбиваем команду » select partition % «. Конечно же, вместо знака % следует поставить номер раздела. Далее «ENTER».
6. Выводим информацию о разделе для этого воспользуемся командой » detail partition «. Идентификатор 12 (он же Тип, «id=12» это сonfiguration/diagnostics partition) из-за него, система не даёт удалить данный раздел. В конце соответственно нажать «ENTER».
7. Теперь нужно поменять идентификатор раздела на другой. Здесь следует быть внимательными. В старых версиях Windows достаточно было прописать » setid override «, то есть, поменять идентификатор, пренебречь всеми предупреждениями и всё. В новых это немного иначе, поэтому если не помогла просто смена id тогда вместо номера идентификатора (07) нужно вбить строку GUID. Графа GUID это тот же идентификатор только выглядит как по типу строки кэша. Более подробную информация вы сможете получить, вбив команду » HELP SET » (нажать на «ENTER»). В этом случае наша команда будет выглядеть так » setid override «. Для применения данных указаний нажать на «ENTER».
8. После того как был заменён идентификатор, следует удалить раздел, поэтому вбиваем команду » delete partition «. В конце «ENTER».
9. Всё теперь раздел удалён для выхода из утилиты » diskpart » в строку печатаем » exit » и жмём «ENTER».
Как удалить все разделы на жёстком диске (даже если они защищены, и в управлении дисками меню серое)
Столкнулся с одной проблемой: подключил к компьютеру второй диск (достал из старого ноутбука), и далее хотел удалить на нем все разделы и создать один единственный. Однако, этого сделать не получается: в управлении дисками при нажатии на раздел ПКМ — меню становится серым, т.е. даже нельзя выбрать опцию «Удалить том».
Да, некоторые тома удалить с помощью утилиты «Управление дисками» нельзя (скорее всего, у вас на этом диске ранее была установлена Windows). Чтобы решить сей вопрос — придется прибегнуть к командной строке.
При удалении разделов с диска — вся информация на нем будет также удалена.
Если вы уже случайно удалили что-то нужное с HDD, для начала отключите его от ПК, и ознакомьтесь вот с этой заметкой: https://ocomp.info/kak-vosstanovit-udalennyie-faylyi.html (часть информации, возможно, удастся восстановить).
2 способа для удаления разделов с HDD
Через командную строку
И так, если в управлении дисками вы кликнули по ТОМУ правой кнопкой мышки (ПКМ), и появилось «серое» меню (не активное, на которое нельзя нажать, как на скрине ниже) — запускайте командную строку (от имени администратора) . 👇
Примечание : данный способ актуален для диска, на котором у вас не установлена текущая версия Windows (которую вы загрузили).
Удалить том нельзя (меню серое, не нажимается. )
Далее нужно последовательно выполнить несколько команд (после каждой нажимайте Enter):
- diskpart (запускаем утилиту для работы с дисками);
- list disk (смотрим список подключенных дисков);
- select disk 2 (выбираем диск для работы, ориентируйтесь по размеру диска);
- clean (удаляем все разделы и данные с выбранного жесткого диска (↑ select disk 2)).
В своем примере ниже я удалил всё с диска размером в 29 ГБ.
Командная строка — все действия по порядку
Затем в управлении дисками нужно будет инициализировать диск (см. скрин ниже).
А после создать простой том на весь диск и отформатировать его.
Создать простой том
С помощью установочной флешки Windows
Удалить все разделы с любого диска можно с помощью загрузочной флешки с Windows.
Делается это достаточно просто: сначала нужно запустить установку ОС, далее в меню указать, что требуется выборочный тип установки (для опытных пользователей).
Тип установки — выборочная
Ну а далее, в шаге выбора накопителя под установку ОС, можно указать любой раздел диска и удалить его. Обратите внимание, что никаких запретов и предупреждений здесь не будет — данные можно удалить даже с системного диска с Windows.
Где вы хотите установить Windows — удалить раздел
Nav view search
Навигация
Удаления разделов жесткого диска из под Windows
Сейчас расскажу, способы удаления разделов жесткого диска через «консоль управления дисками» либо с помощью утилиты DiskPart .
Внимание.
Применимо лишь к windows vista/7/8/8.1/10
Прежде всего вам нужно войти в windows под учеткой с администраторскими правами.
Также нужно внимательно указать номер диска, так как восстановить данные будет сложно.
При устранение раздела все эти хранящиеся на нем исчезнут. Пред тем как приступить устранение позаботьтесь о резервных копиях ваших документов.
Удаление раздела на котором расположены какие либо системные файлы или сама версия windows в которую вы вошли невозможно также удалить раздел являющейся загрузочным или системным и если на разделе располагается файл подкачки.
Если на жестком диске лишь один раздел, вы можете удалить его только во время установки Windows
Метод 1. Удаление через «Управление дисками Windows»
нажмите на мой компьютер правой клавишей мыши и выбери пункт управление.
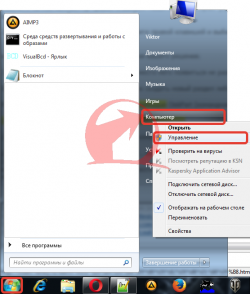
далее переходим на «управление дисками«
2. На раздел который нужно удалить нажмите правой клавишей и выберите пункт удалить том.
и нажмите на кнопку Да, для подтверждения вашего решения.

3. Выбранный вами раздел будет удален а вместо него появиться не размеченная область помеченная черным цветом.
В возникшей не размеченной области можно создать новый раздел либо увеличить другой раздел, имеющийся на этом физическом жестком диске.
Метод 2. Удаление тома жесткого диска с помощью DiskPart (командная строка)
1. Запустите командную строку от имени администратора.
2. запускаем утилиту Diskpart с помощью команды diskpart после каждой команды не забываем жать на ENTER.
Данная команда запускает утилиту DiskPart , основная функция которой является управление жесткими дисками.
3. Далее следует команда list volume.
после выполнении данной команды в экране командной строки появиться информация о разделах диска которого вы выбрали в 4 пункте.
выбираем внимательно тот раздел который нужно удалить и запоминаем цифру, которая указана рядом с разделом.
4. Далее следует команда select volume X (заместо X укажите номер раздела, который необходимо удалить).
Данной командой вы выбираете том для последующих операций с ним.
5. Введем команду delete volume для удаления раздела выбранного
Предупреждение! при выполнении данной команды раздел и вся информация на нем будет удалена. удостоверьтесь что вы выбрали тот раздел который хотите удалить.
Еще одна команда для удаления более грубая: delete volume override.
6. Введите exit, чтоб выйти из программки DiskPart . и можнот закрывать окно командной строки
Метод 3. удаление через diskpart всех разделов жесткого диска.
Подойдет для тех случаев когда допустим купили Б.У HDD подключили к пк и видим что на нем есть старая система + еще несколько разделов вам нужно его очистить и сделать одним разделом для хранения какой либо информации.
для этого снова запускаем командную строку с правами администратора.
также как во втором методе водим команду DiskPart
далее вводим команду list disk
команда предназначена для того чтобы вывести все диски которые у вас имеются
.Далее следует команда select disk X
выбираем диск на котором нужно удалить раздел. выбирайте внимательно нумерацию диска
Порядковые номера дисков посмотрите здесь. входим также через управление.

после вводим select disk X
выбрали диск который нужно очистить теперь вводим команду
clean
данная команда удаляет полностью все разделы с HDD
и создаем раздел по объему равному всему HDD для этого водим команду
create partition primary
далее вводим команду format qick fs=ntfs
для того чтобы отформатировать диск
assign для назначения тому буквы.
и воуля готова у нас появился новый жесткий диск без какой либо информации и разделов.
не забудь сохранить к себе на стену в соц сети