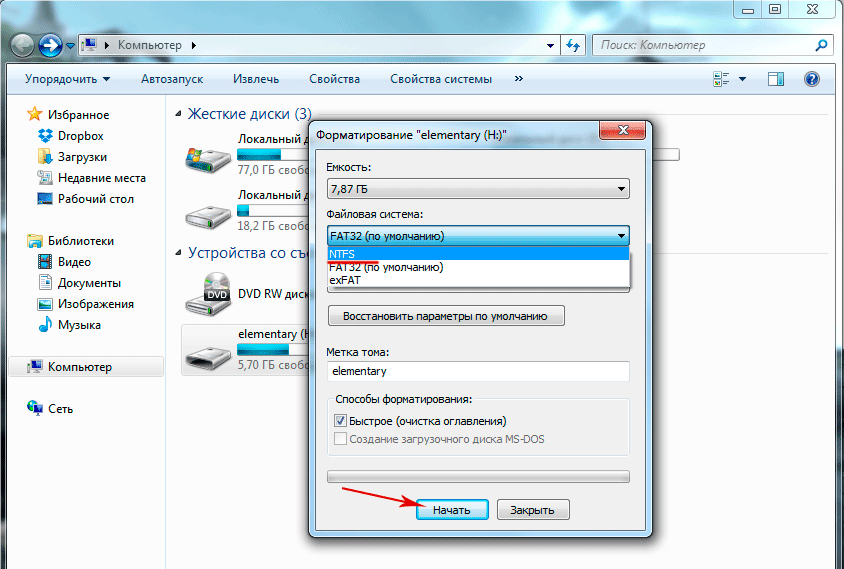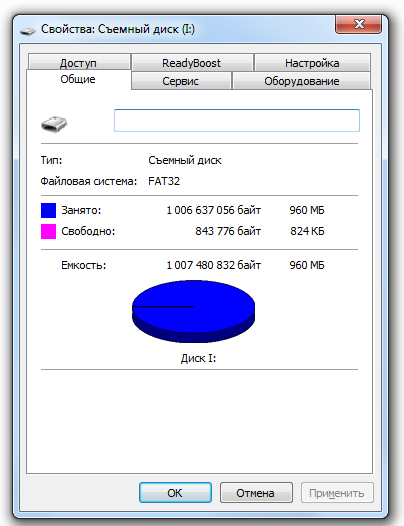- Как исправить проблемы с функцией Copy-Paste на Windows
- Копирование и вставка не работает в Windows
- Сбросьте процесс буфера обмена удаленного рабочего стола
- Перезапустите проводник Windows
- Очистите историю буфера обмена
- Антивирусные приложения
- Запустите средство устранения неполадок
- Копирование и вставка не работает в приложениях
- Отключите надстройку Bluetooth
- Программное обеспечение безопасности Webroot
- Удалите Skype Click to Call
- Попробуйте другие менеджеры буфера обмена
- Портал о домашнем оборудовании
- Проблемы со сбросом контента
- Причины и пути устранения проблем
- Симптомы
- Причина
- Решение
- Повреждение MFT
- Файловая система
- Защита от записи
- Пустая флешка?
- Забитая флешка?
- Реальное отсутствие места на флешке
Как исправить проблемы с функцией Copy-Paste на Windows
Функция копирования и вставки в Windows 10 часто воспринимается как должное. Это так же просто, как нажать сочетание клавиш Ctrl + C, а затем Ctrl + V на клавиатуре. Мы используем её несколько раз в день, чтобы облегчить нашу работу. Всё в порядке, пока копипаст не перестанет работать на вашем компьютере с Windows 10.
Некоторые пользователи сообщают, что копипаст не работает в определенном приложении, в то время как другие говорят, что он не работает во всей Windows 10. Конечно, я никак не могу рассказать обо всех приложениях, вовлеченных в эту путаницу. Вот почему я расскажу о некоторых распространенных приложениях Microsoft, которыми пользуется большинство людей.
Копирование и вставка не работает в Windows
Когда вы больше не можете копировать и вставлять текст, файлы и папки из одного приложения в другое или в любое другое место на вашем компьютере с Windows 10, пришло время серьёзно и внимательно изучить проблему, поскольку это общесистемная проблема.
Сбросьте процесс буфера обмена удаленного рабочего стола
В Windows процесс буфера обмена удаленного рабочего стола запускается с именем файла rdpclip.exe при каждой загрузке Windows.
- Нажмите сочетание клавиш Ctrl + Shift + Esc на клавиатуре, чтобы запустить диспетчер задач, и найдите rdpclip.exe на вкладке Подробности.
- Не можете найти? Щелкните Файл → Запустить новую задачу, введите rdpclip.exe, активируйте поле Создать эту задачу с правами администратора и нажмите Enter .
Если служба rdpclip.exe уже запущена, щелкните её правой кнопкой мыши, чтобы выбрать Завершить задачу, а затем перезапустите её, как показано выше.
Вот ещё один способ перезапустить службу rdpclip.exe для тех, кто не может найти её в диспетчере задач. Откройте следующую структуру папок: C:\Windows\System32
Найдите rdpclip.exe в папке, щелкните правой кнопкой мыши и выберите Запуск от имени администратора. Это ещё не всё. Вам также необходимо найти dwm.exe и запустить его с правами администратора.
- Перезагрузите компьютер и проверьте, можно ли копировать и вставлять в Windows 10.
Перезапустите проводник Windows
Это закроет все открытые приложения и окна. Сохраните всю работу, прежде чем переходить к этому решению.
- Снова запустите диспетчер задач и найдите проводник Windows на вкладке «Процессы».
- Щелкните его правой кнопкой мыши и выберите параметр Перезапустить.
В этом случае перезагрузка не требуется, но мы рекомендуем её. Проверьте, работает ли копипаст.
Очистите историю буфера обмена
Очистка истории буфера обмена и файлов кеша также может помочь с исправить ошибку с копированием и вставкой.
- Откройте командную строку (cmd) от имени администратора.
- Введите команду ниже и нажмите Enter , чтобы выполнить её.
- Перезагрузите компьютер и ещё раз проверьте, работает ли копипаст.
Антивирусные приложения
Причиной ошибки может быть антивирус или вредоносное приложение. Попробуйте отключить его, прежде чем снова проверить, работает ли копипаст. Нет необходимости отключать приложения Microsoft, такие как Защитник Windows. Отключите только сторонние приложения безопасности.
Запустите средство устранения неполадок
- Нажмите клавиши Win + I , чтобы открыть «Параметры», и выполните поиск «устранение неполадок клавиатуры».
- Нажмите Дополнительно в появившемся всплывающем окне и отметьте Автоматически применять исправления .
- Нажмите Далее и после этого следуйте инструкциям на экране.
Это также хорошее место, чтобы проверить клавиатуру на предмет физических повреждений и ошибок. Кроме того, вы можете использовать щелчок правой кнопкой мыши, чтобы скопировать и вставить текст или URL-адрес, чтобы проверить, нормально ли это работает без клавиатуры.
Копирование и вставка не работает в приложениях
На платформе Windows слишком много приложений, и охватить их все непросто. Если проблема ограничена только выбранным приложением, пробовали ли вы его переустановить? Всегда устанавливайте приложения из Microsoft Store вместо загрузки исполняемого файла из сторонних источников.
Отключите надстройку Bluetooth
Это решение для пользователей Microsoft Office. Отключите надстройку Bluetooth, если она у вас установлена, и проверьте, помогает ли это.
Программное обеспечение безопасности Webroot
Если вы используете какой-либо из их продуктов, это может быть причиной проблемы с копированием и вставкой. Откройте Webroot и перейдите в раздел Защита личных данных → Защита приложений и найдите приложение, в котором вы не можете использовать функцию копирования и вставки. Установите значение Разрешить. Я бы также порекомендовал вам отключить опцию Protect Clipboard Data.
Удалите Skype Click to Call
Плагин «Skype Click to Call» позволяет совершать звонки в Skype прямо из браузера. Этот же плагин также вызывает проблемы с копированием и вставкой в браузере и даже в самой ОС Windows. Удалите плагин и посмотрите, поможет ли это.
Попробуйте другие менеджеры буфера обмена
По умолчанию используется стандартный для Windows менеджер буфера обмена, но в Интернете доступны гораздо лучшие варианты. Стоит упомянуть ClipBoard Master и Ditto, которые позволят вам делать гораздо больше, чем просто копировать и вставлять текст, ссылки и другие вещи.
Функция копирования и вставки в Windows 10 – спасение для многих. Эта простая функция может сэкономить очень много времени, будь то работа с электронными таблицами или передача данных. Поэтому когда копипаст перестает работать, – это беда. Надеюсь, одно из вышеперечисленных решений поможет решить эту проблему, если ваша клавиатура работает идеально.
Помните, что есть несколько приложений, которые могут заменить встроенную функцию копирования и вставки и управления буфером обмена.
Портал о домашнем оборудовании
Иногда проблемы могут возникать, как говорится, на пустом месте. Именно такие чудачества провоцируют ступор у пользователей, непонимание того, что вызвало проблему, и уж тем более, как её решить.
На флешку, которая в настоящее время является лидером среди съёмных накопителей, часто сбрасывают любой контент, который очень важен для осуществления профессиональной деятельности человека, а также для того, чтобы интересно организовать свободное время.
Сбросить любимый фильм — это пара пустяков для многих. Какое же разочарование и невероятное удивление возникает, когда внезапно обнаруживается, что на флешку не копируются файлы .
При этом ещё сильнее начинают удивляться, когда обнаруживают, что один фильм копируется без проблем, а второй просто отказывается. Именно по этой причине многие желают разобраться, почему на флешку не скидываются файлы .
Проблемы со сбросом контента
В большинстве случаев такая проблема возникает, когда пользователь пытается сбросить файл большого размера. Конечно, многие могут возразить и сказать, что для большой флешки объём в 4 Гб может быть ничтожно малым, но, поверьте, даже это может выступать в качестве основной причины.
Причины и пути устранения проблем
Если вам никак не удаётся скопировать файл на флешку, обратите внимание не столько на то, какой размер вашего съёмного накопителя, а скорее, в каком формате он сопровождается.
В большинстве случаев производители форматируют съёмные носители в формате FAT16 или FAT32. В этом случае, сколько бы вы ни пытались что-то изменить, заставить скопироваться видео, объём которого превышает 4 Гб, у вас ничего не получится.
Дело в том, что такая файловая система не поддерживает перемещение и сохранение больших файлов. Однако это вовсе не обозначает, что вам придётся сложить руки и так и не достигнуть своей цели.
Всё решаемо, только предварительно придётся отформатировать флешку в формат NTFS . Кликните по ней правой клавишей мышки, выберите параметр «Форматировать», а в открывшемся окне выберите формат NTFS.
После завершения этого процесса повторите процесс копирования большого видеофайла. Мы уверены, что на этот раз то, что вам ранее не удавалось, теперь получится.
Безусловно, это не является единственной причиной возникновения проблемы . Может случиться так, что на флешке просто нет свободного места.
В этом случае следует проверить количество заполненного объёма и свободного. Можно открыть «Компьютер», навести указатель мышки на значок съёмного носителя, после этого появится информация относительно свободного места.
Также можно просто посмотреть эту информацию, если кликнуть по ярлыку носителя правой клавишей мышки и выбрать параметр «Свойства». Откроется новое окно, в котором будет указана интересующая информация и даже продемонстрирована на круговой диаграмме.
Блокировать процесс копирования контента могут вирусы, поэтому совсем не мешает проверить носитель антивирусной программой.
Иногда процесс перемещения файлов невозможен на чужом компьютере, а на других такая проблема не возникает. В этом случае можно заподозрить неправильные настройки на ПК, когда возможность копирования запрещена администратором системы конкретного ПК.
И в завершение можно проверить флешку на предмет возникновения на ней системных ошибок. Для этого следует кликнуть параметр «Свойства», перейти в подраздел «Сервис» и там кликнуть «Выполнить проверку».
Итак, такая неприятная ситуация, связанная с невозможностью копирования, в большинстве случаев может быть решена вами самостоятельно, если вы будете чётко следовать всем этим рекомендациям.
ВНИМАНИЕ! Перевод данной статьи был выполнен не человеком, а с помощью программы машинного перевода, разработанной корпорацией Майкрософт. Корпорация Майкрософт предлагает вам статьи, переведенные как людьми, так и средствами машинного перевода, чтобы у вас была возможность ознакомиться со статьями базы знаний KB на родном языке. Однако машинный перевод не всегда идеален. Он может содержать смысловые, синтаксические и грамматические ошибки, подобно тому как иностранец делает ошибки, пытаясь говорить на вашем языке. Корпорация Майкрософт не несет ответственности за неточности, ошибки и возможный ущерб, причиненный в результате неправильного перевода или его использования. Корпорация Майкрософт также часто обновляет средства машинного перевода.
Смотреть исходную статью на английском языке: 309662
Внимание : Эта статья содержит сведения об изменении реестра. Перед изменением реестра убедитесь, что резервное копирование и убедитесь, что вы знаете, как восстановить реестр в случае возникновения проблем. Для получения сведений о том, как резервное копирование, восстановлении и изменении реестра щелкните следующий номер статьи базы знаний Майкрософт:
Симптомы
При попытке с помощью копирования и вставки или для перемещения файла в окне Мой компьютер или проводника Windows, может произойти сбой задачи, но сообщение об ошибке не появляется для объяснения причин.
Причина
Решение
Чтобы устранить эту проблему, выполните следующие действия.
- Панель управления .
- Дважды щелкните значок .
- В диалоговом окне Установка и удаление программ выберите Microsoft Internet Explorer и нажмите кнопку Заменить/Удалить .
- В диалоговом окне Internet Explorer и средства Интернета нажмите кнопку Восстановления Internet Explorer и нажмите кнопку ОК .
Мой компьютер и проводник Windows теперь работает должным образом.
Если ранее не устранена, выполните следующие действия:
- Нажмите кнопку Пуск , выберите Настройка и щелкните Панель управления .
- Дважды щелкните значок Установка и удаление программ .
- В диалоговом окне Установка и удаление программ выберите Microsoft Internet Explorer .
- Нажмите кнопку восстановить предыдущую конфигурацию Windows и нажмите кнопку ОК .
- Следуйте указаниям для завершения процесса восстановления.
Проверьте, если можно перетаскивать для перемещения файла или можно скопировать и вставить файл.
Если ни один из предыдущих процедур, позволил устранить проблему, необходимо переустановить Windows Millennium Edition для восстановления поврежденных файлов. Используйте следующую процедуру для восстановления поврежденных файлов обозревателя Internet Explorer.
Примечание : для выполнения этой процедуры потребуется установочный диск Windows Millennium Edition. Некоторые изготовители компьютеров не указать установочный диск с компьютерами, которые поставляются с предустановленной Windows Millennium Edition. Эти компьютеры часто поставляются с диском восстановления системы. Этот диск может использоваться, но может отменив все сохраненные сведения на компьютере.
Предупреждение : Неправильное использование редактора реестра может привести к серьезным неполадкам, требующим переустановки операционной системы. Корпорация Майкрософт не гарантирует возможности решения проблем, возникших вследствие неправильного использования редактора реестра. Используйте редактор реестра на свой страх и риск.
- Щелкните правой кнопкой мыши Пуск и выберите пункт Проводник .
- В проводнике Windows разверните узел Мой компьютер .
- Разверните локальный диск (C:) .
- Найдите файл C:\Windows\System и выберите IEMIGRAT. Библиотека .
- В меню файл выберите команду Переименовать .
- Переименуйте файл в Iemigrat.dlx .
Примечание : Если не удается найти этот файл, найдите файл C:\Program Files\Internet Explorer\W2K\Migrate.dll и переименуйте этот файл как Migrate.dlx .
Примечание : Если не удается найти этот файл, вместо этого выберите в левой области Редактора реестра HKEY_LOCAL_MACHINE и переноса программного обеспечения/Microsoft/Windows/CurrentVersion/настройки/DLL и искать значение C:\Program Files\Internet Explorer\W2K . Щелкните элемент, связанный с данным значением в области справа.
Мой компьютер и проводник Windows снова будет работать должным образом.
Любому человеку периодически приходится переносить информацию с одного компьютера на другой. На данный момент оптимальным устройством для обмена данными между компьютерами является USB Flash-накопитель (или просто флешка). Каждое такое устройство имеет свое число операций записи / удаления файлов. И несмотря на то, что перезаписывать файл можно сколько угодно, в процессе эксплуатации могут возникать некоторые проблемы. Одна из наиболее распространенных — невозможность записи файлов. Рассмотрим возможные причины, почему не копируется файл на флешку.
Повреждение MFT
Из-за регулярного некорректного извлечения USB-накопителя из компьютера может повредиться файловая таблица (MFT). Чтобы исправить ошибки файловой системы, достаточно воспользоваться стандартной утилитой ОС Windows chkdsk.exe. Для этого:
- Вставьте флешку в USB-порт.
- В меню Пуск нажмите Выполнить.
- В появившемся окне вызовите командную строку, введя cmd.
- Запустите утилиту chkdsk H:/ для поиска ошибок. Вместо H-имя вашей флешки (посмотреть его можно в папке «Мой компьютер»).
- Чтобы исправить имеющиеся ошибки, запустите утилиту с дополнительным ключом: chkdsk H:/ -F.
Файловая система
Защита от записи
Бывает, что файл защищен от записи. Чтобы была возможность его копирования, нужно поменять соответствующий атрибут:
- Щелкните правой кнопкой мыши на нужном файле.
- Выберите пункт Свойства.
- В поле Атрибуты снимите галочку с чекбокса у атрибута Только чтение.
Пустая флешка?
Забитая флешка?
Возникает противоположная вышеописанной ситуация: компьютер показывает, что весь диск занят, но на самом деле свободное место имеется. Это результат работы вируса. Чтобы вернуть работу флешки в прежний режим, необходимо её отформатировать и удалить вирусы с помощью антивируса.
Реальное отсутствие места на флешке
Самая простая причина, почему файл не копируется, — отсутствие свободного места на накопителе. Для этого достаточно удалить ненужные файлы.