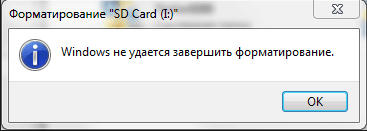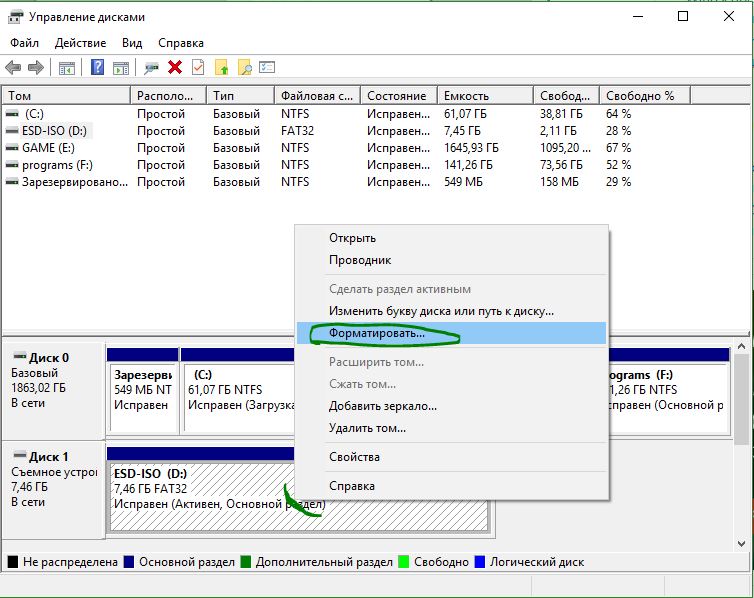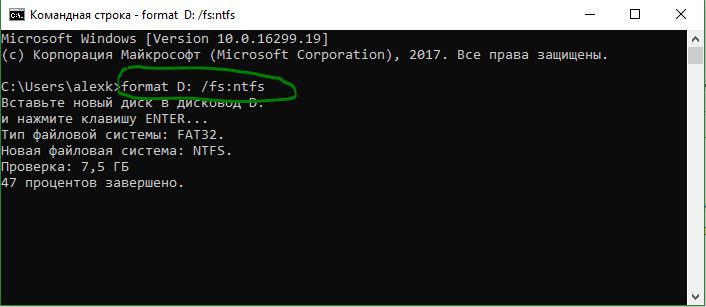- Windows не удается завершить форматирование
- Windows не удалось завершить форматирование: SD-карты, USB-флешки, Съемных дисков
- 1. Управление дисками
- 2. Использование командной строки
- 3. EaseUS Partition Master
- Windows не может отформатировать этот диск завершите все прочие
- Windows не может отформатировать этот диск. Закройте все дисковые утилиты или другие программы, которые используют этот диск.
- Вы хотите отформатировать системный диск C и стереть все данные из вашей системы
- Вы хотите отформатировать диски данных D :, E: и т. Д.
Windows не удается завершить форматирование
Если вы пытаетесь отформатировать внешний жесткий диск, SD-карту или USB-накопитель, но получаете сообщение об ошибке Windows не удается завершить форматирование, то вы можете следовать этому руководству, чтобы исправить эту проблему. Обычно с этой проблемой сталкиваются, когда нажимают правой кнопкой мыши на устройстве в проводнике и выбирают «Форматирование». Это может произойти из-за неправильного формата диска или если он поврежден.
Windows не удалось завершить форматирование: SD-карты, USB-флешки, Съемных дисков
Существует несколько способов решить эту проблему, разберем по порядку и что делать.
1. Управление дисками
Если действие с форматированием в Windows заканчивается ошибкой, то вы можете воспользоваться помощью «Управление дисками».
- Нажмите сочетание кнопок Win+X и выберите Управление дисками.
- Нажмите правой кнопкой мыши на устройстве, которое выдает ошибку и выберите Форматировать.
- Теперь вам нужно выбрать утвердительный параметр в отношении файловой системы, размера блока. Если задача будет успешно завершена, вы сможете использовать свой диск сразу после этого.
2. Использование командной строки
Это решение может работать, даже если первое решение не помогло. Вы можете использовать командную строку для форматирования жесткого диска, SD-карты, USB-накопителя или любого другого накопителя. Прежде чем начать, вы должны записать или запомнить букву диска, который вы хотите отформатировать. Сделав это, откройте командную строку и запустите следующую команду:
Здесь «D» — буква диска, которую вы запомнили для исправления ошибки, а «ntfs» — это файловая система. Этот процесс занимает много времени, даже если у вас есть USB-накопитель емкостью 4 ГБ. Поэтому не закрывайте окно ни при каких обстоятельствах. В противном случае ваш диск может быть поврежден.
3. EaseUS Partition Master
EaseUS Partition Master — это удобное программное обеспечение для управления дисками, доступное для Windows. Несмотря на то, что версия имеет премиум-версию, бесплатная версия будет работать хорошо. Загрузите и установите EaseUS Partition Master на свой компьютер. Имеет один недостаток, это отсутствие русского интерфейса.
- Теперь убедитесь, что диск, который вы хотите отформатировать, подключен и щелкните правой кнопкой мыши на нем и выберите «Format partition«.
- Теперь вам нужно выбрать метку раздела, файловую систему, размер кластера и нажать кнопку «Применить«.
Windows не может отформатировать этот диск завершите все прочие

На ноуте 2 диска.
На одном винда и все файлы, второй (D) пустой. Но на нем почему то занято 10 гигов. Решил отформатировать но из винды сделать неполучается.. Пишет : «Windows не может отформатировать этот диск.Завершите все прочие программы, использующие этот диск, убедитесь, что ни одно окно не отображает его содержимое, а затем повторите попытку»
Все проги отключил. незнаю что делать..
Как можно форматнуть его другим способом. Загрузочного диска нет.
| Конфигурация компьютера | |||||||||||
| ОС: Windows 10 Pro x64 Release Preview | |||||||||||
 | Снимок.JPG |
| (79.1 Kb, 9 просмотров) | |
 | Снимок2.JPG |
| (94.2 Kb, 7 просмотров) | |
прикрепил 2 скриншота.
Оказывается у меня 1 жесткий диск)) лоханулся я ))
Файл pagefile.sys занимает почти 10 гигов. что это такое .
Получается форматнуть диск D у меня не получится.
| Конфигурация компьютера |
| ОС: Windows 10 Pro x64 Release Preview |
 Однако форматирование жесткого диска не всегда может быть самым плавным процессом. Многие пользователи сообщают о подтвержденном получении сообщения об ошибке при попытке форматирования жесткого диска:
Давайте рассмотрим два сценария:
Windows не может отформатировать этот диск. Закройте все дисковые утилиты или другие программы, которые используют этот диск. Позвольте нам устранить проблему на индивидуальной основе: Вы хотите отформатировать системный диск C и стереть все данные из вашей системы Для этого лучше всего использовать установочный носитель Windows во время установки и выбрать вариант Формат , когда вас спросят. Обычно вы захотите сделать это, когда планируете чистую установку операционной системы. Вы хотите отформатировать диски данных D :, E: и т. Д. Идеальной процедурой для форматирования любого из этих дисков является щелчок правой кнопкой мыши на диске, нажмите Форматировать и затем начните процедуру форматирования. Но так как это не работает, мы попробуем следующие шаги: 1] Принудительное форматирование с помощью управления дисками Нажмите Win + R, чтобы открыть окно запуска. Введите diskmgmt.msc и нажмите Enter. Откроется инструмент управления дисками. Щелкните правой кнопкой мыши на диске, который вы хотите отформатировать, и выберите опцию Форматировать. Диск не будет сразу отформатирован, но выдаст следующее сообщение об ошибке:
Он принудительно отформатирует диск, и это можно проверить, проверив место на диске. 2] Используйте Diskpart Если это не работает для вас, вам может понадобиться использовать инструмент командной строки Diskpart, который поставляется с вашей ОС Windows 10/8/7. Чтобы запустить этот инструмент, откройте командную строку с повышенными правами и выполните следующую команду одну за другой: Здесь вы должны заменить на номер тома, который вы хотите отформатировать. Это отформатирует диск. Дополнительные параметры, которые вы можете использовать с командой format :
Надеюсь это поможет. См. этот пост, если вы получаете, что Windows не может быть установлена на этот диск. На выбранном диске есть сообщение об ошибке стиля раздела GPT. Adblockdetector |