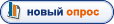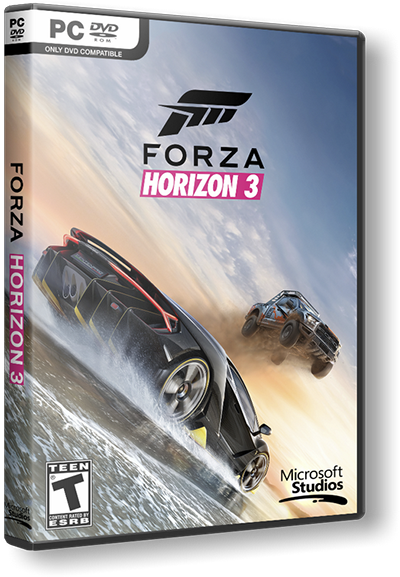- Инструкция по установке Forza Horizon 4
- Windows не удается установить пакет microsoft opuspg
- «Невозможно открыть этот установочный пакет»: как исправить
- Как исправить «Невозможно открыть этот установочный пакет»?
- Решение №1 Запуск службы установщика Windows
- Решение №2 Вход в качестве Администратора
- HELP! FORZA HORIZON 3 CRASHES TO WINDOWS AFTER 10 MINUTES PLAY!
- Ошибки при установке программ из пакета Windows Installer «.msi»
- Ошибки msi файлов
- Ещё способы решить проблему
- Ошибка установщика Windows
- Параметры реестра и службы
- Подведение итогов
Инструкция по установке Forza Horizon 4
— Качать игру — торрент внизу.
— Для запуска нужна Windows 10 версии 1909, торрент тоже внизу (активировать не нужно).
— Если не стартует, то вырубайте проги мониторинга.
- Скопировать содержимое релиза в любое место на диске. Лучше сделайте копию, чтобы оставаться на раздаче основного релиза и не заменять файлы.
2. Перейдите в каталоги:
FH4
FH4_FortuneIsland
FH4_Lego и удалите/ или переименуйте файлы
AppxBlockMap.xml, AppxSignature.p7x и AppxMetadata\CodeIntegrity.cat.
3. Переименуйте главный исполняемый файл ForzaHorizon4.exe в Microsoft.SunriseBaseGame_1.332.904.2_x64__8wekyb3d8bbwe
4. Скопируйте файлы таблетки из папки LOOTBOX в папку с игрой, в \FH4
5. Включить режим разработчика
После установите игру и каждое дополнение отдельно, для регистрации их в вашей системе (первым делом ставим основную игру), используя PowerShell (запустите от имени админа из папки с игрой, левый shift + правая кнопка мыши — Открыть окно PowerShell здесь) и вбейте команду
Код: Add-AppxPackage -Register AppxManifest.xml
проделать это нужно в каждом папке, основной игры и в каждой папке дополнения.
6. Запустите игру с помощью меню «Пуск» Windows, найдите установленную игру Forza Horizon 4 (запускать .exe напрямую из папки с игрой бесполезно, так как это приложение UWP и требует запуск из меню Пуск.)
— Заблокируйте исполняемый файл игры с помощью брандмауэра на входящие и исходящие запросы. Если этого не сделать, то скорее всего возможен краш игры (не проверено).
— Отключите все сторонние программы типа мониторинга системы и тд
— Ваша сохраненная игра находится в %LOCAL\APPDATA%\Packages\Microsoft.SunriseBaseGame_8wekyb3d8bbwe\LocalState\SAVES»
— Сохранения в этой папке удаляются, если вы вдруг решите удалить FH4, поэтому убедитесь, что вы сделали резервную копию (скопировали всю папку), если вдруг она потом когда нибудь понадобится, например переустановка игры и тд.
— Данные сохранения игры не совместимы с лицензионной версией в Microsoft Store.
— Поскольку исполняемый файл .exe необходимо изменить, то если вы запустите такие программы, как Rivatuner (RTSS), то в ее списке будет указан файл ForzaHorizon4.exe. Чтобы решить это, вам нужно добавить файл в исключения, чтобы не вставлять его наложение в новое имя .exe.
— Любая DLL-инъекция в FH4 блокируется антивирусами/сканерами (и вызывает сбои даже в лицензионной версии Microsoft Store).
— Вы можете установить только одну версию, Microsoft Store, или данную версию за один раз. То есть выбрать что то одно.
Windows не удается установить пакет microsoft opuspg
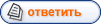
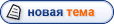

Дата: Понедельник, 13.06.16, 20:03 | Сообщение # 1




Подготовка
1)Скачать игру.
2)Включить режим разработчика (Все параметры\Обновление и безопасность\Для разработчиков) выбрать режим разработчика, перезагрузить компьютер.
3)Отключить «UAC» (Панель управления\Учетные записи пользователей\Изменить параметры контроля учетных записей) опустить ползунок вниз нажать «ок».
4)Отключить антивирус.(Защита в режиме реального времени)
Установка.
Все процедуры выполнять через «Проводник»:
1) Зайти в папку OpusDev.
2) Установить файлы (vc_redist.x64), (vc_redist.x86). (Если не установлены Visual C++ 2015(2017) Redistributable)
3) Запустить от имени администратора файл (auto_fh3.v8.exe)
Жмем «Fix Forza Horizon 3» выбираем «FH3 Dev Build is NOT registered on this PC»
Жмем «Fix Blizzard Mountain» выбираем «Blizzard Mountain is NOT registered on this PC»
Запуск
1)Открыть приложение Xbox или сайт MSN, и создать новый аккаунт. (ОБЬЯЗАТЕЛЬНО)
2)Запускать игру с ярлыков Forza Horizon 3 или OpusRelease.
Доп. информация
присутствуют дополнения:
# Forza Horizon 3 — Blizzard Mountain Expansion (РАБОТАЕТ ТОЛЬКО ЧЕРЕЗ ЯРЛЫК «OpusRelease»)
# Forza Horizon 3 — Pre-Order Bonuses
# Forza Horizon 3 — VIP Membership
# Forza Horizon 3 — Halo Warthog
# Forza Horizon 3 — Motorsport All-Stars Car Pack
# Forza Horizon 3 — The Smoking Tire Car Pac
# Forza Horizon 3 — Alpinestars Car Pack
# Forza Horizon 3 — Logitech G Car Pack
# Forza Horizon 3 — Rockstar Energy Car Pack
# Forza Horizon 3 — Playseat Car Pack (07.02.2017)
# Forza Horizon 3 — Duracell Car Pack (07.03.2017)
# Forza Horizon 3 — Porsche Car Pack (12.04.2017)
Ярлык OpusRelease — запуск в отладочном режиме с консолью, включает в себя рабочий DLC Blizzard Mountain, и не выпущенный DLC Porsche CarPack.
Для работы с консолью в отладочном режиме, нужно скачать язык English(United Kingdom) (Все параметры\Время и язык\Регион и язык «+добавление языка»), кнопка ` включает консоль.
Версия игры 1.0.37.2, после установки в главном меню будет отображаться как 1.0.99.2, это сделано для того что бы игра не требовало обновления так как актуальная версия в магазине 1.0.54.2.
AppData/Local/Packages/Microsoft.OpusPG_8wekyb3d8bbwe/Tempstate/Scratch создать текстовый документ «cmdline.txt»
добавить:
HideAllOverlays=true (скрывает надписи по углам, для OpusRelease)
disablesplashintro=true (пропускает видео заставки)
«Невозможно открыть этот установочный пакет»: как исправить
Ошибка с сообщением «Невозможно открыть этот установочный пакет» может возникнуть во время установки приложений на различных версиях ОС Windows, начиная от старенькой XP и заканчивая последними сборками «десятки».
Впрочем, стоит отметить, что на некоторых версиях Windows эта ошибка может быть перефразирована несколько иначе, но суть остается та же. Так что же вызывает эту проблему? Как стало известно, ошибка «Невозможно открыть этот установочный пакет» возникает по двум причинам:
- служба установщика Windows отключена в системе;
- установщику не хватает прав администратора.
В сегодняшней статье мы расскажем вам, как избавиться от этого сообщения и установить желаемую программу или игрушку на свою копию Windows.
Как исправить «Невозможно открыть этот установочный пакет»?
Решение №1 Запуск службы установщика Windows
Вы можете сталкиваться с этим сообщением при установке программ из-за того, что в вашей системе не активная служба установщика Windows. Достаточно активировать эту службу и проблема исчезнет. Чтобы это сделать, вам нужно следовать этим шагам:
- нажмите комбинацию Windows+R на клавиатуре;
- пропишите в пустую строку появившегося окошка значение «services.msc» и нажмите Enter;
- теперь вам нужно найти в списке службу под названием «Установщик Windows» и дважды кликнуть на нее левой кнопкой мыши;
- в свойствах службы нажмите на ниспадающее меню типа запуска и выберите значение «Автоматически»;
- нажмите кнопки «Применить» и «ОК»;
- перезагрузите свой компьютер.
Пытаемся установить нужное нам приложение еще раз. Ошибка с сообщение «Невозможно открыть этот установочный пакет» должна исчезнуть, если служба установщика Windows действительно была деактивирована.
Решение №2 Вход в качестве Администратора
Если предыдущее решение не помогло вам, то можете попробовать зайти в операционную систему в качестве Администратора. Возможно, проблема заключается в недостатке прав. Чтобы сделать это, выполните следующие шаги:
- нажмите комбинацию Windows+R на клавиатуре;
- пропишите в пустую строку появившегося окошка значение «cmd» и нажмите Ctrl+Shift+Enter;
- напишите команду «net user administrator /active:yes» и нажмите Enter;
- выйдите из своей учетной записи Майкрософт и войдите в систему в качестве Администратора.
Попробуйте снова провести установку приложения. Ошибка «Невозможно открыть этот установочный пакет» к этому моменту должна была исчезнуть с вашей Windows.
HELP! FORZA HORIZON 3 CRASHES TO WINDOWS AFTER 10 MINUTES PLAY!
My Forza Horizon 3 game on Windows 10 Anniversary Edition keeps crashing to Windows after about 5-10 minutes play.
I have updated my video drivers to the latest from AMD and disconnected all USB devices with the exception of my keyboard and mouse and even tried various page file sizes (from Windows recommended to other sizes) — none have helped.
In the Event Log I have the following.
Faulting application name: forza_x64_release_final.exe, version: 0.0.0.0, time stamp: 0x57e7a1f4
Faulting module name: forza_x64_release_final.exe, version: 0.0.0.0, time stamp: 0x57e7a1f4
Exception code: 0xc0000005
Fault offset: 0x0000000001c61a4c
Faulting process ID: 0x1774
Faulting application start time: 0x01d22192d4f44402
Faulting application path: C:\Program Files\WindowsApps\Microsoft.OpusPG_1.0.14.2_x64__8wekyb3d8bbwe\forza_x64_release_final.exe
Faulting module path: C:\Program Files\WindowsApps\Microsoft.OpusPG_1.0.14.2_x64__8wekyb3d8bbwe\forza_x64_release_final.exe
Report ID: 56870d42-8c5b-42d1-81c1-dad18d8b7152
Faulting package full name: Microsoft.OpusPG_1.0.14.2_x64__8wekyb3d8bbwe
Faulting package-relative application ID: OpusReleaseFinal
OS Name: Microsoft Windows 10 Pro
Version: 10.0.14393 Build 14393
Other OS Description: Not Available
OS Manufacturer: Microsoft Corporation
System Manufacturer: ASUS
System Model: All Series
System Type: x64-based PC
System SKU: All
Processor: Intel(R) Core(TM) i7-4790K CPU @ 4.00GHz, 4001 Mhz, 4 Core(s), 8 Logical Processor(s)
BIOS Version/Date: American Megatrends Inc. 2302, 24/02/2015
SMBIOS Version: 2.8
Embedded Controller Version: 255.255
BIOS Mode Legacy
BaseBoard Manufacturer: ASUSTeK COMPUTER INC
BaseBoard Model: Not Available
BaseBoard Name: Base Board
Platform Role: Desktop
Secure Boot State: Unsupported
PCR7 Configuration: Binding Not Possible
Windows Directory: C:\WINDOWS
System Directory C:\WINDOWS\system32
Boot Device: \Device\HarddiskVolume6
Locale: United Kingdom
Hardware Abstraction Layer: Version = «10.0.14393.206»
Time Zone: GMT Summer Time
Installed Physical Memory (RAM): 16.0 GB
Total Physical Memory: 15.9 GB
Available Physical Memory: 11.6 GB
Total Virtual Memory: 21.8 GB
Available Virtual Memory: 15.5 GB
Page File Space: 5.86 GB
Page File: C:\pagefile.sys
Hyper-V — VM Monitor Mode Extensions: Yes
Hyper-V — Second Level Address Translation Extensions: Yes
Hyper-V — Virtualisation Enabled in Firmware : No
Hyper-V — Data Execution Protection: Yes
Graphics Card: MSI Radeon R9 295X2
I hope someone out there has a workaround/solution as I haven’t been able to find anything on the web that works.
Please, please, please I so desperately need help with this issue.
Ошибки при установке программ из пакета Windows Installer «.msi»

Файлы с расширением .msi это обычные пакеты установки (дистрибутивы) из которых ставится программа. В отличии от обычных «setup.exe», для запуска файла msi система использует службу Windows Installer (процесс msiexec.exe). Говоря простыми словами, установщик Windows разархивирует и запускает файлы из дистрибутива. Когда Windows Installer не работает, то появляются различные ошибки.
Вообще, меня это жутко бесит, т.к. после глупого сообщения об ошибке совсем непонятно что делать дальше. Microsoft специально разработали установщик Windows Installer для расширения возможностей установки программ (в основном это касается системных администраторов), но не позаботились должным образом о безглючной работе этой службы или хотя бы об адекватных сообщениях о проблемах. А нам теперь это разгребать 🙂
Неполадки могут быть с работой самой службы или могут возникать в процессе установки программ, когда всё настроено, в принципе, правильно. В первом случае нужно ковырять службу установщика, а во втором решать проблему с конкретным файлом. Рассмотрим оба варианта, но сначала второй.
Ошибки msi файлов
Очень часто ошибки появляются из-за недостаточных прав системы на файлы или папки. Нельзя сказать, что Windows Installer не работает, в этом случае достаточно просто добавить нужные права и всё заработает. Буквально вчера я столкнулся с тем, что скаченный дистрибутив .msi не захотел устанавливаться, при этом успешно запускается мастер установки, выбираются параметры, но затем система думает несколько секунд и выдаёт ошибку:
«Error reading from file «имя файла» verify that the file exists and that you can access it» (Error 1305). Переводится «Ошибка чтения из файла … проверьте существует ли файл и имеете ли вы к нему доступ». Ну не тупняк ли? Естественно, что кнопка «Повторить» не помогает, а отмена прекращает всю установку. Сообщение особой смысловой нагрузки также не несёт, т.к. файл точно существует и я имею к нему доступ, иначе бы просто не смог его запустить и получить это сообщение, к тому же почему-то на английском языке 🙂
А ошибка в том, что не Я должен иметь доступ к файлу, а установщик Windows, точнее сама Система. Решается очень просто:
- Кликаем правой кнопкой по файлу с расширением .msi, выбираем «Свойства»
- На вкладке «Безопасность» смотрим, есть ли в списке пользователь с именем «система» или «System»
- Скорее всего вы такого не увидите. Поэтому будем добавлять вручную. Нажимаем кнопку «Изменить…», затем «Добавить…»
- В поле пишем «система» или «System» (если у вас английская Windows) и нажимаем «Проверить имена». При этом слово должно стать подчёркнутым как на картинке.
- Нажимаем «ОК», ставим галочку «Полный доступ», «ОК»
- Кнопка «Дополнительно» -> «Изменить разрешения…» ставим «Добавить разрешения, наследуемые от родительских объектов», «ОК» три раза.
Теперь ошибка установщика не появится! Можно добавить доступ на всю папку, из которой вы обычно инсталлируете программы, например на папку «Downloads», как у меня. Смотрим видео по решению проблем с правами доступа:
В Windows XP вкладки «Безопасность» не будет, если включён простой общий доступ к файлам. Чтобы его выключить, нужно зайти в «Пуск -> Панель управления -> Свойства папки -> Вид» и выключить опцию «Использовать простой общий доступ к файлам». В урезанных версиях Windows 7/10 и XP вкладки «Безопасность» нет в принципе. Чтобы её увидеть, нужно загрузить Windows в безопасном режиме и зайти в неё под администратором.
Ещё способы решить проблему
- Запускайте установку, войдя в систему под администраторским аккаунтом
- Правой кнопкой по пакету «.msi» и выбираем «Запуск от имени Администратора»
- Выключите антивирус на время
- Включить режим совместимости с предыдущими операционными системами. Для этого зайдите в свойства файла msi и на вкладке «Совместимость» поставьте галочку «Запустить программу в режиме совместимости»
- Если файл на флешке, то попробуйте скопировать его куда-нибудь на жёсткий диск и запустить оттуда (бывает, что запрещена установка программ со съёмных накопителей)
- Попробуйте просто создать новую папку с любым именем в корне диска, перекинуть туда дистрибутив и запустить его оттуда
Описанный метод поможет при разных сообщениях, с разными номерами. Например, вы можете видеть такие ошибки файлов msi:
- Error 1723
- Internal Error 2203
- Системная ошибка 2147287035
- Ошибка «Невозможно открыть этот установочный пакет»
- Ошибка 1603: Во время установки произошла неустранимая ошибка
Во всех этих случаях должна помочь установка прав на файл и/или на некоторые системные папки. Проверьте, имеет ли доступ «система» к папке временных файлов (вы можете получать ошибку «Системе не удается открыть указанное устройство или файл»). Для этого:
- Сначала узнаем нужные пути. Нажмите «Win + Pause» и зайдите в «Дополнительные параметры системы -> Вкладка «Дополнительно» -> кнопка «Переменные среды»»
- В списках ищем переменные с названиями «TEMP» и «TMP» (значения обычно совпадают), в них записаны пути к временным папкам, которые использует установщик Windows
- Теперь идём к этим папкам и смотрим в их свойствах, имеет ли к ним доступ «система». Чтобы быстро получить путь к временной папке пользователя, кликните два раза по переменной, скопируйте путь и вставьте его в адресной строке «Проводника» Windows
После нажатия «Enter» путь преобразится на «нормальный» и вы переместитесь в реальную временную папку. Права на неё и надо проверять. Также рекомендую очистить временные папки от всего что там скопилось или даже лучше удалить их и создать новые с такими же названиями. Если не получается удалить папку, почитайте как удалить неудаляемое, но это не обязательно.
Если служба Windows Installer всё равно не хочет работать, то проверьте права на папку «C:\Config.Msi», сюда «система» также должна иметь полный доступ. В этом случае вы могли наблюдать ошибку «Error 1310». На всякий случай убедитесь, что к папке КУДА вы инсталлируете софт также есть все права.
Если вы используете шифрование папок, то отключите его для указанных мной папок. Дело в том, что хотя мы сами имеем к ним доступ, служба Microsoft Installer не может до них достучаться пока они зашифрованы.
Ещё ошибка может быть связана с битым файлом. Может быть он не полностью скачался или оказался битым уже на сервере. Попробуйте скачать его ещё раз оттуда же или лучше с другого места.
Ошибка установщика Windows
В случае общих проблем не будут устанавливаться никакие msi файлы, процесс установки, скорее всего, даже не начнётся. При этом могут появляться ошибки вида:
- Нет доступа к службе установщика Windows
- Не удалось получить доступ к службе установщика Windows
- Ошибка пакета установщика Windows (1719)
или ещё нечто подобное со словами «ошибка msi», «Windows Installer Error». Всё это означает, что система дала сбой и теперь её надо лечить. Может вы ставили какой-то софт, который испортил системные файлы и реестр, или подхватили вирус. Конечно, никогда не будет лишним удалить вирусы, или убедиться что их нет. Но оставьте этот вариант на потом, т.к. обычно проблема кроется в другом.
Сначала давайте проверим работает ли служба Windows Installer:
- Нажмите «Win + R» и введите services.msc
- Найдите в конце списка службу «Установщик Windows» или «Windows Installer»
- Тип запуска должен быть «Вручную». Если она «Отключена», то зайдите в «Свойства» и выберите «Вручную»
- Затем кликните по ней правой кнопкой и выберите «Запустить» или «Перезапустить». Если ошибок нет и состояние переходит в режим «Работает», то здесь всё нормально.
- Нажмите «Win + R» и введите msiexec. Если модуль MSI работает нормально, то должно появиться окно с версией установщика и параметрами запуска, а не ошибка.
Следующее что я посоветую сделать – это выполнить команду сканирования системы на повреждённые и изменённые системные файлы. Нажмите «Win + R» и введите
Sfc /scannow
Произойдёт поиск и замена испорченных файлов на оригинальные, при этом может потребоваться вставить установочный диск с Windows XP-7-10. После окончания процесса перегрузитесь и посмотрите, решена ли проблема.
Microsoft сам предлагает утилиту, призванную решить нашу проблему. Запустите программу Easy Fix и следуйте мастеру.
Параметры реестра и службы
Следующий способ устранения ошибки – восстановление рабочих параметров в реестре установщика Windows Installer.
Для этого скачайте архив и запустите оттуда два reg-файла, соответственно своей версии Windows. Согласитесь с импортом настроек.
В Windows XP или Windows Server 2000 установите последнюю версию установщика 4.5.
Если не помогло, то проделайте ещё перерегистрацию компонентов:
- Нажмите «Win + R» и введите «cmd». Затем в чёрном окне введите последовательно команды:
MSIExec /unregister
MSIExec /regserver - В ответ должна быть пустота, никаких ошибок. Если проблема не решена, введите ещё команду
regsvr32 msi.dll - Закройте чёрное окно
Если пишет, что не хватает прав, то нужно запускать командную строку от имени Администратора.
Если команды выполнились, но не помогло, то скачайте файл и запустите msi_error.bat из архива, проверьте результат.
Последний вариант — скачайте программу Kerish Doctor, почитайте мою статью, там есть функция исправления работы службы установщика и многих других частых проблем Windows.
Также, многие программы используют .NET Framework, поэтому не будет лишним установить последнюю версию этого пакета. И, напоследок, ещё один совет: если в пути к файлу-дистрибутиву есть хоть одна папка с пробелом в начале названия, то удалите пробел. Такой простой приём решит вашу проблему 🙂
Подведение итогов
Ошибки с установщиком Windows очень неприятные, их много и сразу непонятно куда копать. Одно ясно – система дала сбой и нужно восстанавливать её до рабочего состояния. Иногда ничего не помогает и приходится переустанавливать Windows. Однако не торопитесь это делать, попробуйте попросить помощи на этом форуме. В точности опишите вашу проблему, расскажите что вы уже делали, какие сообщения получили, и, возможно, вам помогут! Ведь мир не без добрых людей 🙂
Adblockdetector