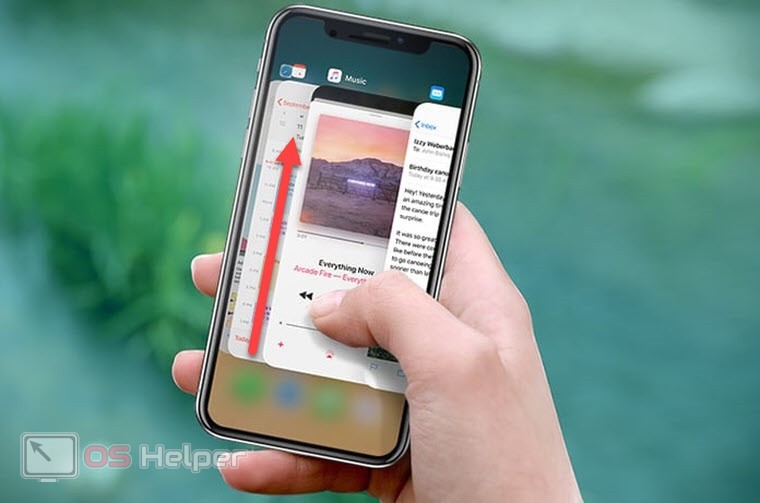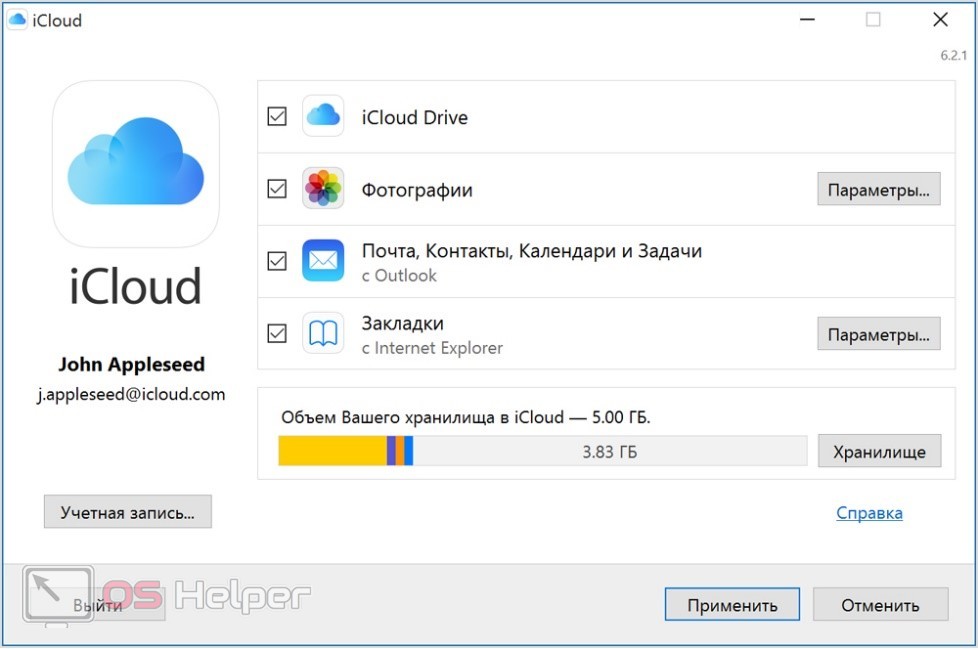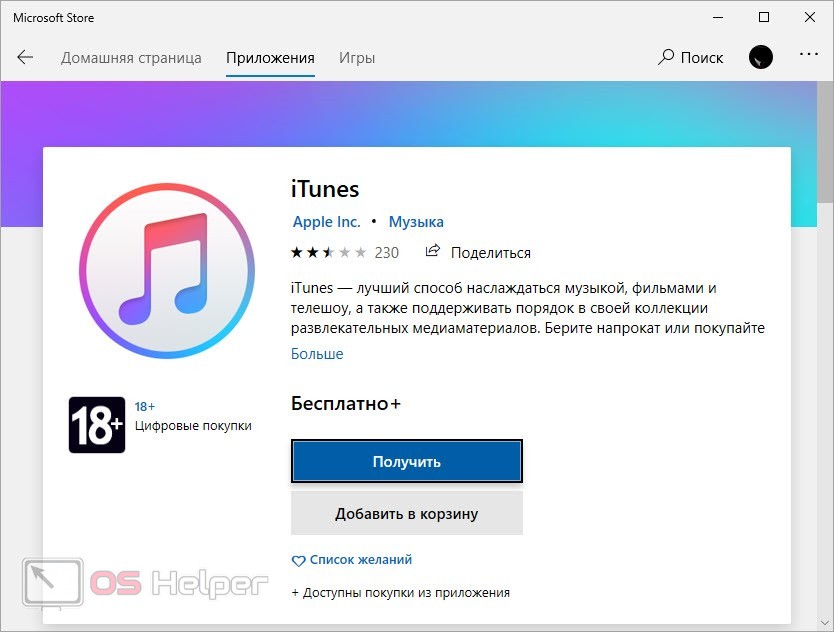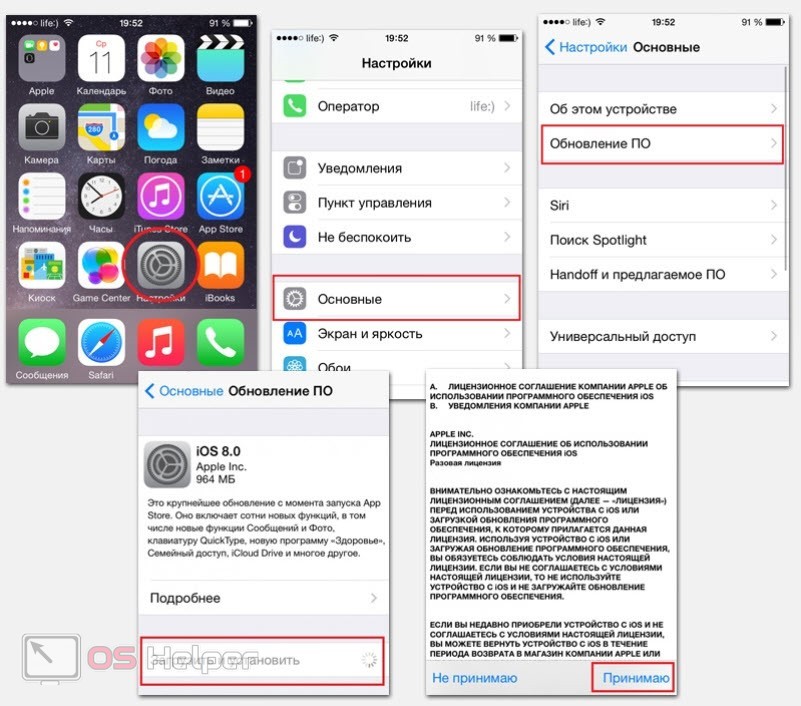- Почему на компьютере не видно фото с айфона?
- Возможные причины и способы решения проблемы
- Почему компьютер видит не все фото на iPhone? 3 причины!
- «Облачные» сервисы
- Особенности работы iOS
- Программы и приложения для обработки фото и видео
- Не удается импортировать фотографии с iPhone на ПК с Windows 10
- Не удается импортировать фотографии с iPhone на Windows 10
- 1] Перезапустите сервис Apple Mobile Device (AMDS)
- 2] Импорт фотографий с диска телефона на диск Windows
- 3] Измените папку разрешения изображения
- 4] Подключите ваш iPhone к другому USB-порту
- 5] Используйте облачные сервисы, такие как iCloud и включите Photo Stream на вашем iPhone
- Почему не все фото с Айфона отображаются на компьютере?
- Приложения, использующие фото
- Фотографии в «облаке»
- Обновление iTunes и iOS
- Видеоинструкция
- Заключение
Почему на компьютере не видно фото с айфона?
Иногда бывает так: айфон к компьютеру подключен, но фото не отображаются. Создается впечатление, что компьютер попросту не видит файлы с мобильного устройства. В чем причина и как устранить проблему? Об этом расскажем ниже.
Возможные причины и способы решения проблемы
Итак, вы подключили айфон к ПК. Кажется, что все сделано правильно, но фото все равно не удается посмотреть. Причины могут быть следующими:
1. Неисправность кабеля или разъема у айфона/ПК. Как правило, при такой неисправности ПК никак не показывает подключение. Понять, что причина в этом можно, подключив к компьютеру другой смартфон или использую сторонний кабель.
2. Операционная система ПК распознает айфон как обычную цифровую камеру. Важно, чтобы компьютер был авторизирован для работы с айфоном. В операционной системе Windows следует зайти в раздел «Мой компьютер», открыть телефон как камеру (второй вариант – как портативное устройство). Необходимо найти папку DCIM, в которой, скорей всего, «спрятаны» нужные файлы. С МАС все гораздо проще: здесь папки с фото загружаются автоматически. Если этого не произошло, в разделе «Программы» следует выбрать приложение «Захват изображений».
3. Вы подключили айфон к ПК и одновременно открыли просмотр фото на телефоне. Для устранения этой причины необходимо отсоединить телефон от компьютера и закрыть приложения с фото. После этого можно снова подключать айфон к ПК.
4. Бывает, что на ПК отображается только часть фотографий. Такое случается, когда телефон синхронизирован с облачным хранилищем iCloud, и отдельные файлы находятся там. При подключении мобильного устройства к ПК отображаются только фото из внутренней памяти. Чтобы устранить проблему, достаточно синхронизировать ПК с облачным хранилищем и телефоном. Тогда смотреть фото можно даже без проводного подключения устройств. Важно: на ПК должен работать интернет, иначе посмотреть фото, хранящиеся на облаке, не получится.
5. ПО на ваших устройствах устарело. Необходимо, чтобы на ПК была установлена обновленная версия iTunes, а на телефоне – свежая версия iOS.
Если фото с айфона не видно на компьютере, паниковать не стоит. Скорей всего, проблема решаема, и она никак не связана с неисправностью устройств.
Почему компьютер видит не все фото на iPhone? 3 причины!
Всем привет! Буквально вчера я написал инструкцию о том, почему компьютер не видит ни одной фотографии на iPhone (ошибка «На этом устройстве не обнаружено изображений или видео»), а сегодня подумал — ведь ситуация может сложиться иначе. Как?
Ну, например: какие-то фотографии с iPhone компьютер видит, но не все! Одна, две, сотня, тысяча — не важно. Главное, что на iPhone они вроде бы есть, а при подключении к ПК — их уже нет.
Поэтому, давайте разбираться, куда делась часть фотографий с iPhone и как всё-таки заставить компьютер «прозреть» и наконец-то увидеть все возможные изображения, которые находятся на нашем любимом (это, как вы понимаете, не точно) смартфоне от компании Apple. Раз, два, три. Поехали!
Сразу скажу, что:
Не нужно проверять iTunes, провода, USB, драйвера и т.д. (как это написано на многих интернет-ресурсах) — это здесь ни при чём.
Почему? Потому что всё вышеперечисленное не может повлиять на пропажу отдельно взятых фотографий. А что же может? У подобного безобразия есть только три основных причины. Вот они!
Перед тем как начать, выполните следующие действия:
Иногда этого вполне достаточно для того, что связка iPhone-компьютер «проснулась» и система увидела абсолютно все фотографии.
Не сработало? Вот теперь точно поехали!
«Облачные» сервисы
В частности, во всех проблемах с отображением фото на ПК может быть виноват iCloud.
Всё дело в том, что в iOS есть «замечательные» функции «Фото iCloud» + «Оптимизация хранилища», которые позволяют сэкономить место на устройстве за счёт того, что при недостатке свободной памяти полноценные фотографии «выгружаются» в облако, а на iPhone остаются только миниатюры в низком разрешении.
- Мы открываем «Фотоплёнку» на iPhone и видим фотографии.
- Но, на самом деле, на iPhone их нет — они хранятся в iCloud.
- Соответственно, при подключении к компьютеру их тоже не видно.
А так как таким образом могут хранится не все фотографии, то и результат на лицо — часть фото ПК видит, а часть — нет.
Что делать? Вернуть эти фото на устройство или скачать их напрямую из «облака».
Каким образом? Если кратко:
- Для возврата фото — активировать опцию «Сохранение оригиналов» в настройках iPhone и ждать.
- Для загрузки напрямую — открыть сайт iCloud.com, ввести данные учётной записи и перейти в раздел «Фото».
Можно рассказать чуть подробней? Конечно! У меня есть полноценная инструкция на эту тему — «Восклицательный знак на фото iPhone и как его убрать».
Особенности работы iOS
Честно говоря, я не знал, как озаглавить этот пункт, поэтому:
Ещё один момент — у многих «продвинутых пользователей» этот пункт вызовет непонимание, но, поверьте, не все такие «продвинутые»:)
А теперь к сути. Всё дело в том, что из-за особенностей операционной системы iOS, iPhone не работает «как флешка» — при подключении к компьютеру он не покажет абсолютно все картинки, которые есть на устройстве.
А какие покажет? Только те, которые формируют медиатеку в стандартном приложении «Фото».
Но там есть папка «Недавно удалённые» и компьютер её не видит! И не увидит. Сначала нужно восстановить эти файлы, а уже затем перекидывать их на ПК.
А если у меня много картинок в WhatsApp и я хочу скинуть их на ПК? Для этого нужно сначала сохранить их в «Фото».
И так со всеми приложениями? Совершенно верно.
Поэтому, прежде чем ругаться и переживать за то, что компьютер не видит часть картинок и видео на iPhone, стоит обязательно проверить — а все ли эти файлы находятся там, откуда компьютеру позволено их забрать — в стандартном приложении «Фото».
Кстати, о приложениях…
Программы и приложения для обработки фото и видео
Здесь тоже может ждать «засада».
Пару лет назад я обрабатывал скриншоты в приложении, которое сохраняло файлы только после того, как происходит полное закрытие программы.
А, как мы с вами уже знаем — нет сохранения в «Фото», компьютер изображение с iPhone не прочитает.
Поэтому, при работе с подобными «инструментами» будьте бдительны и проверяйте:
- Сохранилась ли фотография вообще?
- Куда она сохранилась?
И тогда всё будет «ОК» — вы без проблем сможете перекинуть ваше творчество на компьютер.
Фух, вроде бы всё. Других вариантов, почему при подключении iPhone к компьютеру отображается лишь часть фотографий — нет.
Однозначно! © Один известный политик.
Или есть и автор чего-то не договаривает (не знает)? Добро пожаловать в комментарии — расскажите свою историю, поделитесь личным опытом, задавайте вопросы… в общем — пишите смело! Я всегда рад выслушать и, при необходимости, помочь каким-либо советом!
Не удается импортировать фотографии с iPhone на ПК с Windows 10
В отличие от ранее, перенос фотографий, снятых с iPhone на систему Windows 10, теперь стал простым. Благодаря нескольким программам для управления фотографиями, Apple Mobile Device Service и многим другим. Недавно некоторые пользователи iPhone жаловались на сложность импорта фотографий с iPhone на их ПК с Windows 10.
Возможен случай, когда при передаче изображений с iPhone на ПК пользователи могут не иметь возможности просматривать фотографии с iPhone или могут столкнуться с трудностями при передаче изображений с помощью приложений, таких как Bluetooth, iCloud и iTunes. В этом случае важно понять источник проблем, которые могут быть вызваны поврежденным драйвером или могут потребовать некоторых настроек в настройках. Если вы столкнулись с подобными проблемами, мы рассмотрим некоторые возможные решения, чтобы решить эту проблему.
Не удается импортировать фотографии с iPhone на Windows 10
Прежде чем двигаться дальше, желательно обновить ваш iPhone, а также iTunes. Кроме того, проверьте, обновили ли вы систему Windows до последней версии. Несмотря на это, если проблема не устранена, попробуйте следующие решения. Это должно помочь вам в устранении ошибки.
1] Перезапустите сервис Apple Mobile Device (AMDS)
Служба Apple Mobile Device Service – это процесс, который помечается вместе с другими фоновыми процессами при установке Apple iTunes в Windows 10. Этот процесс в основном помогает iTunes распознавать устройство iPhone, подключенное к системе Windows. Если ваша система не распознает устройство iOS, вам необходимо перезапустить службу Apple Mobile Device (AMDS)
Следующие рекомендации помогут перезапустить AMDS.
Перейдите в окно Выполнить , нажав клавишу Windows + R.
Введите services.msc в окне «Выполнить» и нажмите «ОК», чтобы открыть диспетчер служб.
Найдите сервис Apple Mobile Device Service (AMDS) в меню списка на странице.
Щелкните правой кнопкой мыши AMDS и выберите «Свойства» в раскрывающемся меню.
В окне «Свойства» перейдите к параметру Тип запуска и выберите Автоматически в раскрывающемся меню.
В разделе Статус службы нажмите кнопку «Стоп» и нажмите «ОК».
После остановки службы еще раз щелкните правой кнопкой мыши Служба мобильных устройств Apple и выберите вариант Пуск в раскрывающемся меню.
Теперь откройте iTunes и подключите ваш iPhone, чтобы импортировать картинки.
2] Импорт фотографий с диска телефона на диск Windows
Подключите ваш iPhone к ПК. При этом отобразится уведомление для параметра Доверие .
Нажмите кнопку «Доверие», чтобы продолжить и закрыть окно подсказки.
Откройте проводник, нажав Windows + E, и телефон отобразится как диск.
Скопируйте и вставьте фотографии с устройства в вашу систему.
3] Измените папку разрешения изображения
Если вы перезапустили AMDS и проблема по-прежнему сохраняется, возможно, вам придется проверить разрешения для каталога Picture в вашей системе Windows.
Перейдите на страницу Этот компьютер и щелкните правой кнопкой мыши папку «Изображения».
Нажмите Свойства в раскрывающемся меню.
Перейдите на вкладку “Безопасность” и нажмите “Изменить”.
Найдите и нажмите на имя вашей учетной записи из списка имени пользователя.
Установите флажок Полный доступ в разделе Разрешить .
Нажмите Применить и нажмите ОК.
4] Подключите ваш iPhone к другому USB-порту
Хотя порты USB 3.0 работают эффективнее и быстрее, чем порт USB 2.0, у пользователей iPhone возникла проблема с подключением устройства к порту USB 3.0. Если вы не можете передавать изображения через порты USB3.0, попробуйте использовать USB 2.0. Проверьте, решит ли проблема подключение к другим портам.
5] Используйте облачные сервисы, такие как iCloud и включите Photo Stream на вашем iPhone
Если вам трудно импортировать изображения в Windows 10 с помощью, попробуйте использовать облачные сервисы, такие как iCloud, для быстрого доступа к изображениям и видео с устройств iPhone.
Загрузите и установите iCloud в системе Windows.
Перейдите в «iCloud для фотографий», где будут отображаться доступные каталоги.
Нажмите на каталоги, чтобы получить доступ к изображениям и перенести нужные изображения на ПК.
PS : Flingflong01 добавляет ниже в комментариях:
Если вы видите iPhone в Проводнике, но не можете загрузить фотографии, выберите «Настройки»> «Основные»> «Сброс»> «Сбросить местоположение и конфиденциальность».Затем отключите и снова подключите телефон, а затем «Доверяйте компьютеру» на iPhone.
Почему не все фото с Айфона отображаются на компьютере?
С помощью фирменной программы iTunes и облачного хранилища iCloud пользователи могут просматривать материалы, находящиеся на телефоне, через персональный компьютер. Однако часто возникают проблемы с отображением тех или иных файлов. Сегодня мы разберемся, почему не все фото с Айфона отображаются на компьютере.
Данная инструкция подходит для любых поколений iPhone и версий операционной системы iOS.
Приложения, использующие фото
Перед тем, как приступать к проверке настроек и обновлению ПО, необходимо проверить самый простой и очевидный вариант. Дело в том, что с файлами из внутренней памяти телефона нельзя работать одновременно с двух устройств. Например, если вы открыли просмотр изображения в стандартном приложении «Фото», а затем подключили девайс к ПК, то используемый файл не будет отображаться в списке фотографий в iTunes. То же самое можно сказать про различные мобильные редакторы, загрузку файлов в социальные сети и так далее. Для устранения проблемы вам нужно сделать следующее:
- Отсоедините Айфон от компьютера.
- Нажмите на кнопку Home, которая расположена под экраном, два раза. На новых девайсах без клавиши «Домой» нужно свайпнуть от нижней части до середины экрана.
- Теперь зажмите пальцем по одному из запущенных приложений.
- Нажмите на иконку закрытия или просто свайпните по окну предпросмотра приложения, которое задействует фотографии.
Когда вы завершили работу всех приложений, относящихся к фотографиям, заново подключите Айфон к ПК и проверьте наличие файлов в iTunes.
Фотографии в «облаке»
Вторая возможная причина «пропажи» фотографий – это загрузка в облачное хранилище. Если на вашем телефоне включена синхронизация с iCloud, то в галерее будут отображаться все фото – с накопителя устройства и из «облака». Когда вы подключаете девайс к компьютеру, то в программе iTunes отображаются материалы, которые находятся на внутреннем жестком диске Айфона.
Если ваш компьютер не подключен к интернету, то получить доступ к фотографиям в «облаке» не получится. Из-за этого и возникает проблема отображения файлов: на телефоне с интернетом показываются все фото, а на компьютере отображаются только файлы с накопителя.
Если у вас включена синхронизация облачного хранилища iCloud на мобильном устройстве и компьютере, то подключать iPhone к ПК для просмотра фото необязательно. Вам достаточно зайти на официальный ресурс, авторизоваться с помощью Apple ID и просматривать загруженные в «облако» материалы.
Обновление iTunes и iOS
Ситуация с использованием устаревшего ПО также распространена среди владельцев устройств Apple. Вам необходимо установить актуальную версию программы iTunes на компьютер, а также обновить iOS на своем телефоне.
Если вы пользуетесь Windows 10, то обновите iTunes с помощью функционала стандартного приложения Microsoft Store. Вы можете полностью удалить софт, затем перезагрузить компьютер и установить утилиту с драйвером заново. Для этого найдите соответствующее приложение через поиск.
Также можно скачать отдельный установщик iTunes с официального сайта компании. Для этого откройте представленную ссылку и выберите версию, подходящую для вашего компьютера.
Необходимый драйвер уже входит в состав программного обеспечения iTunes, поэтому вам не придется устанавливать его отдельно.
Теперь возьмите iPhone и откройте основные настройки. В разделе «Обновление ПО» выберите вариант «Загрузить и установить», если система нашла новую версию. Примите условия лицензии и дождитесь загрузки, а затем завершения установки.
Видеоинструкция
В нашей видеоинструкции наглядно разбираются способы решения проблемы с отображением фотографий.
Заключение
Если проблема не связана с повреждениями накопителя или операционной системы, то наше руководство поможет вернуть отображение фото на ПК в большинстве случаев. Поломка внутреннего хранилища или сбои ОС требуют серьезного вмешательства – ремонта или установки новой прошивки соответственно.
Если у вас имеются вопросы относительно использования Айфона и подключения к компьютеру, мы ждем ваши сообщения под данным материалом.