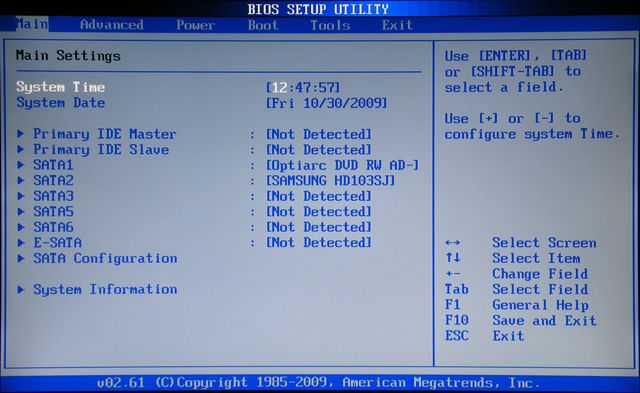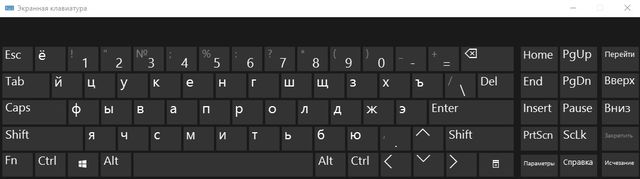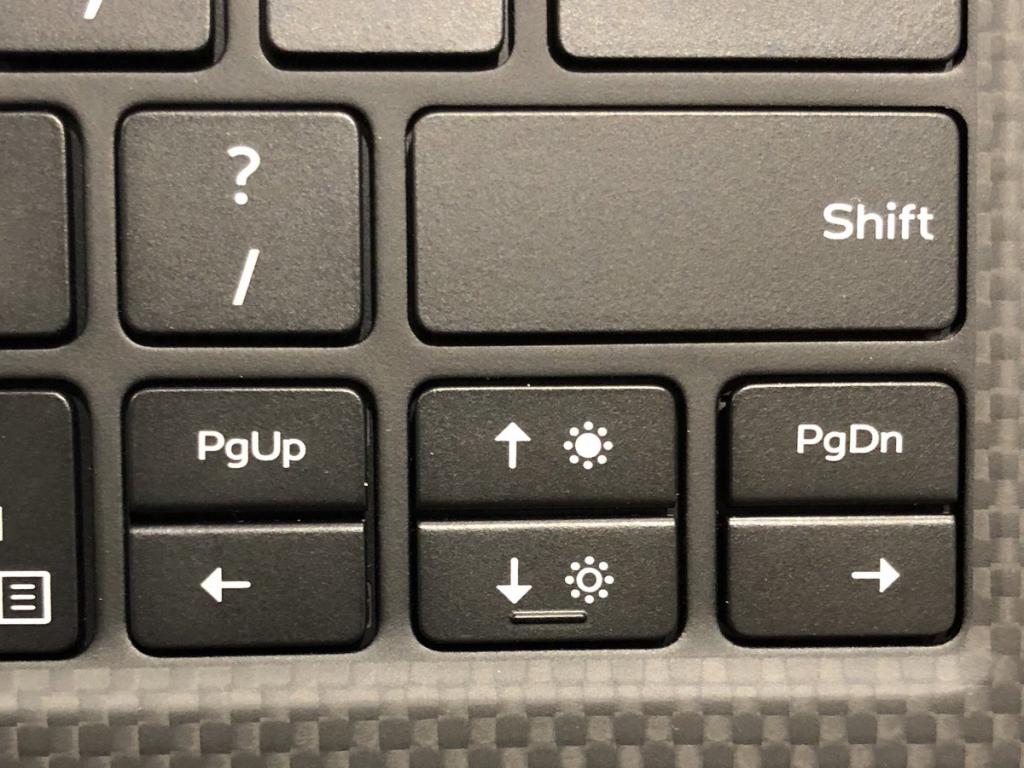- Почему не работают стрелки на клавиатуре ноутбука?
- Не работают стрелки на клавиатуре. Причины и способы устранения
- Пыль и мусор
- Жидкость
- Залипание клавиш
- Смещение мембраны
- Не работают стрелки на клавиатуре ноутбука
- В панели инструментов кнопочки вперед — назад стали не активными
- Не работают стрелки для переключения фотографий (РЕШЕНО)
- Продвинутые возможности FastStone Image Viewer
Почему не работают стрелки на клавиатуре ноутбука?
Если в один прекрасный момент вы обнаружили, что не работают стрелки на клавиатуре ноутбука, тогда наша статья может быть полезной. Мы расскажем про основные причины, почему не работают стрелки на клавиатуре, и постараемся решить эту проблему.
1) Многие ноутбуки имеют клавишу Fn, или же функциональную клавишу. Она может быть использована для включения или выключения стрелок на клавиатуре. Нажмите клавишу Fn, и проверьте, работают ли стрелки.
2) Также мы рекомендуем проверить работают ли стрелки на клавиатуре в режиме BIOS. Как известно, BIOS загружается еще до старта операционной системы, поэтому сторонние программы или ошибки, которые могут мешать работе стрелок на клавиатуре, не будут запущены.
- Выключите компьютер или ноутбук.
- Включите компьютер, и как только появится экран материнской платы, нажмите определенную клавишу для запуска BIOS. На ноутбуках от разных производителей используются разные клавиши. Наиболее часто это клавиша F2, но вы также можете попробовать Esc, F10 или F1.
- В результате, вы увидите экран BIOS, как на изображении ниже (или немного другой, в зависимости от производителя компьютера/ноутбука).
- Теперь попробуйте использовать стрелки на клавиатуре, чтобы перемещаться по разделам и опциям меню.
Если стрелки на клавиатуре работают в режиме BIOS, тогда, вероятно, одна из программ, вирус или поврежденный системный файл не позволяет работать стрелкам в обычном режиме Windows.
В этом случае, попробуйте восстановить Windows до того момента, когда стрелки на клавиатуре работали. Если на компьютере нет точек восстановления системы, тогда переустановите Windows.
3) Запустите экранную клавиатуру на своем ноутбуке или компьютере, после чего проверьте клавиши со стрелками. Для этого нажмите «Пуск» и наберите «Экранная клавиатура». Выберите соответствующее приложение в меню «Пуск». Теперь откройте любой текстовый редактор или браузер, и проверьте работу стрелок на клавиатуре.
Если стрелки на экранной клавиатуре работают, вероятно, проблема не в программном обеспечении. В таком случае необходимо почистить клавиатуру от пыли и мусора, или же отнести в сервисный центр для ремонта.
Пожалуй, это все действия, которые вы можете сделать самостоятельно, чтобы решить проблему с нерабочими стрелками на клавиатуре ноутбука.
Если у вас также не работают стрелки на клавиатуре, и вы нашли решение этой проблемы, пожалуйста, напишите в комментариях ниже. Таким образом вы поможете другим людям, которые попали в подобную ситуацию.
Не работают стрелки на клавиатуре. Причины и способы устранения
Очень многие пользователи ПК и ноутбуков периодически сталкиваются с проблемой, когда на клавиатуре не работают стрелки. Причины, почему такое случается, могут быть разными, начиная от засорения и заканчивая аппаратной поломкой. В сегодняшней статье мы расскажем о самых распространенных проблемах, из-за которых могут не работать стрелки, а также поделимся способами их устранения.
Пыль и мусор
Первая и самая распространенная причина, почему не работают стрелки на клавиатуре, – наличие большого количества пыли и мусора под кнопками. Это довольно распространенное явление, так что особо удивляться не нужно. Даже если человек никогда ничего не кушает у компьютера, пыль все равно будет попадать внутрь корпуса и скапливаться там.
Как правило, большое количество пыли внутри клавиатуры приводит к тому, что кнопки становятся менее чувствительными к нажатиям или же вовсе перестают реагировать на них.
Что можно сделать в данной ситуации? Вариантов немного, а точнее, всего один – полная чистка периферии. Пугаться не стоит, поскольку чистится клавиатура достаточно легко.
Для начала необходимо сфотографировать на телефон или фотоаппарат саму клавиатуру, дабы запомнить расположение всех кнопок. После этого нужно вытащить все кнопки при помощи специального приспособления или же небольшой отвертки. Как только все клавиши будут извлечены, необходимо открутить винты на задней части и разобрать корпус.
Особую бережность и аккуратность стоит проявить при разборе и чистке специальной гибкой пленки, на которую нанесены все дорожки для работы кнопок.
Что касается самого процесса мытья и чистки, то кнопки, мембраны и корпус можно очистить в воде с растворенным шампунем. Пленку с дорожками следует аккуратно протереть влажной тряпочкой, если на ней присутствуют следы грязи.
Как только все будет вымыто, нужно дождаться полного высыхания деталей и после этого собрать клавиатуру обратно.
Жидкость
Вторая причина, почему не работают стрелки на клавиатуре, – пролитая жидкость на клавиатуру. Любители перекусить возле компьютера часто сталкиваются с проблемой, когда какой-нибудь напиток нечаянно проливается на клавиатуру. И хотя сейчас большинство периферии имеет водонепроницаемые свойства, все же подобные случае могут негативно сказаться на ее работе.
Например, человек проливает воду на клавиатуру, какое-то время устройство продолжает работать, но вскоре перестают отвечать на касания кнопки, причем не обязательно все, это может быть определенная группа клавиш. Так что, если вдруг на клавиатуре перестали работать стрелки, нужно хорошо подумать и вспомнить, а не проливалась ли на устройство какая-нибудь жидкость.
Способ решения данной проблемы также один – полный разбор клавиатуры, чистка и обратная сборка. Очень часто бывает так, что чистки и мытья бывает достаточно для того чтобы устройство вновь заработало. Если же ничего не помогло, то можно попытаться отнести клавиатуру в ремонт, но стоимость ремонта не всегда бывает оправданной, порой проще купить новую.
Залипание клавиш
Следующая причина, почему не работают стрелки на клавиатуре, – залипание кнопок. Многие слышали о залипании клавиш, но существует два определения этого состояния. Первое – это когда при многократном нажатии на какую-нибудь клавишу на мониторе компьютера выскакивает предупреждение о залипании клавиш. Второе понятие подразумевает непосредственно залипание самих кнопок клавиатуры, а точнее их мембран.
Дело в том, что в каждой клавиатуре есть мембраны, при нажатии на которые срабатывает та или иная кнопка. Если после нажатия, мембрана не возвращается в исходное положение – это называется залипанием. Основная причина залипания состоит в том, что мембране что-то мешает вернуться. Это может быть что угодно: пыль, грязь, пролитая жидкость, что-то сладкое, износ самой мембраны и т. д.
Что можно сделать в данной ситуации? Существует два варианта. Если под мембраны, не реагирующих на нажатия кнопок, попала грязь, то необходимо провести чистку. Если же мембрана износилась, то ее необходимо заменить. Тут вполне может пригодиться старое нерабочее устройство. Если таковой под рукой нет, то можно взять мембрану, например, с той кнопки, которой вы практически не пользуетесь.
Смещение мембраны
Еще одна причина, почему не работают стрелки на клавиатуре, – проблемы с мембраной. Выше уже было сказано, что мембрана может залипать, но проблемы с ней не ограничиваются только на этом. Помимо залипания, мембраны частенько могут сдвигаться со своего места, тем самым переставая реагировать на касания. Особенно часто сдвиги происходят на тех клавишах, которые постоянно очень активно используются.
Все что можно посоветовать в данной ситуации – разобрать клавиатуру и поставить мембрану на место.
Не работают стрелки на клавиатуре ноутбука
Владельцы ноутбуков также часто сталкиваются с проблемой, когда стрелки на их устройства перестают работать или не работают вовсе. Дело в том, что на многих ноутбуках на стрелки назначаются какие-нибудь дополнительные функции, например, отключение экрана или изменение громкости, яркости и т. д. Чтобы воспользоваться дополнительными функциями, достаточно нажать на кнопки, а вот чтобы воспользоваться стрелками, на которые назначены эти функции, нужно нажимать клавишу Fn, а потом саму стрелку. Сделано это для исключения случайных нажатий на клавиши, но пользоваться так клавишами совсем неудобно.
Лечиться данная проблема тоже просто. Нужно зайти в BIOS ноутбука и отключить соответствующую опцию. Выше представлено видео, где показано, как это все делается.
В панели инструментов кнопочки вперед — назад стали не активными

Как вернуть в окна Проводника панель инструментов с кнопками «вперед-назад», «копировать».
Отключены кнопки вперед — назад
Здравствуйте пользователи компов, помогите разобраться в дебрях «Win 7 starter»? дело в том что не.
Отключены кнопки вперед — назад
Здравствуйте! Такая проблема: в панели инструментов кнопочки вперед — назад стали не активными, и.
Кнопку ‘Назад’ на панели инструментов сделать недоступной.
Как можно сделать кнопку ‘Назад’ на панели инструментов IE недоступной! Заранее благодарен.
если не поможет то , в командной строке, запущенной с правами администратора выполните:
Закрыть проводник через ОК? Саня все равно ничего не изменилось.
Добавлено через 4 минуты
regsvr32 «%ProgramFiles%\Internet Explorer\ieproxy.dll» после этого ввода написано: проверьте, что двоичный файл хранится на указанном пути или запустите отладку, чтобы диагностировать проблемы с этим двоичным файлом или зависимыми DLL-файлами.
Не найден указанный модуль.
пардон. не увидел что винда х64
regsvr32 «%ProgramFiles(x86)%\Internet Explorer\ieproxy.dll
Саша тоже самое пишет
Добавлено через 6 часов 51 минуту
Ребята, что никаких вариантов?
Запустить от имени админа командную строку (Все программы-Стандартные-Командная строка). В ней написать sfc /scannow и нажать энтер. После выполнения этой команды повторить
Заказываю контрольные, курсовые, дипломные и любые другие студенческие работы здесь или здесь.

ребят как сделать действие при нажатии кнопочки назад, мне просто надо чтоб оно переходило на.
я решил делать интернет магазин сам, на готовом html шаблоне и своих php скриптах, в магазин.
Навигация Назад-Вперед
У меня есть меню, реализованное в виде дерева, при помощи плагина JQuery treeView, как можно.
кнопки назад вперед
Я сделал БД в SQL вывел таблицу в datagriev. Помогите написать код на кнопки в «начало», «конец», и.
Не работают стрелки для переключения фотографий (РЕШЕНО)
В Windows по умолчанию программой для просмотра изображений является приложение «Фотографии». У этого приложения много функций, но нет самой востребованной и интуитивной — перелистывания фотографий стрелками клавиатуры либо стрелками на экране. Чтобы перейти к следующей фотографии, нужно вернуться в менеджер файлов и дважды кликнуть по файлу другого изображения — это очень неудобно.

В этой инструкции я покажу, как просматривать изображения с помощью стрелок, как переключаться между изображениями не закрывая фотографии.
К сожалению, в современном Windows по умолчанию не установлены программы для полноценного просмотра коллекции фотографий, поэтому нам нужно установить FastStone Image Viewer.
FastStone Image Viewer — это быстрый, стабильный, удобный для пользователя браузер, конвертер и редактор изображений. Он имеет множество функций, которые включают просмотр изображений, управление, сравнение, удаление эффекта красных глаз, отправку по электронной почте, изменение размера, обрезку, ретуширование и настройку цвета. Его инновационный, но интуитивно понятный полноэкранный режим обеспечивает быстрый доступ к информации EXIF, браузеру миниатюр и основным функциям через скрытые панели инструментов, которые появляются, когда ваша мышь касается одного из четырёх краёв экрана.
В этой программе нет рекламы и нет шпионских программ. Она бесплатная для домашних пользователей.
Для скачивания программы перейдите на официальный сайт FastStone Image Viewer: https://www.faststone.org/FSIVDownload.htm. На этой странице вы найдёте обычный установочный файл, а также портативную версию программы, если вы не хотите выполнять установку в операционную систему.
Установка выполняется очень просто.
После установки, при двойном клике на изображение вам будет предложено выбрать программу, которой вы хотите открывать фотографии и картинки:

Вначале поставьте галочку «Всегда использовать это приложение для открытия .jpj файлов», а затем выберите «FastStone Image Viewer» и нажмите «ОК»:

Теперь переключатся между фотографиями можно стрелками на клавиатуре, а также прокручивая колесо мышки.
Если вы наведёте курсор вверх экрана, то будет выведена область с миниатюрами предыдущих и последующих изображений — кликнув на любое привью можно быстро перейти к любой другой фотографии:

Если навести курсор мыши в правую часть экрана, то будут показаны метаданные текущего файла, то есть информация EXIF:

Если переместить курсор в левую часть экрана, то вы сможете увидеть функции для изменения и обработки изображения:

При перемещении курсора в нижний левый угол вы увидите функции просмотра изображения и слайдшоу:

Если вам нужна панель задач, то переместите курсор в нижний правый угол.
Итак, в этой инструкции мы узнали, как переходить к следующей фотографии стрелками. А теперь ещё несколько слов о FastStone Image Viewer. У этой программы много функций, но она простая в использовании — можно разобраться интуитивно, кликая на иконки разных меню этой программы.
Продвинутые возможности FastStone Image Viewer
Другие функции включают в себя высококачественную лупу и музыкальное слайд-шоу с более чем 150 переходными эффектами, а также переходы JPEG без потерь, эффекты тени, аннотации изображений, поддержку сканера, гистограмму и многое другое. Он поддерживает все основные графические форматы (BMP, JPEG, JPEG 2000, анимированные GIF, PNG, PCX, PSD, EPS, TIFF, WMF, ICO, CUR и TGA) и популярные форматы RAW цифровых камер (CR2, CR3, CRW, NEF, NRW, PEF, RAF, RWL, MRW, ORF, SRW, X3F, ARW, SR2, SRF, RW2 и DNG).