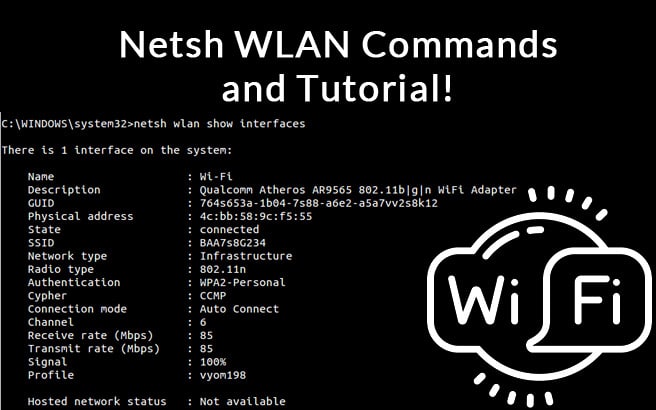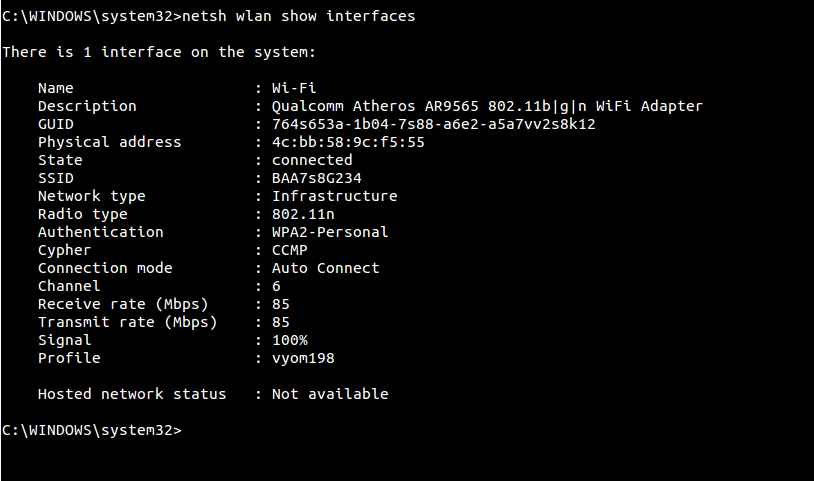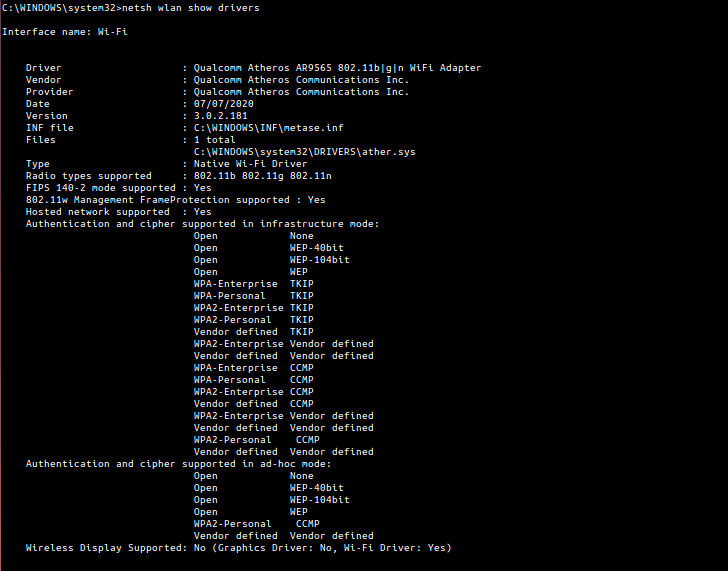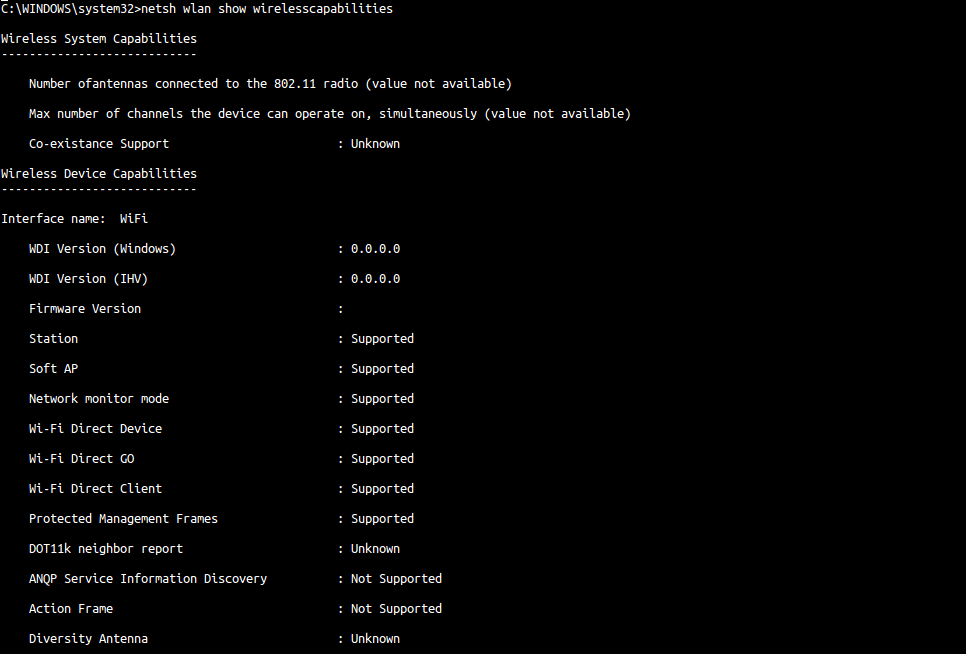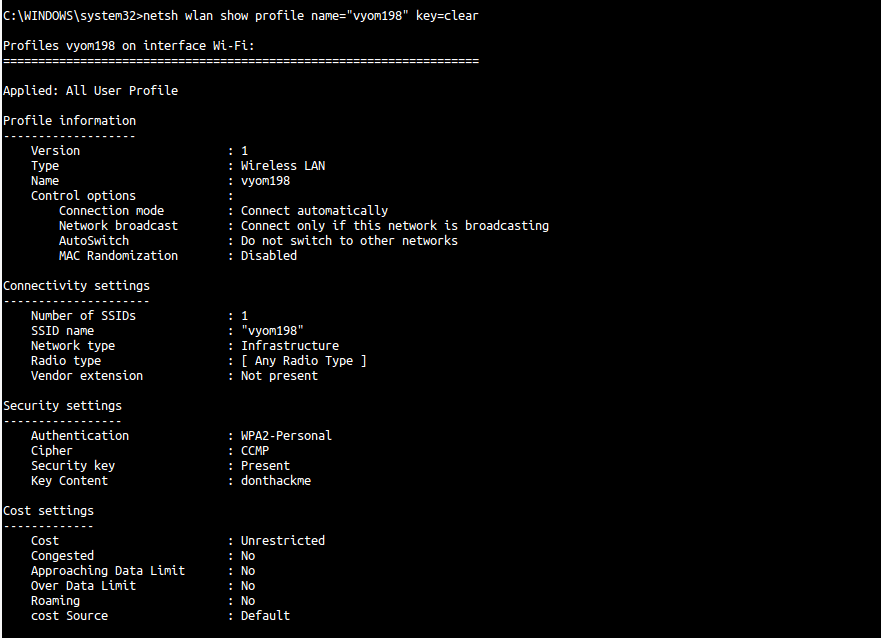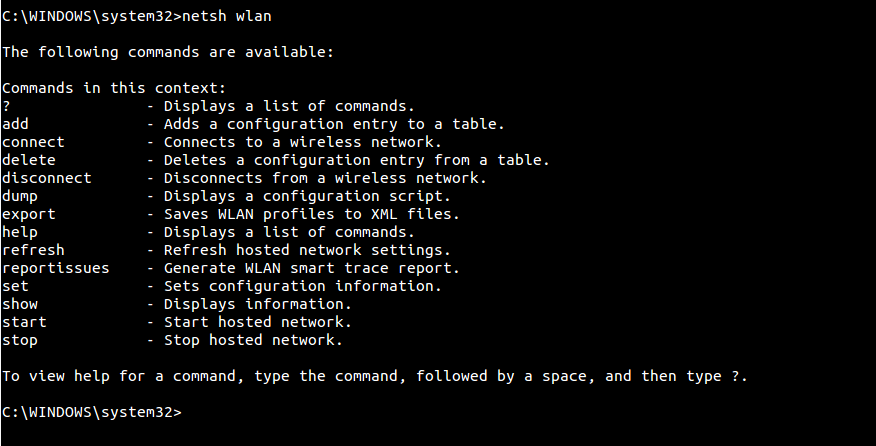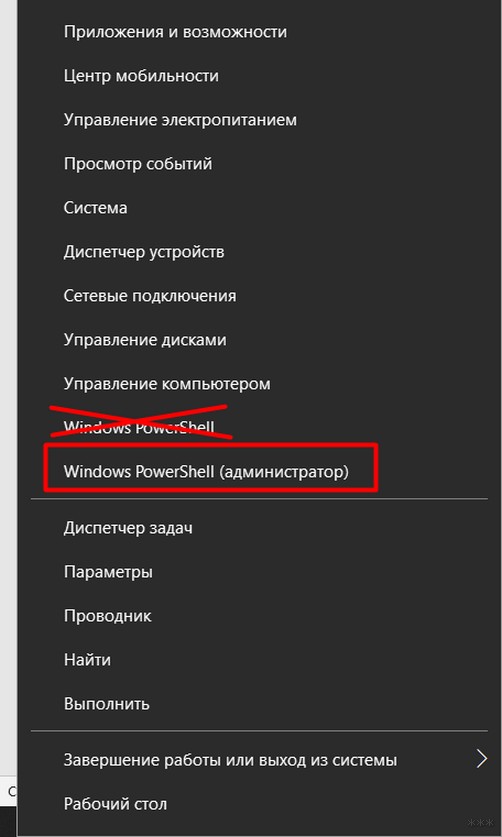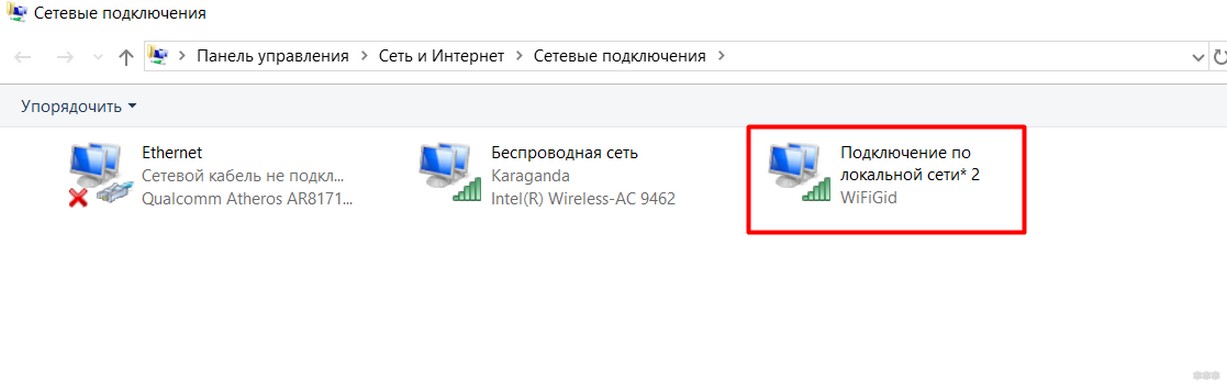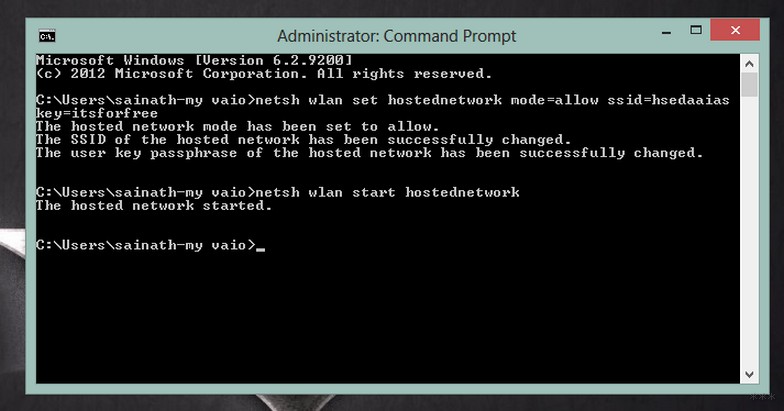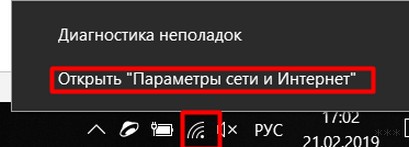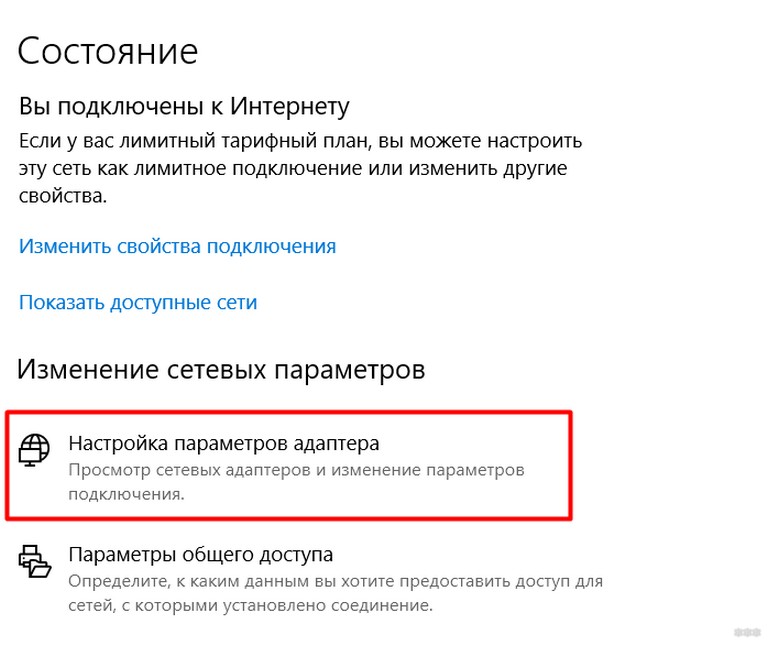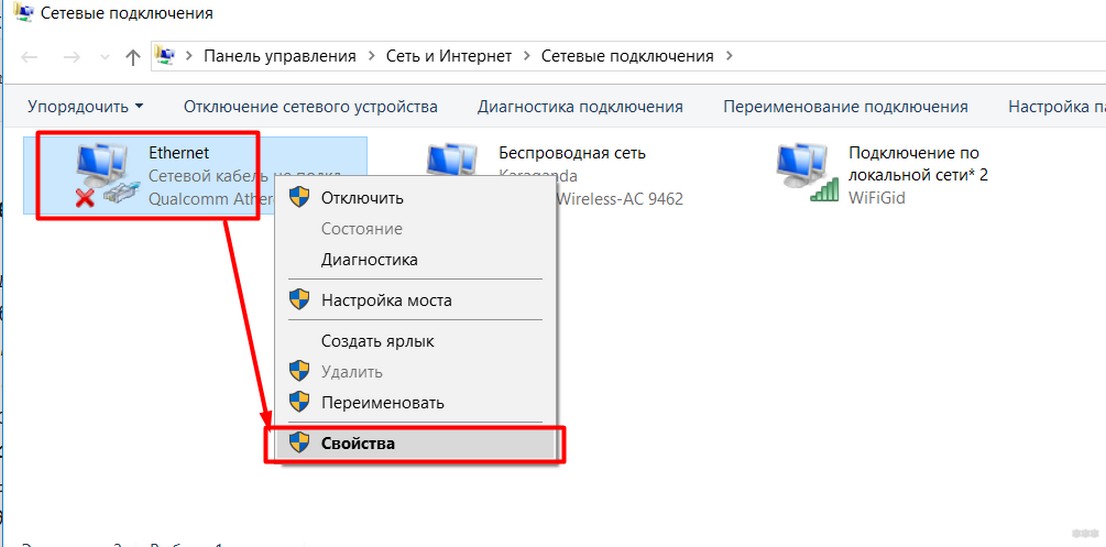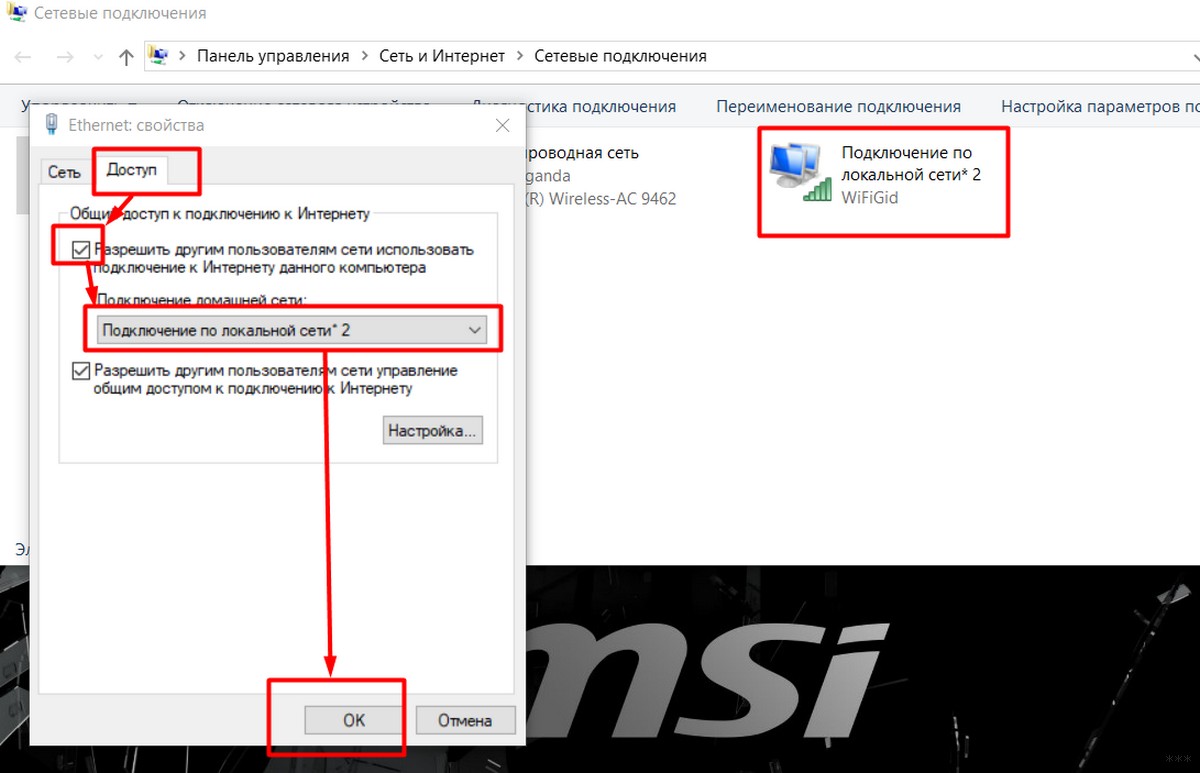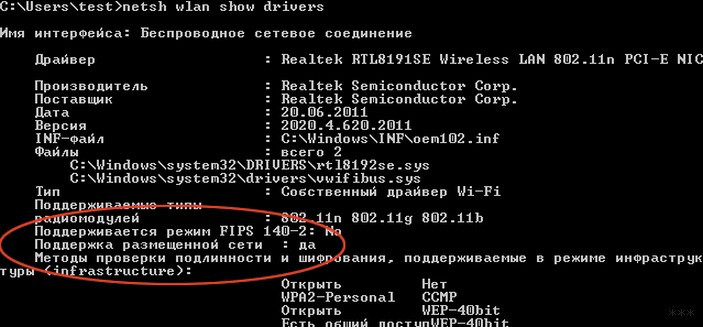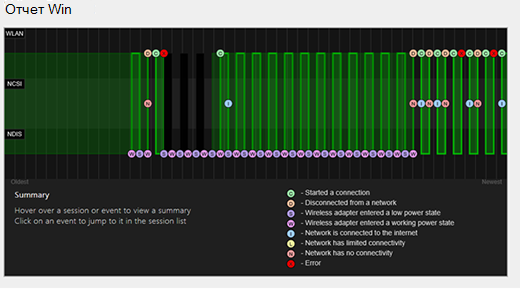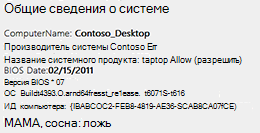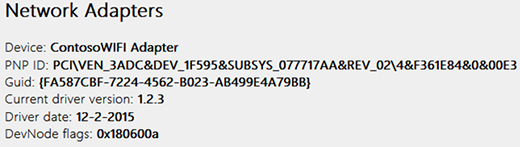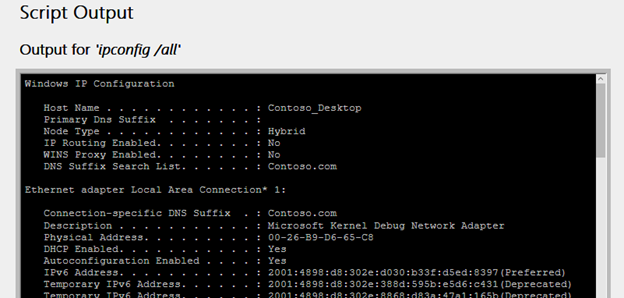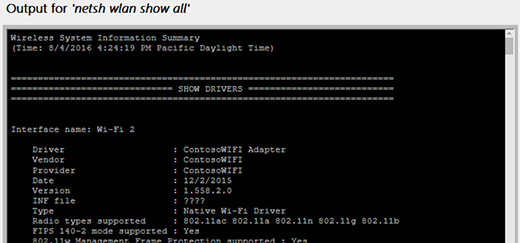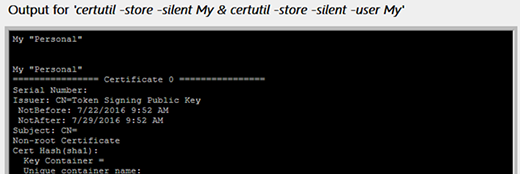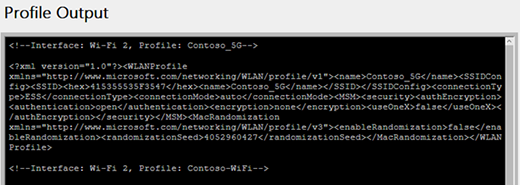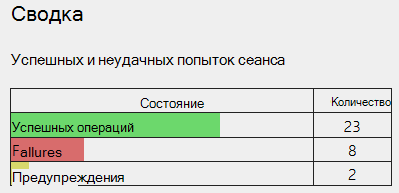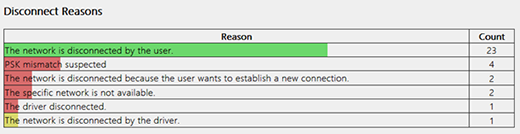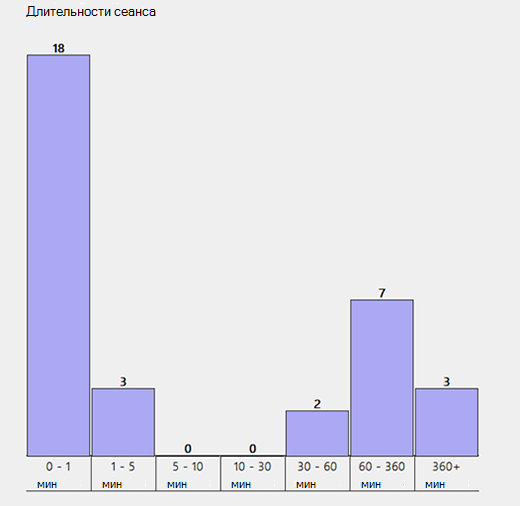- Netsh WLAN Commands for Windows 10 – Here’s a Full Tutorial!
- View Wireless Adapter Settings
- View Wireless Driver Information
- Wireless Adapter Capabilities
- View Wireless Network Profiles
- Export and Import Wireless Profile
- Find/View Wireless Network Password (no Software needed)
- Generate Wireless Adapter Report
- Netsh WLAN Help
- Conclusion
- Comments & Discussion:
- Команды «netsh wlan»: start, stop, drivers, mode и их ошибки
- О команде
- Как правильно запустить командную строку?
- Создание сети
- Запуск и остановка
- Раздача интернета
- Возможные проблемы
- Не создается сеть
- Не стартует
- Не получается подключиться к сети
- Не открывает сайты
- Альтернативный софт
- Анализ отчета о беспроводной сети
- Создание отчета о беспроводной сети
Netsh WLAN Commands for Windows 10 – Here’s a Full Tutorial!
Last Updated: July 12th, 2020 by 
If you are using a Windows 10 computer with a wireless network connection, you can use the Settings app and Control Panel to manage various aspects of your wireless network connections.
However, you may need to perform some advanced tasks such as show wireless network profile information, generate wireless connection report, and find the security key from different Wi-Fi profiles. In these cases, you can not perform those tasks offered by the Settings app and Control Panel.
For these reasons, Microsoft offers a Netsh command-line utility to manage your wireless and wired network settings. You can view, troubleshoot, and configure virtually every network adapter on a local or remote computer using this utility.
You can use Netsh WLAN command to view your wireless settings, generate reports, import, export and delete wireless profiles from your computer.
In this tutorial, we will show you how to use Netsh WLAN command-line tool to manage Wireless connections in Windows 10.
View Wireless Adapter Settings
You can see the detailed information about your wireless adapter including, radio type, channel, wireless signal, and type of authentication your computer is currently using with the netsh wlan command.
First, log in to Windows 10 with an Administrator account. Open Start menu, search for Command Prompt, right-click on the search result and select the Run as administrator.
Now, run the following command:
netsh wlan show interfaces
You should see the detail information of your wireless adapter in the following screen:
View Wireless Driver Information
In some cases, you may also need to get driver information about your computer’s wireless adapter. You can get it with the following command:
netsh wlan show drivers
You should see the following screen:
You will get relevant information about the driver currently installed on your system, including vendor, version, radio type, and wireless display support, and much more.
Wireless Adapter Capabilities
You can also use the following command to view all supported wireless adapter capabilities:
netsh wlan show capabilities
You should see the detail information in the following screen:
View Wireless Network Profiles
When you connect to any wireless network, windows creates a wireless network profile and store it on your computer.
You can view all these profiles stored in your computer with the following command:
netsh wlan show profiles
You should see the following screen:
If you want to delete any wireless network profile, run the following command:
netsh wlan delete profile name=[profile name]
You can also remove all profiles with the following command:
netsh wlan delete profile *
Export and Import Wireless Profile
You can export your wireless network profile to the XML file with the following command:
netsh wlan export profile name=»profile name» key=clear folder=c:\
If you want to import the wireless profile from the XML file, run the following command:
netsh wlan add profile filename=»path_and_filename.xml» interface=»interface_name»
Find/View Wireless Network Password (no Software needed)
Some times, you may need to find your wireless network password if you forgot it or would like to share your wi-fi password with another user in your network.
If you forgot your wireless network password then you can recover it from the wireless network profile saved in your computer.
You can display it with the following command:
netsh wlan show profile name=»vyom198″ key=clear
You should see the following screen:
You can see the Wi-fi password/key in the Key Content field above.
Generate Wireless Adapter Report
If you have any wireless connectivity issue then you can troubleshoot it by generating a detailed report with many important details.
You can create a wireless report with the following command:
netsh wlan show wlanreport
This will generate a report and save in the WlanReport folder.
You can view this report in your web browser. The reports contain a graph with much useful information such as, connectivity status, errors, summery of the network adapter, session success/failures, disconnect reasons, and a lot more.
Netsh WLAN Help
Netsh is a simple and very powerful utility that comes with many useful options. If you don’t remember all commands, you can list all available options with the following command:
You should see the following screen:
Conclusion
In this tutorial, you learned how to manage a wireless network with netsh command on Windows 10. We hope this will help you troubleshoot wireless network issues and perform day-to-day tasks.
Comments & Discussion:
Exactly what i need and i did look for so long.
Команды «netsh wlan»: start, stop, drivers, mode и их ошибки
Всем привет! Эта статья будет посвящена Windows команде «netsh wlan start hostednetwork» и всем аспектам ее применения при создании виртуальной точки доступа. Поговорим об особенностях применения и возможных проблема вроде «Не удалось запустить размещенную сеть». Начинаем!
Если у вас остались какие-то вопросы, но вы попали сюда, не спешите закрывать эту страницу. Напишите в комментариях, какая проблема у вас имеется, и мы попробуем вам помочь!
О команде
Порой нужно с ноутбука или компьютера срочно раздать интернет через Wi-Fi. Да, это бывает именно СРОЧНО! Стандартное средство исполнения этой задачи появилось лишь в Windows 10 (мобильный хот-спот). А что же было раньше? Правильно! Команда в командную строку или альтернативные программы, которые запускали эти же команды. И главная команда на этом поприще – netsh.
Внимание! Все действия ниже исполняются только от имени администратора. Обязательно запустите командную строку или PowerShell с правами админа!
Как правильно запустить командную строку?
Сначала быстро покажу, как правильно запустить командную строку с нужными правами. Это действительно избавит вас от многих проблем в будущем. Показываю на примере своей «десятки», на Windows 7 – аналогично.
Щелкаем по кнопке Пуск правой кнопкой мыши и выбираем Windows PowerShell (администратор).
На семерке можно воспользоваться поиском по слову cmd и запустить ее:
Вот и все! Начинаем вводить команды.
Создание сети
netsh wlan set hostednetwork mode=allow ssid=”WiFiGid” key=”12345678″ keyUsage=persistent
где WiFiGid – название будущей сети, а 12345678 ее пароль (только сделайте сложнее).
В идеальном мире консоль должна ответить нам чем-то вроде этого:
Режим размещенной сети разрешен в службе беспроводной сети.
Идентификатор SSID размещенной сети успешно изменен.
Парольная фраза пользовательского ключа размещенной сети была успешно изменена.
Если появилось так – значит размещенная сеть успешно создана. Остается ее только запустить.
В Центре управления сетями после выполнения этой команды появится новый адаптер, который обычно называется «Беспроводное сетевое соединение 2» (или Подключение по локальной сети 2) (первое – это наше родное).
Запуск и остановка
Теперь, чтобы раздать или остановить сеть нужно выполнить следующие команды.
Запуск:
netsh wlan start hostednetwork
Вот правильный результат выполнения двух вышестоящих команд:
Остановка:
netsh wlan stop hostednetwork
Т.е. начали работу – включили сеть. Если нужно выключить – ввели вторую команду. Можно и не отключать ее совсем. Ведь после перезапуска системы процедуру все равно придется повторить заново.
Можно создать простой файл с расширением .bat и ввести туда команду создания сети и ее запуск. Файл исполняемый, запускается двойным кликом – это автоматизирует вам процесс создания сети (но не забывайте исполнять его от имени администратора). Можно его закинуть и в автозагрузку.
Раздача интернета
Одно дело создать точку доступа, другое дело завести в нее интернет. Допустим, что интернет у нас идет по проводу, а оттуда мы хотим разрешить всем пользователям нашей точки доступа его использование. Что делать?
- Переходим в Центр управления сетями (на Windows 10 Параметры сети и интернет):
- Изменение параметров адаптера (на Windows 10 Настройка параметров адаптера):
- Теперь выбираем наше сетевое соединение. Щелкаем по нему правой кнопкой мыши и выбираем Свойства:
Если у вас не проводной соединение, а другой Wi-Fi или же USB модем – проводите действия над его соединением.
- Переходим во вкладку «Доступ» и ставим галочку разрешения. В списке указываем нашу созданную точку доступа.
После этого шага все должно заработать!
Возможные проблемы
Ошибок может возникнуть вагон и маленькая тележка. Причин к этим ошибка – еще больше. Так что комментарии всегда открыты к обсуждению, ибо кто его знает какой случай поймаете вы. Здесь лишь общие проблемы и обычные пути к их решению, но у вас все может быть по другому!
Не создается сеть
Еще при первой команде вылетает ошибка? На что обратить внимание:
- Запуск – только от имени администратора. Без исключений!
- Драйверы – обновить. А если не помогает – читать форумы по своей модели Wi-Fi модуля, может он особенный и не предназначен для создания точки доступа. Проверить поддержку размещенной сети можно следующей командой. Убедитесь, что в графе разрешения будет стоять ДА.
Альтернативная команда покажет и поддержку, и уже созданную сеть:
netsh wlan show hostednetwork
- Точно ли в системе есть Wi-Fi? А то были случаи, когда люди пытались сделать это на компьютере, на котором с рождения не было никакого Wi-Fi. Бывают такие и ноутбуки…
- Пробуем отключить и включить наш виртуальный адаптер:
netsh wlan set hostednetwork mode=disallow
netsh wlan set hostednetwork mode=allow
После исполнения команд повторите процедуру с созданием сети и заданием имени и пароля к ней.
Не стартует
Обычно вылетает ошибка «Не удалось запустить размещенную сеть» с разными приписками. Что можно попробовать, если команда к старту не приводит к успеху:
- От администратора.
- А перезагрузите-ка компьютер, может помочь.
- Проверяем, что Wi-Fi сам по себе работает нормально.
Не получается подключиться к сети
- Внимательно проверяем пароль. Если нужно – пересоздайте сеть еще раз той же командой.
- Другой вариант – кривые сетевые настройки. Рекомендую включить их получение автоматически, дабы не морочить себе голову. Как профилактика – перезагрузить раздающее устройство и принимающее.
Не открывает сайты
- Еще раз проверяем, что не забыли поставить галочку на раздачу, выбрали верное соединение в раздающих и не забыли сохранить.
- Если на подключаемом устройстве открывается, например, Скайп, но не работают сайты – проблема лежит в его сетевых настройках. Ставим или в автоматику, или перебиваем DNS на Google Public DNS.
Альтернативный софт
Как я уже писал, те же самые процедуры делают и другие программы. Вся их работа – подать красивый интерфейс и запустить все за вас. Вот лучшие из них:
- Virtual Router.
- Connectify.
- Не забывайте и про мобильный хот-спот на Windows 10 – это очень ускоряет включение поддержки размещенной сети.
На MacOS и Linux альтернативы есть, но без танцев с бубнами там не обойтись. Это же статья для 80% обычных пользователей компьютера, которые впервые сталкиваются с какой-то проблемой. Грузить же их по работе в консоли Linux на специфичный драйвер вайфая здесь не хотелось бы.
Анализ отчета о беспроводной сети
Отчет о беспроводной сети — один из самых полезных инструментов, предусмотренных в Windows 10 для диагностики проблем подключения к беспроводной сети.
Создание отчета о беспроводной сети
В поле поиска на панели задач введите Командная строка, щелкните правой кнопкой мыши (либо нажмите и удерживайте) пункт Командная строка, а затем выберите Запуск от имени администратора > Да.
В командной строке введите Netsh WLAN Show wlanreport.
Будет создан отчет о беспроводной сети, сохраненный в виде HTML-файла, который можно открыть в любимом веб-браузере. В отчете показаны все события беспроводной сети за последние три дня, сгруппированные по сеансам подключения к беспроводной сети. В нем также показаны результаты использования нескольких сценариев командной строки, связанных с сетью, и списка всех сетевых адаптеров на компьютере.
Отчет о беспроводной сети содержит следующие разделы:
Сводная диаграмма беспроводной сети. В этой диаграмме показаны сеансы подключения к беспроводной сети, включенные в отчет. Выберите раздел диаграммы, чтобы перейти к соответствующему сеансу подключения, показанному в отчете.
Красный круг указывает на ошибку. Выберите такой круг, чтобы получить информацию об ошибке.
Сведения об отчете. Дата создания отчета и количество дней, на которое оно покрывается.
Общие сведения о системе. Содержит сведения о вашем ПК. Сюда входит имя компьютера, производитель системы, название системного продукта, Дата BIOS, версия BIOS, сборка ОС, ИД компьютера и сведения о том, был ли объединен Skype.
Сведения о пользователе. Содержит общие сведения о пользователе, который в настоящее время выполнил вход в систему на ПК. Содержит следующее:
Имя пользователя. Текущий пользователь, который выполнил вход в систему на ПК.
Домен пользователя. Домен, к которому подключен ПК.
Домен DNS пользователя.
Сетевые адаптеры. Содержит подробный список всех сетевых адаптеров на ПК. Сюда относятся все скрытые адаптеры.
Устройство. Это понятное имя адаптера.
Идентификатор PnP. Это идентификатор PnP, используемый ПК для идентификации адаптера.
GUID. Уникальный идентификатор этого адаптера на вашем ПК.
Текущая версия драйвера. Текущая версия драйвера, используемая адаптером.
Дата драйвера. Дата установки драйвера.
Номер проблемы. Если у вас возникла проблема с адаптером, здесь будет указан номер проблемы.
Выходные данные сценария
IPConfig /all. Отображает подробную информацию о состоянии адаптеров в системе. Это относится к физическому (MAC) адресу, IP-адресу, DNS-серверу, если включена служба DHCP и многое другое.
NetSh WLAN Show All. Подробное описание адаптера Wi-Fi, в том числе возможностей адаптера, Wi-Fi профилей на компьютере (без ключа безопасности или паролей) и списка Wi-Fi сетей, которые были обнаружены при выполнении отчета.
CertUtil -store -silent My & certutil -store -silent -user My. Список текущих сертификатов на компьютере.
Выходные данные профиля. Подробный список всех профилей беспроводной сети, хранящихся на вашем ПК. Ключи безопасности и пароли зашифрованы и не отображаются.
Успешные сеансы и ошибки. Сводка успешных, неудачных и предупреждений, о которых сообщается для разных сеансов Wi-Fi.
Причины отключения. В этой статье перечислены различные причины, по которым вы были отключены от Wi-Fi сети.
Длительность сеанса. Диаграмма, на которой показано, как долго каждый из следующих сеансов lasted.
Беспроводные сеансы. Все события беспроводной сети, связанные с каждым сеансом подключения к беспроводной сети.
Имя интерфейса. Понятное имя адаптера.
GUID интерфейса. Уникальный идентификатор адаптера.
Режим подключения. Режим подключения устройства к сети: вручную, автоматически с профилем и т. д.
Профиль. Профиль, используемый в подключении (если используется профиль).
SSID. Имя беспроводной сети.
Тип BSS. Тип сети: инфраструктурная, независимая (прямого подключения) или любая (инфраструктурная или прямого подключения).
Длительность сеанса. Длительность сеанса.
Причина отключения. Причина, по которой подключение было разорвано.
События. Все события беспроводной сети для этого сеанса.
Чтобы получить дополнительную информацию о событии, выберите его. Эти события имеют цветовой код и могут помочь вам диагностировать проблемы. В таблице ниже поясняется, что означает каждый из цветов.