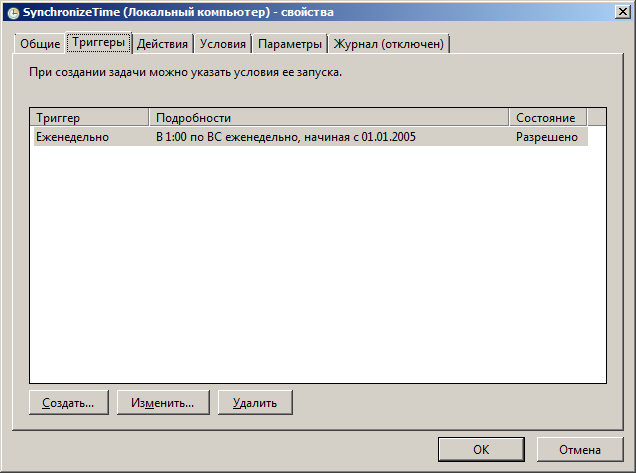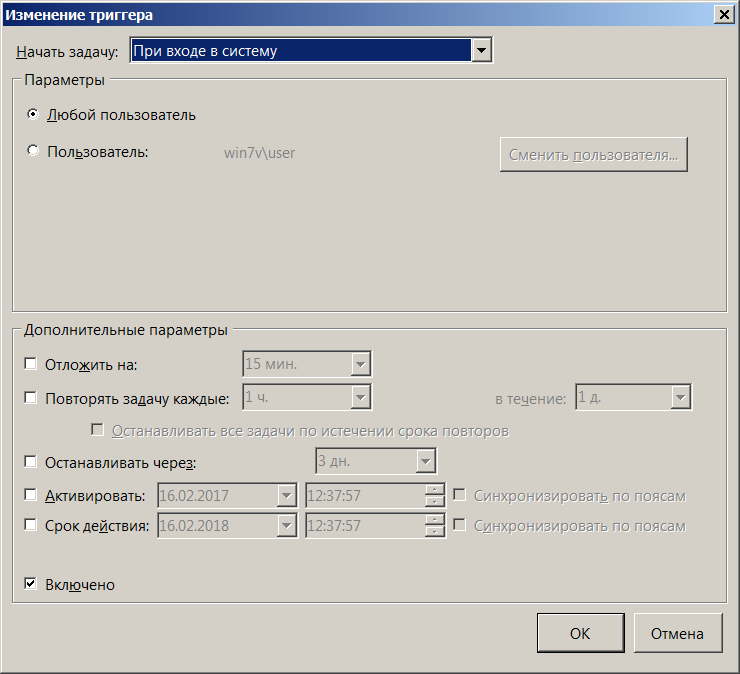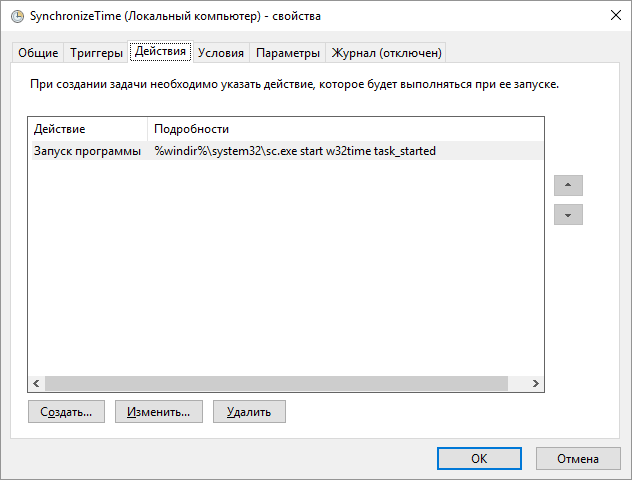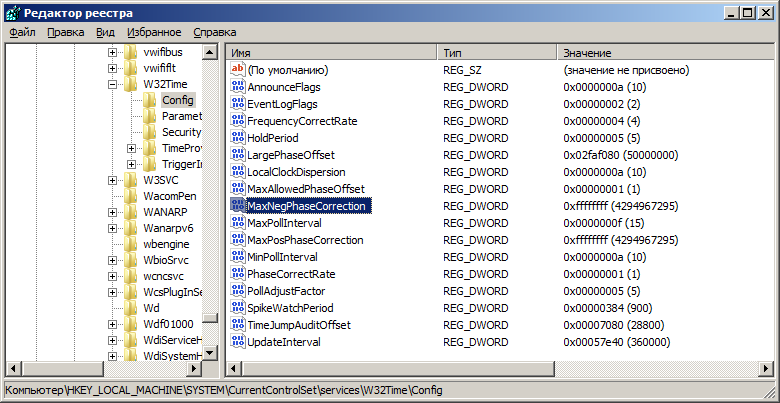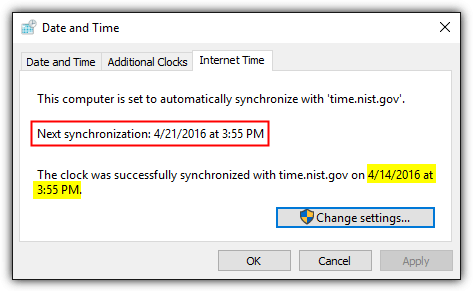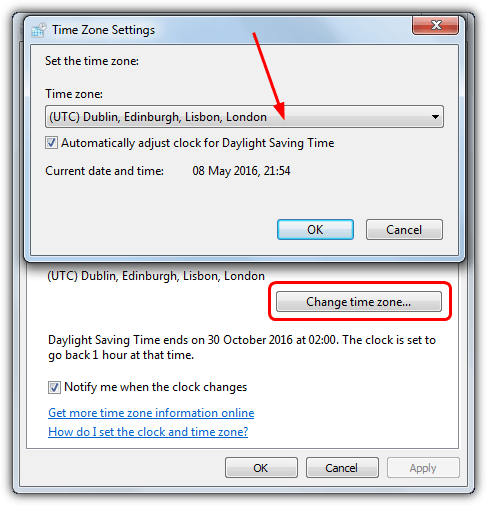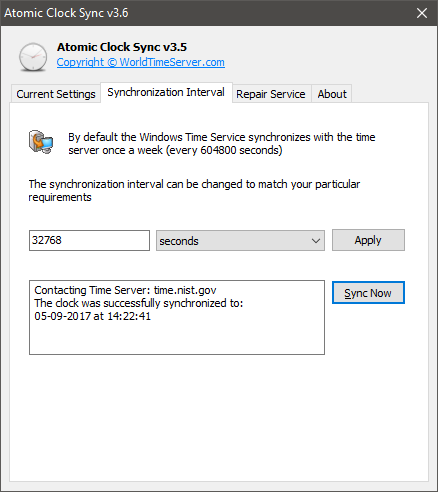- Как правильно настроить установку даты и времени через Интернет.
- 5 способов синхронизации времени в ОС Windows 10 и почему возникает ошибка
- Как синхронизировать время на компьютере с интернетом Windows 10
- Параметры
- Панель управления
- Командная строка
- PowerShell
- Службы
- Что делать, если синхронизация часов не работает
- Как: Автоматически синхронизировать часы компьютера при запуске Windows
- Синхронизировать часы с интернет-сервером времени в настройках интернет-времени.
- Обновление за апрель 2021 года:
- Автоматическая синхронизация системных часов
- Настройте систему, чтобы она обновляла время запуска.
- Программное обеспечение для синхронизации свободного времени
Как правильно настроить установку даты и времени через Интернет.
    В современных ОС семейства Windows предусмотрена возможность автоматической синхронизации часов локального компьютера с показаниями сервера времени в Интернет по протоколу NTP ( N etwork T ime P rotocol). В частности, предусмотрено выполнение планировщиком заданий стандартной задачи синхронизации времени с внешним источником SynchronizeTime , которая может иметь разные настройки в разных версиях ОС Windows.
В Windows 7, задача SynchronizeTime выполняет запуск службы времени Windows по расписанию:
Как видим, задача запускается в 1 час ночи по воскресеньям еженедельно, когда большинство компьютеров выключено. Но настройка Параметры — флажок Немедленно запускать задачу, если пропущен плановый запуск для большинства случаев означает, что задача реально выполняется при первом включении компьютера в понедельник (или другие дни недели). С учетом мизерного трафика, требующегося для синхронизации времени по протоколу NTP и мизерного потребления ресурсов компьютера, такую задачу можно было бы выполнять, например, при каждом входе пользователя в систему, изменив свойства триггера ”Начать задачу”:
В отличие от Windows 7, в Windows 8-10 имеется уже 2 задачи, выполняющие синхронизацию: SynchronizeTime и ForceSynchronizeTime . Первая выполняет те же функции, что и рассмотренная выше, и может быть настроена на запуск таким же образом, обеспечивая синхронизацию при входе пользователя в систему.
Действия, выполняемые задачей SynchronizeTime можно посмотреть на вкладке Действия .
Как видим, задача выполняет запуск утилиты управления системными службами sc.exe , которая запускает Службу времени Windows (W32Time). При запуске службы времени выполняется синхронизация часов локального компьютера с NTP-сервером, определенным настройками службы (стандартно – time.windows.com). Настройки можно изменить командой w32tm или изменением параметров в разделе реестра
HKLM\System\CurrentControlSet\services\w32time
В ключе \Config имеются параметры MaxNegPhaseCorrection и MaxPosPhaseCorrection задающие максимальное отрицательное и положительное отклонение показаний часов, при котором может выполняться синхронизация. Значение по умолчанию — 54000 (в секундах), т.е. 15часов, что является причиной невозможности синхронизации часов стандартной задачей планировщика SynchronizeTime, например, при изменении даты (отклонение более чем на 15 часов). Поэтому, для надежной синхронизации, независимо текущих показаний аппаратных часов компьютера, желательно увеличить абсолютное значение параметров MaxNegPhaseCorrection и MaxPosPhaseCorrection , или вообще задать им максимальное значение для типа DWORD – 0xffffffff или 4294967295.
После такого изменения параметров MaxNegPhaseCorrection и MaxPosPhaseCorrection в реестре системы, синхронизация часов с NTP-сервером будет выполняться при любых значениях даты и времени на локальном компьютере.
При желании, можно изменить имя NTP-сервера, с которым будет выполняться синхронизация (подключ Parameters параметр NTPServer) либо правкой реестра, либо с помощью команды w32tm, в командной строке, запущенной от имени администратора:
5 способов синхронизации времени в ОС Windows 10 и почему возникает ошибка
Многие пользователи Вин 10 не придают особого значения точности часов на экране своего ПК. Но некоторым людям правильное время на компьютере жизненно необходимо для корректной работы специализированного софта. К такому относятся бухгалтерские, геймерские, трейдерские, букмекерские, блогерские и прочие программы. Рассмотрим, как правильно провести синхронизацию времени на ПК с Windows 10 по своему месту нахождения или расположению нужного сервера.
Как синхронизировать время на компьютере с интернетом Windows 10
Все версии ОС на ПК или телефоне имеют установленную функцию автоматической синхронизации локального времени на устройстве. Для этого производится отправка запроса на сервер для уточнения правильного времени и настройки внутренних часов на компьютере после получения ответа.
Для того чтобы описанный механизм синхронизации осуществлялся, используется сетевой протокол NTP, который так и называется: «Протокол сетевого времени» («Network Time Protocol»). Главная задача этого протокола – не только получить информацию о точном времени, но и учесть промежуток между запросом и ответом в случае задержки. Потому, даже при низкой скорости или нестабильности интернет-соединения, настройка локальных часов будет проводиться с точностью до 10 миллисекунд.
Сегодня существует множество подобных NTP-серверов, по которым устройство бесплатно синхронизирует локальные часы. Что касается Windows 10, то в настройках уже указан нужный сервер для настройки. Но, по некоторым причинам, автоматическая синхронизация может нарушиться. Тогда ее можно провести вручную, для этого в «десятке» предусмотрено несколько способов, каждый из которых будет описан по отдельности.
Параметры
Этот способ имеется только в Вин 10, в предыдущих сериях ОС он не использовался. Нужно сделать следующие действия:
- Нажать на кнопку «Пуск» и в выпавшем окне – на значок шестеренки («Параметры»).
- Откроется окно, в котором нужно найти иконку «Время и язык» и нажать на нее.
- После перехода вкладка будет разделена на две части. В левой найти и открыть раздел «Дата и время». В правой поставить галочку в пункте: «Установить время автоматически» на включенный режим, если она не активна.
- Если синхронизация не произошла, в том же разделе найти пункт: «Формат даты, времени и региона» или в более старой версии «Дополнительные параметры даты и времени, региональные параметры», после чего открыть его.
- Откроется панель, в которой нажать на раздел «Дата и время».
- В новом окне нажать на вкладку «Время по интернету», затем – на кнопку «Изменить параметры».
- Теперь нужно поставить галочку в разделе: «Синхронизировать с сервером времени в интернете». Ниже появится выпадающее окошко, в котором можно выбрать NTP-сервер или прописать свой, если предложенные ОС не подходят.
- После нажать на кнопки «Обновить сейчас» и «Ок».
Также во вкладке «Дополнительные часы», можно добавлять еще пункты, если требуется возможность видеть время по другим поясам.
Панель управления
Метод схож с предыдущим, только отличается способ открытия окна «Дата и время», где настраивается автоматическая синхронизация часов. Делается это так:
- В поиске (лупа возле кнопки «Пуск») написать «Панель управления», открыть ее после выдачи результата.
- Выбрать раздел: «Часы, язык и регион», затем нажать «Дата и время».
- После его открытия сделать те же действия, что описаны в предыдущем заголовке, с места о вкладке «Время по интернету».
Командная строка
CMD, как правило, используют программисты, так как она позволяет быстро выполнять множество сложных действий на ПК. Для обычных же пользователей Командная строка – не очень удобный инструмент, так как все директивы нужно вводить вручную, да еще знать их значение и правильно прописывать, без ошибок. Но если имеется желание установить синхронизацию часов через CMD, то делается это следующим образом:
- ПКМ нажать по кнопке «Пуск».
- В появившемся окне выбрать раздел: «Командная строка (Администратор)».
- Когда CMD загрузится, прописать команду «w32tm /resync» (пробел обязательно должен быть), и нажать кнопку «Ввод».
- Затем появится информация, что был отправлен запрос, а затем – что синхронизация прошла успешно.
Если произошел сбой (0x80070426), можно попробовать следующие команды:
- «w32tm /config /syncfromflags:manual /manualpeerlist:time.windows.com» – задать источник настройки времени.
- «net start w32time» – запустить службу времени.
- «w32tm /resync» – провести принудительную синхронизацию.
PowerShell
Это более продвинутый аналог CMD, который обладает чуть большими возможностями. Соответственно, им также чаще пользуются программисты. Для запуска нужно:
- Нажать ПКМ по кнопке «Пуск» и выбрать: «Windows PowerShell (Администратор)».
- Дождавшись, когда приложение загрузится, и появится строка для ввода, прописать в ней: «Get-Service W32Time | Select-Object» и нажать «Enter».
- В появившемся ответе отыскать раздел «Status», если там будет написано «Running», то прописать команду для синхронизации: «w32tm /config /reliable:yes» и нажать «Enter».
- Если в статусе будет указано «Stopped», нужно прописать команду запуска службы: «Start-Service W32Time». После чего снова ввести команду для синхронизации.
Службы
Если указанные выше способы не сработали, тогда стоит провести настройку в разделе «Служба времени Windows». Для этого выполняются следующие действия:
- Открыть системное окно нажатием клавиш «Win + R» и прописать команду «services.msc», после чего нажать на кнопку «Ок».
- Появившаяся вкладка «Службы» будет разделена на две части. В правой отыскать «Служба времени Windows» и открыть двойным щелчком.
- Теперь нужно найти пункт «Тип запуска» и указать «Вручную».
- Если в разделе «Состояние» написано: «Остановлена», то нужно нажать кнопки «Запустить» и «Ок».
- В том случае, когда служба и так включена в ручном режиме, нужно сначала ее остановить, а потом запустить заново (перезапустить).
После этого синхронизация произойдет самостоятельно. Виндовс сам будет проводить настройку часов в определенное время. Но, при необходимости, всегда можно будет осуществить синхронизацию любым из выше перечисленных способов.
Что делать, если синхронизация часов не работает
Если после всех описанных способов при попытке настройки локального времени происходит ошибка, то можно сделать еще несколько действий:
- Указать другой NTP-сервер, как это сделать – написано в параметрах.
- Проверить ПК антивирусом, так как порой наличие вредоносного ПО нарушает работу NTP.
- Подключиться к другому интернет-соединению.
- Удалить программы-активаторы, которые переводят системное время.
Как: Автоматически синхронизировать часы компьютера при запуске Windows
В материнскую плату вашего компьютера встроена небольшая батарея, которая позволяет работать с часами ПК, даже когда компьютер выключен. Если батарея разряжена, при запуске компьютера вы увидите сообщения об ошибках, такие как «Неверная контрольная сумма CMOS системы — используется конфигурация по умолчанию», а дата и время будут сброшены на дату, установленную производителем BIOS по умолчанию. Вы по-прежнему можете запустить компьютер, нажав кнопку, чтобы продолжить загрузку, и Windows загрузится как обычно.
Проблемы начинаются с использования компьютера, когда время, создаваемое, изменяемое и извлекаемое для файлов и папок, сбивает с толку, электронные письма, отправленные и полученные с помощью вашего почтового клиентского программного обеспечения, помечаются гораздо более старой датой, из-за чего электронные письма перемещаются вниз. все защищенные HTTPS-сайты не загружаются в ваш веб-браузер, тестовые периоды могут истечь немедленно и т. д. Проблемы начинаются с компьютера, где время, создаваемое, изменяемое и извлекаемое для файлов и папок, сбивает с толку, отправляемых и получаемых электронных писем с вашим почтовым клиентом программное обеспечение помечено более старым Windows имеет функцию автоматической синхронизации времени, так что время на вашем компьютере остается точным, но, к сожалению, планируется запускать его только один раз в неделю.
Синхронизировать часы с интернет-сервером времени в настройках интернет-времени.
Самый большой Самый простой способ синхронизировать ваши часы использовать настройки Windows 10.
- Откройте меню «Пуск» и нажмите «Настройки».
- Затем в диалоговом окне «Настройки» нажмите «Время и язык».
- Выделите раздел «Связанные настройки» и нажмите «Дата, время и дополнительные региональные настройки».
- Отображается экран часов и региона на панели управления. Нажмите на дату и время.
- В диалоговом окне «Дата и время» щелкните вкладку «Интернет-время». Затем нажмите на Изменить настройки.
- В диалоговом окне «Настройки времени в Интернете» установите флажок «Синхронизировать с сервером времени в Интернете».
Обновление за апрель 2021 года:
Теперь мы рекомендуем использовать этот инструмент для вашей ошибки. Кроме того, этот инструмент исправляет распространенные компьютерные ошибки, защищает вас от потери файлов, вредоносных программ, сбоев оборудования и оптимизирует ваш компьютер для максимальной производительности. Вы можете быстро исправить проблемы с вашим ПК и предотвратить появление других программ с этим программным обеспечением:
- Шаг 1: Скачать PC Repair & Optimizer Tool (Windows 10, 8, 7, XP, Vista — Microsoft Gold Certified).
- Шаг 2: Нажмите «Начать сканирование”, Чтобы найти проблемы реестра Windows, которые могут вызывать проблемы с ПК.
- Шаг 3: Нажмите «Починить все», Чтобы исправить все проблемы.
Автоматическая синхронизация системных часов
- В поле поиска меню «Пуск» введите «Дата и время» и нажмите клавишу Enter, это должна быть панель управления датой и временем.
- В диалоговом окне «Дата и время» щелкните вкладку «Интернет-время».
- Нажмите кнопку «Изменить настройки». В диалоговом окне «Контроль учетных записей пользователей» нажмите кнопку «Продолжить» (если она отображается).
- В диалоговом окне «Настройки времени в Интернете» щелкните стрелку раскрывающегося списка «Сервер» и выберите другой сервер времени. Значением по умолчанию является time.windows.com, попробуйте time.nist.gov и посмотрите, работает ли он для вас.
- Нажмите кнопку «Обновить сейчас», чтобы обновить часы компьютера и проверить время на компьютере.
- Нажмите кнопки ОК, чтобы закрыть диалоговые окна.
Настройте систему, чтобы она обновляла время запуска.
Чтобы выполнить принудительное обновление, вы должны выполнить следующие действия как администратор (или система):
SC START w32time task_started
Для принудительного обновления при запуске необходимо выполнить эту команду от имени администратора. Вы можете сделать это с помощью планировщика заданий. Для этого выполните следующие действия от имени администратора:
schtasks / CREATE / TN «Установить время при запуске» / SC ONSTART / RU SYSTEM / TR «SC START w32time task_started».
Программное обеспечение для синхронизации свободного времени
На этот раз у вас могут возникнуть проблемы с синхронизацией с вашим компьютером из-за изменений в настройках или вмешательства в стороннее программное обеспечение, неисправной батареи CMOS или других проблем с оборудованием. Если Windows неправильно синхронизирует системное время, дата и время могут быть неправильными каждый раз при включении компьютера, что может вызвать несколько проблем с компьютером или браузером. Чтобы решить эту проблему, у нас есть большое количество стороннего программного обеспечения для синхронизации времени, которое может обновлять время вашей системы из Интернета.
Заключение
Если у вас есть более старая версия Windows, вы можете использовать часы по часам. Существует ряд бесплатных приложений, которые ссылаются на атомные часы Бюро стандартов в Боулдере, штат Колорадо, и настраивают внутренние часы вашего компьютера одним или двумя щелчками мыши.
CCNA, веб-разработчик, ПК для устранения неполадок
Я компьютерный энтузиаст и практикующий ИТ-специалист. У меня за плечами многолетний опыт работы в области компьютерного программирования, устранения неисправностей и ремонта оборудования. Я специализируюсь на веб-разработке и дизайне баз данных. У меня также есть сертификат CCNA для проектирования сетей и устранения неполадок.