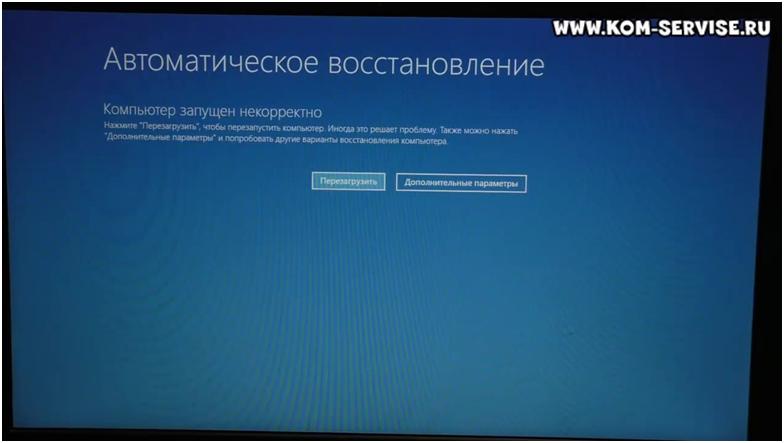- Windows 8 просит автоматическое восстановление системы по кругу. Решение.
- «Подготовка автоматического восстановления и черный экран». Что с этим можно сделать?
- Решение проблемы
- Используем безопасный режим
- Попытка восстановления с помощью установочной флешки
- Проверка состояния диска
- Пару «слов» о настройках BIOS/UEFI
- Установка новой ОС (не удаляя ничего с текущего диска)
- Решение проблемы с бесконечной подготовкой автоматического восстановления Windows 10
- Важная информация
- Способ 1: Загрузка в «Безопасном режиме»
- Способ 2: Специальные средства
- Способ 3: Отключение автоматического восстановления
- Способ 4: Точки восстановления
- Способ 5: Проверка оборудования
- Способ 6: Переустановка системы
Windows 8 просит автоматическое восстановление системы по кругу. Решение.
Windows 8 просит автоматическое восстановление системы по кругу. Решение.
В данной статье я покажу, как можно решить проблему, которая появляется на ноутбуках с установленной операционной системой Виндовс 8.
Выражается она в виде циклических попыток восстановления работоспособности Windows при загрузке рабочего стола.
Появляется окно с сообщением «Подготовка автоматического восстановкения»…
… и окна «Автоматическое восстановление».
Причём особенность этой проблемы заключается в том, что эта процедура повторяется при каждой загрузке, и не зависит от процедуры восстановления.
Причина кроется в неправильных параметрах установленных в BIOS устройства.
Это может быть, как в нашем случае, неправильный выбор параметра жёсткого диска. Стояло – IDE, что и приводило к подобной ошибке.
Чтобы не выискивать в каком параметре кроется причина, можно кардинально решить проблему.
Для этого заходим в БИОС и на вкладке «Exit» сбрасываем все настройки до заводских, или ставим настройки по умолчание.
Как правило это решает проблему в большинстве случаев.
Видеоинструкцию по решению проблемы, когда Windows 8 просит автоматическое восстановление системы по кругу смотрите ниже.
«Подготовка автоматического восстановления и черный экран». Что с этим можно сделать?
Подскажите, что делать с ошибкой на черном экране: «Подготовка автоматического восстановления». Бегает белый кружок, вроде бы должно что-то восстанавливаться, но ничего не происходит. Ждал час-два — ничего.
Вообще, сама эта функция восстановления призвана для устранения многих неполадок. Но, разумеется, работает она не идеально, и в ряде случаев — получаем такое вот «зависание».
Причин этому предостаточно: повреждение ряда системных файлов, недостаток места на диске (для выполнения авто-восстановления), неполадки с накопителем и пр.
Ниже приведу несколько советов, которые должны помочь. 👌
Решение проблемы
Используем безопасный режим
Обычно, после некорректного завершения работы ОС Windows 10, при следующем включении ПК — появл. сервисное меню, с помощью которого можно загрузись ОС в безопасном режиме . См. скрин ниже. 👇
Безопасный режим — меню, которое появл. автоматически после некорректного завершения работы
Если у вас получиться в нем загрузить ОС, то:
- для начала попробуйте откатить Windows к точке восстановления (если она у вас есть) : нажать Win+R, и в окно «Выполнить» ввести команду rstrui. Далее из списка выберите точку на ту дату, когда ОС работала корректно;
Выбор точки восстановления
если точки восстановления нет (или это не помогло) — попробуйте еще раз нажать Win+R, и использовать команду msconfig. После в разделе «Службы» отключите всё лишнее (👇)!
Отключаем всё лишнее
также я бы порекомендовал в диспетчере задач (Ctrl+Alt+Del) отключить все программы, что есть 👉 в автозагрузке;
Вкладка автозагрузка — диспетчер задач
кроме этого рекомендую попробовать 👉 в диспетчере устройств удалить драйвер видеокарты!
Удалить устройство / диспетчер устройств
Попытка восстановления с помощью установочной флешки
Если запустить Windows в безопасном режиме не удалось — для дальнейшей работы нам понадобиться установочная флешка с ОС (в идеале — она должна быть у каждого для такого вот случая; если у вас нет — подготовьте ее на др. рабочем ПК) .
Создание загрузочной USB-флешки Windows 10 — несколько способов
Далее подключаем флешку к USB-порту 👉 и загружаемся с нее (как правило, достаточно воспользоваться Boot Menu, обычно для этого нужно нажать одну из клавиш: Esc, F2, Del, F8).
Дойдя до окна с кнопкой «Установить» — обратите внимание на небольшую ссылку «Восстановление системы» в углу окна. Именно на нее и нужно нажать.
Загрузка с установочной флешки — восстановление системы
Далее появится сервисное меню ОС (👇). Здесь нужно открыть вкладку «Поиск и устранение неисправностей» и попытаться восстановить систему — используйте для этого:
- инструмент «Восстановление при загрузке» ;
- инструмент «Восстановление системы» (это поможет, если у вас есть контрольные точки. ).
Восстановление при загрузке
Если предыдущие функции не помогли восстановить Windows, то снова загрузитесь с установочной флешки, зайдите в это же сервисное меню и воспользуйтесь командной строкой . В ней нужно последовательно ввести 2 команды (после каждой нажимать Enter!):
Проверка целостности файлов — scannow
Они используются для проверки целостности системных файлов, и состояния файловой системы. В ряде случае это помогает.
Проверка состояния диска
Зависание автоматического восстановления может быть связано с неполадками накопителя (HDD/SSD). И в этом плане не помешало бы его проверить.
Для этой работы нам понадобиться подготовить 👉 LiveCD-флешку (с нее можно будет 👉 загрузиться и работать с большинством привычных программ).
Либо, как альтернативный вариант: вынуть диск и подключить его к др. компьютеру (и проверить HDD на нем) .
LiveCD-флешка будет нужна для запуска утилиты Victoria . С помощью нее можно будет проверить и оценить состояние диска (если вы «приготовили» LiveCD по ссылкам выше — то вам потребуется лишь открыть раздел «Программы WinPE/Диагностика/Victoria» . ).
Victoria — проверка диска
В Victoria для начала нужно будет открыть раздел «SMART» (это самодиагностика диска) и посмотреть его статус. Если с диском всё в порядке — состояние будет «GOOD» .
Диагностика и проверка диска за 5 мин. для начинающих (быстрый тест в новой Victoria 5)
SMART диска (обратите внимание на строку переназначенных секторов)
После, перейти в раздел «Тестирование» и запустить быструю проверку (кнопка «Quick» ). В идеале не должно быть ни красных, ни синих блоков (а график скорости быть либо прямой линией, либо слегка наклонной, без больших и резких просадок).
Тестирование быстрое (Quick) — Victoria 5
Пару «слов» о настройках BIOS/UEFI
Некоторые устройства (почему-то) могут обновлять BIOS даже без «разрешения» пользователя (например, я неоднократно сталкивался с этим на ноутбуках от HP. ). И, разумеется, иногда часть настроек может сбиваться, что и вызывает некоторые ошибки.
Особенно это касается тех систем, где есть такая опция, как «Data Execution Prevention» (защита от запуска ПО из тех областей диска, которые предназначены для хранения информации) .
Data Execution Prevention — настройки BIOS, вкладка безопасность (Security) / HP
В общем, как бы там ни было, я бы порекомендовал выполнить две вещи:
- 👉 зайти в BIOS и сбросить настройки в дефолтные (по умолчанию). Кстати, для сброса настроек на ПК — можно просто вынуть батарейку на материнской плате на 3-5 мин.;
Как выглядит батарейка на мат. плате
Установка новой ОС (не удаляя ничего с текущего диска)
Если предыдущие способы не помогли загрузить систему, я бы посоветовал сделать следующее:
- из свободного места на текущем диске (где установлена не загружающаяся ОС Windows) — создать еще один раздел на 25-30 ГБ (все данные останутся целыми!) ;
- в этот раздел произвести установку новой версии Windows;
- в последствии, по мере работы (не торопясь), перенести все данные из не работающей Windows в новую.
Это краткий алгоритм (для понимания сути). Разумеется, все пошаговые действия у меня расписаны в отдельной заметке, ссылка ниже (👇).
Как переустановить Windows 10 (без потери данных, даже если установленная ОС не загружается) — инструкция по шагам
Новая ОС работает — переносим в неё всё, что нужно. 👌
Если вы решили вопрос как-то иначе — чиркните в комментариях (заранее благодарю!).
Решение проблемы с бесконечной подготовкой автоматического восстановления Windows 10
Важная информация
В ситуации с бесконечной подготовкой автоматического восстановления программы и данные становятся недоступными. Все действия будут выполняться в восстановительной среде Виндовс. Понадобится загрузочная флешка или диск, которые легко можно создать на другом компьютере. О том, как это сделать, подробно написано в отдельных статьях.
Сначала сделайте «жесткую перезагрузку» – нажмите соответствующую кнопку на системном блоке стационарного компьютера. Ноутбук отключите от сети и выньте батарею. Затем зажмите кнопку питания на 15-20 секунд, вставьте аккумулятор, подсоедините устройство к электросети и включите его. Если система не загрузилась, переходите к описанным ниже способам.
Способ 1: Загрузка в «Безопасном режиме»
Попробуйте загрузить Windows 10 в «Безопасном режиме». В этом случае задействуется минимальный набор файлов и компонентов, что увеличивает шанс успешного запуска. Если причиной проблемы стали какие-нибудь поврежденные системные файлы, то в БР при помощи утилит от Microsoft, SFC и DISM, можно выявить их и заменить правильными копиями.
- Загружаемся с помощью загрузочной флешки, настраиваем языковые параметры и жмем «Далее».
Выбираем «Поиск и устранение неисправностей».
Запускаем «Командную строку».
bcdedit /set
и нажимаем «Enter». Следующая загрузка Виндовс 10 будет в «Безопасном режиме».
Теперь закрываем консоль и нажимаем «Продолжить».
Если для входа в систему использовалась учетная запись, придется ввести ее пароль, даже если до этого стоял ПИН-код. В поиске Виндовс вводим «Командная строка» и запускаем приложение от имени администратора.
В поле консоли по очереди выполняем следующие команды:
dism /Online /Cleanup-Image /RestoreHealth
Ждем завершения процесса и перезагружаем компьютер.
В БР можно не только восстановить поврежденные системные файлы, но и сохранить важные данные с локальных дисков на внешний носитель. Ведь не исключено, что систему в итоге придется переустанавливать.
При этом высока вероятность, что Windows не загрузится в «Безопасном режиме» и тогда проверку целостности системных файлов придется запустить с помощью «Командной строки» в среде восстановления. Подробно об этом написано в следующей инструкции.
Способ 2: Специальные средства
Запустите функцию «Восстановление при загрузке» — системный инструмент, предназначенный для обнаружения и устранения проблем, блокирующих запуск Виндовс.
- В разделе «Поиск и устранение неисправностей» жмем «Восстановление при загрузке».
Выбираем нужную операционную систему и ждем, когда восстановительное средство завершит работу.
Способ 3: Отключение автоматического восстановления
Если предположить, что проблема в самой функции автоматического восстановления, то есть возможность прервать ее цикл.
- В среде восстановления Windows снова запускаем «Командную строку» и вводим код:
bcdedit /set
Нажимаем «Enter» и пробуем перезагрузить компьютер.
Чтобы потом включить автоматическое восстановление, вместо значения No в конце пишем Yes.
Способ 4: Точки восстановления
Если на компьютере настроены точки восстановления, можно попробовать откатить систему к рабочему состоянию. Данные пользователя при этом сохранятся, но будут отменены изменения в системных файлах и реестре операционной системы, а также удалены приложения, установленные с момента создания точки. В любом случае проверьте наличие таких бэкапов, так как вы можете просто не помнить, что когда-то включали эту опцию.
- Переходим в раздел «Восстановление системы».
Выбираем Виндовс 10.
В следующем окне жмем «Далее».
Если на компьютере созданы точки восстановления, откроется их список. Выбираем из них ближайшую по дате и нажимаем «Далее». Ждем, когда завершится процесс восстановления.
Если точки восстановления до этого не создавались, в будущем стоит задуматься об этом, так как откат системы часто помогает устранить разного рода неполадки. Более подробно о создании ТВ мы писали в отдельных статьях.
Способ 5: Проверка оборудования
Если Windows до сих пор не загрузилась, проверьте оборудование. В первую очередь отключите и заново подключите жесткий диск. Если их установлено несколько, отсоедините все и подключите только HDD с Windows 10. Дополнительно отключите все внешние USB-носители. Если есть возможность, подключите жесткий диск к другому компьютеру и проверьте его на наличие ошибок и битых секторов. О том, как сделать это, написано в отдельном материале.
Бывали случаи, когда помогала переустановка оперативной памяти. Выньте все планки из материнской платы, затем вставляйте их поочередно в слоты и после каждой пробуйте загрузить систему.
Способ 6: Переустановка системы
Если проблему не удалось решить предложенным методами, а с оборудованием проблем нет, остается переустановить Windows 10. Об этом детально написано в следующей статье.
Надеемся, что вы смогли запустить Виндовс 10 в штатном режиме. Тем не менее, если возникла такая проблема, не стоит сразу предпринимать описанные выше рекомендации. Возможно, система на самом деле пытается исправить какие-то неполадки, поэтому дайте ей время. На форумах описаны случаи, когда Windows благополучно загружалась и через 45 минут, а затем стабильно работала.