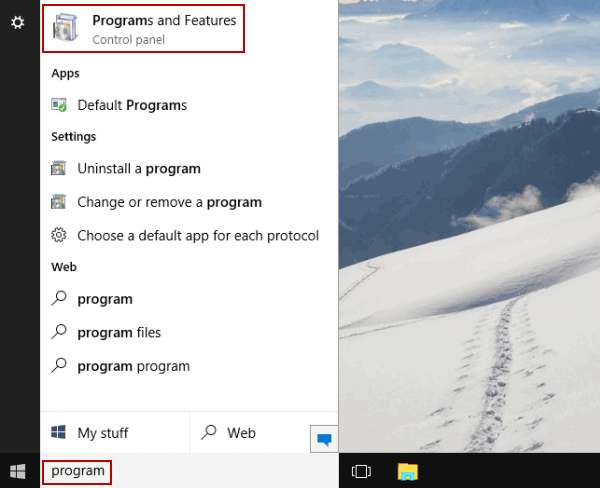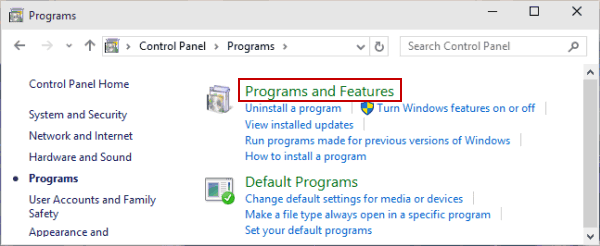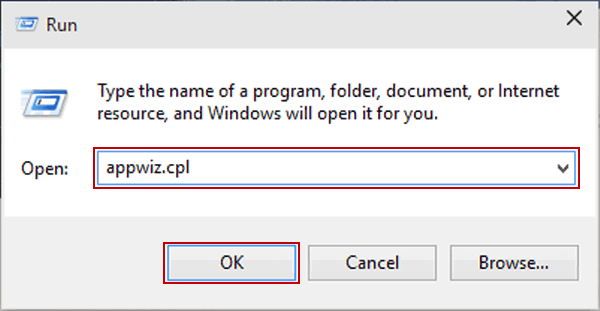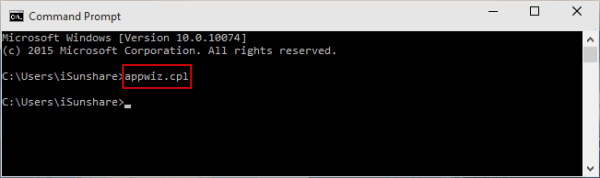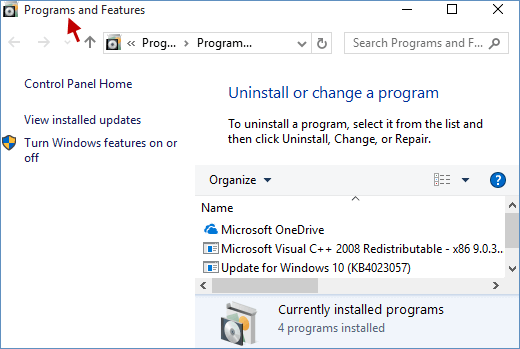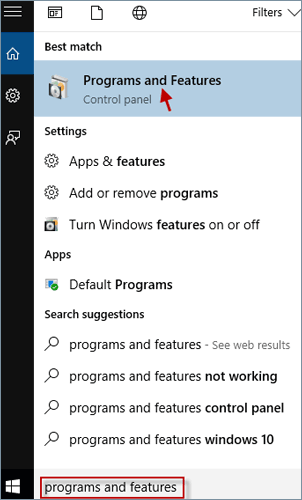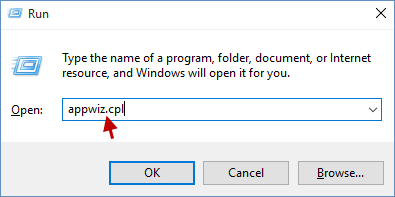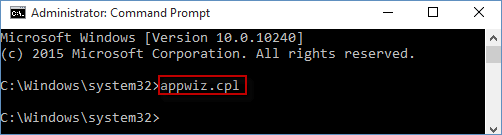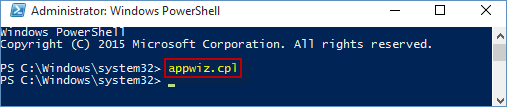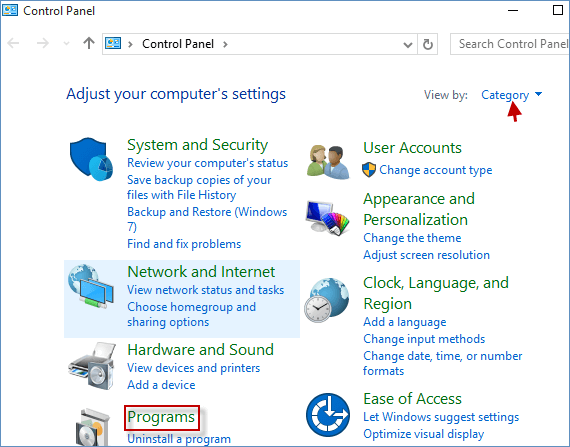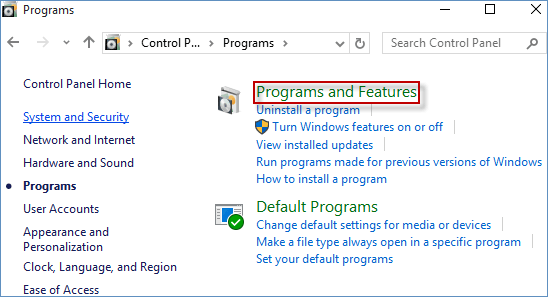- Добавление приложений и функций в Windows 10 How to add apps and features to Windows 10
- 5 Ways to Open Programs and Features in Windows 10
- 5 ways to open Programs and Features in Windows 10:
- Win7 — Opening “Programs and Features” as Admin from command line (logged in as regular user)
- Windows programs and features command
- Вопрос
- 6 Methods to Open Programs and Features in Windows 10
- Method 1: Open Programs and Features by right-clicking Windows icon
- Method 2: Run Programs and Features by searching
- Method 3: Start Programs and Features through Run dialog box
- Method 4: Access Programs and Features from Command Prompt
- Method 5: Turn on Programs and Features from Windows PowerShell
- Method 6: Launch Programs and Features in Control Panel
Добавление приложений и функций в Windows 10 How to add apps and features to Windows 10
Применимо к: Windows10 Applies to: Windows 10
Windows 10 включает в себя ряд приложений,от системных приложений, поддерживаюных операционную систему (например, Параметры) до «провизии» приложений (например, Центра отзывов), которые устанавливаются при первом запуске Windows. Windows 10 includes a range of applications, from system apps that support the operating system (like Settings) to «provisioned» apps (like Feedback Hub) that are installed the first time you run Windows. Мы также предоставляем дополнительные приложения и функции, называемые Features on Demand (например, языковые пакеты или распознавание почерка), которые можно установить в любое время. We also provide additional apps and features, called Features on Demand (like language packs or handwriting recognition), that you can install at any time. Если вы работаете в управляемой среде (например, на работе, где у вас есть администратор, который управляет вашими системами и ресурсами), администратор может использовать Windows Update для установки функций по запросу. If you’re working in a managed environment (like at work, where you have an administrator who manages your systems and resources), your admin can use Windows Update to install Features on Demand. Если вы работаете на собственном устройстве, вы можете добавить приложения и функции из приложения Параметры. If you’re working on your own device, you can add apps and features from the Settings app.
Вот как это сделать: Here’s how you do that:
- В панели поиска ищите «приложения». In the Search bar, search for «apps.»
- Выберите приложения и функции в результатах. Select Apps and features in the results.
- Выберите Управление необязательнымифункциями, а затем выберите Добавить функцию. Select Manage optional features, and then select Add a feature.
- Выберите функцию, которая необходимо добавить, например XPS Viewer, а затем установите. Select the feature you want to add, like XPS Viewer, and then select Install.
И все. And that’s it. Вы можете увидеть приложения, установленные на странице & apps и функции в Управлении необязательными функциями. You can see the apps you have installed on the Apps & features page and the features on Manage optional features.
Вы можете управлять приложениями и функциями на той же странице Параметры и удалить их. You can manage and uninstall apps and features from the same Settings page. Просто выберите приложение или функцию, а затем выберите Uninstall. Just select the app or feature, and then select Uninstall.
5 Ways to Open Programs and Features in Windows 10
The following 5 methods enable you to quickly launch Programs and Features on Windows 10 computer.
Video guide on how to open Programs and Features in Windows 10:
5 ways to open Programs and Features in Windows 10:
Way 1: Open it by search.
Type program in the search box on desktop, and choose Programs and Features from the list.
Way 2: Turn it on in Control Panel.
Step 2: Select Programs and click Programs and Features.
Way 3: Open it via Run.
Use Windows+R to display Run, input appwiz.cpl and tap OK.
Way 4: Turn it on through CMD.
Step 2: Type appwiz.cpl and press Enter.
Way 5: Open it in Windows PowerShell.
Step 1: Get into Start Menu and start Windows PowerShell.
Win7 — Opening “Programs and Features” as Admin from command line (logged in as regular user)
We have Win7 machines on a domain that we’d like to open the «Programs and Features» control applet via the command line while a regular user is logged in.
Here’s the catch: I know how to do this using runas from the command line BUT after «Programs and Features» opens, I don’t truly have the ability to remove a program. I am told that I need to be an Admin to do so. Here are the commands I have tried:
runas /user:%computername%\administrator cmd.exe then in the new cmd window running: control appwiz.cpl
runas /user:%companydomain%\%domainadminacct% cmd.exe then in the new cmd window running: control appwiz.cpl
runas /user:%computername%\administrator cmd.exe then in the new cmd window running: rundll32.exe shell32.dll,Control_RunDLL appwiz.cpl
runas /user:%companydomain%\%domainadminacct% cmd.exe then in the new cmd window running: rundll32.exe shell32.dll,Control_RunDLL appwiz.cpl
I have also tried all of the above as one long line of code instead of launching a cmd.exe as Admin
As you can see, I have tried running the command using both a local admin account (Administrator) AND a domain admin account. I have also tried launching the runas command as one long command (opening the «programs and features») AND 1st launching a cmd.exe with admin rights and THEN launching the «Programs and Features» window. The result is the same: The «Programs and Features» windows opens but when I try to perform an uninstall, I am told I need Admin rights. Thus I am lead to believe that this instance of «Programs and Features» is not truly being run as an admin.
I am trying to avoid logging the regular user out. I am also aware that every program has its own uninstaller, I do not want to uninstall that way. I want to use the uninstaller in «Programs and Features». Any help is appreciated.
Windows programs and features command
Вопрос
We have Win7 machines on a domain that we’d like to open the «Programs and Features» control applet via the command line while a regular user is logged in.
Heres the catch: I know how to do this using runas BUT after «Programs and Features» opens, I dont truly have the ability to remove a program. I am told that I need to be an Admin to do so. Here are the commands I have tried:
runas /user:%computername%\administrator cmd.exe then in the new cmd window running: control appwiz.cpl
runas /user:%companydomain%\%domainadminacct% cmd.exe then in the new cmd window running: control appwiz.cpl
runas /user:%computername%\administrator cmd.exe then in the new cmd window running: rundll32.exe shell32.dll,Control_RunDLL appwiz.cpl
runas /user:%companydomain%\%domainadminacct% cmd.exe then in the new cmd window running: rundll32.exe shell32.dll,Control_RunDLL appwiz.cpl
I have also tried all of the above as one long line of code instead of launching a cmd.exe as Admin
As you can see, I have tried running the command using both a local admin account (Administrator) AND a domain admin account. I have alos tried launching the runas command as one long command (opening the «programs and features») AND 1st launching a cmd.exe with admin rights and THEN launching the «Prgrams and Features» window. The result is the same: The «Programs and Features» windows opens but when I try to perform an uninstall, I am told I need Admin rights. Thus I am lead to believe that this is not truly being run as an admin
I am trying to avoid logging the regular user out. Any help is appreciated.
6 Methods to Open Programs and Features in Windows 10
The Programs and Features is a hub that comprises an index of overall programs and applications installed on a PC. In order to repair, change or uninstall the programs and applications, most users always access it in quick succession. Of course, if you want to learn how to open Programs and Features in Windows 10, here are a few ways for your better reference.
Method 1: Open Programs and Features by right-clicking Windows icon
Just press Win+X keys simultaneously or right-click the Windows icon, which will display Programs and Features in the context menu. At this time, you can click the Programs and Features.
Method 2: Run Programs and Features by searching
Type programs and featuresВ in the Search field and hit Programs and FeaturesВ under Best match result.
Method 3: Start Programs and Features through Run dialog box
Open the Run dialog box by using Win+R keys, input appwiz.cplВ and hit OKbutton.
Method 4: Access Programs and Features from Command Prompt
Step 2: When the Command Prompt window shows up, type appwiz.cpl and press Enter.
Method 5: Turn on Programs and Features from Windows PowerShell
Step 2: InputВ appwiz.cpl and clickВ Enter. This will open Programs and Features.
Method 6: Launch Programs and Features in Control Panel
Step 2: In Control Panel, if your View by is set to Category, click Programs link.
Step 3: And then hitВ Programs and Features link.
Note: In Control Panel, if your View by is set to either Large iconsor Small icons, directly click Programs and Features link.
In additional: If you often use a large number of particular files or folders in programs and features, we recommend that you can create programs and features shortcut on your computer desktop, which can help you quickly find specific files or folders when you are in urgent need and even save your much time and effort in a way. Please see how to create shortcut for programs and features in Windows 10.