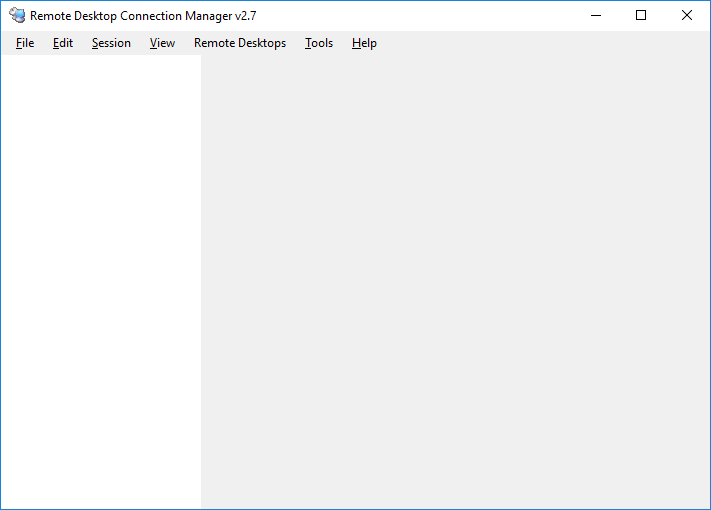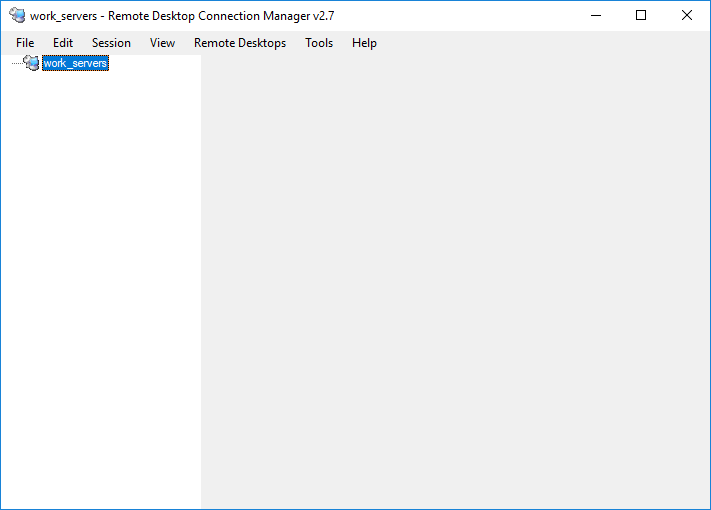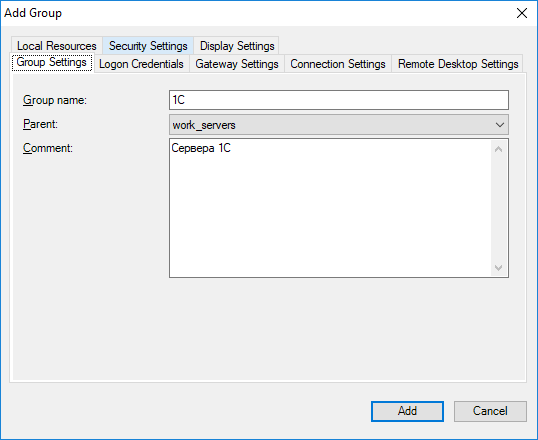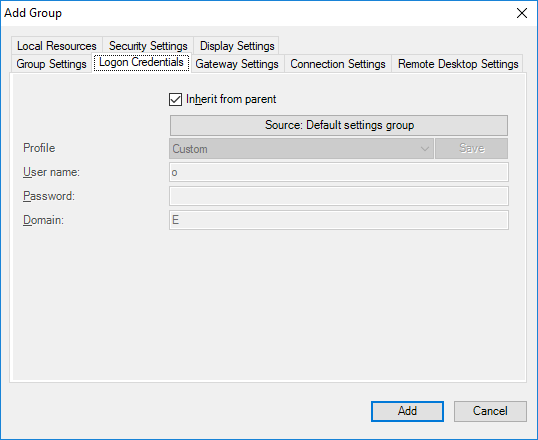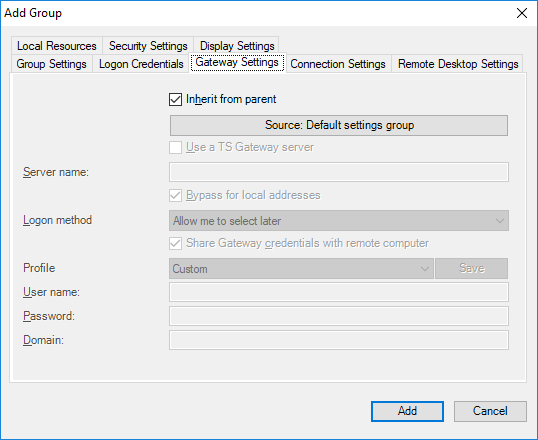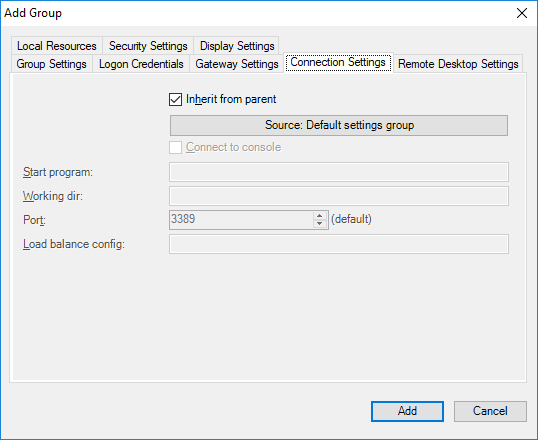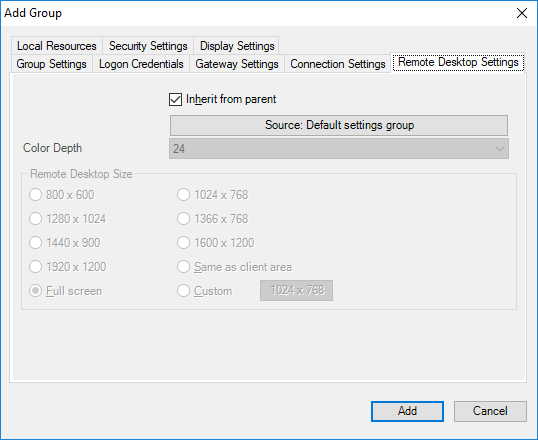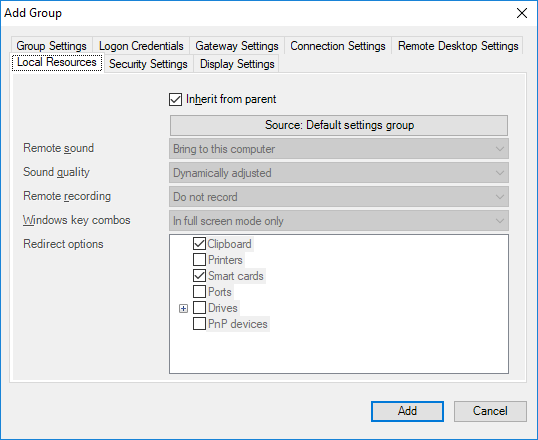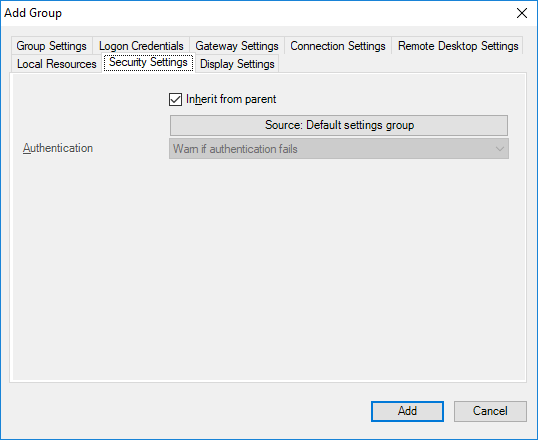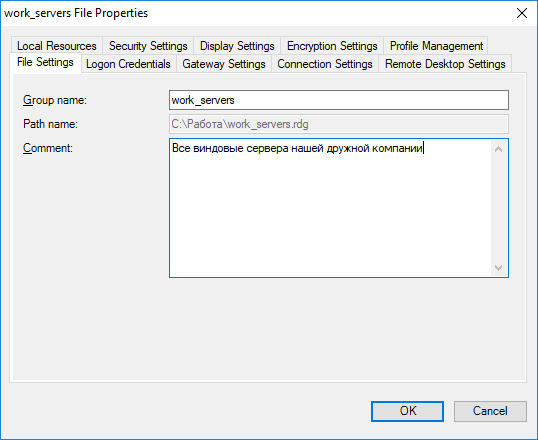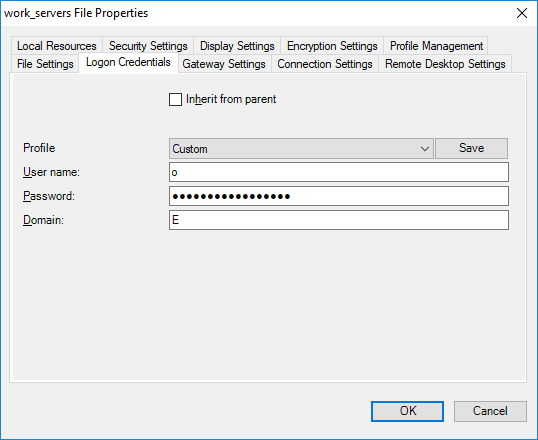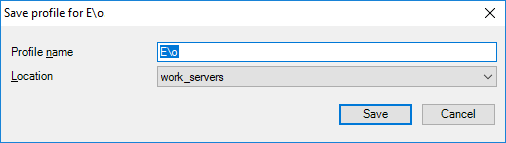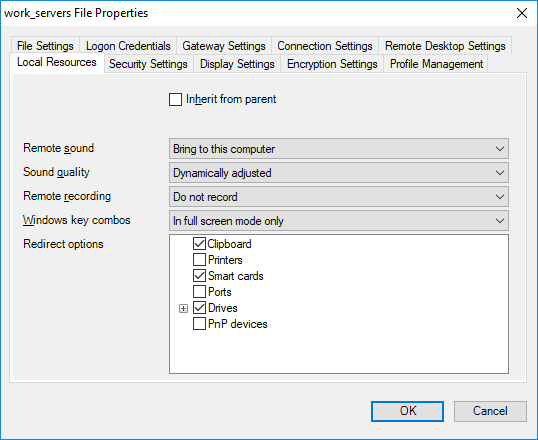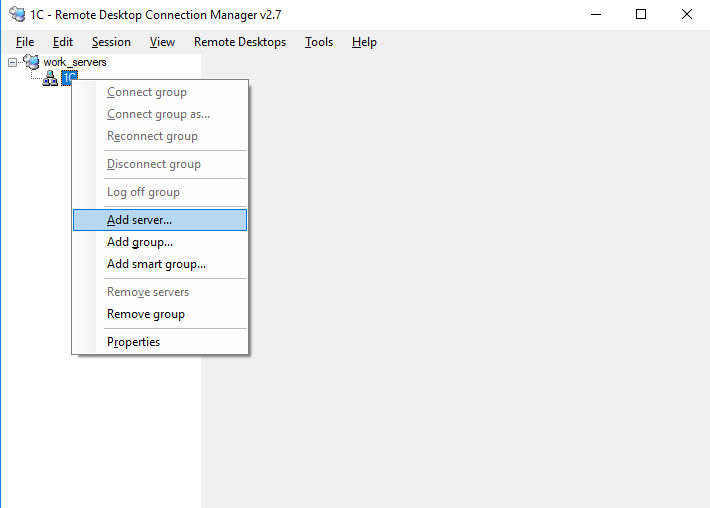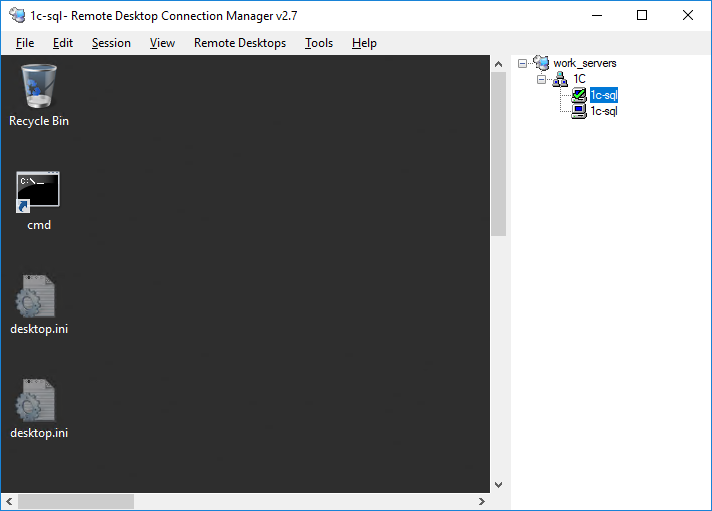- RDCMan (Remote Desktop Connection Manager) – RDP консоль для администратора
- Загрузка и установка RDCMan
- Настройка групп RDP серверов в RDCMan
- Настройка параметров RDP подключений в RDCMan
- Импорт серверов в RDCMan
- RDCMan: Доступ к консоли виртуальных машин Hyper-V
- RDCMan — Remote Desktop Connection Manager
- Установка RDCMan
- Запуск и начальная настройка
- Remote Desktop Connection Manager
- Technical
- Remote Desktop Connection Manager
- Changelog
- Can you help?
- Related Software
- RAMDisk
- Remote Server Administration Tools for Windows 7 with Service Pack 1
- O&O RegEditor
- D-Fend Reloaded
- SolarWinds DameWare Remote Support
- EmEditor Professional V.12
RDCMan (Remote Desktop Connection Manager) – RDP консоль для администратора
Системному администратору крупной сети ежедневно приходится подключаться по SSH или telnet к сетевым оборудованием для настройки и устранения неисправностей. А сколько раз в день он вводит свои учетные данные, чтобы в очередной раз соединиться с Windows сервером по RDP?
Утилита RDCMan (Remote Desktop Connection Manager) — удобный менеджер RDP соединений для системного администратора Windows, позволяющая управлять в одном окне большим количеством RDP подключений, создавать древовидные структуры с удаленными Windows серверами (с которыми вы постоянно работаете или управляете), использовать различные параметры RDP подключения для отдельных серверов и групп и сохранять учетные данные администратора (пользователя) для автоматической авторизации на RDP серверах, что избавляет от рутины и здорово экономит время.
Загрузка и установка RDCMan
Утилита RDCman является бесплатной и доступна к загрузке на сайте Microsoft. Актуальная версия 2.7.1406.0. Загружаем файл rdcman.msi (размер 1,1 MБ) по ссылке:
Поддерживаются все современные версии Windows, вплоть до Windows 10 и Windows Server 2016. Поддерживаются также Windows XP и Windows Server 2003, но на этих ОС нужно предварительно установить клиент RDP версии 6 версии и выше.
Установка RDCMan стандартная, никаких хитростей. Запускаем, нажимаем next-next-next и собственно все. Ярлык на рабочем столе не создается, ищите ярлык программы в меню «Пуск».
Настройка групп RDP серверов в RDCMan
Запускаем RDCMan.exe и видим пустую консоль. Сначала нужно создать файл конфигурации, в котором будут хранится ваши настройки, нажав Ctrl+N или через меню “File” – “New”. Задаем имя файла *.rdg (по сути это текстовый XML файл, которые можно отредактировать вручную). В одном файле конфигурации можно сохранить любое количество RDP подключений к вашим удаленным серверам. Утилита позволяет структурировать RDP подключения по удобному вам признаку: пользуйтесь этим и создавайте группы.
Например, вы можете создать группу с серверами 1C и группу с контроллерами доменов. Вы можете сгруппировать удаленные сервера по местоположению, ролям или по заказчику.
Вы можете сохранить учетные данные RDP пользователя для подключения к серверам в этой группе. В свойствах группы находим вкладку «Logon Credentials» и вводим свои учетные данные. Все серверы в этой группе наследуют настройки группы. Чтобы изменить какой-либо параметр сервера, отличный от заданных настроек группы, снимите галочку в чек-боксе “Inherit from parent” и задайте персональные настройки.
Не забудьте нажать “Save”.
Настройка параметров RDP подключений в RDCMan
Теперь переходим в настройки параметров RDP на вкладке “Connection Settings”. По умолчанию для RDP подключения используется стандартный порт 3389. Вы можете изменить порт, если ваш RDP сервер слушает на нестандартном порту. Снимаем галку с чек-бокса «Inherit from parent» и меняем порт. Поставьте галку в чек-боксе «Connect to console», это позволит подключаться к серверу в режиме консоли. Режим консоли имитирует прямое подключение к локальному монитору серверу, используется для подключения к серверу со службой RDS без использования клиентской СAL лицензии или в ситуациях, когда сервер лицензирования не доступен или не задан режим лицензирования.
Настраиваете разрешение экрана, которое будет использоваться в удаленной RDP сессии на вкладке “Remote Desktop Settings” (рекомендую выставить “Full screen”) и локальные ресурсы в “Local Resources”, которые необходимо перенаправлять при удаленном подключении (например, вы можете пробросить в RDP сессию буфер обмена, локальный принтер, локальный диск и т.д.). Чтобы у вас не было скроллингов и чтобы rdp окно гарантированно вписалось в ваш монитор, обязательно выставите галку «Scale docked remote desktop to fit window».
Кликаете ПКМ по группе и добавляете сервер.
- Server Name – имя хоста или его IP;
- Display Name – имя сервера, отображаемое в консоли RDCMan.
В результате у вас получится вот такая консоль с плитками серверов, которые обновляются в реальном времени.
Теперь при двойном щелчке по серверу будет установлено RDP соединение с использованием сохраненного пароля.
Можно сделать Connect Group — тогда будут открыты RDP консоли ко всем серверам в группе.
С сервером можно выполнять стандартные действия, они все интуитивно понятны.
- Reconnect server – переподключение, если сервер заблокировался;
- Send keys – отправить на сервер стандартные сочетания клавиш;
- Disconnect server – отсоединиться от сервера;
- Log off server – разлогиниться на сервере;
- List sessions – просмотр подключенных к серверу сессий;
- Undock – выносит текущий сервер в отдельное окно;
- Dock – возвращает сервер в консоль.
Самое главное – обязательно сохраните конфигурационный файл. Иначе при выходе все настройки исчезнут.
Если вы не забыли сохраниться, то при следующем входе получите вот такое окно, где нужно будет выбрать, какие серверы и группы вы хотите подключить.
Импорт серверов в RDCMan
К сожалению, нет возможности импортировать серверы непосредственно из Active Directory. Довольно странно, так как это разработанный Microsoft инструмент.
Но вы можете импортировать серверы из текстового файла или CSV файла (вы можете выгрузить списки компьютеров или серверов из AD с помощью командлета Get-ADComputer). Для этого в меню “Edit” выберите “Import Servers”. В открывшемся окне укажите путь к файлу со списком серверов и нажмите “Import”
Для того, чтобы разбить импортированный список серверов по группам, используйте опцию “Edit” -> ”Add smart group”. Назовите группу и установите правила, по которым серверы будут помещены в нее (например, общий фрагмент отображаемого имени или IP адреса).
RDCMan: Доступ к консоли виртуальных машин Hyper-V
В RDCMan 2.7 вы можете настроить прямое подключения к консолям виртуальных машин, запущенных на Hyper-V хосте (используется режим Enhanced Session Mode). Для этого вам нужно получить идентификатор виртуальной машины на сервере Hyper-V. Используйте команду:
Get-VM -Name your_vmname1 | select ID
После того, как вы получили идентификатор ВМ, вы можете использовать его при настройке подключения в RDCMan. При добавлении нового сервера в консоли RDCMan укажите имя Hyper-V хоста, поставьте галку “VM console connect” и в поле ID скопируйте полученный идентификатор ВМ. Подключение выполняется под учетной записью с правами администратора Hyper-V, через шину VMBus (т.е. вам не нужен сетевой доступ к IP адресу гостевой ОС – доступ работает через Hyper-V хост по порту 2701).
RDCMan имеет простой пользовательский интерфейс и очень прост в использовании. Есть также версия для установки на Linux.
Если вам просто нужен менеджер RDP соединений, то это отличный и простой в использовании повседневный инструмент Windows администратора.
RDCMan — Remote Desktop Connection Manager
В копилку полезных тулзов для системного администрирования добавляю новую (хорошо забытую старую) программку от Microsoft под названием RDCMan или Remote Desktop Connection Manager. Распространяется бесплатно. Весит мало — 1,13 МБ. Ставится быстро. Польза огромная.
Данная программа позволяет управлять большим количеством удалённых рабочих столов.
Как-то достала меня куча окон RDP, погуглил и нашёл:
Компания Microsoft прекратила разработку приложения Remote Desktop Connection Manager (RDCMan) после обнаружения в нем уязвимости.
На свой страх и риск можете скачать rdcman.msi.
Текущая версия 2.7.1406.0 от 18 ноября 2014 года.
Качаем rdcman.msi, запускаем.
Установка RDCMan
Принимаем лицензионной соглашение. Next.
Выбираем директорию для установки. Next.
Install. Ставится быстро, не успел даже сделать скриншот.
Запуск и начальная настройка
Ничего лишнего. Такое ощущение, что прогу писали админы для админов. File > New.
Нам предложат создать файлик с расширением rdg. В нём в виде XML будут храниться все настройки. Пароли в виде хеша, не знаю насколько стойкие для взлома, но лучше этот файлик не светить.
Создали файлик — в дереве появился корневой элемент. Тыкаем в него правой кнопкой > Add group.
Создаём группу. Я создам группу для серверов 1С.
Доступно много вкладок. Все эти настройки можно создавать на уровне сервера, группы, корня. Настройки можно наследовать. Покажу содержимое вкладок.
Logon Credentials. Здесь можно сохранить логин-пароль для входа. По умолчанию включено наследование.
Connection Settings. Порт можно поменять.
Remote Desktop Settings. Разрешение настроим здесь.
Local Resources. Здесь можно подключить свои диски.
Add. Те же настройки доступны в опциях созданного в корне файла. Плюс дополнительные.
Задам-ка я настройки в нём. Пропишу юзера.
Группа создана. Добавим в неё сервер.
Указываем доменное имя и название. Замечаем, что все настройки можно также сделать и здесь.
Add. Накидываем серверов.
В опциях есть и другие настройки — изучайте. Например, можно изменить место отображения дерева.
Можно создавать smart-группы. Они позволяют сформировать динамические список серверов из файла по определённым правилам.
Remote Desktop Connection Manager
User rating User Rating
Remote Desktop Connection Manager (RDCMan) manages multiple remote desktop connections. It is useful for managing server labs or large server farms where you need regular access to each machine such as automated check-in systems and data centers. It is similar to the built-in MMC Remote Desktops snap-in, but more flexible. The RDCMan 2.7 version is a major feature release.
New features include:
- Virtual machine connect-to-console support.
- Smart groups
- Support for credential encryption with certificates
- Windows 8 remote action support
- Support for Windows 8, Windows 8.1 / Windows Server 2012, Windows Server 2012 R2.
Supported Operating Systems: Windows 10 Tech Preview , Windows 7, Windows 8, Windows 8.1, Windows Server 2008, Windows Server 2008 R2, Windows Server 2012, Windows Server 2012 R2, Windows Server.
Tech Preview:Users using Windows XP or Windows Server 2003 will need to obtain version 6 or newer of the Remote Desktop Connection client software.
Technical
Remote Desktop Connection Manager
User rating User Rating
Changelog
We don’t have any change log information yet for version 2.7.1406.0 of Remote Desktop Connection Manager. Sometimes publishers take a little while to make this information available, so please check back in a few days to see if it has been updated.
Can you help?
If you have any changelog info you can share with us, we’d love to hear from you! Head over to ourContact pageand let us know.
Related Software
RAMDisk
RAMDisk is the right product for you if you have a disk I/O bound application that is small enough to fit in main memory. RAMDisk is also great for storing frequently accessed data such as temp files,
Remote Server Administration Tools for Windows 7 with Service Pack 1
Remote Server Administration Tools for Windows® 7 with SP1 enables IT administrators to manage roles and features that are installed on computers that are running Windows Server® 2008 R2, Windows Serv
O&O RegEditor
O&O RegEditor has been designed to make working with the Windows registry easier than usual. O&O RegEditor is a tiny, portable utility, which enables you to access the Windows registry and make modifi
D-Fend Reloaded
D-Fend Reloaded is a graphical environment for DOSBox. D-Fend Reloaded is a successor of D-Fend (now discontinued). Both environments look similar and D-Fend Reloaded contains all features of D-Fend.
SolarWinds DameWare Remote Support
SolarWinds DameWare Remote Support is software designed to offer a comprehensive remote access and remote support system. SolarWinds DameWare Remote Support allows its users to remotely connec
EmEditor Professional V.12
EmEditor Professional is a commercial text editor developed by Emurasoft, Inc. The program allows you to process and edit large plain text files. It can also edit comma-delimited, tab-delimited, and u