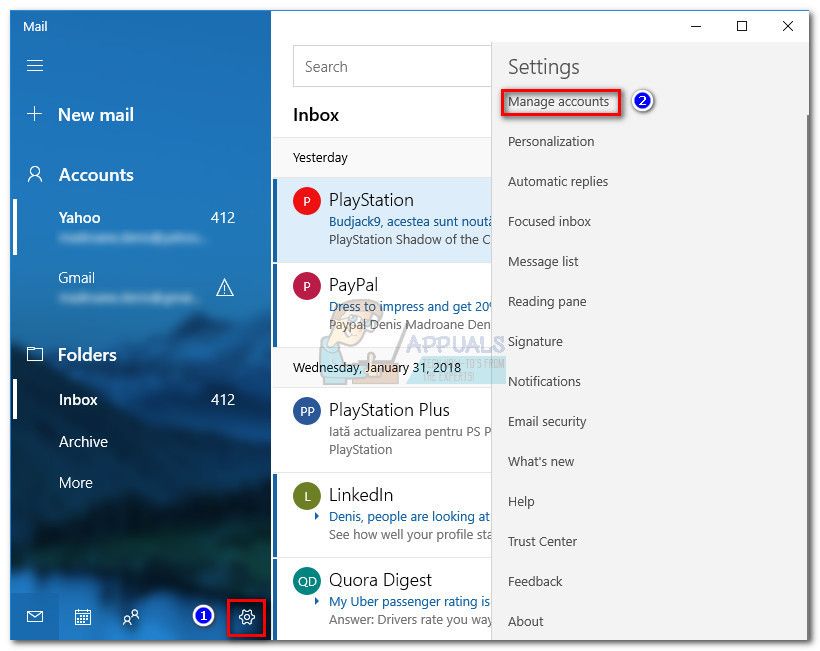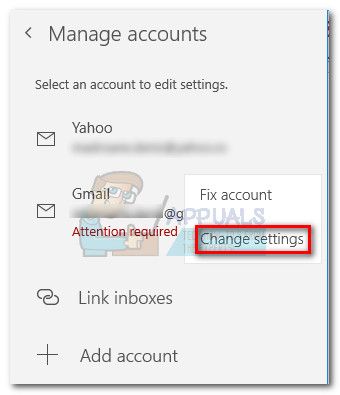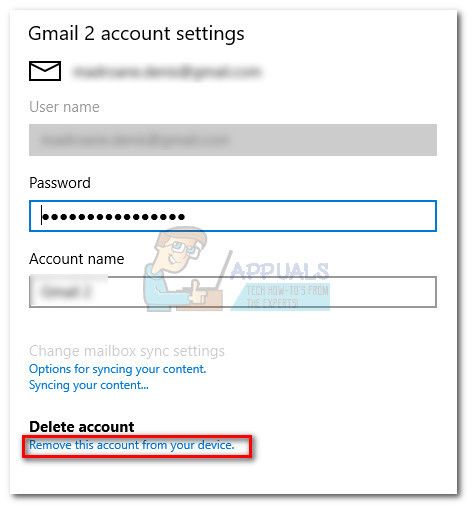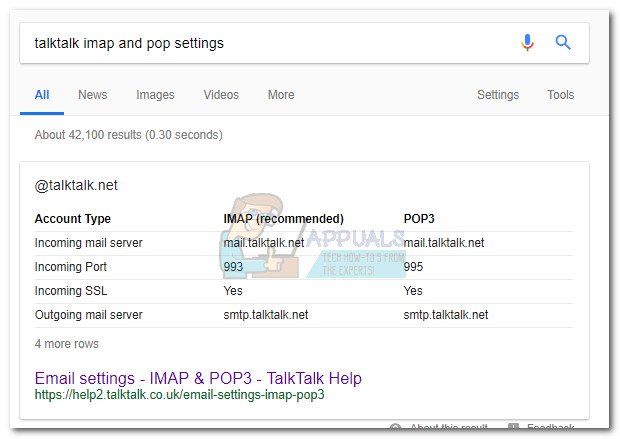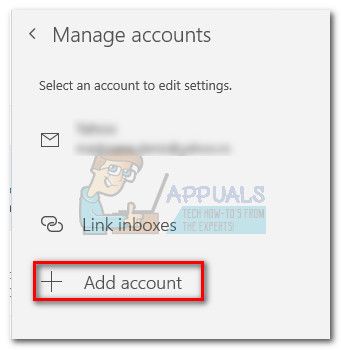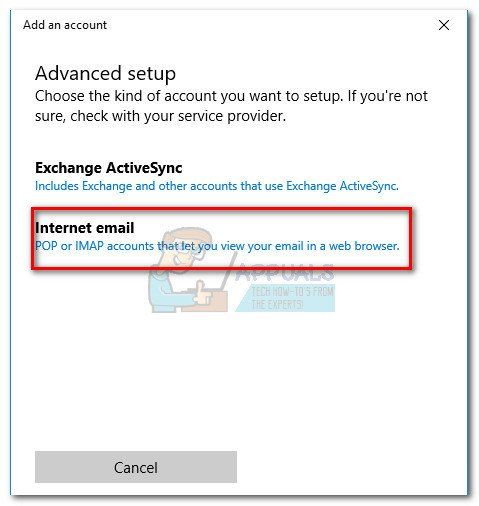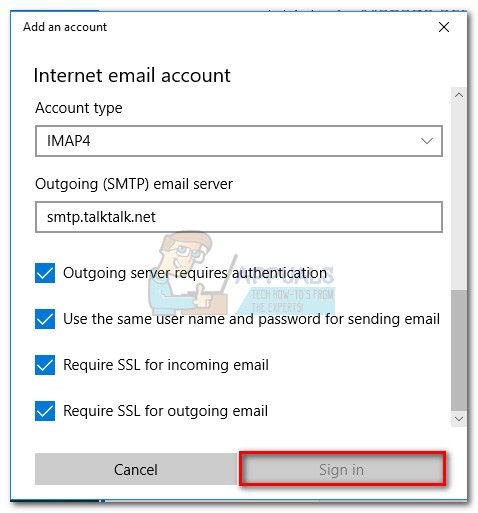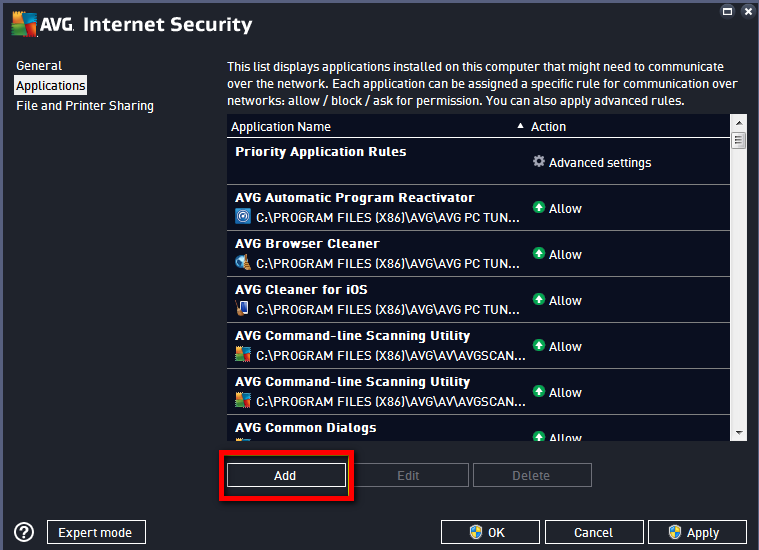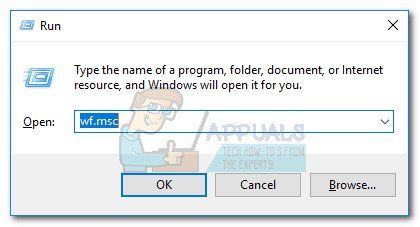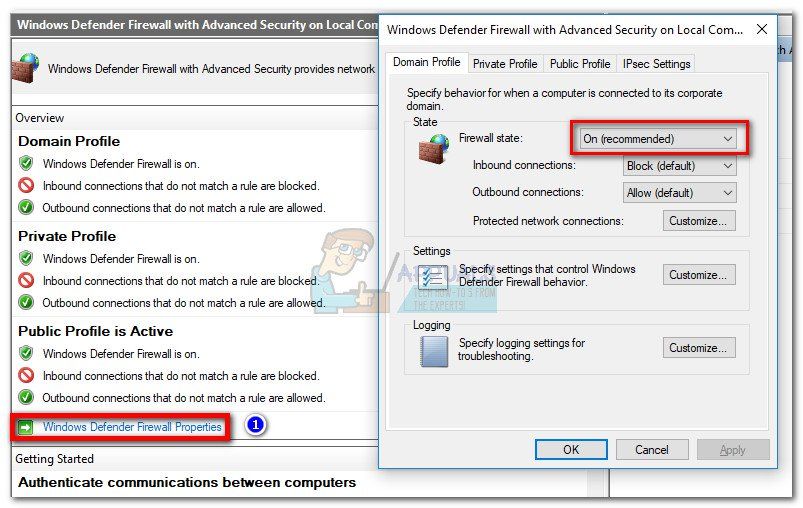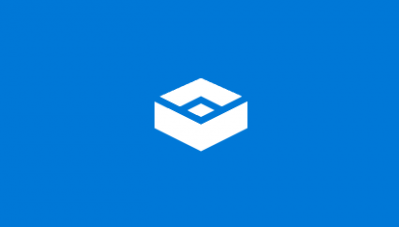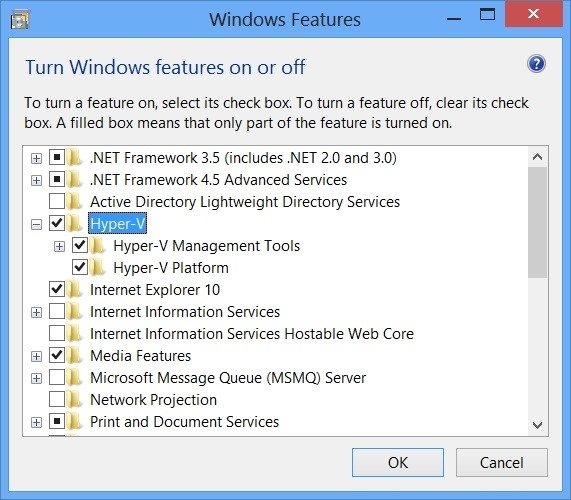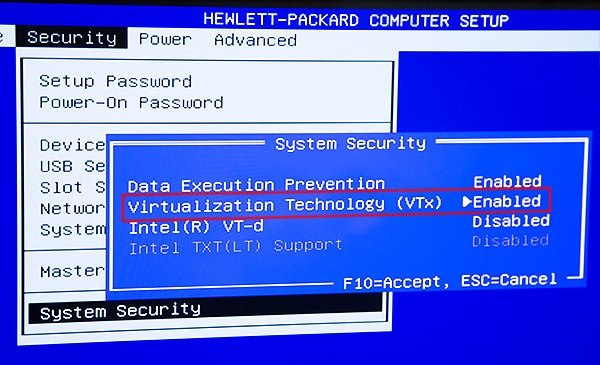- Исправлено: Код ошибки 0x80072746 в Windows 10 —
- Способ 1: настроить учетную запись вручную
- Способ 2: разрешение svchost.exe в стороннем брандмауэре
- Способ 3: установить тип сети для доверенной сети (BitDefender)
- Способ 4. Использование брандмауэра Защитника Windows
- Information Security Squad
- 👨⚕️️ Песочница Windows не загружается, не открывается или не работает
- Песочница Windows не загружается, не открывается или не работает
- 1] Проверьте наличие обновлений Windows
- 2] Включить все службы, необходимые для песочницы
- 3] Включить поддержку виртуализации, Hyper-V и SLAT
- Getting error code 0x80072746
- Replies (14)
Исправлено: Код ошибки 0x80072746 в Windows 10 —
0x80072746 ошибка указывает на то, что существующее соединение было принудительно закрыто удаленным хостом. Эта ошибка обычно встречается в приложении Почта Windows, когда пользователи пытаются синхронизировать приложение, чтобы увидеть новые электронные письма. Как правило, пользователи видят сообщение «У нас проблема с загрузкой сообщений. Убедитесь, что у вас есть подключение и данные вашей учетной записи верны, а затем повторите попытку”Сопровождается Ошибка 0x80072746 код.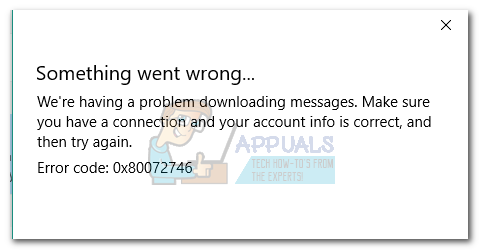
Если вы не используете VPN-подключение для защиты своей конфиденциальности, существует высокая вероятность того, что код ошибки вызван внешним брандмауэром. Хотя встроенный брандмауэр (брандмауэр Защитника Windows) не вызовет проблем с приложением электронной почты, BitDefender и AVG, как известно, вызывают эту конкретную проблему.
Если вы в настоящее время боретесь с этой проблемой, начните устранение неполадок с выбора возможных исправлений ниже. Пожалуйста, следуйте каждому методу по порядку, пока не найдете решение, которое работает для вас.
Замечания: Если вы столкнулись с этой проблемой только при использовании VPN / прокси-сервера, обратитесь к поставщику услуг за конкретными инструкциями по устранению неполадок.
Способ 1: настроить учетную запись вручную
Если вы используете менее популярный почтовый клиент (например, TalkTalk, GoDaddy или электронную почту, предоставленную компанией), клиент Windows может быть не знаком с соответствующими автоматическими настройками. В этом случае решение будет искать ручные настройки для POP IMAP и настроить настроить учетную запись электронной почты вручную в клиенте Windows Mail. Вот краткое руководство по всему этому:
- Откройте свой почтовый клиент Windows, нажмите значок настроек и выбрать Управлять счетами.
- в Управление учетными записями нажмите на учетную запись, которая вызывает проблемы и выберите Изменить настройки.
- В Настройки аккаунта, нажмите на Удалить эту учетную запись с вашего устройства под Удалить аккаунт и ударил удалять Нажмите кнопку еще раз, чтобы подтвердить.
- Как только учетная запись была успешно удалена, зайдите на веб-сайт своего поставщика услуг электронной почты и скопируйте настройки IMAP вручную (или POP3, если IMAP недоступен).
- Вернитесь в почтовый клиент Windows, щелкните значок настройки и перейдите к Управление учетными записями> Добавить учетную запись.
- в Добавить аккаунт прокрутите окно до конца и нажмите Дополнительные настройки.
- выберите Электронная почта и начните добавлять свои учетные данные и ручные настройки для IMAP что вы ранее получили от вашего почтового провайдера.
- После того, как вы настроили ручные настройки, нажмите Войти в систему и посмотрите, сможет ли ваш почтовый клиент синхронизировать оставшиеся сообщения.
Если вы все еще не можете синхронизировать свои электронные письма и получать то же самое Ошибка 0x80072746, перейти к Способ 2
Способ 2: разрешение svchost.exe в стороннем брандмауэре
В случае, если вы используете внешний брандмауэр, есть большая вероятность, что он отвечает за Ошибка 0x80072746. Чтобы подтвердить это, временно отключите брандмауэр, снова откройте почтовый клиент Windows и посмотрите, можете ли вы синхронизировать без Ошибка 0x80072746. Если это так, это означает, что ваш внешний брандмауэр предотвращает соединение между вашим почтовым клиентом и почтовым сервером.
Одним из способов решения этой проблемы является разрешение Svchost.exe в настройках вашего брандмауэра. Как вы, вероятно, представляете, эти точные шаги будут отличаться в зависимости от вашего решения брандмауэра. Однако большинство брандмауэров имеют Разрешить / Исключение список в настройках приложения. Как только вы найдете его, нажмите добавлять кнопку, перейдите к C: \ Windows \ system32 и разрешить svchost.exe.
однажды Svchost разрешено в настройках брандмауэра, вернитесь к почтовому клиенту Windows и посмотрите, можете ли вы синхронизировать свою электронную почту без Ошибка 0x80072746. Если вы все еще сталкиваетесь с той же проблемой, переходите к следующему способу.
Замечания: позволяющий svchost.exe в вашем брандмауэре, скорее всего, это решит проблему, но потенциально может открыть вашу систему для определенных эксплойтов безопасности.
Способ 3: установить тип сети для доверенной сети (BitDefender)
Если вы используете брандмауэр BitDefender, вы можете исправить проблему и удалить Ошибка 0x80072746 изменяя Брандмауэр / Адаптер настройки из Домашний офис в Доверенные.
Для этого откройте BitDefender, перейдите в настройки AV и нажмите адаптеры Вкладка. Затем используйте раскрывающееся меню, связанное с вашим Подключение по локальной сети изменить Тип сети в Доверенные. 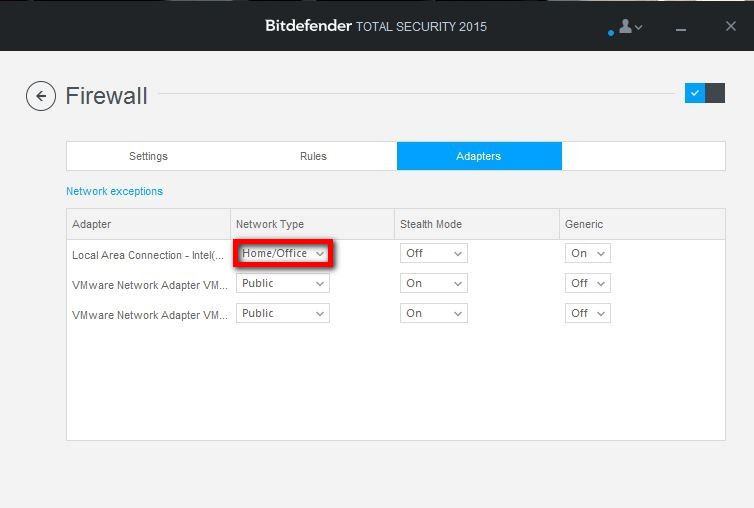
Замечания: Если у вас есть другой внешний брандмауэр, вы можете найти эквивалентные настройки для них в BitDefender.
Способ 4. Использование брандмауэра Защитника Windows
В зависимости от вашего поставщика брандмауэра вы не сможете использовать два последних метода, чтобы не дать брандмауэру прервать соединение между почтой Windows и почтовым сервером. В этом случае вы можете полностью отключить сторонний брандмауэр и использовать Брандмауэр Защитника Windows. Защитник WindowsБрандмауэр будет отлично работать с почта и не требует дополнительных настроек.
Заметка: Если вы не хотите избавляться от пакета AV-безопасности, вы можете продолжать его использовать, просто отключите брандмауэр.
Если вы решите отключить сторонний брандмауэр, имейте в виду, что вам, вероятно, потребуется повторно добавить почтовый клиент для возобновления синхронизации. Вот пошаговое руководство по всему этому:
- Отключите внешний брандмауэр или удалите пакет безопасности из вашей системы.
- Откройте свой почтовый клиент Windows, нажмите значок настроек и выбрать Управлять счетами.
- в Управление учетными записями нажмите на учетную запись, которая вызывает проблемы и выберите Изменить настройки.
- В Настройки аккаунта, нажмите на Удалить эту учетную запись с вашего устройства под Удалить аккаунт и ударил удалять Нажмите кнопку еще раз, чтобы подтвердить.
- Вернитесь в почтовый клиент Windows, щелкните значок настройки и перейдите к Управление аккаунтами> Добавить аккаунт и повторно добавьте соответствующий почтовый клиент.
- включить Защитник Firewall открыв окно Run (Windows ключ + R) и набрав «wf.msc«. Удар Войти открыть Брандмауэр Защитника Windows с повышенной безопасностью.
- Прокрутите весь путь вниз в обзор вкладку и нажмите на Свойства брандмауэра Защитника Windows. Затем перейдите к Профиль домена и установить Состояние брандмауэра в На. Завершите, нажав Применять.
Information Security Squad
stay tune stay secure
- Home
- 2019
- Июль
- 15
- 👨⚕️️ Песочница Windows не загружается, не открывается или не работает
👨⚕️️ Песочница Windows не загружается, не открывается или не работает
Если ваша песочница Windows не загрузилась, не открывалась и не работала, а система показывала различные коды ошибок, такие как 0x80070057, 0x800706d9, 0x80070002, 0x80070569 и 0xc0370106, тогда это руководство может помочь вам.
Код ошибки 0x80070002 дает два сообщения об ошибке:
- Песочница Windows может не запуститься с кодом ошибки 0x80070002.
- Песочница Windows может не запуститься с «ERROR_FILE_NOT_FOUND (0x80070002)» – особенно на устройствах, на которых язык операционной системы изменяется в процессе обновления при установке Windows 10 версии 1903.
Песочница Windows не загружается, не открывается или не работает
Существует ограниченное число методов, которые помогут вам исправить проблему с песочницей Windows. Они заключаются в следующем:
- Проверьте наличие обновлений Windows.
- Включите все службы, необходимые для песочницы
- Включить поддержку виртуализации, Hyper-V и SLAT.
1] Проверьте наличие обновлений Windows
Проверьте наличие обновлений для вашего компьютера.
Возможно, Microsoft выпустила исправления или обновления драйверов для вашей системы.
2] Включить все службы, необходимые для песочницы
Откройте диспетчер служб Windows.
Это означает, что вам нужно убедиться, что тип запуска установлен так, как указано ниже.
При желании вы можете запустить или перезапустить эти службы в следующем порядке:
- Network Virtualization Service. . (Тип запуска: ручной).
- Virtual Disk. (Тип запуска: ручной).
- Hyper–V Virtual Machine. (Тип запуска: ручной).
- Hyper-V Host Computer Service. (Тип запуска: ручной).
- Container Manager Services. (Тип запуска: автоматический).
Убедившись, что эти службы запущены, вы можете снова запустить Windows Sandbox.
3] Включить поддержку виртуализации, Hyper-V и SLAT
Поддержка виртуализации, Hyper-V и SLAT – это три основных взаимосвязанных компонента, которые поддерживают работу этой изолированной программной среды Windows.
Убедитесь, что ваш компьютер поддерживает виртуализацию и она включена.
Вам также необходимо включить Hyper-V на вашем компьютере.
Кроме того, убедитесь, что на вашем ЦПУ включена поддержка трансляции адресов SLAT или второго уровня.
Даже если один из компонентов, упомянутых выше, имеет плохую конфигурацию или недоступен, могут возникнуть проблемы с запуском Windows Sandbox, и единственным исправлением будет обновление спецификаций вашего компьютера.
Getting error code 0x80072746
Replies (14)
* Please try a lower page number.
* Please enter only numbers.
* Please try a lower page number.
* Please enter only numbers.
Thank you for posting your query on Microsoft Community.
I would suggest you to try the steps from the below Microsoft help article and check if it helps:
Troubleshoot problem with an app
(Steps applies to Windows 10 as well)
Please do let us know if you need any further assistance related to Windows, we will be glad to assist you.
2 people found this reply helpful
Was this reply helpful?
Sorry this didn’t help.
Great! Thanks for your feedback.
How satisfied are you with this reply?
Thanks for your feedback, it helps us improve the site.
How satisfied are you with this reply?
Thanks for your feedback.
I’m having the same problem with email and have not received email for the past two days!. Not very happy with Windows 10 so fare.
How can I fix this problem in very easy and simple steps. I followed the link above but I’m not on Window’s 8 any more now using Windows 10.
Also my computer is running much much slower now on Windows 10 then when I had Windows 8. Oh and it’s not my computer is the new Windows 10 set up that’s causing the problem.
Was this reply helpful?
Sorry this didn’t help.
Great! Thanks for your feedback.
How satisfied are you with this reply?
Thanks for your feedback, it helps us improve the site.
How satisfied are you with this reply?
Thanks for your feedback.
Thank you for posting your query on Microsoft Community.
I would suggest you to try the steps from the below Microsoft help article and check if it helps:
Troubleshoot problem with an app
(Steps applies to Windows 10 as well)
Please do let us know if you need any further assistance related to Windows, we will be glad to assist you.
This just shows how useless Microsoft engineers really are, the apps trouble shooter for win 8 does not work with win 10 , surely you should know that, how about giving us a decent & actual answer for once,
why does this code 0x80072746 come up on your new useless mail client supplied on win 10, I can download mail but when I try to send it I get this code when it syncs, like others I want an answer to why it is happening, not a link to some standard thing that does not work with the new win 10, & if you don’t know why say so & admit you new email client is **** & recommend that every body use Mozill Thunderbird in the first place, why don’t u people just answer a question for once in your lives, someone must know why this error code appears & what it means, for gods sake tell us.
56 people found this reply helpful
Was this reply helpful?
Sorry this didn’t help.
Great! Thanks for your feedback.
How satisfied are you with this reply?
Thanks for your feedback, it helps us improve the site.
How satisfied are you with this reply?
Thanks for your feedback.
I upgraded to Windows 10, and set up the Mail app. Some e-mail show up, but when I try to sync it to get new e-mails, I get error code 0x80072746. Anyone know what this is, and how to fix it?
I found this not tried it yet but so far sounds the best answer, didn’t come from the **** at Microsoft though.
It sounds like you may have disabled the Software Licensing service. If you are unable to get back to Services through normal mode you may try opening through Safe Mode with command prompt by doing the following:
1. Remove all floppy disks, CDs, and DVDs from your computer, and then restart your computer.
2. Click the Start button, click the arrow next to the Lock button, and then click Restart.
3. Do one of the following:
· If your computer has a single operating system installed, press and hold the F8 key as your computer restarts. You need to press F8 before the Windows logo appears. If the Windows logo appears, you will need to try again by waiting until the Windows logon prompt appears, and then shutting down and restarting your computer.
· If your computer has more than one operating system, use the arrow keys to highlight the operating system you want to start in safe mode, and then press F8.
4. On the Advanced Boot Options screen, use the arrow keys to highlight Safe Mode with command prompt, press Enter
5. Log on to your computer with a user account that has administrator rights.
Now in the command prompt:
1. Type services.msc, and then press Enter.
2. In the list of services locate Software Licensing
3. Right-click it, select Properties
4. Change “Startup type:” to Automatic, then click OK
5. You may then need to select Software Licensing again then click “Restart the service” located in the top-left corner for it to take effect immediately, or just restart the computer if doing this from Safe Mode.
I hope that this resolves the issue. We look forward to hearing back from you on your results.