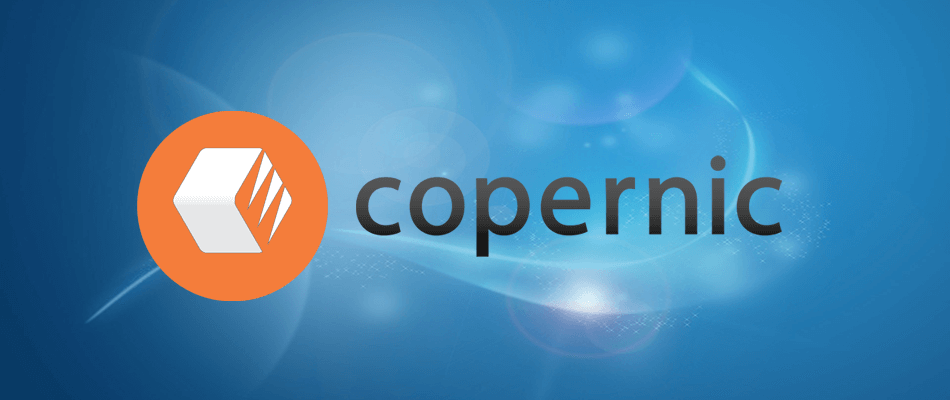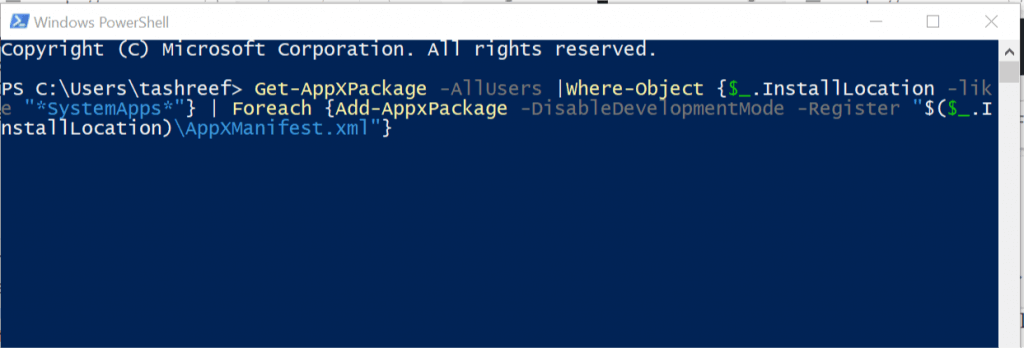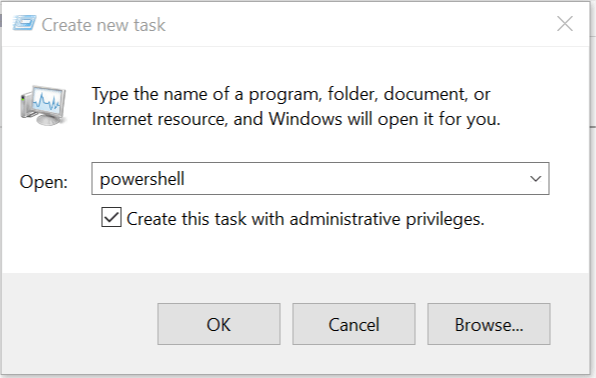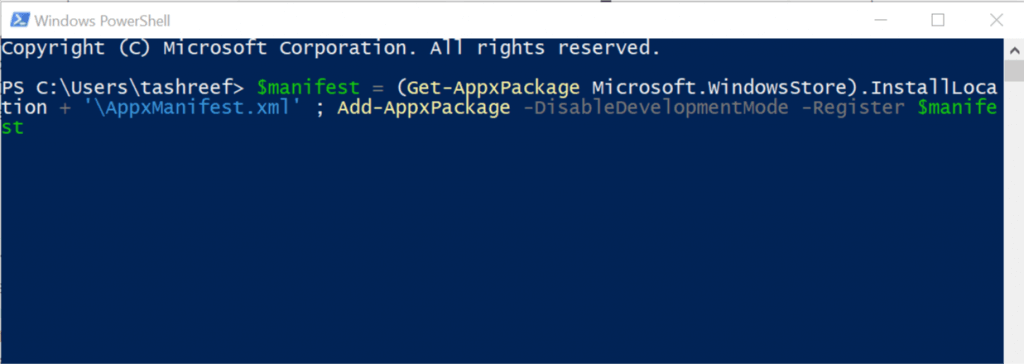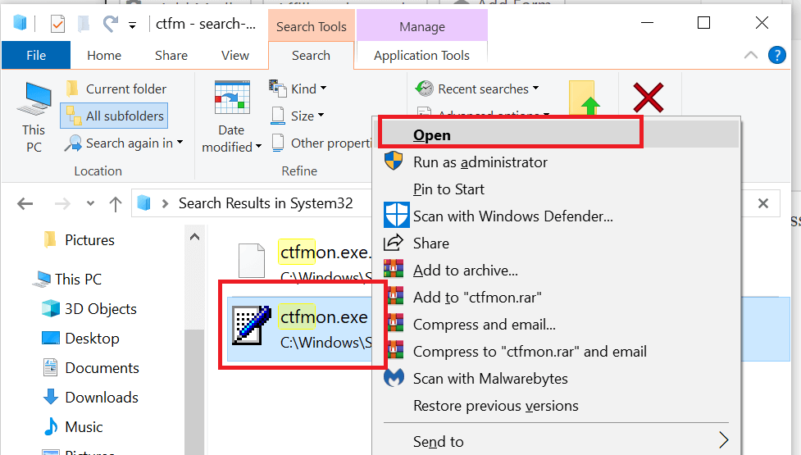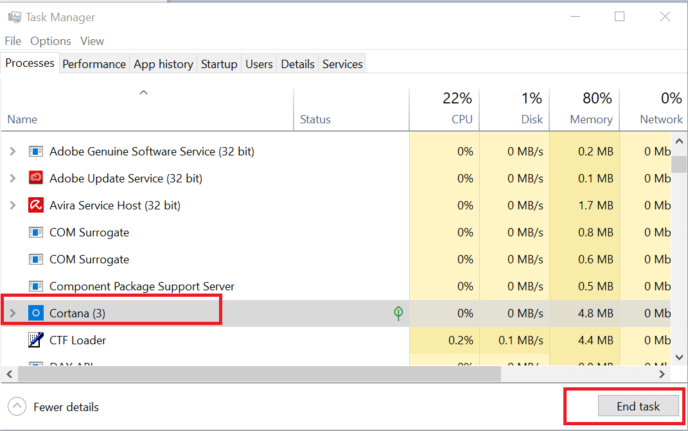- Windows 10 Search Not Working? Try These Fixes
- Troubleshooting tips to get you back on track
- Causes of Windows 10 Search Problems
- How to Fix Windows 10 Search Problems
- FIX: Windows 10 can’t type in search box
- How can I fix the search box not working in Windows 10?
- 1. Use a dedicated file finder/search software
- Copernic Desktop Search
- 2. Use PowerShell command
- 3. Execute an alternative user input file
- 4. Restart Cortana process
- Windows 10 Search Not Working [Solved]
- 1: Restart your computer
- 2: Restart Cortana / Search process
- 3: Modify Windows Search service
- 4: Restore indexing services
- 5: Run the built-in troubleshooter
- Last but not the least
Windows 10 Search Not Working? Try These Fixes
Troubleshooting tips to get you back on track
The search tool in Windows 10 has, with different feature updates of the operating system, both increased and decreased its integration with both Cortana and with File Explorer. These often-shifting changes to how search works leads to glitches—some of which present an easy fix.
These instructions apply to all versions of Windows 10.
Causes of Windows 10 Search Problems
When Windows search isn’t working, it’s almost always a simple software problem. The system may just need a restart to get it working again. Other possible causes could be network-related or the search system itself having a service interruption.
How to Fix Windows 10 Search Problems
You’ll use a lot of the same methods to fix problems with search as other minor errors. Here are some options to try and get the system back to work.
Check your network connectivity. If you aren’t connected to the internet, Windows 10 search won’t work. Before you try anything more serious, make sure your network is functioning properly.
Restart your device. It’s basic advice, but there’s a reason it’s the first port of call for most Windows errors—reboots often work wonders. If you haven’t tried restarting your device, do so now, as a simple reboot of the system flushes memory and disk-cache glitches that adversely affect system performance. It’s better to perform a restart than shut down too, as shutdowns occasionally send your Windows 10 PC into hibernation mode.
Turn Cortana off and on again. Since Cortana is so entwined with Windows 10’s search function, turning it off and on again sometimes corrects Windows 10’s file-search problems.
Run Windows Troubleshooter. Microsoft’s Windows troubleshooter may not be able to fix every problem it comes across, but it can often send you in the right direction to learn more or at least pinpoint what the actual problem might be. The same goes for problems with the Windows 10 search bar not working.
Open the troubleshooter by opening the Start menu and going to Settings > Update and Security > Troubleshoot > Search and Indexing. Click the Run the troubleshooter button to go through the diagnostics.
Verify the Search service is running. It’s possible the Windows Search service itself has been disabled for some reason.
Press Win+R to open the Run window, then type “Services.msc” and press Enter.
When the Services window appears, scroll down the list of services to find Windows Search. If it’s already running, right-click it or tap and hold, then select Restart. Alternatively, if it’s disabled or has a blank Status, right-click or tap and hold, then select Start.
Rebuild the Windows 10 search indexing options. It may be that Windows 10 has forgotten where certain files and folders are. To help it remember, rebuild its indexing options. Start by accessing the Control Panel in Windows 10.
Select Indexing Options from the main menu icons, and then click Advanced. In the Advanced options, Click Rebuild.
The rebuilding process may take a short time to complete depending on the size of your drive and how full it is.
If none of the above tips helped get your Windows 10 search bar working again, try some more advanced Cortana help tips or opt for a full Windows reset.
FIX: Windows 10 can’t type in search box
- If you’re in a hurry and need to quickly access a Windows 10 feature, then that is when the Windows search box definitely comes in handy.
- There are plenty of reasons why the search box may have issues in Windows 10, and we will be covering them, as well as their solutions, in the article below.
- Make sure to check out our Windows 10 Hub, for more detailed guides and tutorials.
- You’ll be running into plenty of PC issues, so make sure you also look at our dedicated Fix Hub.
- Download Restoro PC Repair Tool that comes with Patented Technologies (patent available here).
- Click Start Scan to find Windows issues that could be causing PC problems.
- Click Repair All to fix issues affecting your computer’s security and performance
- Restoro has been downloaded by 0 readers this month.
The Windows 10 search bar makes it easy to search for the files as well as the apps installed on your computer. You can access the search bar by pressing the Windows key.
Sometimes, the Windows 10 search box may not work. Several users have reported Windows 10 can’t type in search box issue in the Microsoft community.
After I updated to Windows 10 the search box on the taskbar was working.
A few days later I discovered that I couldn’t search anything from this box.
If you have fixed this or know how to fix please share your knowledge as I rely on the search box.
If you are also having this issue, in this article we are exploring how to fix the Windows 10 search bar not working.
How can I fix the search box not working in Windows 10?
1. Use a dedicated file finder/search software
One of the easiest solutions to avoid such errors especially when you really need to find something very quickly on your PC is to have third-party file search software installed on your PC.
We recommend you check the Copernic Desktop search, which is a leader on the market. This software will let you search through your files and folders by creating an index while executing the search command.
The program is available for free but it does not allow more than 100 file types. If you lost important files with specific software extensions that are not included in those over 100 searchable file types, you will need to get a paid license.
Copernic Desktop Search
2. Use PowerShell command
- Right-click on Start.
- Click on the Windows PowerShell (Admin) option.
- In the PowerShell window, type the following command and press Enter to execute the command.
-
- Get-AppXPackage -AllUsers |Where-Object <$_.InstallLocation -like "*SystemApps*">| Foreach
If the issue persists, try the following PowerShell command.
- Right-click on the Taskbar and select Task Manager.
- Click on File and select Run New Task.
- In the Run box, check the create this task with administrative privileges option.
- Type PowerShell and click OK.
- In the PowerShell window, type the following command and press Enter:
-
- $manifest = (Get-AppxPackage Microsoft.WindowsStore).InstallLocation + ‘AppxManifest.xml’ ; Add-AppxPackage -DisableDevelopmentMode -Register $manifest
-
- Once the command is executed, close the PowerShell window.
3. Execute an alternative user input file
- Open File Explorer and go to C:Windowssystem32.
- Inside the directory, search for ctfmon.exe.
- Right-click on ctfmon.exe and click Open.
- Close the File Explorer.
4. Restart Cortana process
- Right-click on the Taskbar and open Task Manager.
- Locate the Cortana process in the Process tab and select it.
- Click on the End Task button to kill the process.
- Close and click on the search bar again to restart the Cortana process.
Windows 10 Search Not Working [Solved]
Last Updated: 2 years ago
If you’re having problems using Cortana or Search on Windows 10, we have here some effective methods that are going to help you fix this problem.
Note that not all Windows 10 users have this problem and the exact cause remains unclear, there is not a general fix for it. But the following methods are re
If you haven’t updated the device drivers on your PC to the latest, it’s time to update them with Driver Easy automatically.
You can try its Free version, and update your drivers one by one. Or you can update all your missing and outdated drivers automatically with just one-click with Driver Easy Pro version. No worry to try it as it comes with a no-questions-asked 30-day money-back guarantee and professional tech support 24/7.
1: Restart your computer
If you haven’t restarted your computer to see if the problem is gone, do it now before you proceed with the following steps, especially for those who are used to let the computer hibernate instead of shutting it off when not using.
2: Restart Cortana / Search process
1) Right-click the task bar at the bottom of your computer desktop and choose Task Manager .
2) Press the C key on your keyboard and better locate the process Cortana , then right click it and click End task .
If you can find Search process (press S key to better help you locate it), also right-click it and choose End task.
3: Modify Windows Search service
1) On your keyboard, press the Windows logo key and R at the same time, then type services.msc in the search box and press Enter .
2) Press W key to faster locate Windows Search option, and then right-click it and choose Properties.
3) Change the Startup type to Automatic, and then click OK to save the change and exit.
4) Restart your computer after this.
4: Restore indexing services
1) Follow the path: Start button > Control Panel (View by Small icons ) > Indexing Options .
2) Click the Advanced button.
3) In the newly open window, click Rebuild button under Troubleshooting category.
You will be seeing this notification window, just click OK to continue.
5: Run the built-in troubleshooter
1) On your keyboard, press the Windows logo key and R at the same time, type in control and press Enter.
2) View by Small icons, then click Troubleshooting.
3) Click View all.
4) Click Search and Indexing.
5) Click Next.
6) Tick the box or boxes for the appropriate troubleshooting process you see. Then click Next to continue.
7) When the troubleshooting process finishes, Windows 10 should be able to tell you what went wrong and what you can do to fix it.
Last but not the least
If the above options still cannot help you fix the Cortana or Search issue in Windows 10, you might need to perform a Reset or Refresh of your Windows.
:max_bytes(150000):strip_icc()/JonMartindale-212236-455c6b37c6484d348179beac08f76d86.jpg)
:max_bytes(150000):strip_icc()/ryanperiansquare-de5f69cde760457facb17deac949263e-180a645bf10845498a859fbbcda36d46.jpg)
:max_bytes(150000):strip_icc()/windowssearchfix06-5bdc331846e0fb002d90f052.jpg)