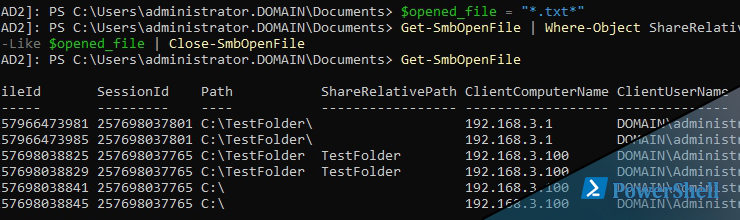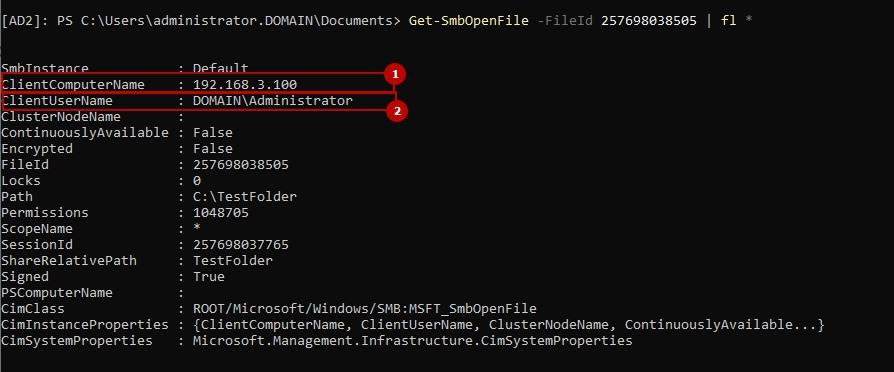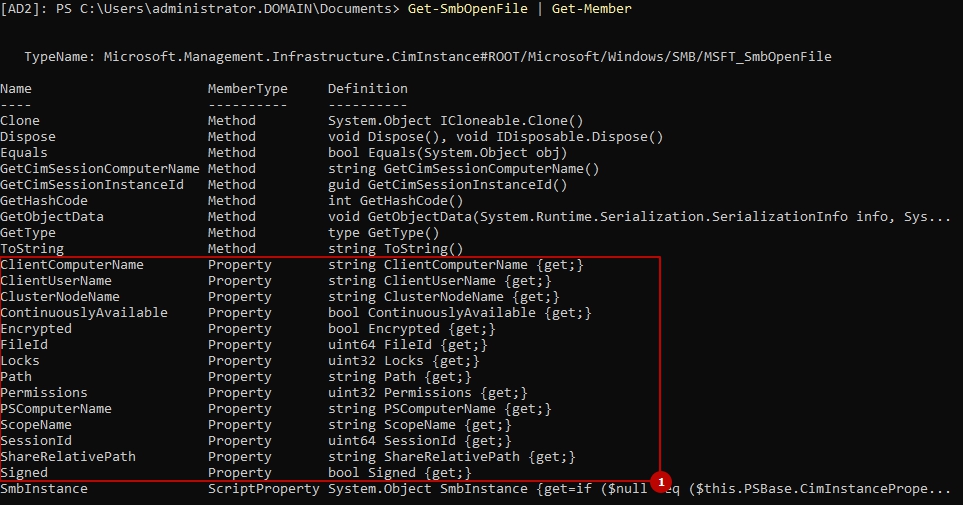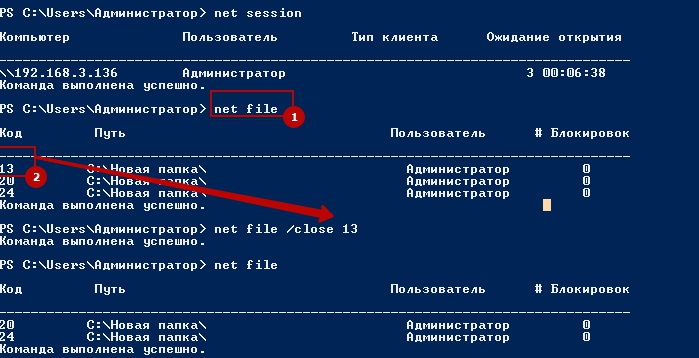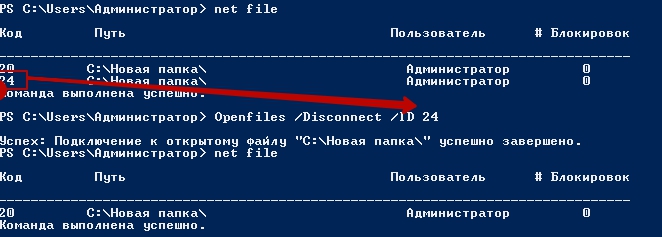- Команда OPENFILES — управление открытыми по сети или локально файлами.
- Примеры получения списка открытых файлов
- Принудительное отключение сеансов удаленного открытия файлов
- Как смотреть в Powershell открытые файлы по протоколу SMB и их закрывать
- Как фильтровать через Powershell файлы открытые по сети
- Как закрывать сессии открытых файлов в Powershell через Close-SmbOpenFile
- Выполнение Get-SmbOpenFile на другом сервере
- Get-SmbOpenFile для Windows Server 2008
- File Classification Infrastructure в Windows Server 2012
- Как классифицировать файл или каталог вручную
- Автоматическая классификация
- Создадим правило классификации данных
Команда OPENFILES — управление открытыми по сети или локально файлами.
Команда OPENFILES используется для получения списка открытых файлов и папок в среде операционных систем Windows XP и старше. Возможно получение списка файлов, открытых удаленно с использованием сетевого доступа, или полного списка, включая файлы и папки, открытые локальными процессами. Кроме того, команда позволяет выполнить отключение сеансов удаленного открытия файлов или каталогов. Для работы с данной командой требуются права администратора ( «Запуск от имени администратора» в среде Windows 7 и старше)
Формат командной строки:
OPENFILES /параметр [аргументы]
/Disconnect — Отключение одного и более открытых файлов.
/Query — Отображение открытых файлов, локально и с сетевого ресурса.
/Local — Включает/отключает отображение локально открытых файлов.
Для получения справки по использованию команды с конкретным параметром используется следующий формат командной строки:
OPENFILES /Disconnect /? — отобразить подсказку по использованию команды OPENFILES с параметром /Disconnect
OPENFILES /Query /? | more — выдать подсказку по использованию параметра /Query в постраничном режиме вывода на экран
OPENFILES /Local /? > D:\oflocal.txt — выдать подсказку по использованию параметра /Local в текстовый файл D:\oflocal.txt
Примеры получения списка открытых файлов
Для управления режимом построения списка открытых файлов используется глобальный переключатель списка объектов (maintain objects list) текущее значение которого можно проверить командой :
Если флаг «построение списка объектов» включен, то команда OPENFILES отображает список файлов и папок, открытых как локально, так и по сети. Для отключения режима отображения списка файлов, открытых локальными процессами, используется команда:
openfiles /local off
Для вступления в силу нового режима построения списка открытых файлов, может потребоваться перезагрузка системы.
Список открытых файлов отображается с использованием команды OPENFILES /Query .
Формат командной строки:
OPENFILES /Query [/S система [/U пользователь [/P [пароль]]]] [/FO формат] [/NH] /V]
/S система — Подключаемый удаленный компьютер.
/U [ \]пользователь — Пользовательский контекст, в котором должна выполняться эта команда.
/P [пароль] — Пароль для этого пользовательского контекста.
/FO формат — Формат, в котором следует отобразить выходной файл. Допустимые форматы: «TABLE»,»LIST»,»CSV».
/NH — Указывает, что строка заголовков столбцов не должна отображаться. Допустимо только для форматов «TABLE», «CSV».
/V — Отображать расширенную информации в результатах.
/? — Вывод справки по использованию.
OPENFILES /Query /? — отобразить справку по использованию команды.
OPENFILES /Query — отобразить список открытых файлов и папок с параметрами по умолчанию.
OPENFILES /Query /FO CSV /NH — отобразить список открытых файлов в формате CSV — полей, разделяемых запятой, без отображения заголовков столбцов ( /NH ).
OPENFILES /Query /FO TABLE /V — отобразить список открытых файлов в виде таблицы (TABLE) с включением дополнительной информации (/V) об имени пользователя и идентификаторе процесса (PID). По умолчанию, используется список в формате таблицы, поэтому параметр /FO TABLE можно не указывать.
OPENFILES /Query /S /U /P — отобразить список открытых файлов на удаленном компьютере, с использованием имени пользователя и пароля, задаваемых в командной строке.
OPENFILES /S SERVER /U mydonain\user1 /P mypass — отобразить список открытых файлов на удаленном компьютере SERVER . Для выполнения команды на удаленном компьютере используется имя пользователя user1 в домене mydomain и пароль mypass . Если имя пользователя и пароль не заданы — используется учетная запись, в контексте которой выполняется команда OPENFILES
OPENFILES /S 192.168.0.1 /U mydonain\user1 /P mypass — то же, что и в предыдущем примере, но вместо имени удаленного компьютера, используется его IP-адрес.
OPENFILES /Query > C:\OpenedFiles.txt — записать результаты выполнения команды в текстовый файл C:\OpenedFiles.txt
Пример списка открытых файлов, полученного по команде OPENFILES /Query :
Список файлов, открытых локально:
———————-
| ID ===== 8 48 8 8 668 . . . | Имя процесса =============== dwm.exe dwm.exe taskhost.exe explorer.exe explorer.exe | Открыть файл (Путь\исполнимый файл) ================================== C:\Windows\System32 C:\Windows\System32\ru-RU\dwm.exe.mui C:\Windows\System32 C:\Windows\System32 C:\Windows\Fonts\StaticCache.dat ID — уникальный идентификатор открытого файла или папки. Имя процесса — имя процесса, открывшего файл или папку. Открыть файл (Путь\исполнимый файл) — очевидно, не самый удачный перевод на русский язык. В данной колонке отображается имя и путь открытого файла или папки. При использовании параметра /V в таблицу добавляются колонки: Пользователь — имя пользователя, в контексте учетной записи которого открыт файл. PID — уникальный идентификатор процесса, который открыл файл. В системе может быть несколько процессов имеющих оно и то же имя исполняемого файла (svchost.exe, cmd.exe и т.п.) однако каждый из них имеет уникальный PID, по значению которого можно выделить конкретный процесс. Пример отображаемой таблицы, полученной при выполнении команды с параметром /V :
Пример таблицы открытых файлов, при выключенном переключателе построения списка локальных объектов ( параметр /Local OFF ) : Информация: Флаг «построение списка объектов» должен быть включенным, чтобы видеть открытые локально файлы. Подробнее смотрите Openfiles /?.
В случае расширенного отображения данных ( параметр /V ), в таблицу добавляются колонки с именем узла, количеством блокировок при совместном использовании одного и того же файла разными пользователями ( #Locks ) и режим открытия (Чтение, Запись, Запись\Чтение):
Принудительное отключение сеансов удаленного открытия файловДля отключения файлов и папок, которые были удаленно открыты на общем ресурсе, используется параметр /Disconnect . Необходимо учитывать, что команда OPENFILES не предназначена для полного запрета сетевого доступа к файлам и папкам, а всего лишь выполняет сброс отдельной удаленной сессии. Формат командной строки: OPENFILES /Disconnect [/S система [/U пользователь [/P [пароль]]]] <[/ID идентификатор] /A пользователь] [/O режим]>[/OP открытый файл] /S система — Подключаемый удаленный компьютер. /U [домен\]пользователь — Пользовательский контекст, в котором должна выполняться эта команда. /P [пароль] — Пароль для этого пользовательского контекста. /ID идентификатор] — Отключение всех открытых файлов по идентификатору. Допускается использование подстановочного символа «*». /A пользователь — Отключение всех открытых файлов указанным в параметре пользователем. Допускается использование «*». /O режим — Отключение всех открытых файлов, с указанным в параметре режимом. Допустимые значения параметра: Read,Write или Read/Write. Допускается использование подстановочного знака»*». /OP открытый файл — Отключение всех файлов, открытых указанным в параметре файлом. Допускается использование подстановочного символа «*». /? — Вывод справки по использованию. OPENFILES /Disconnect /ID 1 — сбросить подключение к файлу или папке с идентификатором 1 OPENFILES /Disconnect /A user1 — сбросить подключения, созданные пользователем user1 . OPENFILES /Disconnect /O Read/Write — сбросить подключения, имеющие режим «Чтение\Запись» OPENFILES /Disconnect /S SERVER /U user1 /P pass1 /ID * — выполнить сброс всех сессий ( /ID * ) на удаленном компьютере с именем SERVER . При подключении к удаленному компьютеру используется имя пользователя user1 и пароль pass1 . Как смотреть в Powershell открытые файлы по протоколу SMB и их закрывать Для просмотра в Powershell открытых файлов через SMB (открытых по сети) мы можем использовать командлет Get-SmbOpenFile. Командлет доступен с версии Windows Server 2012. Эта команда выведет папку, сессии и идентификаторы подключения: Если мы захотим посмотреть детальную информацию по подключению нужно сделать следующее: Или аналогично для сессий: Навигация по посту Как фильтровать через Powershell файлы открытые по сетиМы можем получить данные только по определенному свойству. Т.е. это могут быть файлы открытые определенным пользователем, компьютером, с каким-то расширением и т.д. Для того что бы увидеть все свойства объекта нужно сделать следующее: Все что выделено — это свойство, которое мы можем вывести или отфильтровать по нему. Например я хочу вывести все компьютеры с которых выполнено подключение: Меня могут не интересовать все компьютеры, а только файлы открытые с определенного адреса: Таким образом я вывел все сессии, где свойство ClientComputerName заканчивается на 3.1. Аналогично мы можем найти всех пользователей: Если нам нужно найти, например, конкретный файл или расширение, то мы можем воспользоваться свойством Path или ShareRelativePath: Таким образом я нашел все сессии, где открытый файл заканчивается на txt. Как закрывать сессии открытых файлов в Powershell через Close-SmbOpenFileДля закрытия сессий есть другой командлет. Мы можем закрыть существующую сессию так: Среди других ключей, которые мы можем указывать как идентификатор для закрытия могут быть:
Частым сценарием может быть закрытие сессии где открыт определенный файл. Я бы это сделал так: Т.е. в случае выше я закрыл все сессии, где открыт файл содержащий .txt Выполнение Get-SmbOpenFile на другом сервереЭтот командлет поддерживает удаленное выполнение через сессию CIM. Для того что бы это сделать нужно написать следующее: Ключ -Credential необходим, если мы используем не привилегированную учетную запись и хотим исполнить команду под другой учеткой. Мы можем использовать и командлеты PSRemoting — это команды двух типов:
Если вы работаете в домене и являетесь администратором сервера, к которому пытаетесь подключиться, то у вас должны сработать команды: Если у вас будут какие-то сложности, то стоит прочитать эту статью. Get-SmbOpenFile для Windows Server 2008На Windows Server 2008 этого командлета нет, но у нас есть другие способы для просмотра сессий и их закрытия. Так мы увидим все открытые файлы и папки: Есть аналогичные команды для просмотра файлов и установленных сессий: Можно посмотреть сессии на другом сервере. В моем случае я смотрю на сервере AD1: Для закрытия файлов мы можем использовать: Либо через утилиту Openfiles: Если нам нужно отфильтровать результат по расширению файла: File Classification Infrastructure в Windows Server 2012Одним из краеугольных элементов технологии обеспечения идентификации и безопасности — Dynamic Access Control (динамического контроля доступа) в Windows Server 2012, является функционал File Classification Infrastructure (FCI — Инфраструктуры классификации файлов). FCI используется на файловых серверах организации и предоставляет возможность создавать новые свойства и атрибуты(File-classification properties) для классификации по ним файлов. FCI позволяет в автоматически режиме классифицировать файлы в соответствии с содержимым файла или каталогом, в котором они находится; осуществлять управление файлами (например, срок в течении которого возможен доступ к файлу); генерировать отчеты, показывающих распределение классификационных свойств на файловых сервере. Файлы на основании ключевых слов или паттернов могут в автоматическом режиме классифицироваться, например, как конфиденциальные или содержащее персональные данные. Однако пользователь (владелец) без использования FCI может и вручную классифицировать файлы. FCI – это элемент Dynamic Access Control, который классифицирует файлы, присваивая им теги, от которых зависит применение политик DAC. Впервые технология File Classification Infrastructure появилась в Windows Server 2008 R2. Какие же возможности она предоставляла? С помощью FCI возможно реализовать различные сценарии обработки документов в файловых хранилищах (в т.ч. содержащих конфиденциальную информацию): сбор, шифрование, перенос, архивирование, отправку по маршруту и удаление файлов. С помощью FCI можно, например, реализовать сценарий, позволяющий основываясь на классификации файлов, автоматического перемещения файлы из дорогих хранилищ в более дешевые и медленные, или например, автоматически делать файлы недоступными по истечению определенного времени. На скриншоте ниже показан пример файла, который классифицирован как относящийся к стране Египет и отделу «Finance» . Атрибуты классификации могут быть абсолютно любым: например, приоритет, конфиденциальность, местоположение, организация и т.д. Как классифицировать файл или каталог вручнуюФайлы и каталоги можно классифицировать вручную, открыв окно свойств объекта и выбрав вкладку «Classification». В нашем примере из выпадающего списка предопределенных значений можно выбрать другие значения для атрибутов country и Department. Автоматическая классификацияДля настройки автоматической классификации объектов в Windows Server 2012 необходимо с помочью консоли Server Manager установить роль File Server (файлового сервера). Установив компонент File Server Resource Manager (FSRM), откройте соответствующую MMC консоль и среди знакомых групп Quota, File Screening, File Management вы увидите новый подраздел Classification Management (управление классификацией), состоящий в свою очередь из двух подразделов:
Чтобы настроить автоматическую классификацию документов, нужно создать правило классификации. Одним из способов организации автоматической классификации файлов на основании местоположения – свойство классификации – FolderUsage. Это предопределённое свойство, хранящееся в разделе Classification Properties. По-умолчанию, в нем определены 4 типа данных:
Здесь же можно создать собственные типы данных. Создадим здесь собственные типы папок для финансового (Financial) и инженерного отдела (Engineering).Затем необходимо определить какие файлы к какому отделу (типу данных) отнести. Для этого щелкните по пустому месту консоли FSRM в разделе ClassificationProperties и выберите пункт SetFolderManagementProperties Выберите свойство FolderUsage и укажите папки, которые будут использоваться каждым департаментом, или содержащие определенный тип данных. Однако следует понимать, что в данном случае настраивается не классификация файлов (мы будем настраивать ее позже), мы определим принадлежность папок, которую задействуем в классифицирующем правиле Мы настроили так: Создадим правило классификации данныхПришло время в разделе ClassificationRules создать новое правило (контекстное меню Create Classification Rule): Укажите имя правило (мы создаем правило классификации файлов как принадлежащих финансовому департаменту). На вкладке Scope указываем каталоги, которые необходимо учитывать при проведении классификации, выберем созданное ранее правило FinancialData (автоматически добавляет все выбранные ранее папки), можно также добавить каталоги вручную (в примере это E:\share1). На вкладке Classification можно выбрать один из двух методов классификации:
На скриншоте указано правило классификации на основании каталогов, правило классификации по содержимому будет рассмотрено ниже. На вкладке Evaluation Type указывается порядок применения и повторного применения правил классификации к файлам. В примере ниже мы указали, что система может перезаписывать текущую классификацию, тем самым мы гарантируем, что пользовательская классификация будет переопределена корпоративным правилом. В следующем правили классификации мы создадим правило классификации на основе содержимого файла: В данном правиле осуществляется классификация данных по стране, поэтому мы добавим в него каталоги и инженерного и финансового департамента. В данном правиле классификации на основе содержимого файла, мы попробуем классифицировать данные, относящиеся к стране Egypt. В разделе Parameters выберите Configure. В появившемся окне можно реализовать поиск на основании регулярных выражений, строки или регистрозависимой строки. С помощью регулярных выражений можно осуществлять поиск в текстовых документах (в том числе файла tiff) по различным критериям, например:
В нашем примере, мы осуществим поиск документов по ключевому слову Egypt, и в случае его обнаружения файл должен классифицироваться этим правилом (можно указать минимально и максимально необходимое количество вхождений ключевого слова в документ). Итак, мы создали два правила классификации: Попробуем теперь запустить автоматическую классификацию файлов. Пусть у нас имеется 2 файла, один из которых содержит слово Egypt, а второй – нет. Эти файлы помещены в Каталоги “Financial Files” и “R&D files”, как вы видите на данный момент они никак не классифицированы. Запустим наши классифицирующие правила (Run Classification With All Rules): С результатом работы правил можно познакомится в отчетах в отчетах. Как вы видите, все отработало правильно, файлам с ключевым словом присвоена правильная страна, а всему содержимому каталога финансового отдела атрибут Finance. На данном этапе никаких операций с классифицируемыми файлами выполнено не было, они были просто отмечены нужными нам атрибутами. В дальнейшем на основании классификации файлов с ними можно выполнить различные операции, в частности зашифровать файлы с помощью AD RMS (пример использования описан в статье Шифрование файлов с помощью AD RMS на базе инфраструктуры классификация файлов Windows Server 2012), или управлять доступом к ним посредством Windows Server 2012 Dynamic Access Control. Эти аспекты мы рассмотрим в следующих статьях серии. Adblockdetector |