- RDP — произошла внутренняя ошибка
- 1 Вариант
- 2 Вариант
- Вариант 3
- Вариант 4
- Произошла внутренняя ошибка при RDP подключении
- Исправление: подключение к удаленному рабочему столу & lsquo; Произошла внутренняя ошибка & rsquo;
- Что вызывает ошибку «Произошла внутренняя ошибка» в Windows 10?
- Решение 1.Измените настройки подключения к удаленному рабочему столу
- Решение 2. Повторное присоединение к домену
- Решение 3. Изменение значения MTU
- Решение 4. Изменение безопасности RDP в редакторе групповой политики
- Решение 5. Отключение аутентификации на уровне сети
- Решение 6. Перезапуск службы удаленного рабочего стола
- Решение 7. Отключите VPN-соединение
- Решение 8. Перенастройте локальную политику безопасности.
- Решение 10. Разрешение удаленных подключений
- Решение 11. Изменение запуска службы
- Решение 12. Включите постоянное кэширование растровых изображений
- Решение 13: отключение статического IP-адреса на компьютере
- Решение 14. Перенастройка SonicWall VPN
- Решение 15. Диагностика подключения через командную строку
- Решение 16. Отключите UDP на клиенте
- Метод реестра:
- Метод групповой политики
- Использование команды PowerShell
- Окончательное решение:
RDP — произошла внутренняя ошибка
🔥 В связи с тем, что почти всю Россию увели на дистанционную работу (удаленную работу) из-за пендемии коронавируса все пользователи на данный момент из дома работают с офисами через: ⚠️
- VPN
- RDP напрямую с пробросом портов
⛔️ Я в прошлой статье описал как настроить удаленное подключение для сотрудников во время изоляции.
⭐️И вот вчера одна из читательниц мне написала, что бы я ей помог с ошибкой которая возникала при подключении к 1с через RDP (Подключение к удаленному рабочему столу)

У нее при подключении выскакивало сообщение: произошла внутренняя ошибка
Данная ошибка очень распространенная и она может возникать по разными причинам и сейчас мы рассмотрим как я решил проблему эту проблему и опишу как ее решают другие:
1 Вариант
Обновляю запись и дописываю новый вариант от 19.07.2020 решения данной ошибки. Очень много пишут вопросов о том, что с одного компьютера никак не получается подключаться к серверу по RPD , тогда как с этого же компьютера он спокойно подключается на другие сервера по RDP или наоборот! в итоге решил с этим вопросом разобраться на компьютере одного из моих подписчиков и выкладываю как я понял самую частую проблему которая не позволяет подключаться по рдп к серверам и появлением ошибки — произошла внутренняя ошибка
- заходим в реестр HKEY_CURRENT_USER\Software\Microsoft\Terminal Server Client\Servers и удаляем все записи которые там есть
- переходим в папку C:\Users\%Username%\AppData\Local\Microsoft\Terminal Server Client\Cache и все так же удаляем
- советую после этих действий перезагрузить компьютер
2 Вариант
✅ Что бы долго не описываться и не лить воду, как я искал и что делал, перейдем сразу к делу и я в первом варианте сразу дам конкретный ответ на эту ошибку!
У данного сотрудника стояло приложение VipNet Client
⚡️ ViPNet Client — предназначен для защиты рабочих мест корпоративных пользователей, который надежно защищает от внешних и внутренних сетевых атак за счет фильтрации трафика. Кроме того ViPNet Client обеспечивает защищенную работу с корпоративными данными через зашифрованный канал, в том числе для удаленных пользователей.
т.е. данная программа включает в себя встроенный firewall который заблокировал порт 3389 и из-за этого само подключение отфутболивало все соединения и не давала провести коннект.
🔥 В данной программе мне понравилось, что уже по умолчанию при включении компьютера автоматически происходило подключение по VPN и можно было сразу подключаться к внутренним ресурсам сети.
Вообщем проблема — была решена перенастройкой Випнета, т.е. ошибка возникла в результате стороннего ПО которое было установлено на компьютер.
Вариант 3
🔔 Проверка и настройка встроенного Firewall в windows 7 или 10 на открытые порты 3389
- Откройте панель Управления
- Запустите FireWall
- настройте правида для входящих и исходящих подключений для порта 3389
Вариант 4
Зайти на сервер (но это уже относится к ситуации если вы Админ, а не юзер) и перейдите в пункт «Службы и приложения — Службы», в списке сервисов найдите службу удаленных рабочих столов (Remote Desktop Services), и перезапускаем ее.
Т.е. если вы юзер теребите админа что бы он занимался своей работой ))))
Все остальные способы не считаю описывать, потому как они не подтвержденные, а просто перечисляются все варианты которые именно к этой ошибке не имеет отношение!
Произошла внутренняя ошибка при RDP подключении
Столкнулся со странным сообщением “ Произошла внутренняя ошибка / An internal error has occurred ” при RDP подключении к недавно развернутому серверу RDSH на Windows Server 2012 R2 из Windows 10. Буквально вчера RDP подключение к серверу работало нормально, но после установки и настройки RemotApp приложений и перезагрузки сервера, я не могу удаленно подключиться к его рабочему столу. Служба Remote Desktop Services судя по всему работает, так как пароль пользователя при подключении запрашивается.
Как я понял, сообщение RDP консоли “Произошла внутренняя ошибка” может появляться в различных случаях и иметь совершенно различные причины, связанные как с сервером Remote Desktop, так и с клиентом. В этой статье я постарался собрать все варианты решения и сценарий, который помог мне.
Изучив логи RDP подключений на удаленном RDS сервере, я не увидел никаких особенных ошибок. В журнале Microsoft-Windows-RemoteDesktopServices-RdpCoreTS/Operational видно, что RDP сессия создается:
The server accepted a new TCP connection from client 10.10.1.60:64379.
Connection RDP-Tcp#3 created
Но потом без какой-либо ошибки RDP сеанс завершается:
The server has terminated main RDP connection with the client.
The disconnect reason is 0
Проверьте состояние службу Remote Desktop Services на удаленном сервере и перезапустите ее. Вы можете удаленно перезапустить службу через консоль Services.msc (Connect to another computer), но гораздо проще проверить состояние службы и перезапустить ее через PowerShell:
(Get-Service TermService -ComputerName msk-ts1).status
Служба запушена (Running), перезапустим ее:
Get-Service TermService -ComputerName msk-ts1| Restart-Service –force –verbose
Но проблему это не решило.
Какие еще варианты решения проблемы мне удалось найти в сети:
- Если у вас на удаленном сервере установлен КриптоПРО, он может быть источником проблем с rdp подключением. Попробуйте отключить проверку контрольных целостности файлов (проверки контрольных сумм) в КриптоПро через реестр. Перейдите в ветку реестра HKLM\SYSTEM\CurrentControlSet\Control\Session Manager\CProIntegrity и измените значение параметра CheckMode на 0. Перезагрузите сервер.
- Если в журнале событий TerminalServices-RemoteConnectionManager вы встретите событие с EventID 1057 (The RD Session Host Server has failed to create a new self signed certificate to be used for RD Session Host Server authentication on SSL connections), перейдите в каталог C:\ProgramData\Microsoft\Crypto\RSA , переименуйте папку Machinekeys в Machinekeys_bak и перезапустите службу TermService.
- Также нашел информацию, что RDP проблема “Произошла внутренняя ошибка” встречалась в Windows 10 1809, если на удаленном компьютере включена политика Configure H.264/AVC hardware encoding for Remote Desktop connections (находится в секции GPO: Computer Configuration -> Administrative Templates -> Windows Components -> Remote Desktop Services -> Remote Desktop Session Host -> Remote Session Environment). Для решения этой проблемы достаточно отключить UDP протокол для RDP, создав в ветке реестра HKLM\SOFTWARE\Policies\Microsoft\Windows NT\Terminal Services\Client параметр fClientDisableUDP со значением 1.
Ни один из рассмотренных выше сценариев не был применим в моем случае. Я совершенно случайно обнаружил, что с других компьютеров нет проблем с подключением к этому RDS серверу. Значить проблема только с моим компьютером, а не с сервером.
Я очистил историю RDP подключений в ветке HKEY_CURRENT_USER\Software\Microsoft\Terminal Server Client\Servers и сбросил кэш RDP в каталоге C:\Users\%Username%\AppData\Local\Microsoft\Terminal Server Client\Cache (перед удалением закройте все запущенные сеансы mstsc.exe):
del «C:\Users\%Username%\AppData\Local\Microsoft\Terminal Server Client\cache»
После этого перезагрузил свой компьютер, и ошибка RDP подключения исчезла!
Исправление: подключение к удаленному рабочему столу & lsquo; Произошла внутренняя ошибка & rsquo;
Ошибка удаленного рабочего стола « Произошла внутренняя ошибка » часто вызвана настройками RDP или его локальной групповой политикой безопасности. Было довольно много отчетов, в которых говорится, что пользователи не могут использовать клиент подключения к удаленному рабочему столу для подключения к другой системе. По имеющимся данным, эта проблема возникла неожиданно и не была вызвана какими-либо конкретными действиями.
После нажатия кнопки «Подключиться» клиент подключения к удаленному рабочему столу зависает, а затем через несколько секунд появляется сообщение об ошибке. Поскольку подключение к удаленному рабочему столу используется многими пользователями для своих деловых или личных целей, эта ошибка может оказаться довольно неприятной. Однако не волнуйтесь, так как вы сможете решить проблему, прочитав эту статью.
Что вызывает ошибку «Произошла внутренняя ошибка» в Windows 10?
Поскольку ошибка появляется неожиданно, ее конкретная причина неизвестна, однако она может возникнуть из-за одного из следующих факторов:
- Параметры подключения к удаленному рабочему столу: у некоторых пользователей ошибка была вызвана настройками клиента подключения к удаленному рабочему столу.
- Безопасность RDP: в некоторых случаях ошибка может возникать из-за безопасности протокола удаленного рабочего стола, и в этом случае вам придется изменить уровень безопасности.
- Домен компьютера: еще одна причина, которая может вызвать появление ошибки, — это домен, к которому подключена ваша система. В таком случае удаление домена и последующее присоединение к нему решит проблему.
Теперь, прежде чем применять решения, представленные ниже, убедитесь, что вы используете учетную запись администратора. Кроме того, мы рекомендуем следовать данным решениям в том же порядке, в котором они указаны, чтобы вы могли быстро изолировать проблему.
Решение 1.Измените настройки подключения к удаленному рабочему столу
Для начала мы попытаемся изолировать проблему, немного изменив настройки RDP. Некоторые пользователи сообщают, что их проблема была решена после того, как они установили флажок «Подключиться повторно, если соединение разорвано». Вы можете сделать это, выполнив следующие действия:
- Перейдите в меню «Пуск» , найдите « Подключение к удаленному рабочему столу» и откройте его.
- Нажмите « Показать параметры», чтобы отобразить все настройки.
- Перейдите на вкладку « Опыт » и убедитесь, что установлен флажок « Подключиться, если соединение разорвано ».
- Попробуйте подключиться снова.
Решение 2. Повторное присоединение к домену
Сообщение об ошибке иногда возникает из-за домена, к которому вы подключили свою систему. В таких случаях удаление домена и последующее присоединение к нему решит вашу проблему. Вот как это сделать:
- Нажмите Windows Key + I, чтобы открыть Настройки .
- Перейдите в Учетные записи, а затем перейдите на вкладку Доступ для работы или учебы .
- Выберите домен, к которому вы подключили свою систему, и нажмите « Отключить» .
- Нажмите Да, когда будет предложено подтвердить.
- Отключите систему и перезагрузите компьютер, как будет предложено.
- После перезапуска системы вы можете снова присоединиться к домену, если хотите.
- Попробуйте снова использовать RDP.
Решение 3. Изменение значения MTU
Другой способ решить проблему — изменить значение MTU. Максимальная единица передачи — это самый большой размер пакета, который может быть отправлен в сети. Снижение значения MTU может помочь в решении проблемы. Вот как это сделать:
- Чтобы изменить значение MTU, вам необходимо загрузить инструмент под названием TCP Optimizer . Вы можете скачать его здесь.
- После загрузки откройте TCP Optimizer от имени администратора .
- Внизу выберите « Пользовательский» напротив « Выбрать настройки» .
- Измените значение MTU на 1458 .
- Нажмите « Применить изменения» и выйдите из программы.
- Проверьте, решает ли это проблему.
Решение 4. Изменение безопасности RDP в редакторе групповой политики
В некоторых случаях сообщение об ошибке появляется из-за вашего уровня безопасности RDP в групповых политиках Windows. В таких сценариях вам придется заставить его использовать уровень безопасности RDP. Вот как это сделать:
- Перейдите в меню «Пуск» , найдите « Локальная групповая политика» и откройте « Изменить групповую политику ».
- Перейдите в следующий каталог:
- Конфигурация компьютера> Административные шаблоны> Компоненты Windows> Службы удаленного рабочего стола> Узел сеанса удаленного рабочего стола> Безопасность
- С правой стороны найдите « Требовать использования определенного уровня безопасности для удаленных (RDP) подключений » и дважды щелкните его, чтобы отредактировать.
- Если для него установлено значение « Не настроено », выберите « Включено», а затем перед полем «Уровень безопасности» выберите RDP .
- Нажмите Применить, а затем нажмите ОК .
- Перезагрузите систему, чтобы изменения вступили в силу.
- Попробуйте подключиться снова.
Решение 5. Отключение аутентификации на уровне сети
Вы также можете попытаться решить свою проблему, отключив аутентификацию на уровне сети или NLA. Иногда проблема может быть вызвана тем, что вы или целевая система настроены на разрешение только удаленных подключений, на которых выполняется удаленный рабочий стол с NLA. Отключение его решит проблему, вот как это сделать:
- Перейдите на рабочий стол , щелкните правой кнопкой мыши « Этот компьютер» и выберите « Свойства» .
- Нажмите на Remote Settings .
- В разделе « Удаленный рабочий стол» снимите флажок « Разрешить подключения только с компьютеров, на которых запущен удаленный рабочий стол с проверкой подлинности на уровне сети ».
- Нажмите Применить, а затем нажмите ОК .
- Посмотрите, изолирует ли это проблему.
Решение 6. Перезапуск службы удаленного рабочего стола
В некоторых случаях перезапуск службы удаленного рабочего стола помогает, поэтому на этом этапе мы будем перезапускать ее вручную. Для этого:
- Нажмите « Windows » + « R », чтобы открыть окно « Выполнить».
- Введите « услуги . msc »и нажмите« Enter ».
- Дважды щелкните « Службаудаленногорабочего стола » и нажмите «Остановить».
- Нажмите «Пуск», подождав не менее 5 секунд.
- Проверьте, сохраняется ли проблема.
Решение 7. Отключите VPN-соединение
Возможно, ваш компьютер может быть настроен на использование прокси-сервера или VPN-подключения, из-за чего его интернет-соединение может быть маршрутизировано через другой сервер, и это может помешать ему правильно установить соединение. Поэтому на этом этапе мы отключим настройки прокси-сервера Internet Explorer, и вам также необходимо отключить все VPN, работающие на вашем компьютере.
- Одновременно нажмите клавиши Windows + R на клавиатуре.
- На экране появится диалоговое окно запуска, введите «MSConfig» в пустом поле и нажмите OK.
- Выберите параметр загрузки в окне конфигурации системы, а затем отметьте параметр «Безопасная загрузка» .
- Нажмите «Применить» и нажмите ОК.
- Перезагрузите компьютер сейчас, чтобы загрузиться в безопасном режиме.
- Снова нажмите те же клавиши «Windows» + «R» одновременно, введите «inetcpl.cpl» в диалоговом окне «Выполнить» и нажмите «Enter» для его выполнения.
- На вашем экране появится диалоговое окно свойств Интернета, выберите там вкладку «Подключения» .
- Снимите флажок « Использовать прокси-сервер для вашей локальной сети » и нажмите «ОК».
- Снова откройте MSConfig и на этот раз снимите флажок с опции безопасной загрузки, сохраните изменения и перезагрузите компьютер.
- Проверьте, сохраняется ли сообщение об ошибке.
Решение 8. Перенастройте локальную политику безопасности.
Это еще один способ решить проблему, в которой следует использовать служебную программу локальной политики безопасности. Вы можете сделать это, выполнив следующие действия:
- Нажмите «Windows» + «R», чтобы открыть окно « Выполнить».
- Введите «Secpol.msc» и нажмите «Enter», чтобы запустить утилиту локальной политики безопасности.
- В утилите локальной политики безопасности щелкните параметр «Локальные политики» , а затем выберите «Параметрбезопасности» на левой панели.
Параметры безопасности> Локальные политики> Параметры безопасности.»>
- На правой панели прокрутите и нажмите «Системная криптография» и
- На правой панели прокрутите страницу до пункта « Системная криптография: используйте криптографические алгоритмы, соответствующие FIPS 140, включая алгоритмы шифрования, хеширования и подписи ».
- Дважды щелкните эту опцию, а затем отметьте кнопку «Включено» в следующем окне.
- Нажмите «Применить», чтобы сохранить изменения, а затем «ОК», чтобы закрыть окно.
- Убедитесь, что это решит проблему на вашем компьютере.
Решение 10. Разрешение удаленных подключений
Возможно, что удаленные подключения не разрешены на вашем компьютере в соответствии с некоторыми конфигурациями системы, из-за которых эта ошибка отображается при попытке использовать RDP. Поэтому на этом этапе мы изменим этот параметр из панели управления, а затем проверим, решит ли это эту проблему на нашем компьютере. Для этого:
- Нажмите «Windows» + «R», чтобы запустить командную строку.
- Введите «Панель управления» и нажмите «Ввод», чтобы запустить классический интерфейс панели управления.
- В Панели управления щелкните «Система и безопасность», а затем нажмите кнопку «Система» .
- В настройках системы нажмите «Расширенные настройки системы» на левой панели.
- В расширенных настройках системы щелкните вкладку «Удаленный» и убедитесь, что установлен флажок « Разрешить подключения удаленного помощника к этому компьютеру ».
- В дополнение к этому, убедитесь, что на вкладке « Разрешить удаленные подключения к этому компьютеру » также отмечен флажок.
- Нажмите «Применить», чтобы сохранить изменения, а затем «ОК», чтобы выйти из окна.
- Убедитесь, что это решит проблему на вашем компьютере.
Решение 11. Изменение запуска службы
Возможно, служба удаленного рабочего стола была настроена таким образом, что ей не разрешен автоматический запуск. Поэтому на этом этапе мы изменим эту конфигурацию и разрешим автоматический запуск службы. Для этого следуйте приведенному ниже руководству.
- Нажмите «Windows» + «R», чтобы запустить командную строку.
- Введите «Services.msc» и нажмите «Enter», чтобы открыть окно управления службами.
- В окне управления службами дважды щелкните параметр «Службы удаленного рабочего стола», а затем нажмите кнопку «Остановить» .
- Нажмите на опцию «Тип запуска» и выберите опцию «Автоматически» .
- Закройте это окно и вернитесь на рабочий стол.
- После этого перезагрузите компьютер и проверьте, сохраняется ли проблема.
Решение 12. Включите постоянное кэширование растровых изображений
Другой возможной причиной возникновения этой проблемы является отключение функции «Постоянное кэширование растровых изображений» в настройках RDP. Поэтому на этом этапе мы запустим приложение «Подключения к удаленному рабочему столу», а затем изменим этот параметр на его панели взаимодействия. Для этого следуйте приведенному ниже руководству.
- Нажмите «Windows» + «S» на клавиатуре и введите «Подключение к удаленному рабочему столу» в строке поиска.
- Нажмите кнопку «Показать параметры» , а затем перейдите на вкладку «Опыт» .
- На вкладке опыта установите флажок «Постоянное кэширование растровых изображений» и сохраните изменения.
- Попробуйте установить подключение к удаленному рабочему столу, а затем проверьте, сохраняется ли проблема.
Решение 13: отключение статического IP-адреса на компьютере
Возможно, эта проблема возникает на вашем компьютере из-за того, что вы настроили сетевой адаптер на использование статического IP-адреса, и он неправильно согласовывается с подключением к удаленному рабочему столу. Поэтому на этом этапе мы отключим статический IP-адрес на нашем компьютере в настройках конфигурации сети, а затем проверим, устранена ли проблема. Для этого:
- Нажмите «Windows» + «R», чтобы запустить командную строку.
- Введите «ncpa.cpl» и нажмите «Enter», чтобы запустить панель конфигурации сети.
- На панели конфигурации сети щелкните правой кнопкой мыши сетевой адаптер и выберите «Свойства».
- Дважды щелкните параметр «Протокол Интернета версии4 (TCP / IPV4)», а затем щелкните вкладку «Общие» .
- Установите флажок «Получить IP-адрес автоматически» и сохраните изменения.
- Нажмите « ОК », чтобы закрыть окно и проверить, сохраняется ли проблема.
Решение 14. Перенастройка SonicWall VPN
Если вы используете клиент SonicWall VPN на своем компьютере и используете конфигурации по умолчанию с этим приложением, эта ошибка может возникнуть при попытке использовать приложение подключения к удаленному рабочему столу. Поэтому на этом этапе мы изменим некоторые настройки из VPN. Для этого:
- Запустите Sonicwall на вашем компьютере.
- Нажмите «VPN», а затем выберите «Настройки» .
- Найдите «WAN» в списке политик VPN.
- Щелкните параметр «Настроить» справа, а затем выберите вкладку «Клиент» .
- Щелкните раскрывающееся меню «Параметры виртуального адаптера» и выберите параметр «Аренда DHCP» .
- Убедитесь, что это решит проблему.
- Если эта проблема все еще не устранена, нам придется удалить текущую аренду DHCP из VPN.
- Перейдите к опции «VPN», а затем нажмите кнопку «DHCP черезVPN» .
- Удалите уже существующую аренду DHCP и перезапустите соединение
- Проверьте, сохраняется ли проблема после этого.
Решение 15. Диагностика подключения через командную строку
Возможно, что компьютер, к которому вы пытаетесь подключиться с помощью подключения к удаленному рабочему столу, может быть недоступен для подключения, из-за чего возникает эта проблема. Следовательно, нам придется диагностировать, доступен ли компьютер для подключения или нет.
Для этой цели мы будем использовать командную строку, чтобы сначала определить IP-адрес компьютера, а затем мы будем использовать командную строку на нашем компьютере, чтобы попытаться проверить связь. Если проверка связи прошла успешно, соединение может быть установлено, если нет, это означает, что компьютер, к которому вы пытаетесь подключиться, неисправен, а не ваши настройки. Для этого:
- Получите доступ к компьютеру, к которому вы хотите подключиться локально, и нажмите клавиши «Windows» + «R» на его клавиатуре, чтобы запустить запрос запуска.
- Введите «Cmd» и нажмите «Enter», чтобы запустить командную строку.
- В командной строке введите следующую команду и нажмите «Enter», чтобы отобразить IP-информацию для компьютера.
- Обратите внимание на IP-адрес, указанный под заголовком «Шлюз по умолчанию», который должен иметь формат «192.xxx.x.xx» или аналогичный.
- После получения IP-адреса компьютера, к которому вы пытаетесь подключиться, вы можете вернуться к своему компьютеру для дальнейшего тестирования.
- На вашем персональном компьютере нажмите «Windows» + «R», чтобы запустить командную строку, и введите «Cmd», чтобы открыть командную строку.
- Введите следующую команду в командной строке и нажмите «ввод», чтобы выполнить ее.
ping (IP-АДРЕС компьютера, к которому мы хотим подключиться)
Если черный экран не возвращается, это означает, что порт не может быть открыт на вашем компьютере, из-за чего эта проблема проявляется при попытке установить Telnet на порт. Поэтому на этом этапе мы будем перенастраивать брандмауэр Windows, чтобы открыть определенный порт на нашем компьютере. Для этого:
- Нажмите « Windows » + « I », чтобы открыть настройки, и нажмите « Обновлениеи безопасность».
- Выберите вкладку « БезопасностьWindows » на левой панели и нажмите « Брандмауэри сетеваябезопасность ».
- Выберите в списке кнопку « Дополнительныенастройки ».
- Откроется новое окно. Нажмите на « Правила длявходящих подключений » и выберите « Новоеправило ».
- Выберите « Порт » и нажмите «Далее».
- Щелкните « TCP » и выберите параметр « Указанные локальныепорты ».
- Введите «3389» в номер порта.
- Нажмите на кнопку « Далее » и выберите « РазрешитьвConnection «.
- Выберите « Далее » и убедитесь, что отмечены все три параметра.
- Снова нажмите « Далее » и напишите « Имя » для нового правила.
- После ввода имени выберите « Далее » и нажмите « Готово ».
- Точно так же вернитесь к 4-му шагу, который мы перечислили, и на этот раз выберите «Outbound Rules» и повторите весь процесс, чтобы создать Outbound Rule для этого процесса.
- После создания правил для входящего и исходящего трафика проверьте, сохраняется ли проблема.
Решение 16. Отключите UDP на клиенте
Эту проблему можно решить, просто изменив параметр в реестре или в групповой политике. Если вы используете версию Windows Home, вы можете попробовать реализовать это решение, используя метод реестра, а в противном случае вы можете реализовать метод групповой политики из приведенного ниже руководства.
Метод реестра:
- Нажмите «Windows» + «R», чтобы запустить командную строку.
- Введите «regedit» и нажмите «Enter», чтобы запустить реестр.
- Внутри реестра перейдите по следующим параметрам.
- Внутри этой папки установите для параметра fClientDisableUDP значение «1».
- Сохраните изменения и выйдите из реестра.
- Проверьте, решает ли добавление этого значения в реестр эту проблему на вашем компьютере.
Метод групповой политики
- Нажмите кнопки «Windows» + «R» на клавиатуре, чтобы запустить командную строку.
- Введите «Gpedit.msc» и нажмите «Enter», чтобы запустить диспетчер групповой политики.
- В диспетчере групповой политики дважды щелкните параметр «Конфигурация компьютера», а затем откройте параметр «Административные шаблоны» .
- Дважды щелкните «Компоненты Windows», а затем дважды щелкните параметр «Службы удаленного рабочего стола».
- Дважды щелкните «Клиент подключения к удаленному рабочему столу», а затем дважды щелкните параметр «Отключить UDP на клиенте» .
- Отметьте кнопку «Включено» и сохраните изменения.
- Выйдите из диспетчера групповой политики и проверьте, сохраняется ли проблема.
Использование команды PowerShell
Если по какой-либо причине вы не можете добавить значение реестра, как указано выше, мы также можем реализовать это изменение с помощью утилиты Windows Powershell. Для этой цели:
- Нажмите «Windows» + «X» на клавиатуре и выберите опцию «Powershell (Admin)» .
- Введите следующую команду в окне PowerShell и нажмите «Enter», чтобы выполнить ее.
- После выполнения команды на вашем компьютере проверьте, сохраняется ли проблема.
Окончательное решение:
Большинство людей, которые сталкивались с этой проблемой, заметили, что она возникает после недавнего обновления Windows. Согласно нашим источникам, проблема возникает, если ваш удаленный клиент или сама Windows были обновлены до версии Windows 1809. Поэтому в качестве окончательного решения рекомендуется вернуться к предыдущей версии Windows или дождаться выхода более стабильной версии операционной системы.







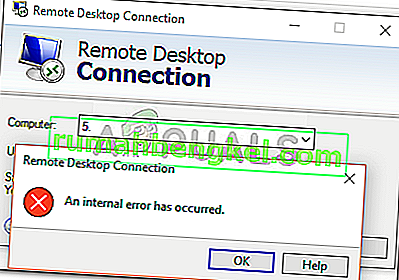











 Параметры безопасности> Локальные политики> Параметры безопасности.»>
Параметры безопасности> Локальные политики> Параметры безопасности.»>





























