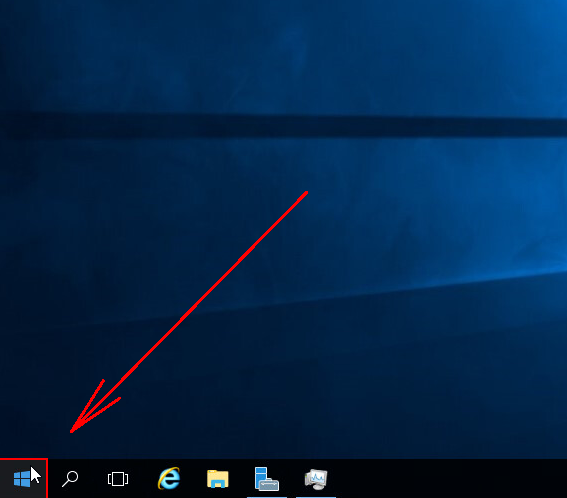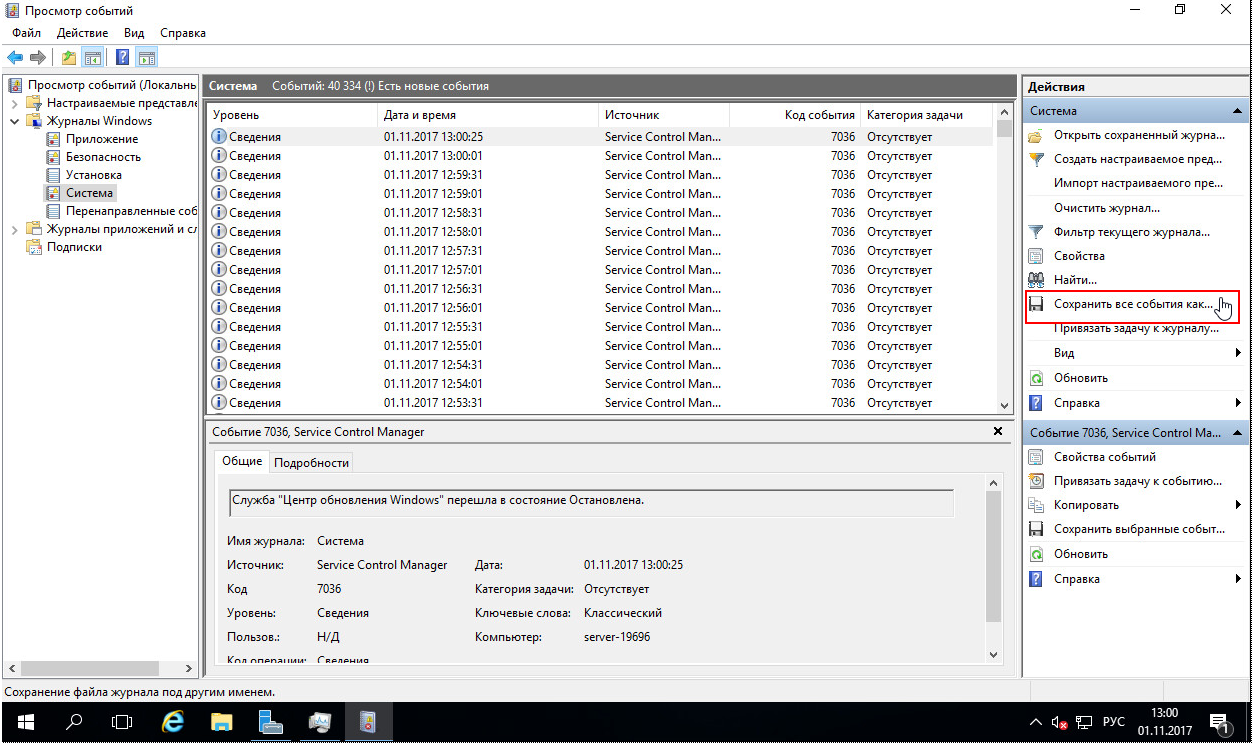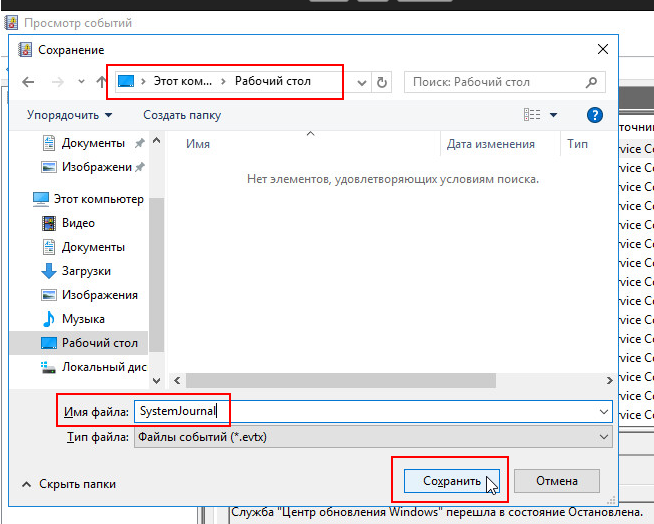- logoff logoff
- Синтаксис Syntax
- Параметры Parameters
- Комментарии Remarks
- Примеры Examples
- Как посмотреть журнал ошибок ОС Windows 2016
- Просмотр системного журнала
- Экспорт журнала
- logoff
- Syntax
- Parameters
- Remarks
- Examples
- RootUsers
- Guides, tutorials, reviews and news for System Administrators.
- Where Are Windows Server 2016 Log Files Stored?
- Viewing Log Files
- Log File Location
- Summary
- RootUsers
- Guides, tutorials, reviews and news for System Administrators.
- How To Log Out Of Windows Server 2016
- Log Out Through GUI
- Option 1
- Option 2
- Option 3
- Option 4
- Log Out Through Command Line Interface
- Summary
logoff logoff
Область применения: Windows Server (половина ежегодного канала), Windows Server 2019, Windows Server 2016, Windows Server 2012 R2, Windows Server 2012 Applies to: Windows Server (Semi-Annual Channel), Windows Server 2019, Windows Server 2016, Windows Server 2012 R2, Windows Server 2012
Выполнит выход пользователя из сеанса на удаленный рабочий стол сервере узла сеансов и удалит сеанс. Logs off a user from a session on a Remote Desktop Session Host server and deletes the session.
Синтаксис Syntax
Параметры Parameters
| Параметр Parameter | Описание Description |
|---|---|
| Указывает имя сеанса. Specifies the name of the session. Это должен быть активный сеанс. This must be an active session. | |
| Указывает числовой идентификатор, определяющий сеанс на сервере. Specifies the numeric ID which identifies the session to the server. | |
| /server: /server: | Указывает сервер узла сеансов удаленный рабочий стол, содержащий сеанс, для которого пользователь должен выйти из системы. Specifies the Remote Desktop Session Host server that contains the session whose user you want to log off. Если не указано, используется сервер, на котором активна в данный момент. If unspecified, the server on which you are currently active is used. |
| /v /v | Отображает сведения о выполняемых действиях. Displays information about the actions being performed. |
| /? /? | Отображение справки в командной строке. Displays help at the command prompt. |
Комментарии Remarks
Вы всегда можете выйти из сеанса, к которому в данный момент выполнен вход. You can always log off yourself from the session to which you are currently logged on. Однако необходимо иметь разрешение « полный доступ» для выхода пользователей из других сеансов. You must, however, have Full Control permission to log off users from other sessions.
Выход пользователя из сеанса без предупреждения может привести к утрате данных в сеансе пользователя. Logging off a user from a session without warning can result in loss of data at the user’s session. Необходимо отправить пользователю сообщение с помощью команды MSG , чтобы предупредить пользователя перед выполнением этого действия. You should send a message to the user by using the msg command to warn the user before taking this action.
Если параметр или не указан, функция выхода из системы выполняет выход пользователя из текущего сеанса. If or isn’t specified, logoff logs the user off from the current session.
После выхода пользователя из системы все процессы завершаются, а сеанс удаляется с сервера. After you log off a user, all processes end and the session is deleted from the server.
Пользователь не может выйти из сеанса консоли. You can’t log off a user from the console session.
Примеры Examples
Для выхода пользователя из текущего сеанса введите: To log off a user from the current session, type:
Для выхода пользователя из сеанса с помощью идентификатора сеанса, например сеанса 12, введите: To log off a user from a session by using the session’s ID, for example session 12, type:
Для выхода пользователя из сеанса с использованием имени сеанса и сервера, например Session TERM04 на сервере Server1, введите: To log off a user from a session by using the name of the session and server, for example session TERM04 on Server1, type:
Как посмотреть журнал ошибок ОС Windows 2016
Просмотр системного журнала
Если в работе Windows 2016 появляется какая-то нестабильность, или появляются ошибки запуска\установки приложений, то это может быть связано с появлениями ошибок в самой операционной системе.
Все системные ошибки и предупреждения можно найти в «Журнале системы«.
В нем сохраняется информация о событиях, записываемых системными компонентами Windows.
Для просмотра и сохранения системного журнала нужно выполнить шаги:
Открыть «Пуск«:
Открыть «Средства администрирования» -> «Просмотр событий«
В открывшемся окне выбрать «Просмотр событий» -> «Журналы Windows» -> «Система«
Экспорт журнала
Системный журнал в полном объеме можно выгрузить путем нажатия на ссылку «Сохранить все события как. «
После нажатия ссылки «Сохранить все события как. » нужно выбрать путь и имя файла для сохраняемого журнала.
При сохранении файла возможно появление окна «Отображение сведений«.
В данном окне нужно выбрать пункт «Отображать сведения для следующих языков: Русский«
logoff
Applies to: Windows Server (Semi-Annual Channel), Windows Server 2019, Windows Server 2016, Windows Server 2012 R2, Windows Server 2012
Logs off a user from a session on a Remote Desktop Session Host server and deletes the session.
Syntax
Parameters
| Parameter | Description |
|---|---|
| Specifies the name of the session. This must be an active session. | |
| Specifies the numeric ID which identifies the session to the server. | |
| /server: | Specifies the Remote Desktop Session Host server that contains the session whose user you want to log off. If unspecified, the server on which you are currently active is used. |
| /v | Displays information about the actions being performed. |
| /? | Displays help at the command prompt. |
Remarks
You can always log off yourself from the session to which you are currently logged on. You must, however, have Full Control permission to log off users from other sessions.
Logging off a user from a session without warning can result in loss of data at the user’s session. You should send a message to the user by using the msg command to warn the user before taking this action.
If or isn’t specified, logoff logs the user off from the current session.
After you log off a user, all processes end and the session is deleted from the server.
You can’t log off a user from the console session.
Examples
To log off a user from the current session, type:
To log off a user from a session by using the session’s ID, for example session 12, type:
To log off a user from a session by using the name of the session and server, for example session TERM04 on Server1, type:
RootUsers
Guides, tutorials, reviews and news for System Administrators.
Where Are Windows Server 2016 Log Files Stored?
This post will show you where the .evtx log files can be found in Windows Server 2016, as well as how they can be viewed with Event Viewer.
Viewing Log Files
The easiest way to view the log files in Windows Server 2016 is through the Event Viewer, here we can see logs for different areas of the system.
Event viewer can be opened through the MMC, or through the Start menu by selecting All apps, Windows Administrative Tools, followed by Event Viewer.
Through Event Viewer we have the ability to search the logs for a particular string, export the logs to a file, and even schedule a task to take place each time a specific event occurs.
Log File Location
While this allows us to read the logs, you may be after the full path to where the actual .evtx files are stored. These log files can be found in the C:\Windows\System32\winevt\logs folder, as shown below.
These files can be double clicked and they will automatically open with Event Viewer, and these are the files that are read when browsing through Event Viewer
Note that specific applications may have their own custom log locations, in which case you will need to check the vendors documentation regarding log file location.
Summary
We have seen that important application, security and system events that have been logged are stored in the C:\Windows\System32\winevt\logs directory as .evtx files, which can be viewed through Event Viewer.
RootUsers
Guides, tutorials, reviews and news for System Administrators.
How To Log Out Of Windows Server 2016
The new Windows 10 style interface that has made its way into Windows Server 2016 has left some late adopters a little confused, here we’ll cover how you can easily log off.
There are a few different ways to do this, we’ll cover some different methods of logging out through both the graphical user interface (GUI) and command line interface (CLI).
Log Out Through GUI
Option 1
- Left click the Start button from the bottom left corner.
- Left click your username from the top left corner of the start menu.
- Left click “Sign Out”.

Option 2
- Right click the Start button from the bottom left corner.
- Hover over “Shut down or sign out”.
- Left click “Sign Out”.

Option 3
- Press the “Alt + F4” keyboard combination.
- From the Shut Down Windows pop up that opens, change the “What do you want the computer to do?” drop down to “Sign Out” and click the OK button.

Option 4
- Press the “Ctrl + Alt + Del” keyboard combination. If you are logged in through a virtual machine console, you may instead need to use “Ctrl + Alt + Ins”.
- From the options available on the blue screen that appears, click “Sign Out”.

Log Out Through Command Line Interface
This is typically done with the logoff command.
- Open Command Prompt or PowerShell.
- Type ‘logoff’ and press enter to be logged out immediately. Alternatively you can use the ‘shutdown -l’ command.

Summary
There are a few different ways to sign out of Windows Server 2016 from either the user interface or command line as demonstrated.