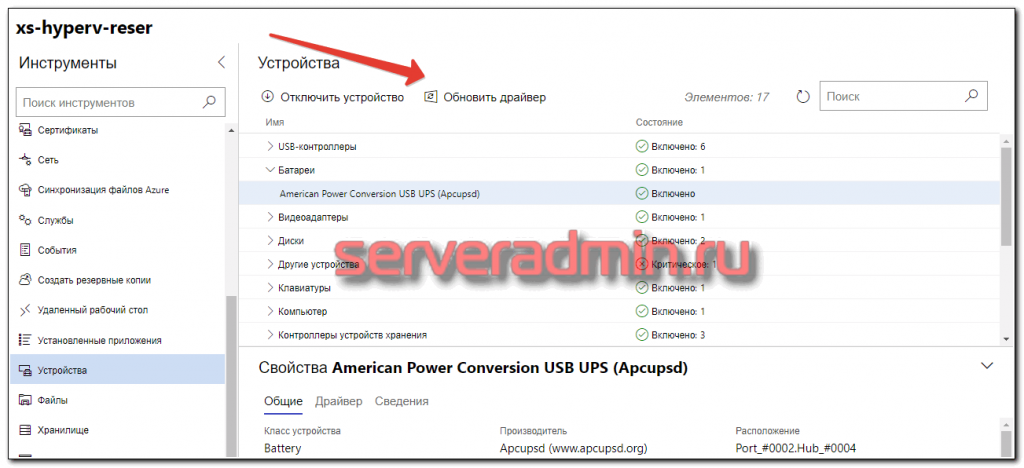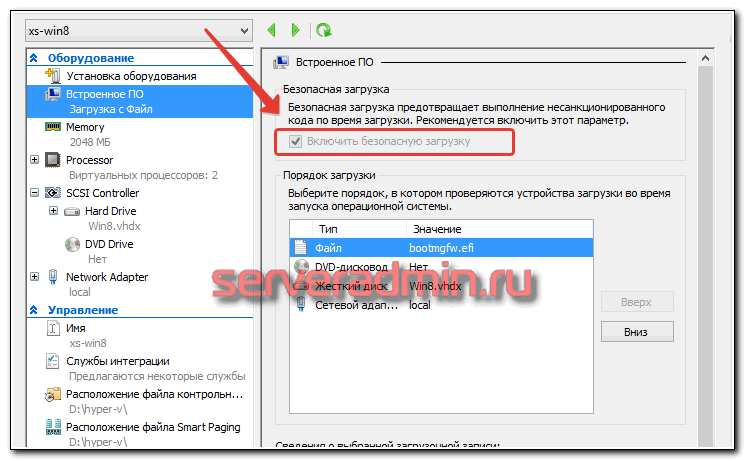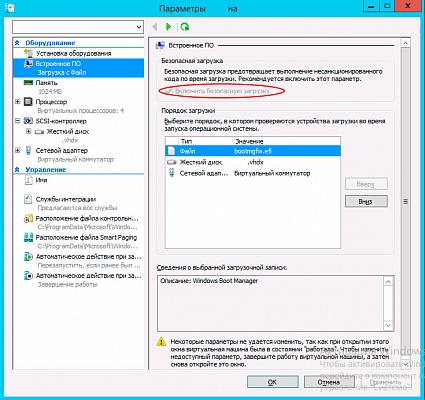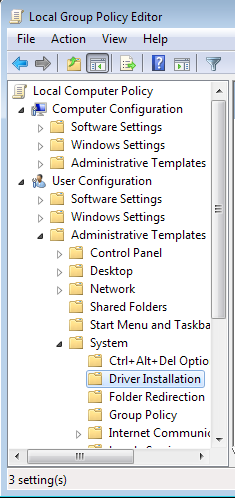- Установка драйвера без проверки цифровой подписи в Windows
- Установка неподписанного драйвера в Windows
- Способ 1: Особые параметры загрузки Windows
- Способ 2: Командная строка
- Способ 3: Редактор локальной групповой политики
- Способ 4: Создание цифровой подписи
- Установка неподписанного драйвера в Windows Hyper-V Server
- Отключаем проверку подписи драйвера в Windows Server 2012 R2
Установка драйвера без проверки цифровой подписи в Windows
Как известно, для корректной, стабильной и производительной работы комплектующих ПК и периферийных устройств требуется установка дополнительного программного обеспечения. Скачанный драйвер с официального сайта или через специальные приложения зачастую устанавливается без проблем. Однако происходит это только в том случае, если его тестирование компанией Майкрософт прошло успешно. В редких случаях сертификат может отсутствовать по некоторым причинам, из-за этого у пользователя возникают проблемы с установкой необходимого драйвера.
Установка неподписанного драйвера в Windows
Как уже было сказано выше, в большинстве случаев все сопутствующее ПО для оборудования предварительно проверяется в Microsoft. При успешно пройденном тестирование компания добавляет специальный файл-сертификат, являющийся цифровой подписью. Этот документ означает подлинность и безопасность драйвера для операционной системы, благодаря чему его инсталляция происходит без труда.
Однако такой сертификат может быть не во всем ПО. К примеру, он может отсутствовать для драйвера к старому (но технически рабочему) оборудованию. Но есть и другие ситуации, в которых подпись может отсутствовать у нового устройства или виртуальных драйверов.
Будьте внимательны при инсталляции непроверенного драйвера! Отключая проверку, вы ставите под угрозу работоспособность системы и сохранность ваших данных. Выполняйте его инсталляцию, только если уверены в безопасности файла и источника, откуда он был скачан.
Переходя к основной теме вопроса, хочется отметить, что есть 3 рабочих варианта отключения проверки подписи драйвера. Один из них работает до перезагрузки ПК, второй отключает защиту до последующего ручного включения пользователем. Более подробно о каждом из них читайте ниже.
Способ 1: Особые параметры загрузки Windows
Чаще всего необходимость отключения проверки цифровой подписи возникает единожды. В этой ситуации логичнее всего воспользоваться предоставлением временного разрешения. Оно будет работать один раз: до последующей перезагрузки компьютера. За этот промежуток времени вы можете инсталлировать любое количество непроверенных драйверов, перезапустить ПК, и проверка сертификата будет работать как и прежде, защищая операционную систему.
Первым делом запустите ОС в особом режиме. Пользователям Windows 10 потребуется выполнить следующие шаги:
Это же можно сделать, вызвав альтернативное меню ПКМ.
В меню слева перейдите в «Восстановление», а справа, под «Особые варианты загрузки», кликните «Перезагрузить сейчас».
Дождитесь старта Виндовс и выберите раздел «Поиск и устранение неисправностей».
В «Диагностика» перейдите в «Дополнительные параметры».
Здесь откройте «Параметры загрузки».
Ознакомьтесь с тем, что применится при следующем старте системы, и нажмите «Перезагрузить».
В этом режиме будет отключено управление мышью, а также изменится разрешение экрана до низкого. Пункт, отвечающий за отключение проверки подписи драйверов, седьмой в списке. Соответственно, нажмите на клавиатуре F7.
Последовательность действий для пользователей Windows 7 другая:
- Перезагрузите компьютер обычным способом.
- После начала запуска системы нажмите F8 (чтобы не пропустить момент, быстро жмите клавишу сразу же после того, как появится приветственный логотип материнской платы).
- Стрелками выберите «Отключение обязательной проверки подписи драйверов».
Теперь можно заняться инсталляцией программного обеспечения.
После следующего включения компьютера будет произведен обычный запуск системы, и она вновь начнет проверять подпись у драйверов, которые вы захотите установить. Обратите внимание, что эта служба не занимается проверкой установленных драйверов, для этого необходимо запускать отдельное приложение, которое по понятным причинам нас не интересует.
Способ 2: Командная строка
Используя известный многим интерфейс командной строки пользователь может отключить цифровую подпись, введя последовательно 2 команды.
Этот способ работает только при стандартном интерфейсе BIOS. Владельцам материнских плат с UEFI потребуется предварительно отключить «Secure Boot».
- Откройте «Пуск», введите cmd, кликните ПКМ по результату и выберите «Запустить от имени администратора».
Пользователи «десятки» могут открыть командную строку либо PowerShell (в зависимости от того, как настроено их альтернативное меню) с правами администратора и через ПКМ по «Пуск».
Скопируйте команду ниже и вставьте ее в строку:
bcdedit.exe -set loadoptions DISABLE_INTEGRITY_CHECKS
Нажмите Enter и впишите:
bcdedit.exe -set TESTSIGNING ON
Снова жмите Enter. Спустя небольшой промежуток времени вы получите уведомление «Операция успешно завершена».
В любой момент можно вернуть настройки, открыв cmd методом, расписанным выше, и вписав это:
bcdedit.exe -set TESTSIGNING OFF
После этого нажмите Enter и перезагрузить компьютер. Теперь драйверы всегда будут проверяться операционной системой. Дополнительно можно обратно включить UEFI таким же образом, каким вы его отключали.
Способ 3: Редактор локальной групповой политики
Еще один вариант решения поставленной задачи — редактирование политики компьютера. Им могут воспользоваться обладатели Windows версии выше Home (Домашней).
- Зажмите Win + R и впишите gpedit.msc. Подтвердите ввод кнопкой «ОК» либо клавишей Enter.
Используя левое меню, разверните поочередно папки, нажимая на стрелочку перед их названием: «Конфигурация пользователя» >«Административные шаблоны» >«Система» >«Установка драйвера».
Справа в окне дважды ЛКМ кликните по «Цифровая подпись драйверов устройств».
Здесь задайте значение «Отключено», означающее, что осуществляться сканирование как таковое не будет.
Запустите драйвер, который не удавалось установить, и повторите попытку.
Способ 4: Создание цифровой подписи
Не всегда методы, рассмотренные в этой статье, работают. При невозможности отключить проверку, можно пойти другим путем — создать подпись вручную. Он же подойдет, если подпись установленного программного обеспечения время от времени «слетает».
- Распакуйте архиватором скачанный EXE-драйвер, который нужно установить. Давайте попробуем сделать это с использованием WinRAR. Нажмите по файлу правой кнопкой мыши и выберите пункт «Extract to», чтобы распаковать составные инсталлятора в папку рядом.
Зайдите в нее, найдите файл INF и через контекстное меню выберите «Свойства».
Перейдите на вкладку «Безопасность». Скопируйте путь к файлу, указанный в поле «Имя объекта».
Мы рассмотрели несколько способов установки неподписанного программного обеспечения. Каждый из них несложен и доступен даже для начинающих юзеров. Еще раз стоит напомнить о небезопасности такой инсталляции и возможных ошибках в виде синего экрана смерти. Не забудьте предварительно создать точку восстановления.
Читайте также: Как создать точку восстановления в Windows XP, Windows 7, Windows 8, Windows 10
Установка неподписанного драйвера в Windows Hyper-V Server
Ранее я уже рассказывал про установку и настройку apcupsd — утилиты для работы с UPS. В этот раз мне понадобилось подключить UPS непосредственно к серверу с Windows Hyper-V Server 2019. Сходу не получилось это сделать, так как usb драйвер для ups не имеет цифровой подписи. Так что сегодня я расскажу, как установить неподписанный драйвер на Windows Hyper-V Server 2019.
Если у вас еще нет своего сервера с Hyper-V или он недонастроен, можете воспользоваться моей статьей на эту тему — Установка и настройка Windows Hyper-V Server 2019. Изначально я планировал установить драйвер в гипервизор через Windows Admin Center. Но увы, неподписанный подтвержденной цифровой подписью драйвер установить через админ центр не получится. А так хотелось 🙂
Придется делать вручную. С непосредственно установкой неподписанного драйвера все просто и особо останавливаться и расписывать нюансы не буду. Первое, что вам нужно сделать — отключить проверку подписи драйвера с помощью команды в консоли:
И обязательно перезагрузиться после этого. Так же учтите, что надо будет предварительно отключить UEFI secure boot, если он включен в BIOS. А в случае с виртуальной машиной Hyper-V снять галку Включить безопасную загрузку в настройках виртуальной машины.
Если этого не сделать, предыдущая команда не выполнится, будет ошибка.
После перезагрузки можно устанавливать сам драйвер:
В случае с apcupsd драйвер будет лежать \apcupsd\driver. В последней версии apcupsd в списке поддерживаемых систем самая старшая указана Windows 2008, но у меня без проблем устанавливался он на все последующие системы, вплоть до 2019 года.
Таким образом можно вручную, через консоль гипервизора установить любой неподписанный драйвер на Windows Hyper-V Server 2019.
Отключаем проверку подписи драйвера в Windows Server 2012 R2
Способ 1
Появилась необходимость отключить проверку цифровой подписи драйвера в Windows Server 2012 R2, которая вертелась в качестве гостевой системы на Hyper-V.
В сети много мануалов, как это сделать с помощью команд в cmd или PowerShell.
У меня при вводе команд:
Решение до слез смешное — нужно снять галку Включить безопасную загрузку в настройках виртуальной машины:
После этой простой манипуляции, команды применились ОС и режим включился.
Способ 2
Если вы полностью хотите отключить проверку подписывания драйверов в Windows, сделать это можно с помощью групповой политики.
Откройте редактор локальной групповой политики, набрав gpedit.msc
В меню политик перейдите в раздел User Configuration->Administrative Templates-> System->Driver Installation.
В правой панели найдите пункт ‘Code Signing for Device Drivers’ и дважды щелкните по нему.
В появившемся окне выберите ‘Enabled’, а в нижнем меню – ‘Ignore’. Нажмите Ок и перезагрузите компьютер. После перезагрузи и применения политика, в своей Windows 7 / Windows Server 2012 R2 вы полностью отключите подписывание драйверов, и сможете установить любые, в том числе, неподписанные драйвера.