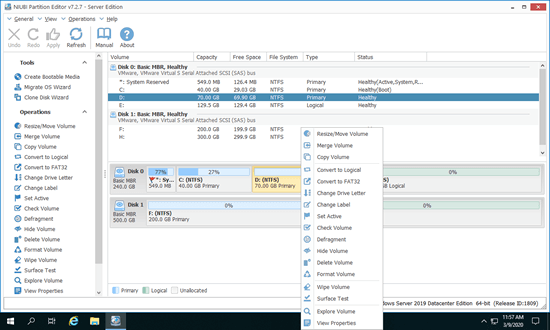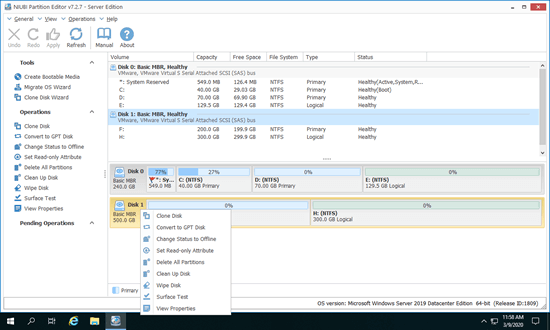- Управление дисками Manage disks
- Подключенное и отключенное состояние Online and offline status
- Обзор средства управления дисками Overview of Disk Management
- О дополнительных разделах восстановления About those extra recovery partitions
- Управление базовыми томами Manage basic volumes
- Windows Server 2019 Disk Management
- What does Windows Server 2019 Disk Management do
- How to resize partition with Server 2019 Disk Management
- Comparison with server disk partition manager
Управление дисками Manage disks
Относится к: Windows 10, Windows 8.1, Windows Server (Semi-Annual Channel), Windows Server 2019, Windows Server 2016, Windows Server 2012 R2, Windows Server 2012 Applies To: Windows 10, Windows 8.1, Windows Server (Semi-Annual Channel), Windows Server 2019, Windows Server 2016, Windows Server 2012 R2, Windows Server 2012
В этом разделе и его подразделах описывается использование средства управления дисками для управления дисками в компьютере, а также содержатся сведения об инициализации новых дисков, изменении стиля раздела дисков и об особенностях обработки подключенного состояния новых дисков в Windows. This topic and its subtopics discuss using Disk Management to manage the disks in a computer, and includes information about initializing new disks, converting disks between different partition styles, and how Windows handles the online status of new disks.
Подключенное и отключенное состояние Online and offline status
Управление дисками отображает сведения о том, находится диск в подключенном или в отключенном состоянии. Disk Management displays whether a disk is online (available), or offline.
По умолчанию в Windows все недавно обнаруженные диски подключаются с доступом для чтения и записи. In Windows, by default, all newly-discovered disks are brought online with read and write access. По умолчанию в Windows Server недавно обнаруженные диски подключаются с доступом для чтения и записи, если они не находятся на обще шине (такой как SCSI, iSCSI, Serial Attached SCSI или Fibre Channel). In Windows Server, by default, newly-discovered disks are brought online with read and write access unless they are on a shared bus (such as SCSI, iSCSI, Serial Attached SCSI, or Fibre Channel). Диски на общей шине при первом подключении будут отключены. Disks on a shared bus are offline the first time they are detected.
Если диск отключен, перед инициализацией или созданием на нем томов его необходимо подключить. If a disk is offline, you must bring it online before you can initialize it or create volumes on it.
Для подключения или отключения диска щелкните правой кнопкой мыши имя диска и выберите соответствующее действие. To bring a disk online or take it offline, right-click the disk name and then choosing the appropriate action.
Обзор средства управления дисками Overview of Disk Management
Относится к: Windows 10, Windows 8.1, Windows 7, Windows Server (Semi-Annual Channel), Windows Server 2019, Windows Server 2016, Windows Server 2012 R2, Windows Server 2012 Applies To: Windows 10, Windows 8.1, Windows 7, Windows Server (Semi-Annual Channel), Windows Server 2019, Windows Server 2016, Windows Server 2012 R2, Windows Server 2012
Управление дисками — это системная служебная программа Windows, дающая возможность выполнять дополнительные задачи хранилища. Disk Management is a system utility in Windows that enables you to perform advanced storage tasks. Ниже приведены некоторые задачи, которые хорошо подходят для управления дисками. Here are some of the things Disk Management is good for:
- Чтобы настроить новый диск, см. раздел Инициализация нового диска. To setup a new drive, see Initializing a new drive.
- Чтобы расширить том в пространство, которое пока не является частью тома на том же диске, см. раздел Расширение базового тома. To extend a volume into space that’s not already part of a volume on the same drive, see Extend a basic volume.
- Чтобы сжать раздел (обычно для того, чтобы расширить соседний), см. раздел Сжатие базового тома. To shrink a partition, usually so that you can extend a neighboring partition, see Shrink a basic volume.
- Чтобы изменить или назначить букву диска, см. раздел Изменение буквы диска. To change a drive letter or assign a new drive letter, see Change a drive letter.
Если отобразится сообщение об ошибке или что-то не сработает при выполнении этих процедур, рекомендуем заглянуть в раздел Устранение неполадок при управлении дисками. If you get an error or something doesn’t work when following these procedures, take a peek at the Troubleshooting Disk Management topic. Если и это не поможет, сохраняйте спокойствие! If that doesn’t help — don’t panic! Есть множество сведений на сайте сообщества Майкрософт: попробуйте поиск в разделе Файлы, папки и хранилища; если вам по-прежнему нужна помощь, опубликуйте там вопрос и Майкрософт или другие члены сообщества попытаются вам помочь. There’s a ton of info on the Microsoft community site — try searching the Files, folders, and storage section, and if you still need help, post a question there and Microsoft or other members of the community will try to help. Если у вас есть отзыв о том, как улучшить эти разделы, мы будем рады узнать ваше мнение! If you have feedback on how to improve these topics, we’d love to hear from you! Просто ответьте на запрос Помогла ли вам эта страница? , оставив свои комментарии на открывшейся странице или в открытой цепочке комментариев в нижней части этого раздела. Just answer the Is this page helpful? prompt, and leave any comments there or in the public comments thread at the bottom of this topic.
Ниже приведены некоторые распространенные задачи, которые можно выполнить с помощью других средств в Windows. Here are some common tasks you might want to do but that use other tools in Windows:
- Чтобы освободить место на диске, см. раздел Освобождение места на диске в Windows 10. To free up disk space, see Free up drive space in Windows 10.
- Чтобы провести дефрагментацию дисков, см. раздел Дефрагментация компьютера с Windows 10. To defragment your drives, see Defragment your Windows 10 PC.
- Чтобы объединить несколько жестких дисков аналогично RAID, см. раздел Дисковые пространства. To take multiple hard drives and pool them together, similar to a RAID, see Storage Spaces.
О дополнительных разделах восстановления About those extra recovery partitions
Если вам интересно (мы прочитали ваши комментарии!), Windows обычно включает три раздела на основном диске (обычно это диск C): In case you’re curious (we’ve read your comments!), Windows typically includes three partitions on your main drive (usually the C:\ drive):
- Системный раздел EFI — на современных ПК используется для запуска (загрузки) компьютера и операционной системы. EFI system partition — This is used by modern PCs to start (boot) your PC and your operating system.
- Диск операционной системы Windows (C:) — здесь установлена система Windows и обычно размещены остальные приложения и файлы. Windows operating system drive (C:) — This is where Windows is installed, and usually where you put the rest of your apps and files.
- Раздел восстановления — служит для хранения специальных средств восстановления Windows, если возникают проблемы с запуском или чем-то еще. Recovery partition — This is where special tools are stored to help you recover Windows in case it has trouble starting or runs into other serious issues.
Несмотря на то что управление дисками может показывать системный раздел EFI и раздел восстановления как свободные на 100 %, это не точно. Although Disk Management might show the EFI system partition and the recovery partition as 100% free, it’s lying. Эти разделы обычно заполнены действительно важными файлами, которые нужны для правильной работы компьютера. These partitions are generally pretty full with really important files your PC needs to operate properly. Лучше всего оставить их в покое, чтобы вы могли запускать ПК и восстановить его в случае проблем. It’s best to just leave them alone to do their jobs starting your PC and helping you recover from problems.
Управление базовыми томами Manage basic volumes
Относится к: Windows 10, Windows 8.1, Windows Server (Semi-Annual Channel), Windows Server 2016, Windows Server 2012 R2, Windows Server 2012 Applies To: Windows 10, Windows 8.1, Windows Server (Semi-Annual Channel), Windows Server 2016, Windows Server 2012 R2, Windows Server 2012
Базовый диск — это физический диск, содержащий основные разделы, расширенные разделы или логические диски. A basic disk is a physical disk that contains primary partitions, extended partitions, or logical drives. Разделы и логические диски на базовых дисках называются базовыми томами. Partitions and logical drives on basic disks are known as basic volumes. Базовые тома можно создавать только на базовых дисках. You can only create basic volumes on basic disks.
Пространство в существующих основных разделах и на логических дисках можно увеличить за счет соседнего непрерывного нераспределенного пространства на том же диске. You can add more space to existing primary partitions and logical drives by extending them into adjacent, contiguous unallocated space on the same disk. Для расширения базовый том должен быть отформатирован с использованием файловой системы NTFS. To extend a basic volume, it must be formatted with the NTFS file system. Расширить логический диск можно с помощью непрерывного свободного пространства в содержащем его расширенном разделе. You can extend a logical drive within contiguous free space in the extended partition that contains it. Если расширить логический диск с использованием большего пространства, чем доступно в расширенном разделе, последний увеличивается, чтобы вместить логический диск, если за расширенным разделом следует непрерывное нераспределенное пространство. If you extend a logical drive beyond the free space available in the extended partition, the extended partition grows to contain the logical drive as long as the extended partition is followed by contiguous unallocated space.
Windows Server 2019 Disk Management
by John, Updated on: March 9, 2020
This article introduces the ability of Windows Server 2019 Disk Management and how to shrink/extend partition with it, and the comparison with server partition editor.
The same with previous version, Windows Server 2019 has a native Disk Management tool. The same with other native tool, Disk Management can do some basic operations, it is not as powerful as third party software. In this article I’ll show you what does Windows Server 2019 Disk Management do and the limitations comparing with server disk partition manager software.
What does Windows Server 2019 Disk Management do
Firstly, open Disk Management in Windows Server 2019, there are several ways:
- Right click Windows icon on bottom left and click Disk Management in the list.
- Press Windows and X together on your keyboard, then you’ll see Disk Management in the list.
- Press Windows and R on your keyboard, type diskmgmt.msc and press Enter.
Right click a partition or the front of a disk, you’ll see the options. Unavailable options are greyed out, that means, the disk/partition type of current configuration does not meet the requirements of this function.
To an allocated partition, the options include:
- New Spanned Volume
- New Striped Volume
- New Mirrored Volume
- New RAID-5 Volume
- Convert to Dynamic Disk
- Convert to GPT disk
- Offline
- Properties
To a disk, the options include:
- Open root directory in File Explorer
- Mark partition as Active
- Change drive letter and path
- Format
- Extend Volume
- Shrink Volume
- Add Mirror
- Delete partition
- Properties
Besides the basic ability to create, delete and format partition, Windows Server 2019 Disk Management has some advanced ability.
Manage dynamic volumes:
Server 2019 Disk Management is able to create and manage Simple, Mirrored, Striped, Spanned and RAID 5 dynamic volume.
Dynamic disk volumes consume much server resources, if one disk is damaged, all data in this volume will be lost. Hardware price is much cheaper now, so most of servers use hardware RAID arrays instead of dynamic volume.
Disk conversion:
Disk Management has the option to convert disk between MBR and GPT, convert disk between Basic and Dynamic.
However, it can only convert Basic disk to Dynamic without losing data. To convert Dynamic disk to Basic or convert between MBR and GPT, you must delete all partitions in the disk.
Change partition size:
The same with previous version, Server 2019 Disk Management has Shrink Volume and Extend Volume functions to help resize allocated partition without losing data (in most cases).
But because of some restrictions of both functions, Disk Management cannot extend a partition by shrinking another one. In addition, only NTFS partition can be resized.
How to resize partition with Server 2019 Disk Management
To shrink partition in Server 2019 Disk Management:
- Right click a NTFS partition in Disk Management and select Shrink Volume .
- Enter and amount of space and click Shrink . (If you do not enter an amount, the maximum available space is used.)
Disadvantages of Shrink Volume feature:
- Unallocated space can only be made on the right while shrinking.
- It can only shrink little space if there are unmovable files located in this drive.
To extend partition in Server 2019 Disk Management:
- Right click the right contiguous partition (D:) and select Delete Volume.
- Right click the partition that you want to expand (C:) select Extend Volume .
- Simply click Next till Finish in the pop-up Extend Volume Wizard window.
Disadvantages of Extend Volume feature:
- There must be adjacent Unallocated space on the right of the partition that you want to extend, otherwise, Extend option is disabled.
- If drive D is Logical , you still cannot extend C: drive even after deleting D.
Comparison with server disk partition manager
Comparing with Windows Server 2019 built-in Disk Management tool, third party software is much more powerful. There are many server disk manager in the market, the GUI and functions are all similar. But better than other software, NIUBI Partition Editor is much safer and faster because of its advanced technologies:
Virtual Mode — all operations will be listed as pending for preview, real disk partitions won’t be modified until click Apply to confirm.
Cancel-at-well — if you applied wrong operations, it doesn’t matter, you can cancel the ongoing operations without losing data.
1 Second Rollback — if encounter any error while resizing partition, it automatically reverts server to original status in a flash.
- Advanced file-moving algorithm — move and extend partition 30% to 300% faster, saving much time especially if there are large amount of files in a partition.
Download NIUBI Partition Editor and you’ll see the main window with disk partition structure and other information on the right. Available operations to highlighted disk or partition are listed on the left and by right clicking. Unavailable operations will be hidden to keep the interface clean.
Available operations to a partition:
- Resize volume (shrink and extend)
- Move partition location
- Merge two adjacent volumes by 1 step
- Copy volume to Unallocated space
- Convert partition between Logical and Primary
- Convert NTFS to FAT32
- Change drive letter (such as D:)
- Change label (add or modify name of partition)
- Set as Active
- Check file system integrity
- Defrag to improve performance
- Hide from File Explorer
- Delete (files can be recovered)
- Format volume to use as new
- Wipe (erase data permanently)
- Surface test (scan bad sectors)
- Explore (view files/folders with directory)
- View properties
Available operations to whole disk:
- Initialize brand new disk
- Change status to offline or online
- Set read-only attribute
- Wipe disk (cannot be recovered)
- Surface test
- View properties
- Clone disk to migrate data and OS
- Convert MBR disk to GPT
- Delete all partitions
- Cleanup disk



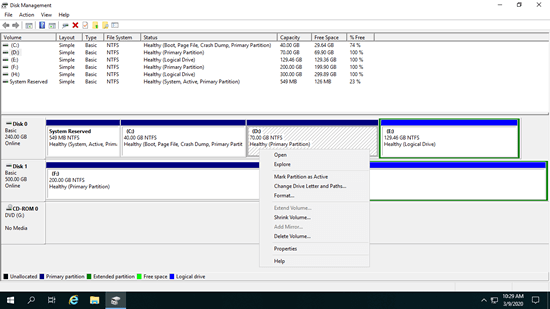
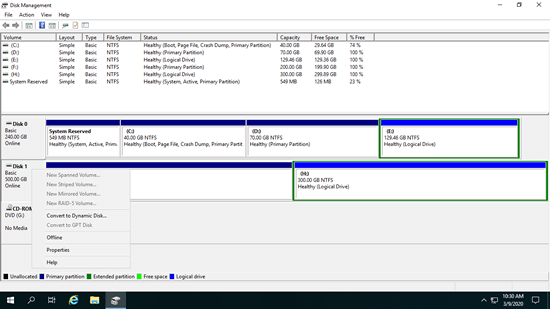
 Virtual Mode — all operations will be listed as pending for preview, real disk partitions won’t be modified until click Apply to confirm.
Virtual Mode — all operations will be listed as pending for preview, real disk partitions won’t be modified until click Apply to confirm.