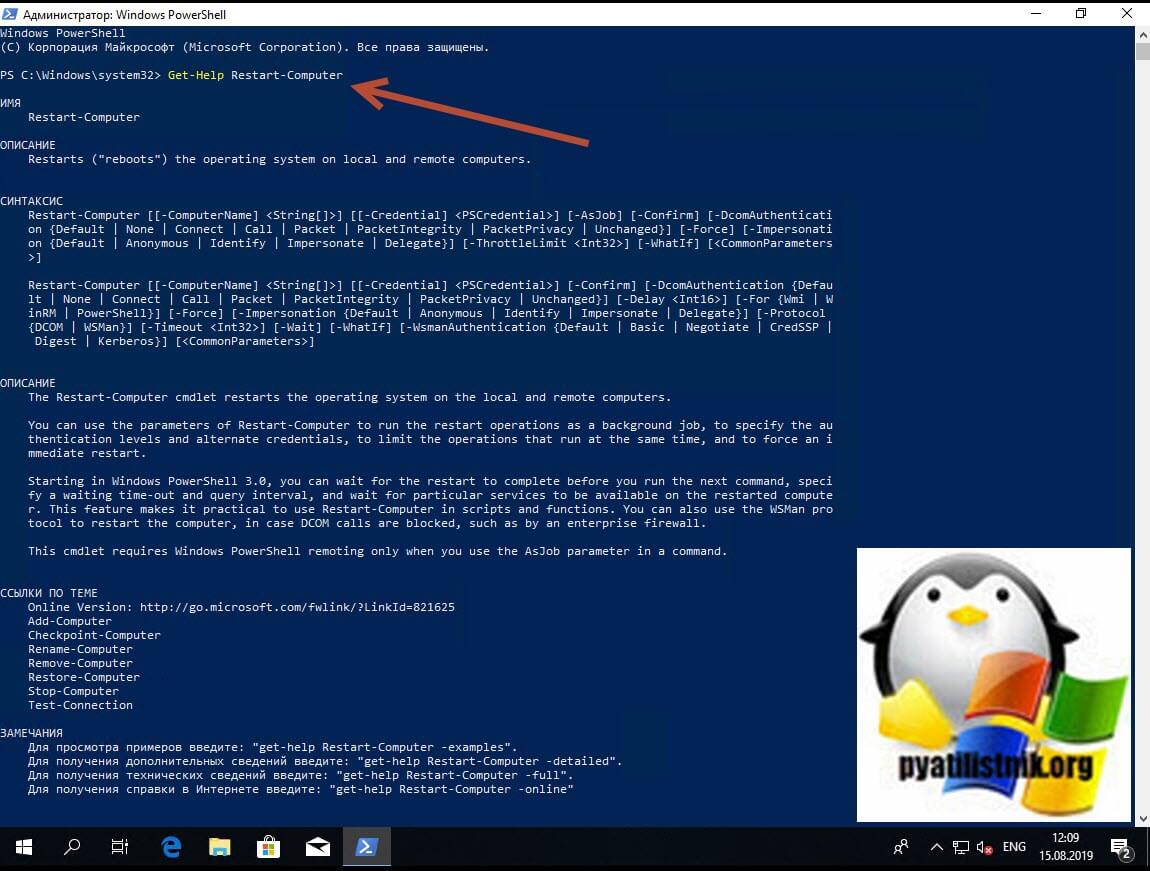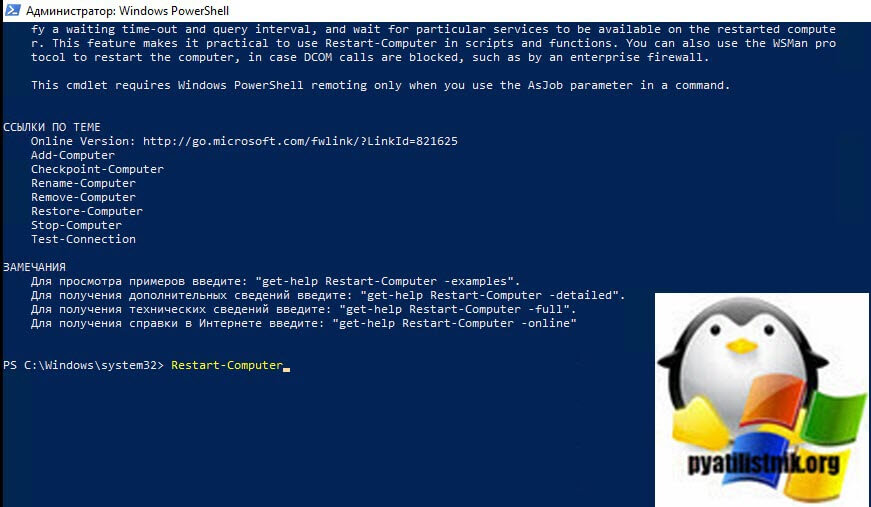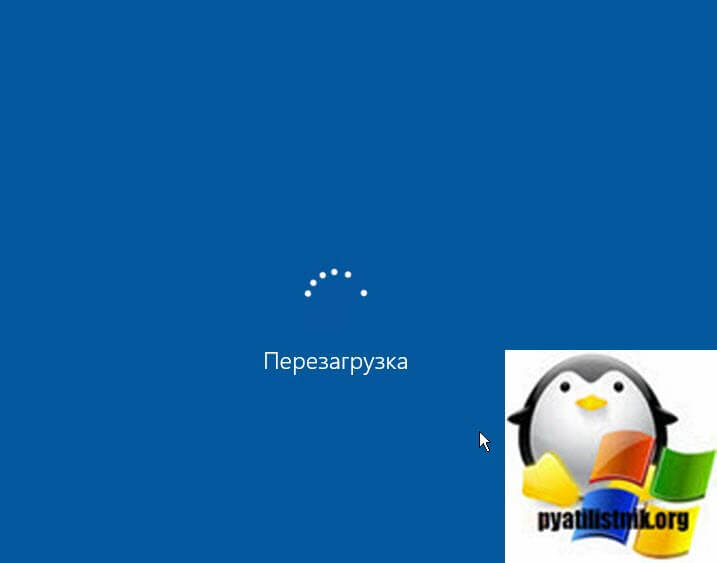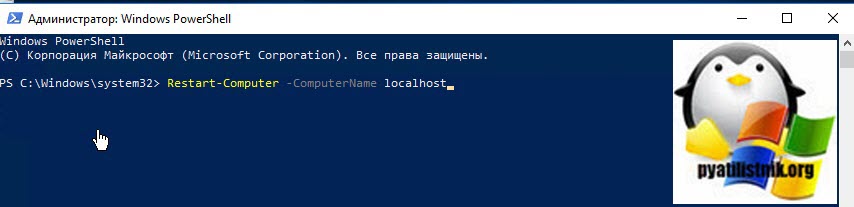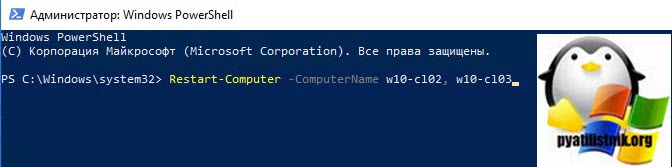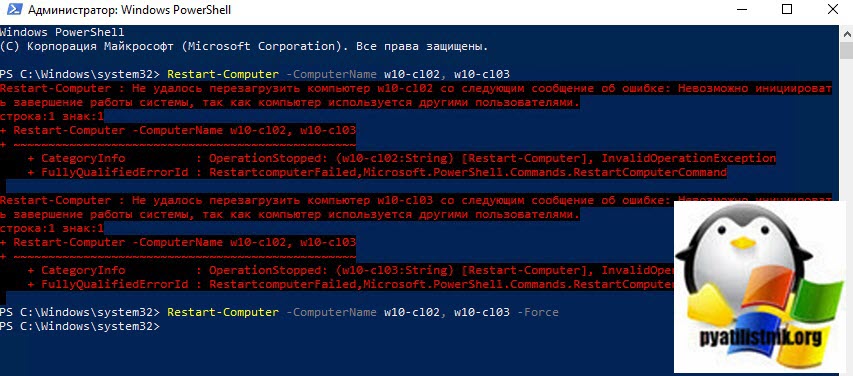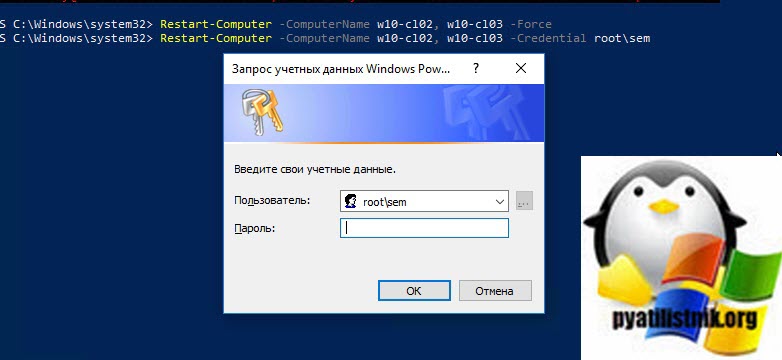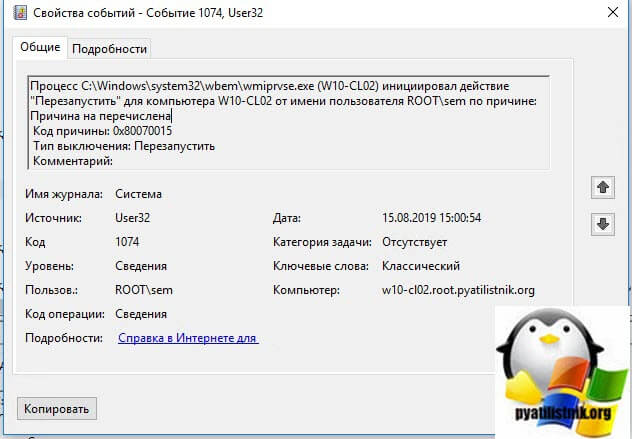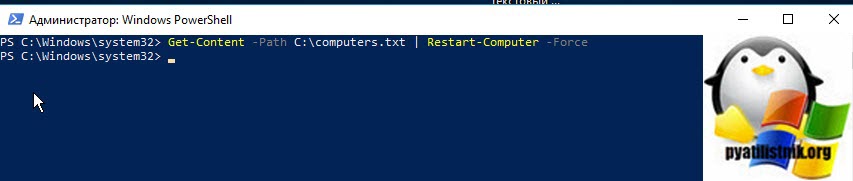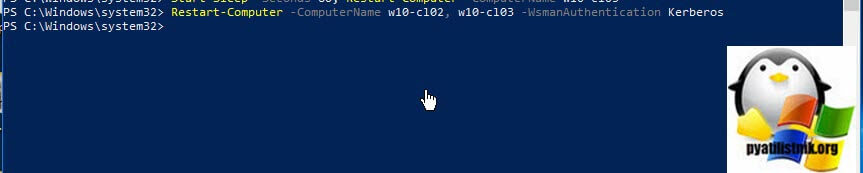- Windows server перезагрузка по расписанию
- Удаленная перезагрузка компьютера
- Перезагрузка компьютера с задержкой по времени
- Скрипт PowerShell для перезагрузки по расписанию
- Команда Shutdown: выключение и перезагрузка Windows из командной строки
- Выключение Windows командой Shutdown
- Перезагрузка Windows
- Завершение сеанса пользователя
- Перевод компьютера в режим гибернации
- Перезагрузка компьютера с сообщением пользователям
- Отложенное выключение / перезагрузка компьютера
- Отмена выключения / перезагрузки компьютера
- Перезагрузить компьютер немедленно
- Запуск команды shutdown на удаленных компьютерах
- Графический интерфейс команды shutdown
- Ярлык для перезагрузки компьютера
Windows server перезагрузка по расписанию
Добрый день! Уважаемые читатели и гости одного из крупнейших IT блогов рунета Pyatilistnik.org. В прошлый раз мы с вами разбирали перезагрузку сервера из командной строки, в данной публикации я хочу вас научить обычной и удаленной перезагрузке компьютера средствами PowerShell, который прочно вошел в нашу жизнь. Уверен, что вы сами сможете определить себе сценарии, которые сможете использовать в своей практике.
Перезагрузка компьютера, это базовая процедура в операционной системе, и для большинства людей достаточно графического варианта, но бывают ситуации, что у вас может быть с помощью групповой политики убрана кнопка перезагрузки, или же вам нужно перезагрузить сразу пачку серверов, в таких ситуациях вас выручит PowerShell.
Открываем окно PowerShell в режиме администратора и знакомимся с командлетом Restart-Computer.Первое, что я вам советую сделать, это ознакомиться со справкой командлета, для этого введите:Для того, чтобы была выполнена локальная перезагрузка компьютера, вам достаточно ввести данный командлет:
Как видим компьютер уходит в перезагрузку.
Так же можно использовать команду с добавлением ключа -ComputerName
Тут так же будет выполнена перезагрузка компьютера, хочу отметить, что localhost означает локальный компьютер, но вам никто не мешает тут ввести и имя локального компьютера.
Удаленная перезагрузка компьютера
Как я и говорил ранее PowerShell, это прекрасный инструмент по удаленному управлению компьютерами, серверами и службами. Предположим, что у меня есть RDS ферма состоящая из 10 серверов с Windows Server 2019. Мне необходимо произвести обслуживание четырех серверов, для этого я перевожу их в режим стока (Drain Mode) чтобы отсечь новые подключения, и рассылаю уведомление сотрудникам, через msg, чтобы сотрудники перелогинились. После я начинаю обслуживать данные системы, когда я заканчиваю, то мне необходимо их перезагрузить. Для этого мы воспользуемся вот такой конструкцией:
После выполнения команды компьютер уходит в перезагрузку, если этого не произошло, то вы с большой вероятностью получите ошибку:
+ CategoryInfo : OperationStopped: (w10-cl02:String) [Restart-Computer], InvalidOperationException
+ FullyQualifiedErrorId : RestartcomputerFailed,Microsoft.PowerShell.Commands.RestartComputerCommand
Restart-Computer : Не удалось перезагрузить компьютер w10-cl03 со следующим сообщение об ошибке: Невозможно инициировать завершение работы системы, так как компьютер используется другими пользователями.
строка:1 знак:1
+ Restart-Computer -ComputerName w10-cl02, w10-cl03
+
+ CategoryInfo : OperationStopped: (w10-cl03:String) [Restart-Computer], InvalidOperationException
+ FullyQualifiedErrorId : RestartcomputerFailed,Microsoft.PowerShell.Commands.RestartComputerCommand
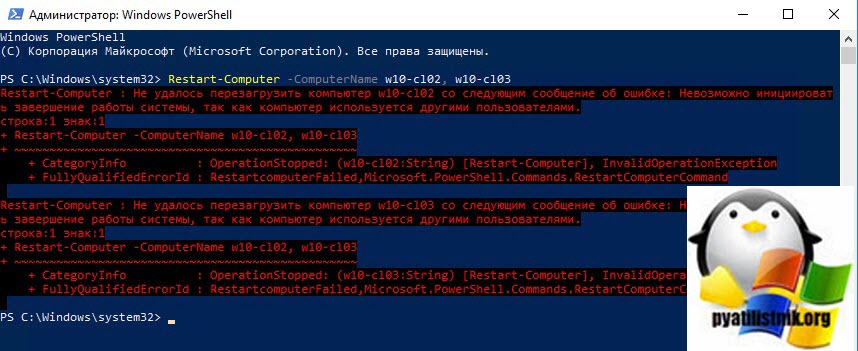
Тут вся загвоздка в том, что за компьютерами остались активные сессии работающих пользователей, именно в интерактивном режиме. В таких случаях, если они не вышли и не реагируют на ваши сообщения, вы можете принудительно произвести перезагрузку компьютера с чистой совестью. Для этого можно использовать ключ -Force, в результате PowerShell конструкцию будет выглядеть таким образом:
Как видим команда успешно отработала и была произведена перезагрузка компьютера.
Если вы хотите перезагрузить удаленный компьютер от имени определенного пользователя, то данный командлет вам это позволит сделать. Для этого введите:
В результате у вас появится окно для ввода пароля пользователя, указываем его и нажимаем «Ok». Кстати если на удаленном компьютере, который требуется перезагрузить, будет активная сессия пользователя в интерактивном режиме, то вам так же выскочит ошибка, что «компьютер используется другими пользователями» и вам нужно будет добавлять ключик -Force:
В логах Windows на тех компьютерах, в журнале система, вы сможете обнаружить событие с кодом ID 1074(/kak-uznat-kto-perezagruzil-server-windows/), в котором вы увидите, кто перезагрузил систему:
Предположим, что у вас есть список компьютеров, которые требуется удаленно перезагрузить. В такой ситуации сам Бог велел использовать PowerShell. Структура файла выглядит очень просто, обычный текстовый документ, формата txt. На каждой строке по одному имени компьютера, без запятых. Я положил его в корень диска C:\.
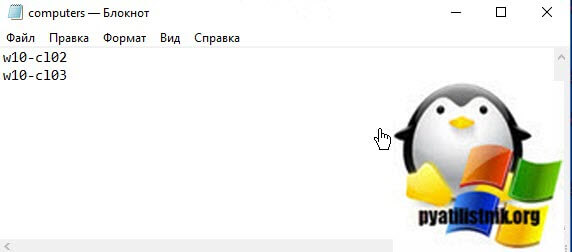
Для того, чтобы прочитать данный файл есть командлет Get-Content и конструкция команды принимает вот такой вид:
В итоге удаленная перезагрузка компьютера через PowerShell успешно отработала и все системы из файла обслужены.

Перезагрузка компьютера с задержкой по времени
Еще очень частая ситуация, это перезапуск компьютера, но через определенное время, предположим, через 60 секунд, чтобы какие-то другие вещи успели отработать, очень часто применяется в сценариях и скриптах. Для выполнения это задачи есть командлет Start-Sleep. Пишем команду:
В ключе -Seconds вы задаете время в секундах.

так же у вас есть возможность определить механизм, который используется для аутентификации учетных данных пользователя. Этот параметр был введен в Windows PowerShell 3.0. Называется этот ключ -WsmanAuthentication. На выбор у вас будет пять вариантов: Basic, CredSSP, Default, Digest, Kerberos и Negotiate.
В моем примере я буду использовать проверку подлинности Kerberos, напоминаю, что для этого у вас на удаленных компьютерах должна быть настроена служба WinRM и политика, определяющая с каких ip-адресов вы можете производить подключение к ней. В итоге команда принимает такой вид:
После ее выполнения удаленные компьютеры уходят в перезагрузку.
Скрипт PowerShell для перезагрузки по расписанию
Предположим, что вам нужно перезагрузить компьютер по расписанию, это можно сделать и групповыми политиками, а так же и через задачу по расписанию, актуально для компьютеров не в домене. Вы в задаче подкладывает ваш скрипт PowerShell, чтобы выполнять его в нужное время, но с уведомлением человека. Ниже текст скрипта.
$wshell.Popup(«Данный компьютер будет перезагружен»,10,»Сохраните свои данные»,0x0)
$wshell.Popup(«Перезагрузка будет через 30 секунд»,2,»Не забудьте сохранить данные»,0x0)
Restart-Computer -ComputerName w10-cl01
Еще бонусом перезагрузка локального компьютера может быть выполнена и с помощью WMI. Для этого в оболочке PowerShell введите;
Команда Shutdown: выключение и перезагрузка Windows из командной строки
Утилита командной строки shutdown является встроенной командой Windows, которая позволяет перезагрузить, выключить компьютер, перевести его в спящий режим или завершить сеанс пользователя. В этой инструкции мы покажем основные примеры использования команды shutdown в Windows (все рассмотренные команды запускаются в окне Выполнить — Win+R ->, в командной строке cmd.exe или в консоли PowerShell).
Команда shutdown имеет следующий синтаксис:
shutdown [/i | /l | /s | /sg | /r | /g | /a | /p | /h | /e | /o] [/hybrid] [/soft] [/fw] [/f] [/m \\компьютер][/t xxx][/d [p|u]xx:yy [/c «комментарий»]]
Как вы видите, у команды довольно много опций, а также есть возможность выполнять операции выключения/перезагрузки на удаленном компьютере.
Выключение Windows командой Shutdown
Для выключения ОС Windows и компьютера необходимо использовать команду shutdown с ключом /s.
Перезагрузка Windows
Чтобы перезагрузить компьютер, необходимо добавить параметр /r. После выполнения этой команды Windows корректно перезагрузится.
Завершение сеанса пользователя
Чтобы завершить текущую сессию пользователя (logout), нужно выполнить команду:
Эта команда аналогично выполнению команды logoff.
Перевод компьютера в режим гибернации
Для перевода компьютер в режим гибернации (в этом режиме все содержимое памяти записывается в файл hyberfil.sys на диск и компьютер переходит в спящий режим с пониженным электропотреблением), выполните команду:
Перезагрузка компьютера с сообщением пользователям
Вы можете предупредить всех пользователей Windows о предстоящем выключении / перезагрузки компьютера или сервера, отправив сообщение во все активные сессии (как правило эта возможность используется на терминальных RDS серверах, за которыми одновременно работают несколько пользователей, каждый в своей собственной RDP сессии).
shutdown /r /c “Этот сервер будет перезагружен через 60 секунд.”
Отложенное выключение / перезагрузка компьютера
Можно выключить или перезагрузить компьютер с определенной задержкой (по таймеру). С помощью опции /t можно указать интервал времени (в секундах), через который ПК/сервер будет перезагружен или выключен. Тем самым вы можете предоставить пользователям дополнительное время для того, чтобы успеть сохранить открытые файлы и корректно закрыть приложения. Эту опцию удобно использовать совместно с отправкой сообщения. В этом примере мы указываем, что Windows будет выключена через 10 минут (600 секунд) и информируем пользователей сообщением.
shutdown /s /t 600 /c «Сервер будет выключен через 10 минут. Сохраните свои документы!»
Пользователю будет выдано предупреждение о запланированном выключении: Ваш сеанс будет завершен.
Если задержка очень длительная, например, 100 минут (6000 секунд), то вместо предупреждающего окна появляется всплывающее сообщение в нижнем правом углу экрана: «Ваш сеанс будет завершен. Работа Windows будет завершена через 100 мин».
Отмена выключения / перезагрузки компьютера
После запуска команды выключения или перезагрузки Windows, по умолчанию утилита shutdown ожидает 60 секунд, не выполняя никаких действия. Администратора может отменить перезагрузку или выключение устройства, если в течении этого времени успеет выполнить команду:
После отмены выключения появится всплывающее сообщение в нижнем правом углу экрана: «Выход из системы отменен. Запланировано завершение работы отменено».
Перезагрузить компьютер немедленно
Чтобы выключить или перезагрузить компьютер немедленно, не ожидая стандартные 60 секунд, нужно указать значение 0 для параметра /t. Например, для немедленной перезагрузки компьютера:
Очень важный ключ /f. Я использую его практически всегда при выключении или перезагрузки серверов Windows. Данный атрибут обеспечивает принудительное завершение всех запущенных программ и процессов, не ожидая подтверждения от пользователя (не будем же мы ждать подтверждения закрытия программ от всех пользователей на терминальном сервере, его можно просто не дождаться).
Следующая команда выполнит перезагрузку компьютера с автоматическим запуском всех зарегистрированных приложений после перезагрузки (имеются в виду приложения, зарегистрированные в системе с использованием функции API RegisterApplicationRestart).
Запуск команды shutdown на удаленных компьютерах
Вы можете перезагрузить удаленный компьютер по сети, для этого у вас должен быть к нему сетевой доступ, а учетная запись, из-под которой запускается команда shutdown должна входить в группу локальных администраторов на удаленном компьютере (сервере):
shutdown /r /t 120 /m \\192.168.1.100
Если все указанные условия выполняются, но при выполнении команды shutdown появляется ошибка ”Отказано в доступе (5)”, на удаленном компьютере нужно разрешить удаленный доступ к административным ресурсам (C$, ADMIN$), изменив значение параметра LocalAccountTokenFilterPolicy на 1.
reg add «HKLM\SOFTWARE\Microsoft\Windows\CurrentVersion\Policies\System» /v «LocalAccountTokenFilterPolicy» /t REG_DWORD /d 1 /f
Если вам необходимо удаленно перезагрузить множество компьютеров, их список можно сохранить в текстовый файл и запустить удаленную перезагрузку всех компьютеров с помощью такого PowerShell скрипта:
$sh_msg = «Ваш компьютер будет автоматически перезагружен через 10 минут. Сохраните свои файлы и закройте запущенные программы»
$sh_delay = 600 # секунд
$computers = gc C:\PS\PC-list.txt
foreach ($comp in $computers)
<
& ‘C:\Windows\System32\SHUTDOWN.exe’ «-m \\$comp -r -c $sh_msg -t $sh_delay»
>
Графический интерфейс команды shutdown
Для тех, кому не комфортно работать в командной строке, есть графический интерфейс для команды shutdown, чтобы его вызвать, наберите:
Как вы видите, в диалоге удаленного завершения работы вы можете добавить несколько компьютеров, которые нужно перезагрузить/выключить, указать текст уведомления и задать причину выключения для сохранения в журнале Windows.
Ярлык для перезагрузки компьютера
Для удобства пользователей вы можете создать на рабочем столе ярлыки для выключения или перезагрузки компьютера с нужными настройками. Такой ярлык может быть полезен для выполнения перезагрузки из RDP сессии, когда отсутствуют кнопки перезагрузки/завершения работы компьютера в меню Пуск.
Если вы хотите, чтобы ваш компьютер или сервер всегда выключался / перезагружался в определенное время, вы можете добавить команду shutdown с определенными параметрами в планировщик заданий Windows taskschd.msc.
Например, следующее задание планировщика будет ежедневно перезагружать компьютер ночью в 0:00.