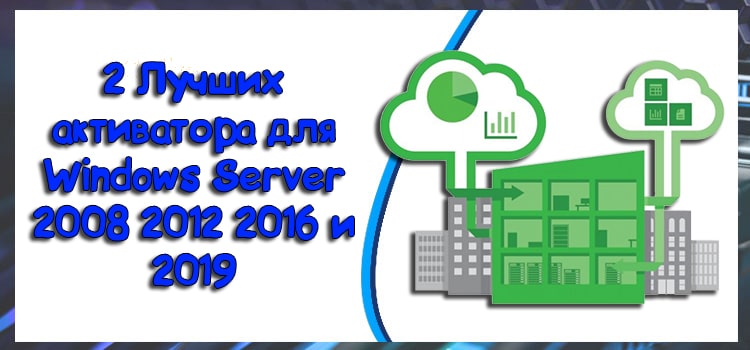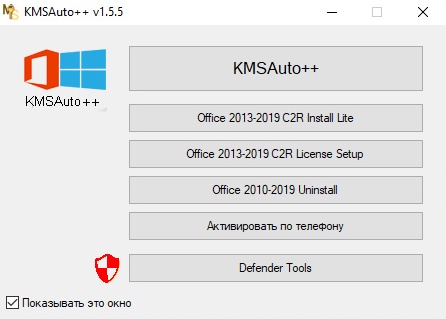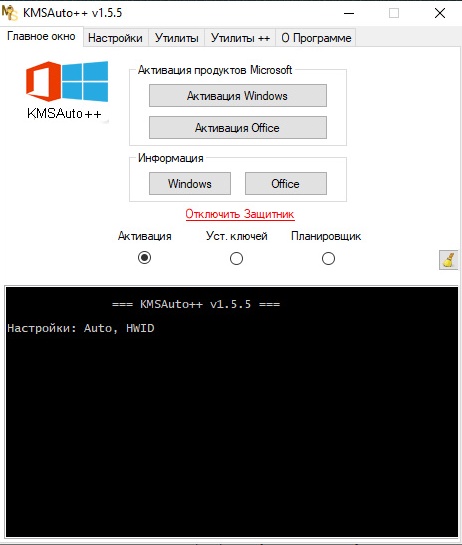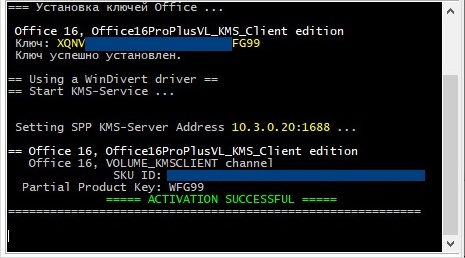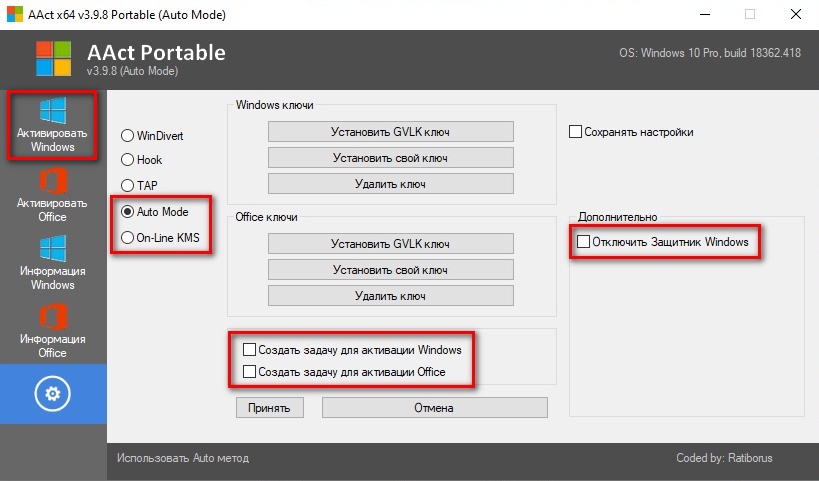- —>Активатор Windows —>
- Как развернуть терминальный сервер на Windows Server 2016
- Установка и активация сервера лицензирования RDS на Windows Server 2019/2016
- Установка роли Remote Desktop Licensing в Windows Server 2019/2016
- Активация сервера лицензий RDS в Windows Server
- Типы клиентских терминальных лицензий (RDS CAL)
- Установка клиентских лицензий RDS CAL в Windows Server 2016/2019
- Удаление RDS CAL с сервера лицензирования
- Настройка сервера лицензий на серверах RD Session Host
—>Активатор Windows —>
В этой статье я Вам покажу 2 лучших активатора, которые поддерживают работу с Windows Server 2008; 2008 R2; 2012; 2012 R2; 2016 и даже Server 2019. На самом деле подобных утилит существует больше, но я буду рассказывать действительно о двух самых продуктивных и удобных активаторах:
1. KMSAuto++ — Очень продвинутый активатор с множеством дополнительных утилит и настроек для ручной активации (только для продвинутых пользователей). Но не пугайтесь, для чайников 🙂 есть полностью автоматизированный режим, который потребует от Вас нажатие всего одной кнопки. Интерфейс программы полностью на русском языке, позволяет активировать все выше перечисленные версии Windows Server.
Для авто активации, в главном окне KMSAuto++ нажмите «Активация Windows» и дождитесь окончания быстрого процесса. В нижней консоли можно наблюдать за стадиями активации,
надпись зеленого цвета «ACTIVATION SUCCESSFUL» гласит об успешном завершении всего процесса.
2. AAct — Очень удобный активатор на русском языке с поддержкой всех выше перечисленных версий Windows Server, кроме 2019. По сравнению с первым активатором, у него более простое интуитивное управление. Поэтому если Вам не требуются какие либо манипуляции с Server 2019, то однозначно рекомендую данную программу к использованию, особенно если Вы не продвинутый пользователь.
Активация Windows Server:
В нашем случае лучше всего использовать метод активации: «Auto Mode — где AAct сделает все сама в автоматическом режиме» или же «On-Line KMS — при данном режиме используется удаленный сервер». Для этого переходим в настройки и устанавливаем нужный режим.
Так же в настройках, при необходимости можно установить флажок «Отключить защитник Windows», что бы он не препятствовал процессу активации и «Создать задачу для активации», что бы в дальнейшем программа поддерживала систему в активированном состоянии. Далее нажимаем «Активировать Windows», весь процесс занимает всего несколько секунд. Судить об успешной активации можно в окне уведомлений программы и по надписи в правом нижнем углу экрана, которая должна исчезнуть.
Если по какой либо причине Вы не хотите использовать активаторы, можете ознакомится с альтернативным методом и активировать Windows Server ключом при помощи стандартной командной строки.
Как развернуть терминальный сервер на Windows Server 2016
Т.к. на новом рабочем месте используется на всех серверах операционная система Windows Server 2016, то для мне это недоработка, что я еще не расписал для себя в шагах, как и какие действия нужно проделать дабы развернуть терминальный сервер. Я конечно понимаю, что что-то существенного по отношению к Windows Server 2012 R2 я не увижу, но все же мне хочется чтобы в моей работе/моей смене было как можно меньше всяких неожиданностей. Я уже смирился и да же рад, что я могу надеяться только на самого себя.
Hostname: srv-ts
Version: Version 10.0.14393
- srv-dc → 192.168.2.2 (AD,DNS,DHCP)
- srv-ts → 192.168.2.100
- srv-gw → 192.168.2.1 (Mikrotik в роли шлюза)
На заметку: Возьмите за правило хорошего тона: один логический диск, диск С: это система, к примеру 50-100Gb второй логический диск, диск D: это пользовательские профили, для этой задумки понадобится настроить все по заметке:
Если TS (Terminal Server) в домене то определенными групповыми политиками зарезаем все пользователю, что может повредить терминальному серверу и не относится к рабочему процессу. Так обычно делают если у всех в компании нет рабочего компьютера, а стоит тонкий клиент в котором зашито, что при включении он подключается к терминальному серверу. Только у дизайнеров обычно стационарное рабочее место.
Авторизуюсь в системе с правами локального администратора, а если система в домене то под администратором домена — все действия аналогичны.
Win + R → control — (Просмотр) Категория — Мелкие значки — Администрирование — Диспетчер серверов — Панель мониторинга — Добавить роли и компоненты — Установка ролей или компонентов — (Выберите сервер из пула серверов): srv-ts 192.168.2.100 Майкрософт Windows Server 2016 Standard — отмечаю галочкой роль: Службы удаленных рабочих столов, нажимаю «Далее», «Далее», «Далее». Теперь нужно отметить галочками службы ролей для установки Службы удаленных рабочих столов:
- Лицензирование удаленных рабочих столов
- Узел сеансов удаленных рабочих столов
и нажимаю «Далее», «Установить».

После перезагрузки, авторизуюсь в системе и указываю ключи активации с целью возможности удаленного подключения пользователей в размере купленной лицензии или использования ключей найденных на просторах интернета (но так нужно делать только в рамках тестирования, в своих экспериментах, а не для корпоративного использования).
- Login: POLYGON\ekzorchik
- Pass: 712mbddr@
Запускаю оснастку управления лицензированием для службы удаленных рабочих столов:
Win + X → «Панель управления»— «Администрирование» — «Remote Desktop Services» — «Диспетчер лицензирования удаленных рабочих столов», разворачиваю «Все серверы» — SRV-TS и через правый клик мышью по именованию данного хоста выбираю пункт из меню: «Активировать сервер», Далее.
В качестве метода активации выбираю: Метод активации: Авто(реком), но вот если в Вашей сети нет доступа в интернет, то этот вариант завершится ошибкой: «Не удалось подключиться к расчетной палате корпорации Майкрофт. Проверьте наличие подключения к Интернету на компьютера, на котором запущен диспетчер лицензирования удаленных рабочих столов» и нажима кнопку «Далее»
Указываю контактную информацию по компании на которую оформлен ключ , поля: Имя (ekzorchik), Фамилия (ekzorchik), Организация (ekzorchik), Страна (Russian) и нажимаю «Далее»
На следующем шаге указываю расширенную контактную информацию Email, Organizational unit, Company address, City, State/province, Postal code (на данном шаге я ничего не указывал), «Далее», а после отмечаю галочкой Start Install Licenses Wizard now и нажимаю Next, Next
Далее выбираю тип купленной лицензии — у меня, как и ранее я публиковал в заметке для Server 2008 R2 это код (Номер лицензионного соглашения) именуемый, как Enterprise Agreement (к примеру наиболее распространенные в интернета: 6565792, 5296992, 3325596 и нажимаю Next, указываю номер лицензионного соглашения:
License program: Enterprise Agreement
Agreement number: 6565792
На заметку: Номер Enterprise Agreement приведенные в этой заметки только для собственного тестирования и изучения, не нарушайте закон.
и нажимаю Next, затем указываю в рамках какого продукта данный номер применим и на кого: либо на учетную запись, либо на компьютер:
- License program: Enterprise Agreement
- Product version: Windows Server 2016
- License type: Клиентская лицензия служб удаленных рабочих столов (на пользователя)
- Quantity: 999
и нажимаю Next, если Вы видите также как и Я надпись: The requested licenses have been successfully installed, то значит Вы активировал Ваш терминальный сервер, по такому принципу как я разобрал выше проделывается и для лицензий на компьютера. После нажимаем кнопку Finish.
Итоговый вид оснастки RD Licensing Manager должен принять следующий вид:

Login: alektest, Password: Aa1234567
Отлично теперь попробую подключиться с любой станции под управлением к развернутому терминальному серверу:
Win + R → mstsc.exe
Компьютер: указываю IP&DNS адрес терминального сервера, в моем случае
Компьютер: srv-ts
Пользователь: alektest
и нажимаю «Подключить», ввожу пароль Aa1234567 и нажимаю OK, но не тут то было в ответ получаю сообщение: «Подключение было запрещено, так как учетная запись пользователя не имеет прав для удаленного входа в систему».
Кстати все правильно, нужно на терминальном сервере в группу: Win + R → control.exe — «Администрирование» — «Управление компьютером» — «Локальные пользователи и группы» — «Группы» — «Пользователи удаленного рабочего стола» добавить доменного пользователя или группу пользователей, но добавлять всех прошедших проверку я не рекомендую. Доступ к сервисам нужно выдавать по необходимости, а не по принципу чтобы был. Пробую еще раз подключиться под учетной записью alektest и все получилось:

Win + X — Командная строка (администратор)
C:\Windows\system32>qwinsta
СЕАНС ПОЛЬЗОВАТЕЛЬ ID СТАТУС ТИП УСТР-ВО
services 0 Диск
>console ekzorchik 1 Активно
rdp-tcp#1 alektest 2 Активно
rdp-tcp 65536 Прием
Что могу сказать пока ничего такого сверхнового по сравнению с терминальным сервером на базе Server 2008 R2 Ent/Server 2012 R2 я не заметил, скорее всего все скажется когда буду использовать более плотнее. А пока я прощаюсь с Вами читатели моего блога, с уважением автор — Олло Александр aka ekzorchik.
Установка и активация сервера лицензирования RDS на Windows Server 2019/2016
В это статье мы рассмотрим процесс установки, настройки и активации роли сервера лицензирования удаленных рабочих столов (Remote Desktop Licensing) на базе Windows Server 2016 или 2019, а также процедуру установки и активации клиентских терминальных (CAL).
Напомню, что после установки роли терминального сервера Remote Desktop Session Host, пользователи могут использовать его только в течении пробного периода 120 дней, после окончания которого возможность подключения к удаленному RDS серверу пропадает. Согласно схеме лицензирования Microsoft, все пользователи или устройства, использующие возможности RDS, должны быть лицензированы. Для учета и выдачи терминальных лицензий (RDS CAL) существует отдельная роли в службе RDS — Remote Desktop License Server.
Установка роли Remote Desktop Licensing в Windows Server 2019/2016
Вы можете развернуть компонент Remote Desktop License на любом сервере домена, не обязательно устанавливать его на одном из серверов фермы RDSH.
Переда началом установки сервера лицензирования RDS нужно добавить (или убедиться, что у вас есть право на добавление) нового сервера в доменную группу Terminal Server License Servers, иначе сервер не сможет выдать CAL типа RDS Per User пользователям домена.
Установить службу Remote Desktop Licensing можно через консоль Server Manager. Для этого в мастере Add Roles and Features выберите роль Remote Desktop Services.
В качестве компонента роли нужно выбрать службу Remote Desktop Licensing.
Осталось дождаться окончания установки роли.
Дополнительно установите утилиту для диагностики проблем лицензирования на серверах RDS — Remote Desktop Licensing Diagnoser (lsdiag.msc), которую можно установить с помощью Server Manager: Features -> Remote Server Administration Tools -> Role Administration Tools -> Remote Desktop Services Tools -> Remote Desktop Licensing Diagnoser Tools (по умолчанию при установке службы RDS-Licensing устанавливается только консоль Remote Desktop Licensing Manager — licmgr.exe).
Также вы можете установить компонент лицензирования RDS и RD Licensing Diagnoser с помощью PowerShell:
Install-WindowsFeature RDS-Licensing –IncludeAllSubFeature -IncludeManagementTools
Активация сервера лицензий RDS в Windows Server
Чтобы сервер лицензирования RDS мог выдавать лицензии клиентам, его необходимо активировать. Для этого, откройте консоль Remote Desktop Licensing Manager (licmgr.exe), щелкните ПКМ по имени вашего сервера и выберите пункт меню Activate Server.
Запустится мастер активации сервера лицензирования RDS, в котором нужно будет выбрать желаемый метод активации. Если ваш сервер имеет доступ в Интернет, он может автоматически подключиться к серверам Microsoft. Если доступа в интернет с сервера нет, можно активировать сервер через веб браузер или по телефону.
Далее нужно будет заполнить ряд информации о вашей организации (часть полей является обязательными).
Осталось нажать кнопку Finish.
Теперь, если в консоли щелкнуть ПКМ по имени сервера и выбрать пункт Review Configuration, можно убедится что данный сервер лицензий RDS является активированным и может быть использован для активации RDS клиентов в домене.
Типы клиентских терминальных лицензий (RDS CAL)
Каждый пользователь или устройство, которое подключается к серверам Remote Desktop Session должно иметь клиентскую лицензию (CAL — client access license). Есть два типа терминальных CAL.
- На устройство (Per Device CAL) – это постоянный тип лицензии, назначающаяся компьютеру или устройству, которое подключается к RDS серверу более одного раза (при первом подключении устройства ему выдается временная лицензия). Данные лицензии не являются конкурентными, т.е. если у вас 10 лицензий Per Device, то к вашему RDS серверу смогут подключится всего 10 хостов.
- На пользователя (Per User CAL) – такой тип лицензии позволяет одному пользователю подключаться к серверу RDS с любого количества компьютеров/устройств. Данный тип лицензий привязывается к пользователю Active Directory, но выдается не навсегда, а на определенный период времени (90 дней по-умолчанию).
Установка клиентских лицензий RDS CAL в Windows Server 2016/2019
Теперь на сервер лицензирования нужно установить приобретенный пакет терминальных лицензий (RDS CAL).
В консоли Remote Desktop Licensing Manager щелкните ПКМ по серверу и выберите Install Licenses.
Выберите способ активации (автоматически, через веб или по телефону) и программу лицензирования (в нашем случае Enterprise Agreement).
Следующие шаги мастера зависят от того, какой тип лицензирования выбран. В случае Enterprise Agreement нужно указать его номер. Если выбран тип лицензирования License Pack (Retail Purchase), нужно будет указать 25-символьный ключ продукта, полученный от Microsoft.
Тип продукта (Windows Server 2016/2019), тип лицензии (RDS Per user CAL) и количество лицензий, которые нужно установить на сервере.
После этого, сервер может выдавать лицензии (RDS CAL) клиентам.
Вы можете сконвертировать RDS лицензии User CAL в Device CAL (и наоборот) с помощью контекстного меню Convert Licenses в консоли RD Licensing Manager.
Если у вас закончились свободные лицензии, вы можете отозвать ранее выданные лицензии RDS Device CAL для неактивных компьютеров с помощью следующего скрипт PowerShell:
$RevokedPCName=”msk-pc2332”
$licensepacks = Get-WmiObject win32_tslicensekeypack | where <($_.keypacktype -ne 0) -and ($_.keypacktype -ne 4) -and ($_.keypacktype -ne 6)>
$licensepacks.TotalLicenses
$TSLicensesAssigned = gwmi win32_tsissuedlicense | where <$_.licensestatus -eq 2>
$RevokePC = $TSLicensesAssigned | ? sIssuedToComputer -EQ $RevokedPCName
Удаление RDS CAL с сервера лицензирования
Если вы хотите перенести свой набор лицензий RDS CAL с одного сервера лицензирования Remote Desktop на другой, вы можете удалить установленные лицензии с сервера лицензирования с помощью PowerShell.
С помощью следующего командлета вы можете вывести список установленных пакетов RDS лицензий на сервере:
Get-WmiObject Win32_TSLicenseKeyPack|select-object KeyPackId,ProductVersion,TypeAndModel,AvailableLicenses,IssuedLicenses |ft
Найдите значение KeyPackId для пакета RDS CAL, который нужно удалить и выполите команду:
wmic /namespace:\\root\CIMV2 PATH Win32_TSLicenseKeyPack CALL UninstallLicenseKeyPackWithId KEYPACKID
Также вы можете полностью удалить все наборы CAL, пересоздав базу лицензий RDS. Для этого остановите службу Remote Desktop Licensing:
Переименуйте файл C:\Windows\System32\lserver\TLSLic.edb в C:\Windows\System32\lserver\TLSLic.bak и запустите службу:
После этого все RDS CAL лицензии будут удалены, и вы должны активировать их заново.
Настройка сервера лицензий на серверах RD Session Host
После того, как служба сервера лицензирования RDS запущена и активирована, можно перенастроить терминальные сервера RD Session Host на получение лицензий с данного сервера. Выбрать тип лицензий и указать имя терминального сервера из графического интерфейса Server Manager, с помощью PowerShell или групповой политики.
Чтобы изменить адрес сервера лицензирования на хосте RDS, откройте Server Manager -> Remote Desktop Services -> Collections. В правом верхнем меню “Tasks” выберите “Edit Deployment Properties”.
В настройках перейдите на вкладку RD Licensing, выберите тип лицензирования (Select the Remote Desktop licensing mode) и сервер RDS лицензий (Specify a license server). Нажмите Add -> Ok.
Вы можете изменить адрес сервера лицензирования RDS и тип CAL с помощью PowerShell:
$obj = gwmi -namespace «Root/CIMV2/TerminalServices» Win32_TerminalServiceSetting
Затем укажите желаемый тип лицензирования:
Теперь можно указать имя сервера лицензирования RDS:
И проверить настройки:
При настройке через GPO, нужно создать новую GPO и назначить ее на OU с RDS серверами (либо вы можете указать имя сервера лицензирования RDS с помощью локального редактора групповых политик – gpedit.msc). Настройки лицензирования задаются в разделе: Computer Configuration -> Policies -> Admin Templates -> Windows Components -> Remote Desktop Services -> Remote Desktop Session Host -> Licensing.
В этом разделе имеется 2 интересующие нас политики:
- Use the specified Remote Desktop license servers – здесь указывается адрес сервера лицензирования RDS;
- Set the Remote Desktop licensing mode – выбор метода лицензирования (типа клиентских лицензий – RDS CAL).

- TCP/135 (Microsoft RPC)
- UDP/137 (NetBIOS Datagram Service)
- UDP/138 (NetBIOS Name Resolutio)
- TCP/139 (NetBIOS Session Service)
- TCP/445 (SMB)
- TCP 49152 – 65535 — RPC динамический диапазон адресов
Вы можете проверить доступность портов с помощью утилиты PortQry либо командлета Test-NetConnection.
Проверить статус сервера лицензий и количество выданных лицензий можно с помощью консоли RD Licensing Diagnoser.
Если предупреждений нет, и вы видите сообщение «RD Licensing Diagnoser did not identify any licensing problems for the Remote Desktop Session Host server«, значит RDSH сервер может получать лицензии RDS CAL для пользователей.