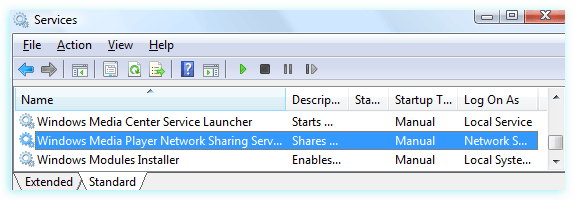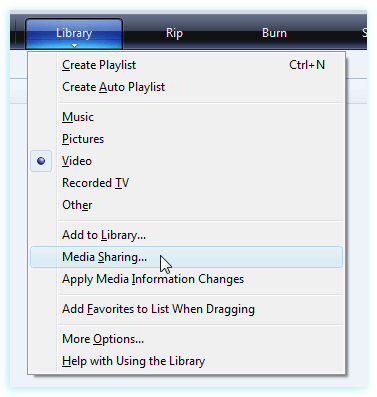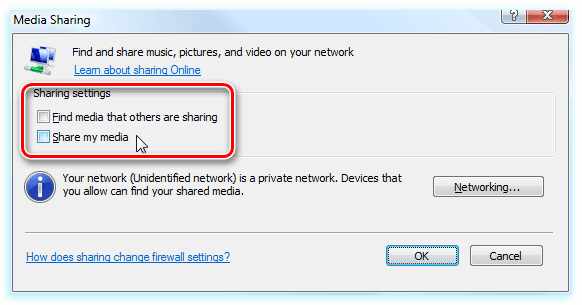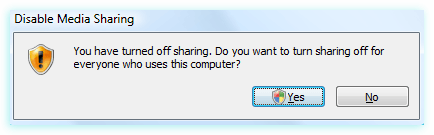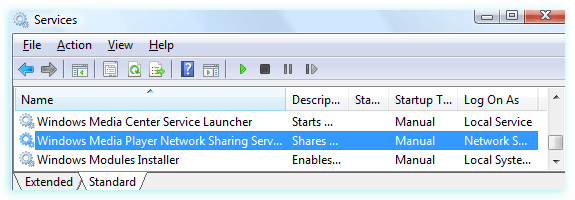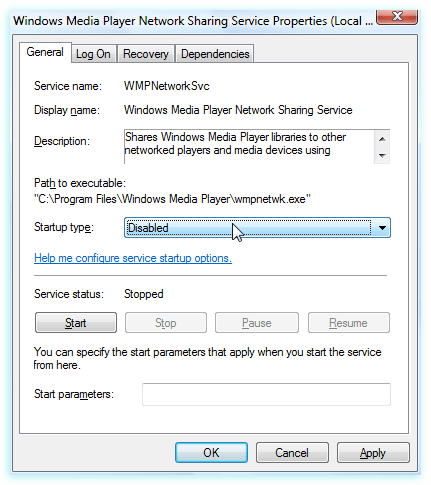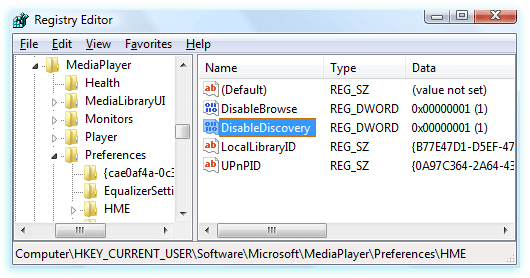- Учетная запись NetworkService
- что это за процесс такой? (см внутри картинку)
- #1 dem2812
- Прикрепленные файлы
- #2 ArcTour
- #3 Loco.
- #4 dem2812
- Прикрепленные файлы
- #5 Родник
- #6 NBAH79RUS
- Для чего в Windows запускаются процессы wmpnscfg.exe и wmpnetwk.exe – как отключить
- Что это за службы wmpnscfg.exe и wmpnetwk.exe
- Отключение обмена мультимедиа в медиаплеерах
- Отключение службы общего доступа к медиаплееру
- Альтернативные методы с использованием Regedit
- Что такое Network and Sharing Center в Windows?
- Что такое Networking and Sharing Center?
- Задачи, которые запускаются из Networking and Sharing Center
- Как запустить центр Networking and Sharing Center?
- Вывод
Учетная запись NetworkService
Учетная запись NetworkService представляет собой стандартную локальную учетную запись, используемую диспетчером управления службами. Эта учетная запись не распознается подсистемой безопасности, поэтому нельзя указать ее имя в вызове функции LookupAccountName . Он имеет минимальные права на локальном компьютере и действует как компьютер в сети.
Эту учетную запись можно указать в вызове функций CreateService и чанжесервицеконфиг . Обратите внимание, что эта учетная запись не имеет пароля, поэтому любые сведения о пароле, предоставленные в этом вызове, игнорируются. Пока подсистема безопасности локализуется таким именем учетной записи, SCM не поддерживает локализованные имена. Поэтому вы получите локализованное имя для этой учетной записи из функции LookupAccountSid , но при вызове CreateService или чанжесервицеконфиг имя учетной записи должно быть «NT Authority \ NetworkService «, независимо от языкового стандарта или непредвиденных результатов.
Служба, которая выполняется в контексте учетной записи NetworkService, представляет учетные данные компьютера удаленным серверам. По умолчанию удаленный токен содержит идентификаторы безопасности для групп «все» и «пользователи, прошедшие проверку». Идентификатор безопасности пользователя создается на основе значения _ RID сетевой _ службы _ безопасности .
Учетная запись NetworkService имеет собственный подраздел в разделе реестра hKey _ Users . Таким образом, раздел реестра hKey _ текущий _ пользователь связан с учетной записью NetworkService.
Учетная запись NetworkService имеет следующие права:
- SE _ _Имя ассигнпримаритокен (отключено)
- SE _ _Имя аудита (отключено)
- SE _ ИЗМЕНИТЬ _ _ имя уведомления (включено)
- SE _ СОЗДАТЬ _ глобальное _ имя (включено)
- SE _ _Имя олицетворения (включено)
- SE _ УВЕЛИЧИТЬ _ _ имя квоты (отключено)
- SE _ _Имя завершения работы (отключено)
- SE _ Открепить _ имя (отключено)
- Все привилегии, назначенные пользователям и прошедшим проверку пользователям
Дополнительные сведения см. в разделе Безопасность службы и права доступа.
что это за процесс такой? (см внутри картинку)
#1 dem2812


Прикрепленные файлы
Снимок.JPG14,22К 50 Количество загрузок:
iCore i7 (1.6)
DDR3-4GB
HDD Seagate 500GB
Ati mRadeon 5850 1gb
Full HD
Beats audio
#2 ArcTour


- Пол: Мужчина
- Город: Ульяновск
- Интересы: Работа с фото и видео
Музыка
Процесс Windows Media Player Network Sharing Service или Служба общих сетевых ресурсов проигрывателя Windows Media принадлежит программе Microsoft Windows Operating System или Microsoft Windows Operativsystem или Windows Media Format 11 runtime или wmpnetwk.exe или Операционная система Microsoft Windows от Microsoft Corporation (www.microsoft.com).
Описание: wmpnetwk.exe находится в подпапках «C:\Program Files». Известны следующие размеры файла (для Windows XP) 913,408 байт (84% всех случаев), 895,488 байт, 896,512 байт, 1,216,000 байт, 1,121,280 байт, 1,525,248 байт, 914,944 байт, 914,432 байт.
Приложение не видно пользователям. Это заслуживающий доверия файл от Microsoft. Это не файл Windows. Поэтому технический рейтинг надежности 16% опасности, тем не менее, так же прочитайте отзывы пользователей.
Важно: Некоторые вредоносные программы маскируют себя как wmpnetwk.exe, особенно, если они находятся в каталоге c:\windows или c:\windows\system32. Таким образом, проверьте действительно ли процесс wmpnetwk.exe на вашем компьютере является программой-вредителем.
Либо тупо отключаем: 1)Запустите диспетчер задач 2)Удалите с процессов этот процесс «wmpnetwk.exe» 3)Выполнить— services.msc 4)В службах находим «Служба общих сетевых ресурсов проигрывателя Windows Media» 5)Выключаем.
Сообщение отредактировал ArcTour: 19 Сентябрь 2011 — 08:33
#3 Loco.





- Пол: Мужчина
Пуск — Панель управления — Администрирование — Службы.
Найдите службу Windows Media Player Network Sharing Service и установите ручной тип запуска, либо отключите ее, если не используете.
#4 dem2812


Прикрепленные файлы
Снимок.JPG53К 14 Количество загрузок:
iCore i7 (1.6)
DDR3-4GB
HDD Seagate 500GB
Ati mRadeon 5850 1gb
Full HD
Beats audio
#5 Родник


#6 NBAH79RUS




- Пол: Мужчина
- Город: ɐʚʞɔоW
- Интересы: мойка голов изнутри
dem2812, это не в диспетчере делается, а в службах. Жмите правую мышку на слове «компьютер» в меню пуск — выпадет меню — вторая кнопка сверху «управление» — откроется окно — слева в столбике самый нижний пункт «службы и приложения» — там внутри список служб. Найдете ту что Loco говорил — жмите на ней правую мышку — выпадет меню, внизу будет пункт «свойства» — откроется окно — там есть и «тип запуска» и кнопка «остановить». Если просто остановить, то она стартанет при перезагрузке, если тип запуска поставить «Отключена» то никогда не запустится.
З.Ы. прочитал что написал ужаснулся, и решил что проще скринку показать http://kremlin9.ucoz. rra/service.png
Сообщение отредактировал NBAH79RUS: 22 Сентябрь 2011 — 03:25
Для чего в Windows запускаются процессы wmpnscfg.exe и wmpnetwk.exe – как отключить
Вы заходите в диспетчер задач, пытаясь выяснить, почему так много служб работает, и замечаете, что в списке есть службы проигрывателя Windows Media. хотя Вы даже не используете Media Player. Вы их пробовали отключить, но они опять вернулись.
Что же делать с процессами wmpnscfg.exe и wmpnetwk.exe?
Что это за службы wmpnscfg.exe и wmpnetwk.exe
Проигрыватель Windows Media 11 может совместно использовать носители с разных компьютеров в одной и той же сети, а также может совместно использовать медиа с Xbox. Чтобы это работало, требуется служба общего доступа к сети, которая разделяет библиотеку, даже если Media Player не открыт. Это действительно отличная система, если вы её используете.
Оба эти процесса являются частью системы обмена файлами Windows Media, поэтому, если вы используете эти функции, вы не должны их отключать.
Отключение обмена мультимедиа в медиаплеерах
Лучший способ удалить эти службы – просто использовать панель конфигурации, тогда они не вернутся в следующий раз, когда Media Player будет открыт случайно или преднамеренно.
Откройте Windows Media Player, а затем нажмите маленькую стрелку в разделе «Библиотека» и выберите в меню пункт «Обмен мультимедиа».
Если вы используете настраиваемую тему или не можете попасть в это меню, вы также можете открыть панель «Параметры», выбрать вкладку «Библиотека», а затем нажать «Настройка общего доступа»,
Любой из вышеперечисленных методов приведет вас к диалоговому обмену мультимедиа. Снимите флажок с обоих полей, которые вы видите.
Примечание: Если они не отмечены, вы должны их применить, нажмите кнопку Применить , а затем снимите флажок и нажмите ОК , чтобы сбросить настройки.
Как только вы нажмете кнопку ОК , вам будет предложено чрезвычайно важное диалоговое окно. Вы хотите открыть общий доступ для всех? Да!
Это фактически отключит службу и удалит запись автозапуска wmpnscfg.exe (Обратите внимание, что вам придется сначала вручную уничтожить этот процесс или выйти из него).
На этом этапе вы сможете использовать свой компьютер без этих двух процессов (wmpnscfg.exe и wmpnetwk.exe). Если у вас по-прежнему возникают проблемы с их удалением, Вы можете воспользоваться инструкциями ниже.
Отключение службы общего доступа к медиаплееру
На самом деле, Вам не нужно выполнять эту часть, так как использование инструкций по настройке приведенных выше должно быть достаточно. но если у вас проблемы с отключением служб, вот что Вам нужно сделать.
Откройте «Службы» с панели управления или введите services.msc в поле поиска / запуска меню «Пуск». Найдите службу в списке:
Откройте её, дважды щелкнув по записи, а затем измените настройку службы на Disabled.
Нужно учитывать, что если Вы попытаетесь повторно включить Media Sharing в Media Player, он будет игнорировать тот факт, что он отключен. Вот почему вам необходимо изменить конфигурацию.
Альтернативные методы с использованием Regedit
Если у вас всё ещё проблемы, вы можете использовать ещё один способ, отключающий службы wmpnscfg.exe и wmpnetwk.exe. Откройте regedit.exe через меню поиска или меню «Пуск», а затем перейдите к следующему ключу:
Должно быть значение DWORD в правой части с именем DisableDiscovery, которое вы можете установить равным 2 (установка его на 1 также сработала у меня). Просто убедитесь, что он не установлен в 0.
Что такое Network and Sharing Center в Windows?
в Интернет 1,659 Просмотров
Во многих наших учебниках о сети в Windows 7, Windows 8 и Windows 8.1, вы увидите, что мы уже упоминали, довольно часто Network and Sharing Center. Эта панель является входной точкой для многих сетевых задач. Поэтому, в этой статье я покажу вам, что такое Network and Sharing Center, как запустить и какие основные задачи, которые могут выполняться.
p, blockquote 1,0,0,0,0 —>
p, blockquote 2,0,0,0,0 —>
Что такое Networking and Sharing Center?
Проще говоря, Network and Sharing Center это своего рода панель управления, где находится большинство сетевых настроек и запуск задач в Windows 7, Windows 8 и Windows 8.1.
p, blockquote 3,0,0,0,0 —>
Задачи, которые запускаются из Networking and Sharing Center
Начнем с Windows 7: окно Network and Sharing Center делится на две части. Слева есть колонка с ярлыками для таких задач, как: управление беспроводными сетями, изменение параметров настройки для всех сетевых адаптеров и изменение сетевых параметров общего доступа. В нижней левой стороне есть ярлыки панели настройки Домашняя группа, панель опций Интернет и Брандмауэр Windows на панели управления.
p, blockquote 4,0,0,0,0 —>
p, blockquote 5,0,0,0,0 —>
Справа есть большая белая область разбитая на две части. Верхняя сторона показывает Вам основную информацию о текущей сети связи: имя активной сети, тип доступа и домашнюю группу, в которые входит ваш компьютер. Нижняя сторона содержит ссылки к мастерам, которые помогут Вам сделать следующее: настройку нового подключения или сети, подключиться к другой сети, изменение домашней группы и параметров общего доступа и устранение неполадок.
p, blockquote 6,0,1,0,0 —>
В Windows 8 и Windows 8.1, панель выглядит почти так же, с некоторыми незначительными отличиями. Например, «Подключиться к сети» больше нет, потому что мастер такой же, как и «Настройка нового подключения или сети».
p, blockquote 7,0,0,0,0 —>
p, blockquote 8,0,0,0,0 —>
Ссылка «Выбор домашней группы и параметров общего доступа» тоже исчезла, поскольку одни и те же настройки Домашняя группа могут быть доступны через ссылку Домашняя группа в левой колонке.
p, blockquote 9,0,0,0,0 —>
В левой колонке, Вы не найдете ссылку «Управление беспроводными сетями» даже не на ноутбуках или планшетах. Потому что управление соединениями беспроводных сетей производится по-разному в Windows 8 и Windows 8.1.
p, blockquote 10,0,0,0,0 —>
Как запустить центр Networking and Sharing Center?
Network and Sharing Center может быть запущен с помощью нескольких методов. Один путь состоит в том, чтобы запустить окно Выполнить нажатием Windows key + R ,затем введите «control.exe /имя Microsoft.NetworkAndSharingCenter» и нажмите мышкой на ОК. Это работает во всех версиях Windows, которые включают эту функцию.
p, blockquote 11,0,0,0,0 —>
p, blockquote 12,1,0,0,0 —>
Вторая альтернатива, которая работает только в Windows 7, нажмите на значок сети в правой части панели задач, а затем на «Open Network and Sharing Center».
p, blockquote 13,0,0,0,0 —>
p, blockquote 14,0,0,0,0 —>
В Windows 8 и Windows 8.1 необходимо правой кнопкой мыши щёлкнуть на значок сети в правой части панели задач, и нажать на «Open Network and Sharing Center».
p, blockquote 15,0,0,0,0 —>
p, blockquote 16,0,0,0,0 —>
Третий способ-это пойти «Панель управления -> сеть и Интернет -> Центр сети и общего доступа». Это работает во всех версиях Windows.
p, blockquote 17,0,0,0,0 —>
p, blockquote 18,0,0,1,0 —>
В Windows 8 вы можете также искать слова «общий доступ к сети» и выберите соответствующий результат поиска под пунктом Параметры.
p, blockquote 19,0,0,0,0 —>
p, blockquote 20,0,0,0,0 —>
В Windows 8.1, поиск работает так же. Единственная разница заключается в том, что вам не нужно фильтровать результаты поиска. Его ярлык отображается сразу.
p, blockquote 21,0,0,0,0 —>
p, blockquote 22,0,0,0,0 —>
Такой поиск может быть сделан также и в Windows 7 — Меню «Пуск» окно поиска.
p, blockquote 23,0,0,0,0 —>
Вывод
Как вы можете видеть из этого учебника, Network and Sharing Center является одной из самых важных панелей управления сетевыми подключениями. Если вы ищете другие интересные советы и хитрости по сети, не стесняйтесь прочитать некоторые наши рекомендации ниже.


 Снимок.JPG14,22К 50 Количество загрузок:
Снимок.JPG14,22К 50 Количество загрузок: