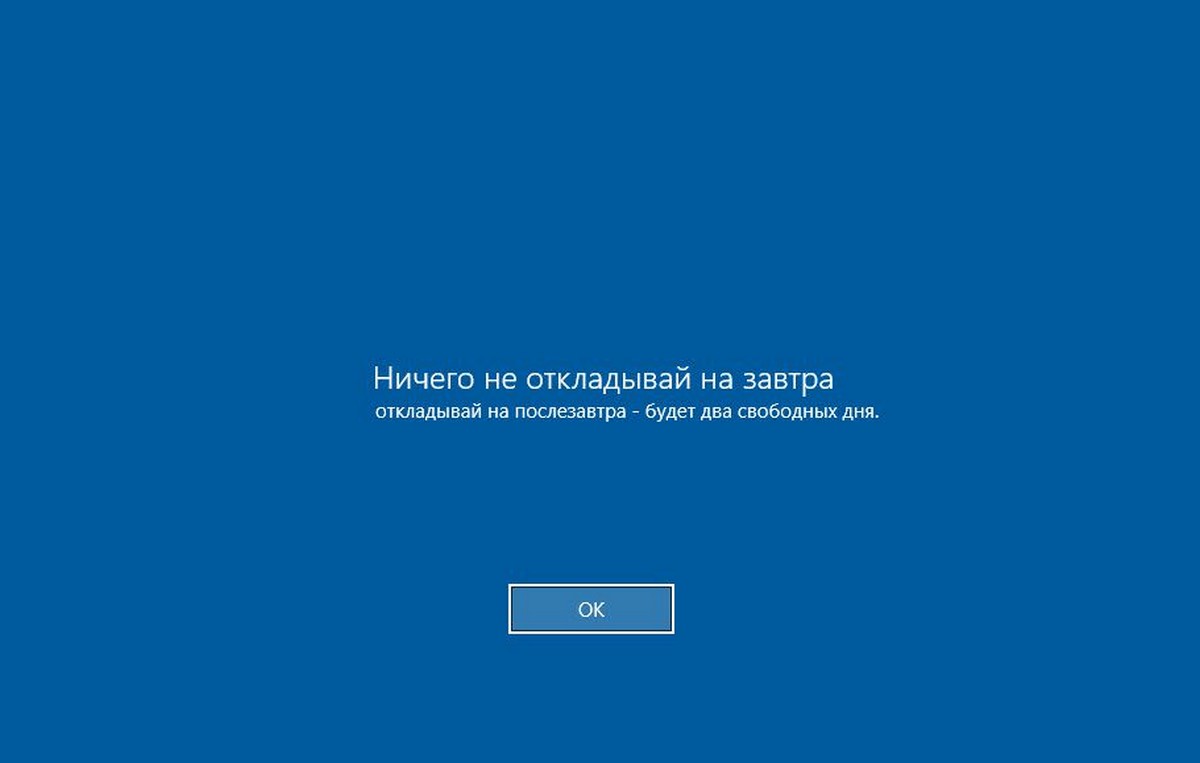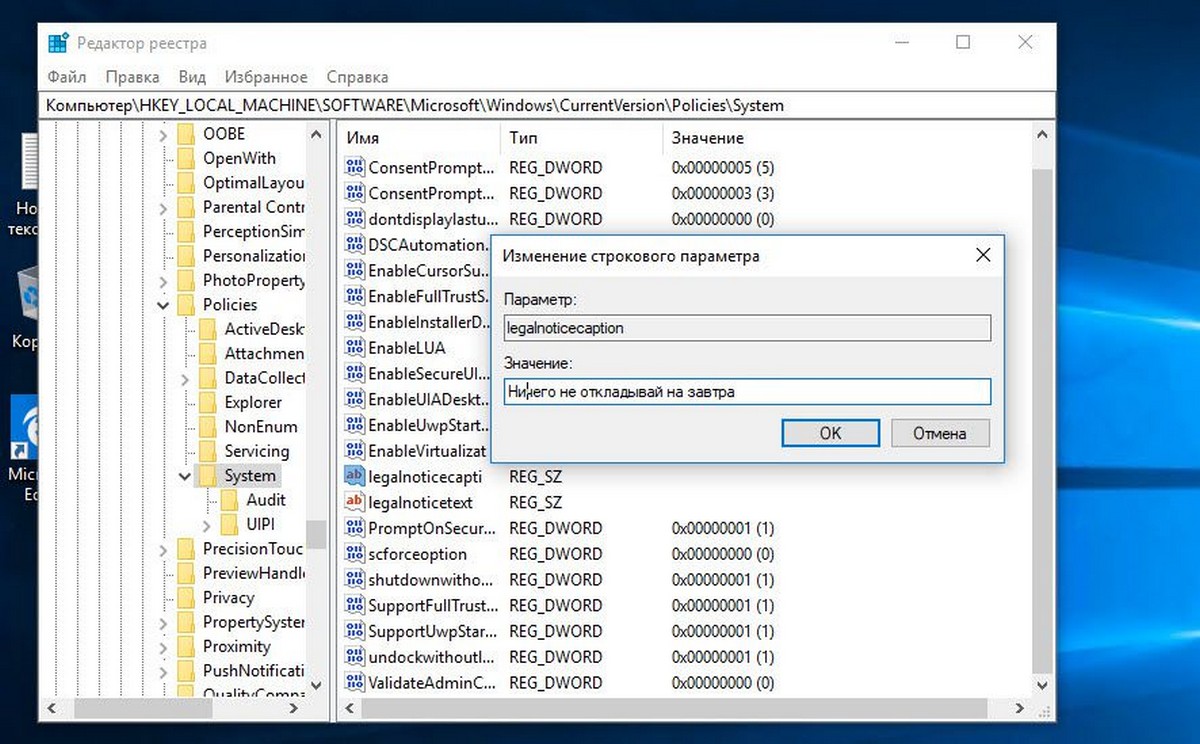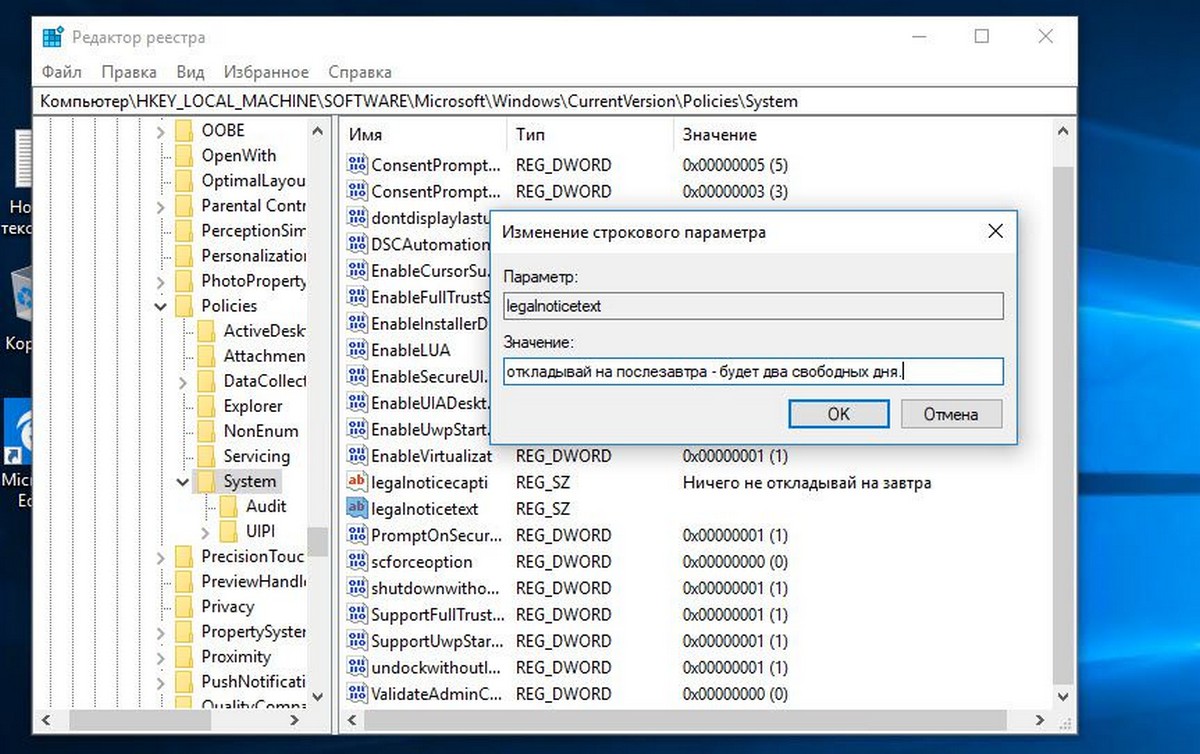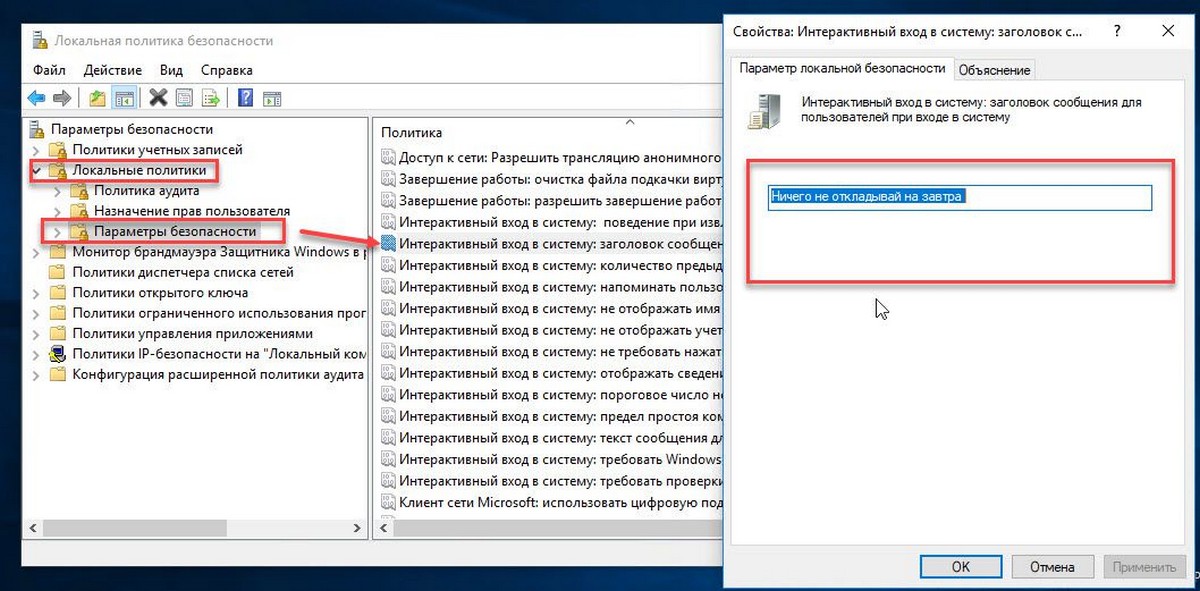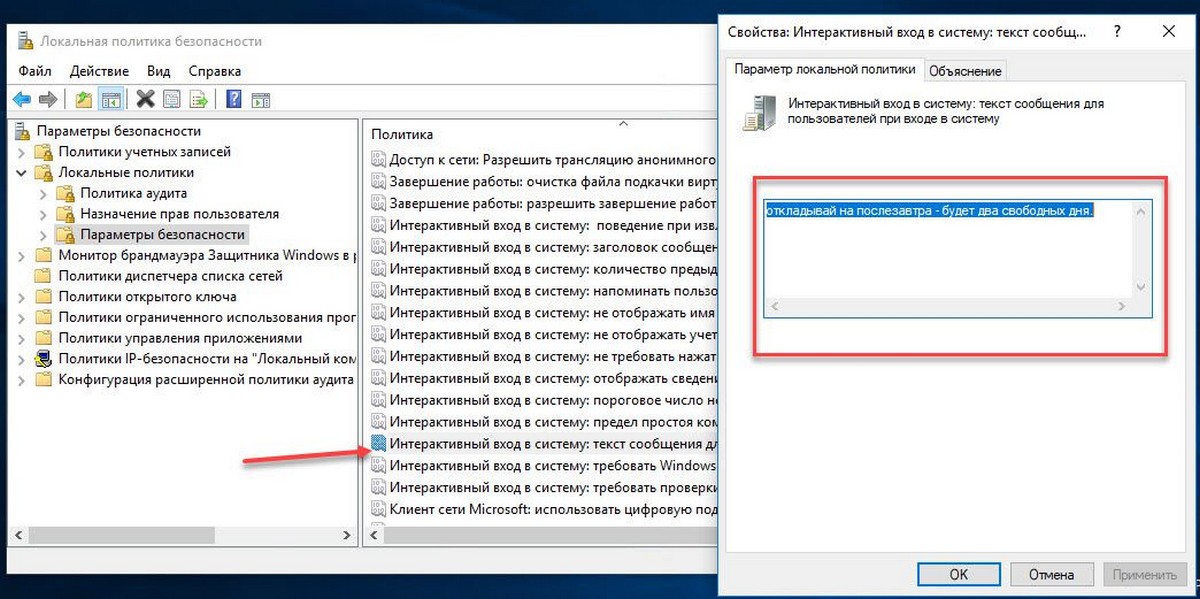- Сообщения администратора при регистрации пользователей в системе
- Добавление информационного сообщения с помощью оснастки ММС Локальная политика безопасности в Windows XP
- Создайте сообщение входа для пользователей, использующих групповую политику в Windows 7/8.
- Создать сообщение для входа
- Как показать сообщение при входе в Windows 10.
- Чтобы показать сообщение при входе в Windows 10, выполните следующие действия.
- Добавить сообщение с помощью «Локальной политики безопасности».
- Оповещение пользователей перед входом в Windows 7
- Windows сообщение пользователю при входе
Сообщения администратора при регистрации пользователей в системе
Путем редактирования реестра можно добавить сообщение администратора, которое будет отображаться для всех пользователей, регистрирующихся в системе. Если вы воспользуетесь этой возможностью, то при каждой регистрации пользователя в системе на экране будет появляться небольшое информационное окно с заданным вами сообщением и кнопкой ОК. После нажатия этой кнопки процесс регистрации в системе продолжится как обычно — появится диалоговое окно, в котором пользователь должен будет ввести регистрационную информацию.
И в конференциях Интернета, и в литературе часто встречается описание метода выполнения этой задачи путем непосредственного редактирования реестра. Однако стоит отметить, что в данном случае существует гораздо более простой и безопасный метод настройки — редактирование реестра с помощью Редактора системных правил (System Policy Editor) в Windows NT 4.0 и оснастки (snap-in) MMC Локальная политика безопасности (Local Security Policy) в Windows 2000/XP. В данном разделе будут рассмотрены все возможные методы добавления индивидуального сообщения, отображаемого перед регистрацией в системе, — как с помощью административных утилит, так и с помощью редакторов реестра.
Добавление информационного сообщения
с помощью оснастки ММС Локальная
политика безопасности в Windows XP
Чтобы создать информационное сообщение, отображающееся к сведению всех пользователей перед регистрацией в Windows 2000/XP, проделайте следующее:
1. В меню Пуск (Start) выберите последовательно команды Все программы | Администрирование | Локальная политика безопасности (All Programs j Administrative Tools | Local Security Policy). В левой части окна ММС разверните иерархический список Параметры безопасности (Security Settings), выбрав опции Локальные политики| Параметры безопасности (Local Policies Security Options). В правой части окна ММС появится список правил, которые можно задать для локального компьютера.
2. Выполните двойной щелчок мыши, указав опцию Интерактивный вход в систему: текст сообщения для пользователей при входе в систему (Interactive logon: Message text for users attempting to log on) или же выберите из контекстного меню, выводимого по нажатию правой кнопки мыши, команду Свойства (Properties). На экране появится окно Интерактивный вход в систему: текст сообщения для пользователей при входе в систему (Interactive logon: Message text for users attempting to log on).
3. В поле данного окна введите текст сообщения, отображаемого перед регистрацией пользователя, и нажмите кнопку ОК.
4. Чтобы задать текст, отображаемый в строке заголовка окна информационного сообщения, выберите опцию Интерактивный вход в систему: заголовок сообщения для пользователей при входе в систему (Interactive logon: Message title for users attempting to log on) — рис. 4.11.
Рис. 4.11. Использование ММС для установки заголовка индивидуального сообщения, выводимого при регистрации пользователя в Windows 2000 и Windows XP
Создайте сообщение входа для пользователей, использующих групповую политику в Windows 7/8.
Windows 8, как и Windows 7 и Windows Vista, поддерживает локальную политику безопасности, которая позволяет создавать сообщения, которые будут отображаться при попытке пользователей войти в систему на компьютере Windows. Это может быть реализовано с помощью групповой политики.
Создать сообщение для входа
Чтобы создать сообщение для входа:
Запустите secpol.msc и нажмите Enter, чтобы открыть локальную политику безопасности.
Разверните Локальные политики> Выберите Параметры безопасности.
На панели RHS дважды нажмите Интерактивный вход в систему: Текст сообщения для пользователей, пытающихся войти в систему .
В соответствующем поле введите сообщение, которое вы хотите отобразить.
Этот параметр безопасности указывает текстовое сообщение, которое отображается пользователям при входе в систему. Этот текст часто используется по юридическим причинам, например, чтобы предупредить пользователей о последствиях неправильного использования информации компании или предупредить их о том, что их действия могут быть проверены. По умолчанию, нет сообщений.
Нажмите Применить/ОК и Выйти.
Кстати, наш Windows Logon Notfier делает работу очень легкой для вас!
Также смотрите, как отображать пользовательские юридические уведомления в Windows, используя реестр Windows.
Как показать сообщение при входе в Windows 10.
Публикация: 10 Март 2018 Обновлено: 10 Март 2018
Вы можете добавить специальное сообщение которое будет показано при входе в Windows 10, сообщение будет отображаться для всех пользователей при каждом входе в систему. Выберите любой заголовок и текст сообщения, то есть вы можете показать любое текстовое сообщение, которое захотите для всех людей которые пользуются вашим компьютером. Сообщение при входе в систему может служить важным напоминанием или просто забавной шуткой.
Возможность показа такого сообщения не является новой функцией Windows 10. Данная функция была доступна еще в Windows 2000, примерно 19 лет назад. Windows 10 унаследовала эту функцию от предыдущих версий Windows. Показ сообщения во время входа в систему может быть активирован как, с помощью настройки реестра, так и с помощью редактора локальных групповых политик. В этой статье мы рассмотрим оба способа.
Вот несколько вещей, которые вам нужно знать. Сообщение которое вы создаете, будет показано при входе, при запуске или после выхода из системы. Оно отображается после экрана блокировки, но до загрузки рабочего стола. Цвет фона экрана сообщения будет таким же как цвет фона выбранный в «Параметры» → «Персонализация» → «Цвета».
Чтобы показать сообщение при входе в Windows 10, выполните следующие действия.
- Откройте редактор реестра. см. как
- Перейдите к следующему ключу реестра:
Если у вас нет такого раздела, просто создайте его.
- Здесь измените или создайте новый строковой параметр (REG_SZ) legalnoticecaption. Задайте свое значение в виде нужного заголовка сообщения. См скрин.
- Теперь создайте или измените строковой параметр с именем legalnoticetext. Наберите нужный текст сообщения, который вы хотите видеть в строке значение.
- Перезапустите Windows 10 чтобы увидеть созданное вами сообщение.
Установка для строковых параметров пустых значений приведет к удалению сообщения.
Если вы используете версию Windows 10 Pro, Enterprise или Education, вы можете использовать приложение «Локальная политика безопасности», чтобы настроить параметры, упомянутые выше, с помощью графического интерфейса.
Добавить сообщение с помощью «Локальной политики безопасности».
- Нажимайте клавиши Win + R и введите: secpol.msc и нажмите Enter .
- Будет открыта локальная политика безопасности. Перейдите в «Локальные политики» → «Параметры безопасности».
- Справа найдите и откройте опцию «Интерактивный вход в систему: Заголовок сообщения для пользователей при входе в систему.» Этот параметр безопасности позволяет указать заголовок окна, содержащего сообщение.
- Введите Желаемый заголовок сообщения.
- Откройте параметр «Интерактивный вход: текст сообщения для пользователей при входе в систему» и введите текст сообщения для пользователей, пытающихся войти в систему.
Этот параметр безопасности указывает текстовое сообщение, отображаемое при входе пользователей в систему.
Этот текст часто используется в правовых целях, например, чтобы предупредить пользователей о последствиях разглашения коммерческой тайны или о том, что их действия могут контролироваться.
- Теперь перезапустите ОС, чтобы увидеть сообщение.
Оповещение пользователей перед входом в Windows 7
В ОС Windows 7 откройте меню «Пуск» (Start) и введите в строке поиска «regedit» (без кавычек). В списке результатов выберите «regedit.exe» и подтвердите выполнение операции в окне контроля учетных записей пользователей (UAC). В Редакторе реестра (рис. A) найдите раздел «HKEY_LOCAL_MACHINE\Software\Microsoft\Windows\Current Version\Policies\System».
Найдите в правой панели параметр «legalnoticecaption» и дважды щелкните на нем. В поле «Значение» (Value Data) введите заголовок своего сообщения (рис. B) и нажмите «OK».
Теперь дважды щелкните на параметре «legalnoticetext», введите текст сообщения (рис. C) и нажмите «OK».
Данный способ имеет некоторые ограничения: сообщение может содержать только текст, причем не слишком длинный, а чтобы изменения вступили в силу, необходимо перезагрузить систему.
Добавив в реестр сообщение, закройте Редактор реестра и перезагрузите компьютер. Теперь ваше предупреждение будет отображаться перед появлением стандартного экрана входа в систему. Чтобы убрать сообщение, просто очистите поле «Значение» в параметрах «legalnoticecaption» и «legalnoticetext».
А о чем говорится в вашем сообщении? Уж наверняка оно более информативно, чем мой пример.
Windows сообщение пользователю при входе
Сообщения: 51909
Благодарности: 14931
| Конфигурация компьютера |
| Материнская плата: ASUS P8Z77-V LE PLUS |
| HDD: Samsung SSD 850 PRO 256 Гб, WD Green WD20EZRX 2 Тб |
| Звук: Realtek ALC889 HD Audio |
| CD/DVD: ASUS DRW-24B5ST |
| ОС: Windows 8.1 Pro x64 |
| Прочее: корпус: Fractal Design Define R4 |
Это сообщение посчитали полезным следующие участники:
| Конфигурация компьютера |
| Материнская плата: Quanta 30CC |
| HDD: TOSHIBA MK1646GSX 160 гиг sata |
| Звук: 82801H (ICH8 Family) HD Audio Controller , Realtek ALC268 |
| CD/DVD: TSSTcorp CDDVDW TS-L632N |
| ОС: Windows XP pro x32 |
| Прочее: Hewlett-Packard HP Pavilion dv6700 Notebook PC |
| Сообщение только для группы пользователей User1, а не для всех пользователей » |
| До загрузки профиля (до ctrl+ alt+ delete) » |
Это сообщение посчитали полезным следующие участники:
| «Доменные политики -> Конфигурация компьютера\Конфигурация Windows\Параметры безопасности\Локальные политики\Параметры безопасности -> Интерактивный вход в систему: заголовок сообщения для пользователей при входе в систему Интерактивный вход в систему: текст сообщения для пользователей при входе в систему» |
detector