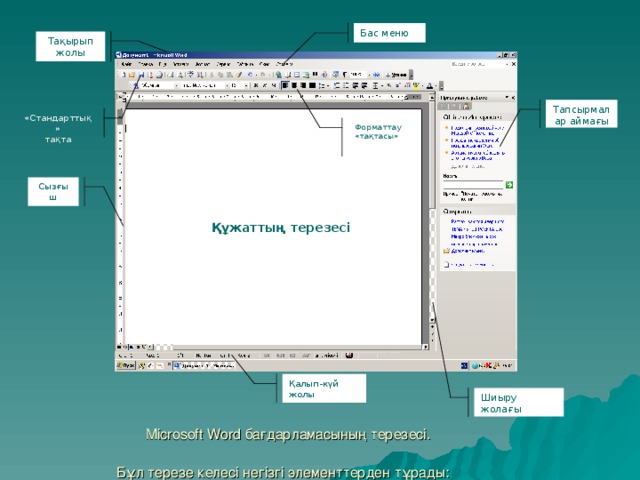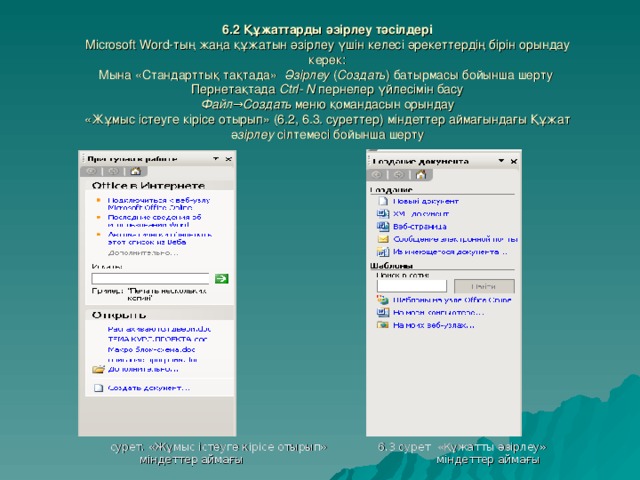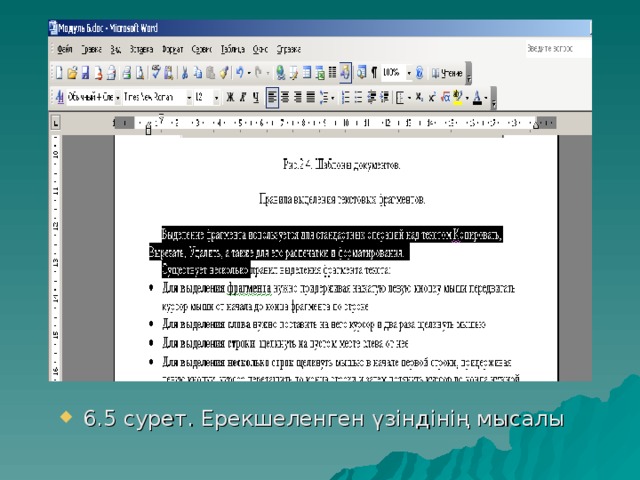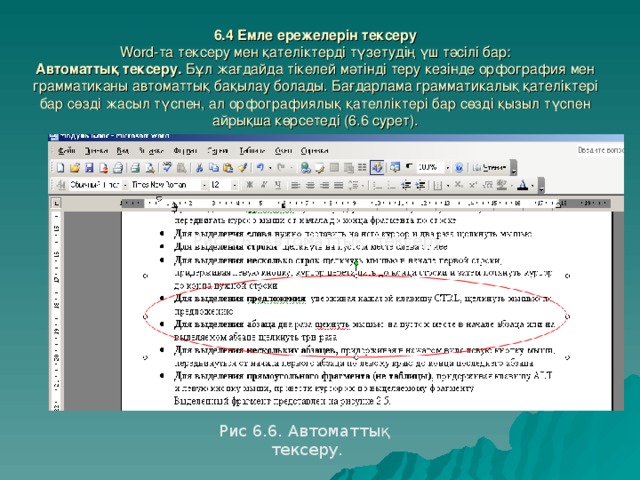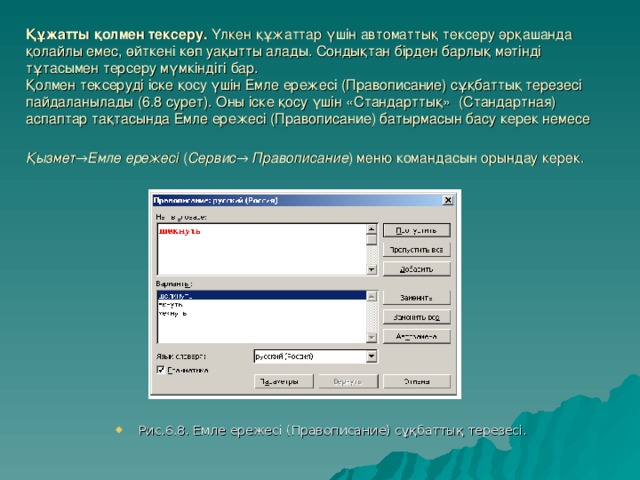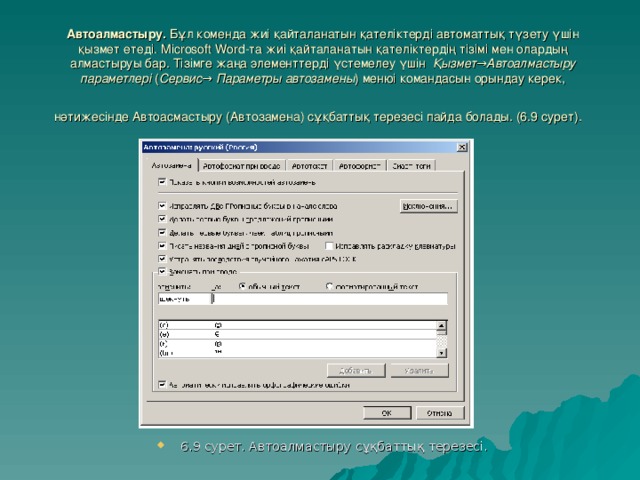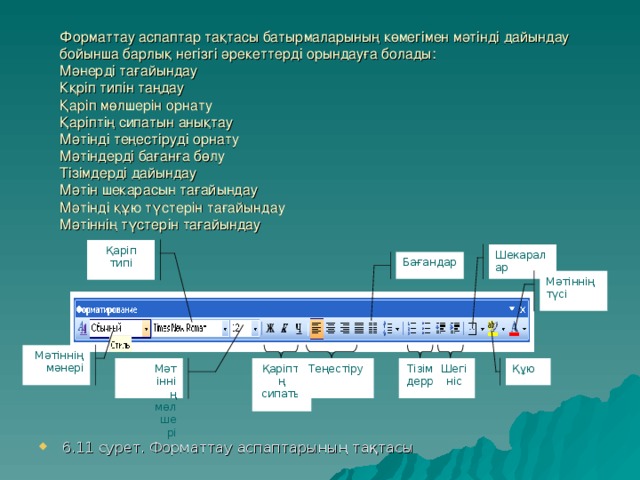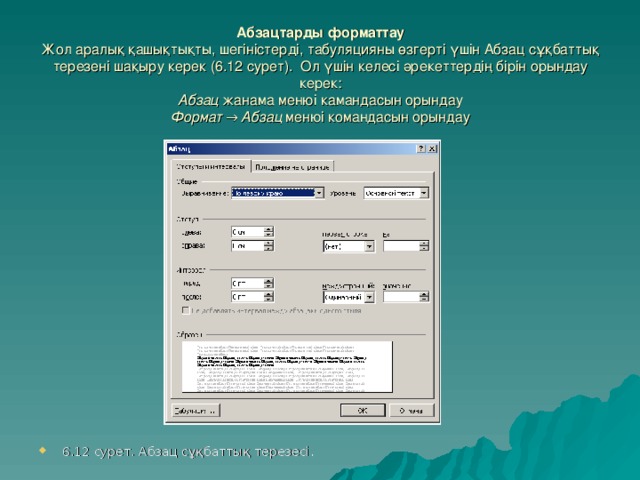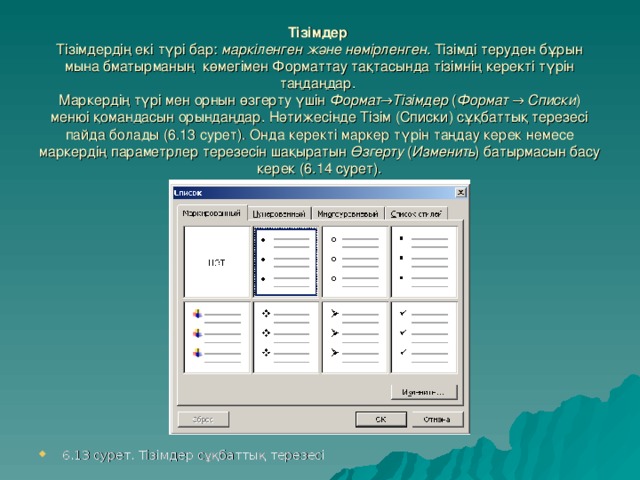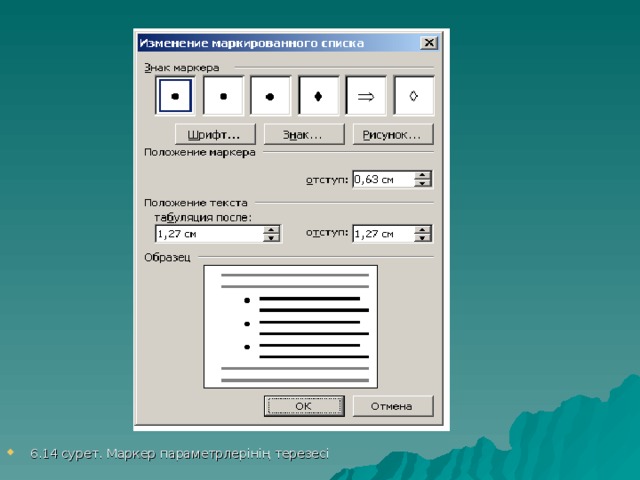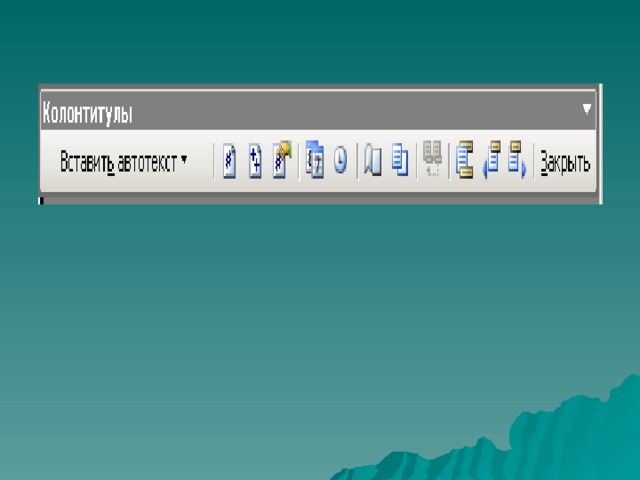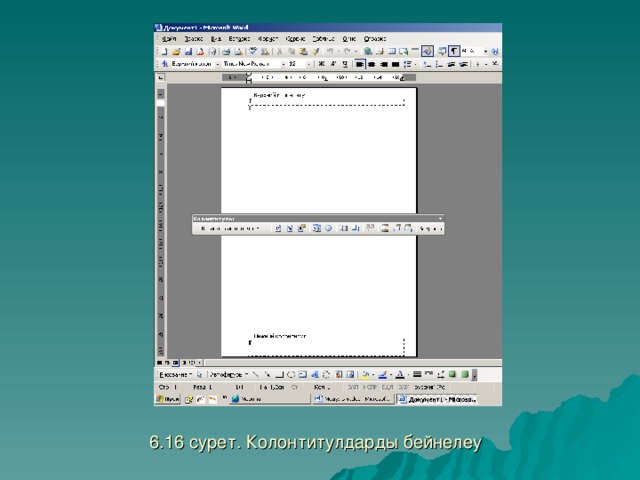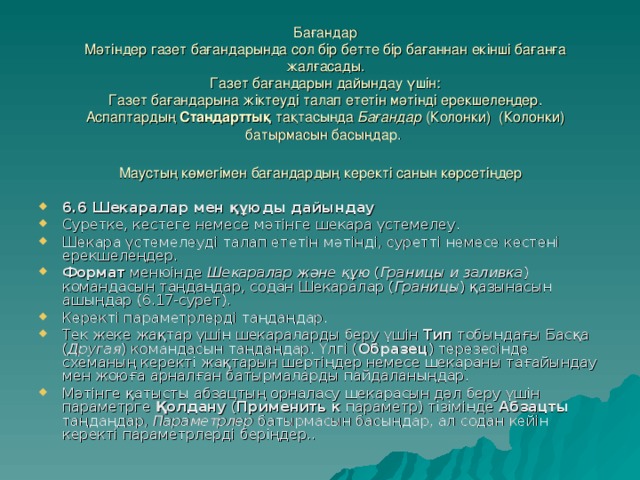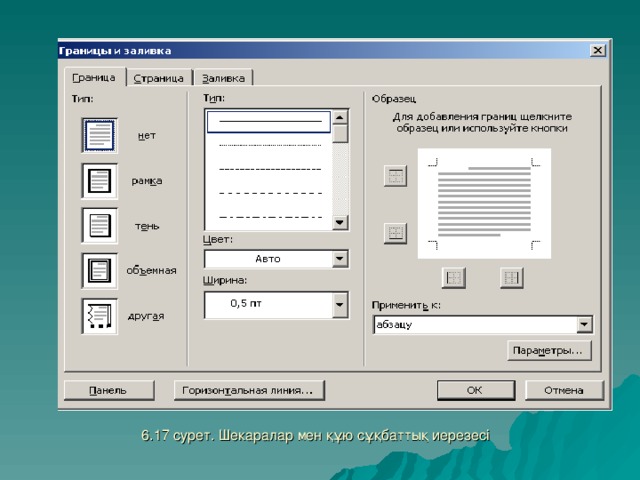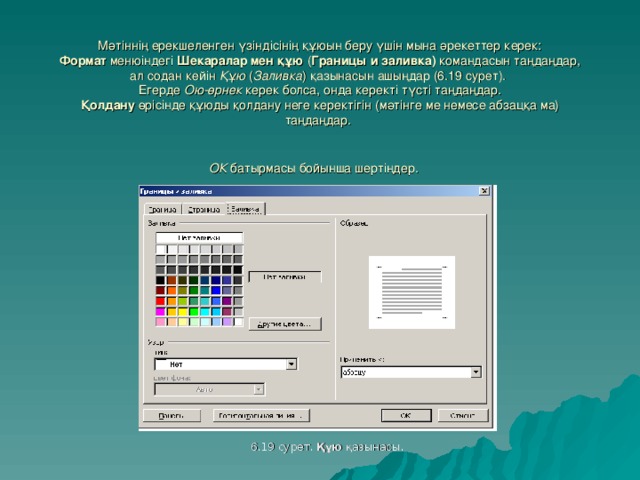Windows 98 ОЖ ж?мыс ?стелі. Объектілерді іздеу . Ба?ыттауыш. Аны?тама . Windows 98 аны?тама ж?йесімен ж?мыс істеу

Ба?дарламалы? – ОЕТС, Windows ОЖ.
дидактикалы? О?улы?.
?амсыздандыру: Ж?мыс д?птері.
Саба?ты? ма?саты: 1. Windows-98 операциялы? ж?йесіні? ж?мыс ?стелі та?ырыбы бойынша о?ушыларды? білімі мен біліктілігін бекіту ж?не мауспен манипуляциялау, Windows терезелерін бас?аруды? негізгі ?рекеттерін ме?герту, есептер та?тасын , менюді, бас?ару батырмаларын ??ынып ?олдануына к?з жеткізу, ж?мыс ?стеліні? ?асиеттерін баптауды игеру. Windows-98-ді? аны?тама ж?йесіні? м?мкіндіктерімен танысу. Windows-98 –де ж?мыс?а да?дылану?а берілген ба?дарламалы? жабды?таманы? аны?тама ж?йесі беретін айтарлы?тай к?мекті к?рсету. Аны?тамалы? ж?йеден м?лімет алу т?сілін о?ып білу. Экранда ?арап шы?уды, аны?тамалы? м?ліметтерді к?шіру мен басып шы?аруды игеру. Windows-98 аны?тамалы? ж?йесімен ж?мыс істеу біліктілігін ?алыптастыру.
2. О?ушыларды? Windows 98 ОЖ ж?мыс ?стелі, Windows терезесі т?сінігін,
Windows 98 аны?тама ж?йесімен ж?мыс істей білу ?абілеттерін дамыту.
3. О?ушылар?а эстетикалы? т?рбие беру.
Саба?ты? типі: К?рсетіп –т?сіндіру. Зертханалы? ж?мыс
Білім – біліктілікке О?ушылар білуі тиіс:
?ойылатын талаптар: — Windows терезесі т?сінігін;
— терезелерді к?рсету н?с?аларын;
— активті терезе т?сінігін;
— меню аны?тамасы мен ?асиеттерін;
— ?олданбамен ж?мыс істеу ?асиеттерін;
— файлдар мен ?апшы?тарды оларды? атауы мен атау б?ліктері бойынша табуды;
— ба?ыттауыш дегеніміз не екенін ж?не оны ?алай ?олдану керек екенін ;
— аны?тамалы? ж?йені? ??рылымын;
— Windows 98-ді? аны?тамалы? ж?йесі дегеніміз не екенін;
— Windows 98 аны?тамалы? ж?йесіні? м?мкіндіктерін;
— аны?тамалы? а?паратты іздеу режімі мен ?дістерін;
— кез-келген ?олданбада аны?таманы ?алай ?олдану?а болатынын;
— аны?тамалы? ж?йесінен а?парат алу т?сілдерін.
Word-та ж?мыс істеу

Модуль 2
Саба?ты? та?ырыбы: Windows-ты игеру.
Саба?ты? ма?саты:
Операциялы? ж?йеге жайлы т?сінік ж?не т?рлерімен таныстыру. Windows терезесіні? ??рылымына, аны?тамалы? ж?йесі не шолу жасау.
Просмотр содержимого документа
«Word-та ж?мыс істеу »
Сабақтың тақырыбы: Модуль 6. Word-та жұмыс істеу. Құжаттарды дайындау және сәнді безендіру
Сабақтың мақсаты: Тыңдаушыларға Microsoft Word бағдарламасында
жұмыс жасау тарауын түсіндіру.
а/ Пән бойынша алған білімдерін қалыптастыру.
ә/ Еңбек, сұлулық тәрбиесін беру.
б/ Жалпы қабілетті дамыту.
Сабақтың көрнекілігі : Компьютер, проектор.
Сабақтың әдісі: Түсіндірмелі.
Сабақтың барысы: 1.Ұйымдастыру бөлімі.
2.Үй тапсырмасын сұрау.
3 .Жаңа тапсырманы түсіндіру.
4.Жаңа тапсырманы қорытындылау.
Microsoft Word бағдарламасы – бұл мәтінді енгізуге, түзетуге, форматтауға және басып шығаруға мүмкіндік беретін мәтіндік редактор. Сонымен бірге бұл бағдарлама құжатқа суреттерді, диаграммаларды, кестелерді, сондай-ақ емлелік пен грамматикалық қателерді және т.б. түзетуге мүмкіндік береді.
- 6.1 Word терезесін шолу
- Бас меню арқылы Іске қосу→Бағдарламалар→Microsoft Office→Microsoft Word ) Пуск →Программы→Microsoft Office→Microsoft Word) экранда 6.1 суретте көрсетілген терезе пайда болады.
Microsoft Word бағдарламасының терезесі. Бұл терезе келесі негізгі элементтерден тұрады:
Тақырып жолы – онда терезелерді басқарудың мына батырмалары және құжаттың атауы тұрады. Бас меню. Менюдің әрбір пункітінде мынадай бір типті қомандалардың тобы бар: «Стандарттық» аспаптар тақтасында құжаттармен жұмыс істеуге арналған Әзірлеу, Сақтау, Ашу, Басып шығару, Кесу, Көшірмелеу, Кірістіру сияқты және б. (Создать, Сохранить, Открыть, Распечатать, Вырезать, Копировать, Вставить и др.) негізгі стандарттық командалар бар. «Форматтау» аспаптар тақтасы – мәтін үшін талап етілетін параметрлерді, сондай-ақ оның құжаттағы орналасу орнын (теңестіру) тағайындауға арналған. Сызғыш – құжаттың өрісін, сонымен қатар өрістен шегіністі анықтауға мүмкіндік береді. Көлденең сызғыш өрістің оң және сол жағын, сонымен қатар шегіністерін анықтауға мүмкінлік береді. Тік сызғыш жоғарғы мен төменгі өрісті анықтайды. Шегіністің мысалы: Міндеттер аймағы – пайдаланушының таңдауы бойынша орындала алатын құжаттың ағымдағы міндеттерін бейнелейді. Шиыру жолақтары — құжат бойынша орын ауыстыруға мүмкіндік береді. Қалып-күй жолы – құжаттың ағымдағы бетінің нөмірін, бөлімнің нөмірін, беттердің санын және т.б. бейнелейді.
6.2 Құжаттарды әзірлеу тәсілдері Microsoft Word-тың жаңа құжатын әзірлеу үшін келесі әрекеттердің бірін орындау керек: Мына «Стандарттық тақтада» Әзірлеу ( Создать ) батырмасы бойынша шерту Пернетақтада Ctrl — N пернелер үйлесімін басу Файл→Создать меню қомандасын орындау «Жұмыс істеуге кірісе отырып» ( 6.2, 6.3. суреттер) міндеттер аймағындағы Құжат ә зірлеу сілтемесі бойынша шерту
сурет. «Жұмыс істеуге кірісе отырып» 6.3 сурет «Құжатты әзірлеу»
міндеттер аймағы міндеттер аймағы
Соңғы тәсіл тек стандарттық құжатты әзірлеуге ғана емес, сонымен қатар түйіндерді, есеп-қисапты, күнтізбелердң және б. әзірлеу үшін үлгіні пайдалануға мүмкіндік береді. 6.4 сурет . Рис.6.4. Құжаттардың үлгілері
Рис.6.4. Құжаттардың үлгілері
Рис.6.4. Құжаттардың үлгілері
Рис.6.4. Құжаттардың үлгілері
6.3 Мәтіндік үзінділерді ерекшелеу ережелері
Үзіндіні ерекшелеу мәтінді Көшірмелеу, Кесу, Жою (аластау) ( Копировать, Вырезать, Удалить ) стандарттық операциялары үшін, сондай-ақ оны басып шығару мен форматтау үшін пайдаланылады.
Мәтіннің үзіндісін ерекшелеудің бірнеше ережесі бар :
Үзіндіні ерекшелеу үшін маустың сол жақ батырмасын басылғын күйі ұстай отырып, маустың меңзерін жол бойынша үзіндінің басынан соңына дейін жылжыту керек.
Сөзді ерекшелеу үшін оған меңзерді қою керек те мауысты екі рет шерту керек.
Жолды ерекшелеу үшін оның сол жағынан бос орында маусты шерту керек
Бірнеше жолды ерекшелеу үшін бірінші жолдың басында маусты шерту керек те сол жақ батырманы басылған күйде ұстай отырып меңзерді жолдың соңына дейін жылжытып апарып, содан кейін меңзерді керекті жолдың соңына дейін жылжыту керек
Сөйлемді ерекшелеу үшін CTRL пернесін басылған күйде ұстай отырып маусты сөйлем бойынша шерту керек.
Абзацты ерекшелеу үшін абзацтың басындағы бос жерде маусты екі рет шерту керек немесе ерекшеленетін абзацта маусты үш рет шерту керек.
Бірнеше абзацты ерекшелеу үшін маустың сол батырмасын басылған күйде ұстай отырып бірінші абзацтың басынан сол жақ шет бойынша соңғы абзацтың соңына дейін жылжыту керек.
Тік бұрышты үзіндіні ерекшелеу үшін (кесте емес) ALT пернесі мен маустың сол жақ батырмасын ұстай отырып ерекшеленетін үзінді бойынша меңзерді жүргізу керек.
Ерекшеленген үзінді 6.5 суретте ұсынылған .
Ерекшелеуді бодырмау үшін ерекшеленген объектіде маусты шерту керек.
- 6.5 сурет . Ерекшеленген үзіндінің мысалы
6.4 Емле ережелерін тексеру Word -та тексеру мен қателіктерді түзетудің үш тәсілі бар : Автоматтық тексеру . Бұл жағдайда тікелей мәтінді теру кезінде орфография мен грамматиканы автоматтық бақылау болады. Бағдарлама грамматикалық қателіктері бар сөзді жасыл түспен, ал орфографиялық қателліктері бар сөзді қызыл түспен айрықша көрсетеді (6.6 сурет).
Рис 6.6. Автомат тық тексеру .
Рис 6.6. Автомат тық тексеру .
Рис 6.6. Автомат тық тексеру . Сөздегі немесе сөйлемдегі қателіктерді түзету үшін онда маустың оң жақ батырмасын шерту керек, нәтижесінде қателіктерді түзетудің нұсқалары ұсынылатын жанама меню пайда болады (6.7 сурет ) . Осы менюдің көмегімен сөздікке сөз үстемелеуге болады немесе мұндай сөздерді өткізіп жіберу керек.
6.7 сурет . Қателіктері бар сөздерді алмастыру нұсқалары .
Құжатты қолмен тексеру . Үлкен құжаттар үшін автоматтық тексеру әрқашанда қолайлы емес, өйткені көп уақытты алады. Сондықтан бірден барлық мәтінді тұтасымен терсеру мүмкіндігі бар. Қолмен тексеруді іске қосу үшін Емле ережесі ( Правописание ) сұқбаттық терезесі пайдаланылады (6.8 сурет ). Оны іске қосу үшін «Стандарттық» ( Стандартная ) аспаптар тақтасында Емле ережесі ( Правописание ) батырмасын басу керек немесе Қызмет → Емле ережесі ( Сервис→ Правописание ) меню командасын орындау керек.
- Рис.6.8. Емле ережесі ( Правописание ) сұқбаттық терезесі .
Авто алмастыру . Бұл коменда жиі қайталанатын қателіктерді автоматтық түзету үшін қызмет етеді. Microsoft Word -та жиі қайталанатын қателіктердің тізімі мен олардың алмастыруы бар. Тізімге жаңа элементтерді үстемелеу үшін Қызмет→Автоалмастыру параметлері ( Сервис→ Параметры автозамены ) менюі командасын орындау керек, нәтижесінде Автоасмастыру (Автозамена) сұқбаттық терезесі пайда болады. (6.9 сурет ).
- 6.9 сурет . Автоалмастыру сұқбаттық терезесі .
6.5 Құжатты форматтау (қаріп, мәнерлер, колонтитулдар, абзац, тізімдер, бағандар) Мәтінді дайындау (форматтау) өзіне мәтіннің мөлшерін, қаріптің орналасуы мен сипатын, тізімдерді кірістіру, ортасы бойынша теңестіру және басқа көптеген өзгертулер арқылы ерекшелеуді қамтиды. Форматтауды бастамас бұрын мәтіннің үзіндісін ерекшелеуді ұмытпаңдар. Ең жиі форматтау Қаріп ( Шрифт ) (6.10 сурет) сұқбаттық терезесінің немесе Форматтау ( Форматирование ) аспаптар тақтасының көмегімен берілетін қаріптің атрибуттарын өзгерту арқылы жүзеге асады. Қаріп сұқбаттық терезесін келесі әрекеттердің бірімен ашуға болады: Формат → Қаріп ( Формат→Шрифт ) менюі командасы CTRL+D пернелерінің үйлесімін басыңдар Қаріп ( Шрифт ) жанама менюі командасы Бұл терезеде үш қазына бар : Қаріп, Интервал, Анимация ( Шрифт, Қашықтық , Анимация ) . Қаріп қазынасы қаріптің типін, түсін, мөлшері мен оның сипатын анықтауға мүмкіндік береді . Интервал қазынасы қаріп символдарының арасындағы қашықтықты тағайындайды. Анимация қазынасы анимаци ялық әсерлерді дайындауға мүмкіндік береді.
- 6.10 сурет . Қаріп сұқбаттық терезесі
Формат тау аспаптар тақтасы батырмаларының көмегімен мәтінді дайындау бойынша барлық негізгі әрекеттерді орындауға болады : Мәнерді тағайындау Кқріп типін таңдау Қаріп мөлшерін орнату Қаріптің сипатын анықтау Мәтінді теңестіруді орнату Мәтіндерді бағанға бөлу Тізімдерді дайындау Мәтін шекарасын тағайындау Мәтінді құю түстерін тағайындау Мәтіннің түстерін тағайындау
- 6.11 сурет. Форматтау аспаптарының тақтасы
Абзацтарды форматтау Жол аралық қашықтықты, шегіністерді, табуляцияны өзгерті үшін Абзац сұқбаттық терезені шақыру керек (6.12 сурет). Ол үшін келесі әрекеттердің бірін орындау керек: Абзац жанама менюі камандасын орындау Формат → Абзац менюі командасын орындау
- 6.12 сурет . Абзац сұқбаттық терезесі .
Тізімдер Тізімдердің екі түрі бар : марк іленген және нөмірленген . Тізімді теруден бұрын мына бматырманың көмегімен Форматтау тақтасында тізімнің керекті түрін таңдаңдар. Маркердің түрі мен орнын өзгерту үшін Формат → Тізімдер ( Формат → Списки ) менюі қомандасын орындаңдар. Нәтижесінде Тізім (Списки) сұқбаттық терезесі пайда болады (6.13 сурет). Онда керекті маркер түрін таңдау керек немесе маркердің параметрлер терезесін шақыратын Өзгерту ( Изменить ) батырмасын басу керек (6.14 сурет).
- 6.13 сурет . Тізімдер сұқбаттық терезесі
- 6.14 сурет . Маркер параметрлерінің терезесі
Колонтитул дар Колонтитулдар – бұл әдетте құжаттың әрбір бетінде қайталайтын ақпарат, мысалы, беттің нөмірі, дата мен уақыт, автор туралы ақпарат. Әрбір бетте жоғарғы немесе төменгі колонтитулды бірдей етіп дайындау: Бетте колонтитулдың жоғарғы немесе төменгі аймағын ашу үшін Түр (Вид) менюіндегі Колонтитул командасын таңдаңдар (6.16 сурет). Жоғарғы колонтитулды дайындау үшін жоғарғы колонтитул аймағына мәтіндік немесе графикалық элемент енгізіңдер. Төменгі колонтитулды дайындау үшін Колонтитулдар аспаптар тақтасында (6.15 сурет) төменгі колонтитулға орын ауыстыруға арналған Жоғарғы / төменгі колонтитул ( Верхний/нижний колонтитул ) батырмасын басыңдар, ал содан кейін мәтін немесе графикалық элемент енгізіңдер. Қажеттілік кезінде Форматтау аспаптары тақтасында орналасқан батырманың көмегімен мәтіндерді форматтаңдар. Колонтитулдарды дайындауды аяқтағаннан кейін Колонтитулдар аспаптар тақтасындағы Жабу ( Закрыть ) батырмасын басыңдар.
6.15 сурет . Колонтитулдар аспаптар тақтасы
6.16 сурет. Колонтитулдарды бейнелеу
Бағандар Мәтіндер газет бағандарында сол бір бетте бір бағаннан екінші бағанға жалғасады. Газет бағандарын дайындау үшін : Газет бағандарына жіктеуді талап ететін мәтінді ерекшелеңдер. Аспаптардың Стандарт тық тақтасында Бағандар ( Колонки ) ( Колонки ) батырмасын басыңдар. Маустың көмегімен бағандардың керекті санын көрсетіңдер
- 6.6Шекаралар мен құюды дайындау
- Суретке, кестеге немесе мәтінге шекара үстемелеу.
- Шекара үстемелеуді талап ететін мәтінді, суретті немесе кестені ерекшелеңдер.
- Формат менюінде Шекаралар және құю ( Границы и заливка ) командасын таңдаңдар, содан Шекаралар ( Границы ) қазынасын ашыңдар (6.17 -сурет ) .
- Керекті параметрлерді таңдаңдар .
- Тек жеке жақтар үшін шекараларды беру үшін Тип тобындағы Басқа ( Другая ) командасын таңдаңдар. Үлгі ( Образец ) терезесінде схеманың керекті жақтарын шертіңдер немесе шекараны тағайындау мен жоюға арналған батырмаларды пайдаланыңдар.
- Мәтінге қатысты абзацтың орналасу шекарасын дәл беру үшін параметрге Қолдану ( Применить к параметр) тізімінде Абзацты таңдаңдар, Параметрлер батырмасын басыңдар, ал содан кейін керекті параметрлерді беріңдер..
6.17 сурет . Шекаралар мен құю сұқбаттық иерезесі
Бетке шекараны үстемелеу Формат менюіндегі Шекаралар мен құю ( Границы и заливка ) командасын таңдаңдар, ал содан кейін Бет ( Страница ) қазынасын ашыңдар (6.18 сурет ). Көркемдік шекарасын беру үшін, мысалы жұлдыздардар, Сурет ( Рисунок ) өрісінде керекті суретті таңдаңдар . Тип тобында шекара типін таңдаңдар. Беттің кейбір жақтары, мысалы тек жоғарғы жағы, үшін ғана шекараны беру үшін Тип тобындағы Басқ а ( Другая ) параметрін таңдаңдар. Үлгі ( Образец ) өрісінде шекара бейнеленуі тиісті орында беттің кескінін шертіңдер. Шекарасы бар жеке бетті немесе бөлімді анықтау үшін . Қолдану ( Применить к ) тізімінде керекті параметрді таңдаңдар. . Бетте шекараның дәл орнын анықтау үшін Параметр лер батырмасын басыңдар, ал содан кейін керекті параметрді таңдаңдар.
6.18 сурет . Бет қазынасы
Мәтіннің ерекшеленген үзіндісінің құюын беру үшін мына әрекеттер керек : Формат менюіндегі Шекаралар мен құю ( Границы и заливка ) командасын таңдаңдар , ал содан кейін Құю ( Заливка ) қазынасын ашыңдар (6.1 9 сурет ). Егерде Ою-өрнек керек болса, онда керекті түсті таңдаңдар. Қолдану өрісінде құюды қолдану неге керектігін (мәтінге ме немесе абзацқа ма) таңдаңдар. ОК батырмасы бойынша шертіңдер.