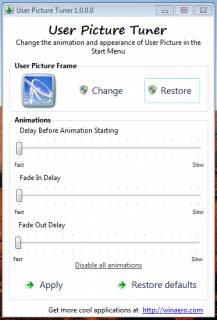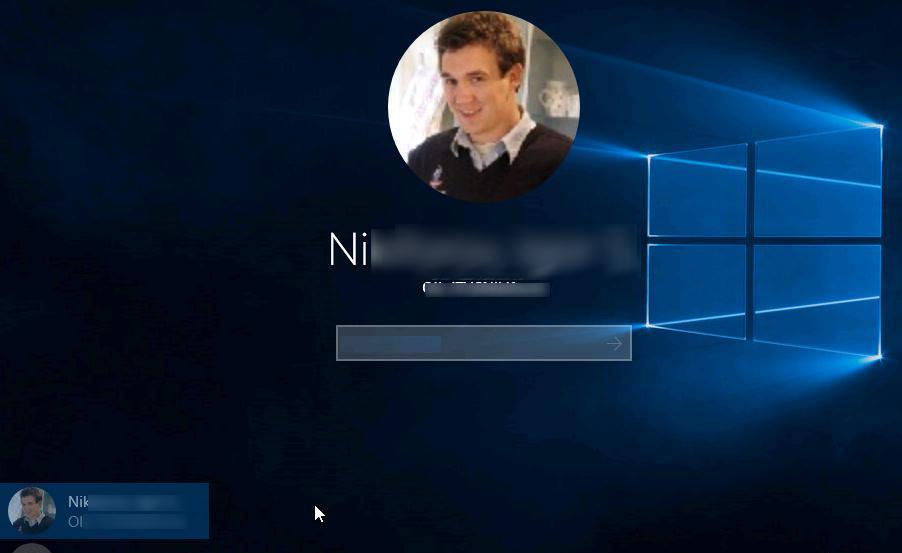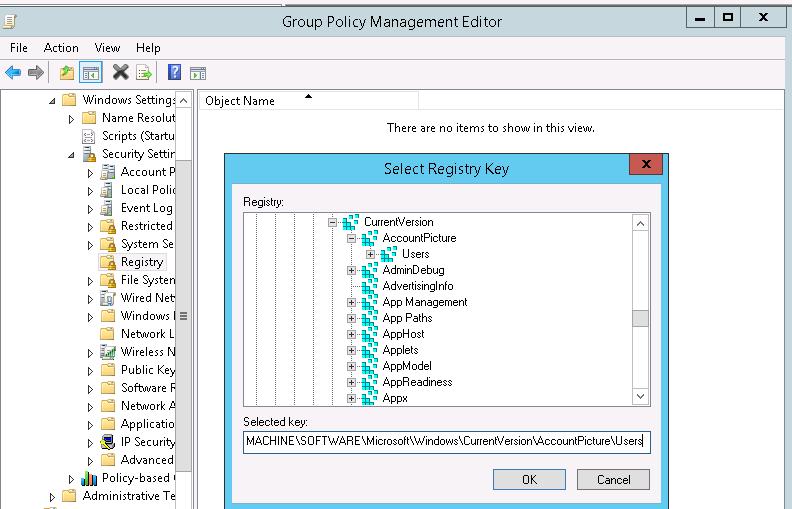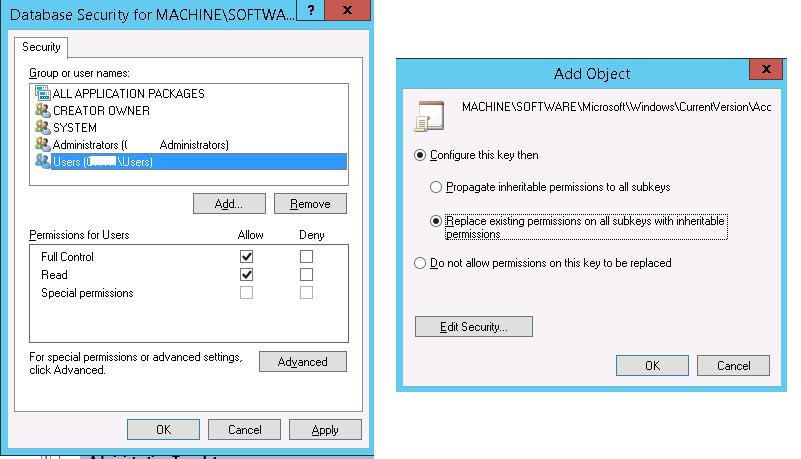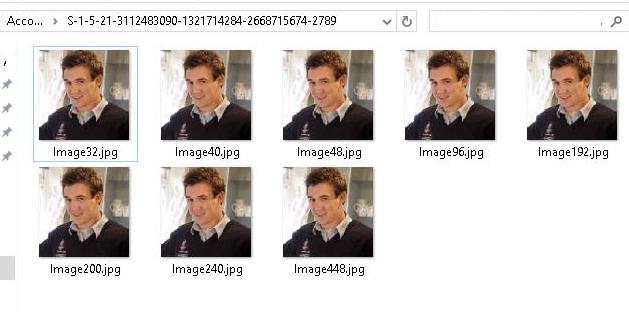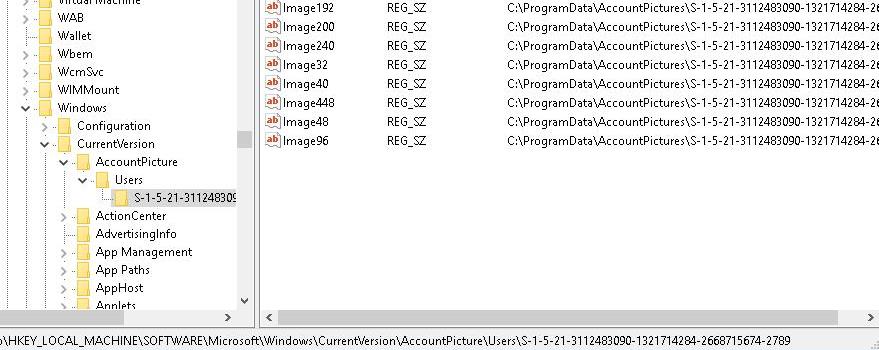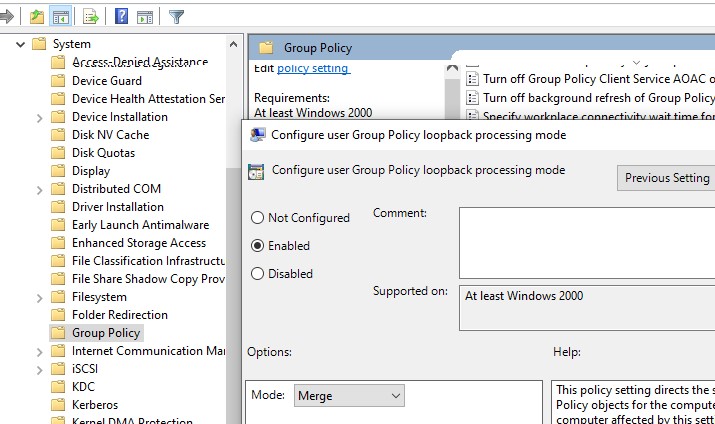- door2windows
- WARNING
- Download door2windows App Bundle
- How to use:
- 3 простых шага по исправлению ошибок WINDOWS 7 USER PICTURE FRAME CHANGER.EXE
- 1- Очистите мусорные файлы, чтобы исправить windows 7 user picture frame changer.exe, которое перестало работать из-за ошибки.
- 2- Очистите реестр, чтобы исправить windows 7 user picture frame changer.exe, которое перестало работать из-за ошибки.
- 3- Настройка Windows для исправления критических ошибок windows 7 user picture frame changer.exe:
- Как вы поступите с файлом windows 7 user picture frame changer.exe?
- Некоторые сообщения об ошибках, которые вы можете получить в связи с windows 7 user picture frame changer.exe файлом
- WINDOWS 7 USER PICTURE FRAME CHANGER.EXE
- процессов:
- Изменение рамки аватара пользователя
- User Picture Tuner
- User Picture Tuner in action
- User Picture Tuner change log
- About Sergey Tkachenko
- How to Use AD Photo as User Profile Picture in Windows 10?
- How to Set Photo for an Active Directory User?
- Providing Permissions to Users to Change Profile Picture in Windows
- PowerShell Script to Get the AD User’s Photo and Set the User Profile Picture in Windows 10
- Running PowerShell Script to Bind Photos to a Profile Using GPO
 door2windows
door2windows
WARNING
Use CustomizerGod. Windows 7 User Picture Frame Changer is obsolete, will no longer be updated and can cause problems. CustomizerGod is way more stable, fast and safe.
Windows 7 User Picture Frame Changer is a freeware from door2windows that allows you to change the user picture frame in Windows 7 with just one click.
Apps from door2windows are truly free and DON’T include any offers to install 3rd-party apps/adware/toolbars/unwanted software and never will. The apps are portable and don’t require installation.
Download door2windows App Bundle
How to use:
Run the tool as administrator. If you have run this tool for the first time then it will create a backup of the unmodified «explorer.exe».
Click Change User Picture Frame. When it asks for the new user picture frame bitmap, select the user picture frame bitmap you have or download some from here.
The Windows Explorer will now restart automatically and you will be able to see the new user picture frame which you chose.
To restore the default explorer, just click Restore User Picture Frame.
3 простых шага по исправлению ошибок WINDOWS 7 USER PICTURE FRAME CHANGER.EXE
Файл windows 7 user picture frame changer.exe из door2windows является частью Windows 7 User Picture Frame Changer. windows 7 user picture frame changer.exe, расположенный в C:WindowsResourcesThemesRT Purpleuser frame changerWindows 7 User Picture Frame ChangerW7UPFCWindows 7 User Picture Frame Changer .exe с размером файла 917504 байт, версия файла 1.0.0.0, подпись 6ef324dcc3e2a327ddf82f1451f52e25.
В вашей системе запущено много процессов, которые потребляют ресурсы процессора и памяти. Некоторые из этих процессов, кажется, являются вредоносными файлами, атакующими ваш компьютер.
Чтобы исправить критические ошибки windows 7 user picture frame changer.exe,скачайте программу Asmwsoft PC Optimizer и установите ее на своем компьютере
1- Очистите мусорные файлы, чтобы исправить windows 7 user picture frame changer.exe, которое перестало работать из-за ошибки.
- Запустите приложение Asmwsoft Pc Optimizer.
- Потом из главного окна выберите пункт «Clean Junk Files».
- Когда появится новое окно, нажмите на кнопку «start» и дождитесь окончания поиска.
- потом нажмите на кнопку «Select All».
- нажмите на кнопку «start cleaning».
2- Очистите реестр, чтобы исправить windows 7 user picture frame changer.exe, которое перестало работать из-за ошибки.
3- Настройка Windows для исправления критических ошибок windows 7 user picture frame changer.exe:
- Нажмите правой кнопкой мыши на «Мой компьютер» на рабочем столе и выберите пункт «Свойства».
- В меню слева выберите » Advanced system settings».
- В разделе «Быстродействие» нажмите на кнопку «Параметры».
- Нажмите на вкладку «data Execution prevention».
- Выберите опцию » Turn on DEP for all programs and services . » .
- Нажмите на кнопку «add» и выберите файл windows 7 user picture frame changer.exe, а затем нажмите на кнопку «open».
- Нажмите на кнопку «ok» и перезагрузите свой компьютер.
Всего голосов ( 13 ), 4 говорят, что не будут удалять, а 9 говорят, что удалят его с компьютера.
Как вы поступите с файлом windows 7 user picture frame changer.exe?
Некоторые сообщения об ошибках, которые вы можете получить в связи с windows 7 user picture frame changer.exe файлом
(windows 7 user picture frame changer.exe) столкнулся с проблемой и должен быть закрыт. Просим прощения за неудобство.
(windows 7 user picture frame changer.exe) перестал работать.
windows 7 user picture frame changer.exe. Эта программа не отвечает.
(windows 7 user picture frame changer.exe) — Ошибка приложения: the instruction at 0xXXXXXX referenced memory error, the memory could not be read. Нажмитие OK, чтобы завершить программу.
(windows 7 user picture frame changer.exe) не является ошибкой действительного windows-приложения.
(windows 7 user picture frame changer.exe) отсутствует или не обнаружен.
WINDOWS 7 USER PICTURE FRAME CHANGER.EXE
Проверьте процессы, запущенные на вашем ПК, используя базу данных онлайн-безопасности. Можно использовать любой тип сканирования для проверки вашего ПК на вирусы, трояны, шпионские и другие вредоносные программы.
процессов:
Cookies help us deliver our services. By using our services, you agree to our use of cookies.
Изменение рамки аватара пользователя
Модератор форума: fixap, -=AMA=-| Компьютерный форум » Изменение интерфейса » Оформление Windows 7 » Изменение рамки аватара пользователя (Change the User Picture Frame in Windows 7) |
Изменение рамки аватара пользователя
| Drinko | BB-код ссылки (для форумов): User Picture Tuner User Picture Tuner — программа для настройки анимации и внешнего вида картинки пользователя в меню Пуск Windows 7. Windows 7 User Picture Frame Changer — простая в обращении утилита для смены рамки вокруг аватара (рисунка) пользователя в Windows 7. ВНИМАНИЕ! Запускать программу необходимо с правами Администратора. Примечание. Если появляется сообщение об ошибке, делаем следующее: Переходим в папку ..\Windows —> правой кнопкой мыши по explorer.exe —> Свойства —> переходим на вкладку Безопасность —> под окном Группы или пользователи жмем кнопку Изменить —> в открывшемся окне выбираем Администраторы и ставим галочку Полный доступ —> ОК После этого программа нормально функционирует User Picture TunerUser Picture Tuner is a small application that allows you to change several interesting features of the User Account Picture in the Windows 7 Start Menu. You can customize the behavior and appearance of the user picture aka «avatar» and it’s frame. There are several option available, such as:
Windows Explorer restarts after you apply changes. Note that you need Administrator’s rights to change the user account picture frame. User Picture Tuner in actionThis application encapsulates Resource Hacker software and uses it in purpose of change user picture frame. Resource Hacker is World’s best free resource editor. I have included some excellent user picture frames created by deviantart user sounddevil13 . All credits for them goes to sounddevil13. User Picture Tuner change logWinaero greatly relies on your support. You can help the site keep bringing you interesting and useful content and software by using these options: Share this post About Sergey TkachenkoSergey Tkachenko is a software developer from Russia who started Winaero back in 2011. On this blog, Sergey is writing about everything connected to Microsoft, Windows and popular software. Follow him on Telegram, Twitter, and YouTube. How to Use AD Photo as User Profile Picture in Windows 10?Outlook, SharePoint, Skype for Business, Office365 and other Microsoft apps allow you to use an Active Directory (or Azure AD) photo of the currently logged-in user as a user avatar in their interface. In this article, we will show you how to use the Group Policy and PowerShell script to set the user photo from Active Directory as a user profile picture (avatar) in Windows 10 ( Windows profile picture is displayed on the Lock Screen, Welcome Screen, in the Start Menu, etc). Our script will work as follows: when a user logs on to the Windows 10, a PowerShell script must be run; it gets the user’s photo from the thumbnailPhoto user attribute in Active Directory, saves the image file to a local drive and sets this file as the user account picture in the current profile. The solution should work on all supported clients: Windows 10, 8.1, 7 and on RDS hosts running Windows Server 2016/2012 R2. How to Set Photo for an Active Directory User?First of all, set photos for AD users by uploading image files to a special user’s attribute thumbnailPhoto. You can set user photos by using third-party tools, or using the ActiveDirectory module for Windows PowerShell. Please note that the maximum avatar image file size must not exceed 100 Kb with the image resolution up to 96 × 96 pixels. You can set the AD account image for a user jchan as follows: $photo = [byte[]](Get-Content C:\PS\jchan_photo.jpg -Encoding byte)
Providing Permissions to Users to Change Profile Picture in WindowsIn Windows 10 you can set the user account profile picture through the registry key HKLM\SOFTWARE\Microsoft\Windows\CurrentVersion\AccountPicture\Users. However, non-admin users don’t have the necessary permissions to add values to this registry key. To allow users without administrator privileges to change the profile picture, you must grant them write permissions to this registry key. It is easier to deploy the registry key permissions in AD domain using GPO:
PowerShell Script to Get the AD User’s Photo and Set the User Profile Picture in Windows 10Then we need to run a PowerShell script that should get a photo of the current user from Active Directory, save it in a jpg file and set it as a Windows user profile picture. There are two ways to get user photo from AD. You can use the Get-ADUser cmdlet from the ActiveDirectory module (this module must be installed on all computers via RSAT, or you can just copy the necessary RSAT-AD-PowerShell module files without installing RSAT). Since the script has to be universal and work in Windows 7 as well, we won’t use the RSAT-AD-PowerShell module, but we will access AD through the ADSISearcher C# class. An example of the SetADPicture.ps1 script to get a user’s photo from AD and set it as a Windows account avatar picture is given below: [CmdletBinding(SupportsShouldProcess=$true)]Param() The script gets the value of thumbnailphoto attribute of the current AD user and saves it to the local folder C:\Users\Public\AccountPictures\
The binding of photos to the user profile is performed via the parameter in the registry key HKLM\SOFTWARE\Microsoft\Windows\CurrentVersion\AccountPicture\Users\ Running PowerShell Script to Bind Photos to a Profile Using GPONow we want to run the SetADPicture.ps1 script when a user logon to Windows. It is easier to do it using a GPO logon script. To do it, in the previously created policy in the section User Configuration -> Policies -> Windows Settings -> Scripts (Logon/Logoff) create a new PowerShell logon script:
In the policy settings, enable the GPO loopback processing mode (Computer Configuration -> Administrative Templates -> System -> Group Policy -> Configure user Group Policy Loopback Processing mode = Merge). In this mode, you can apply the policy to OU with user accounts. You just have to link the policy to the specific OUs, log off and log in to the Windows again. An avatar will be assigned to the Windows 10 user profile, and it will be correctly displayed as an account picture in the Start menu, on the Welcome Screen and other places after the next logon. This profile photo assignment guide has been tested on Windows 10 LTSC (1809). |
 door2windows
door2windows