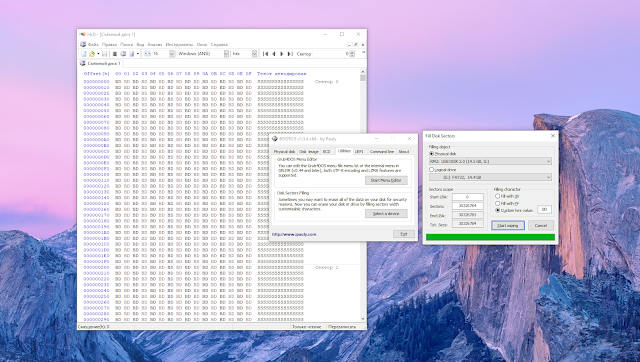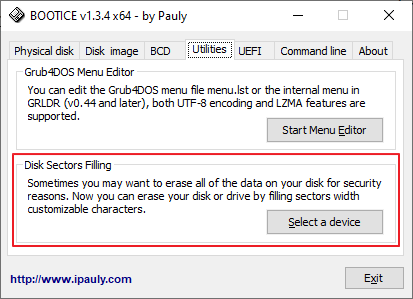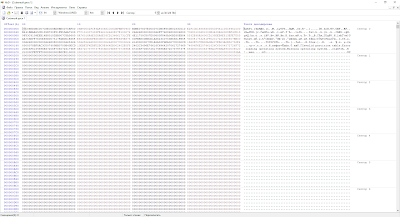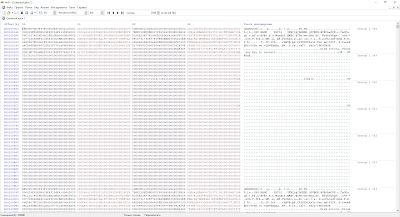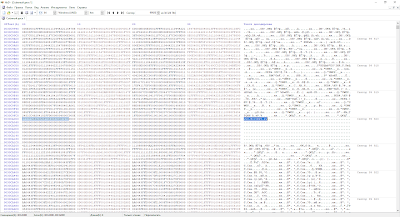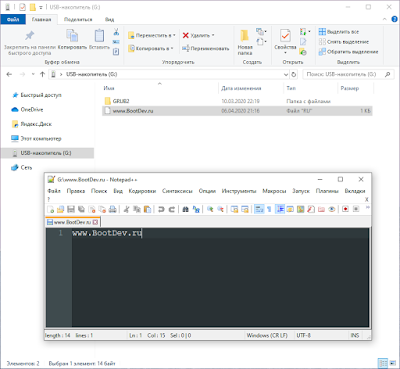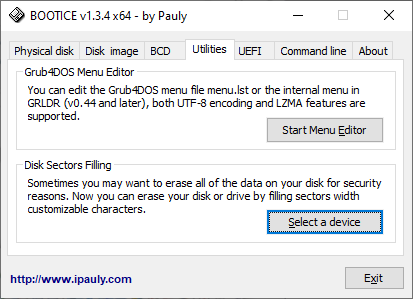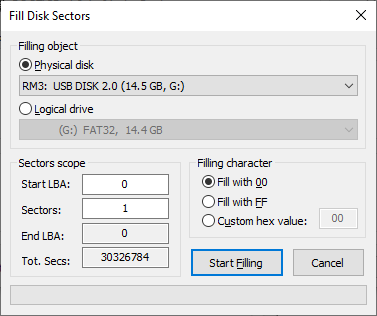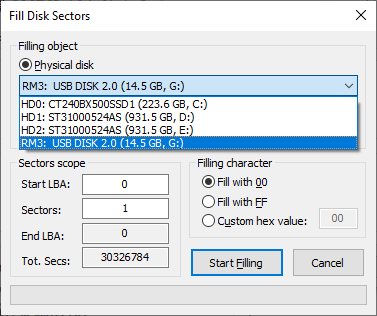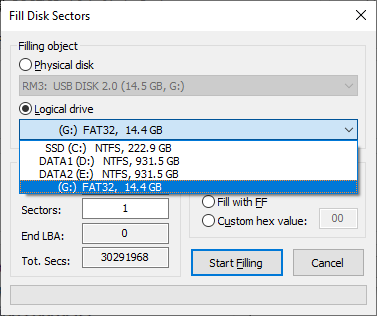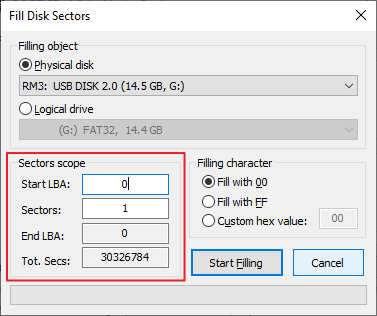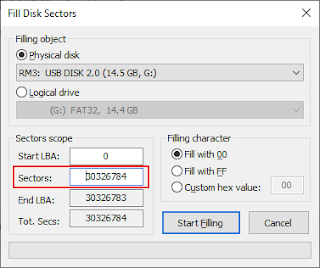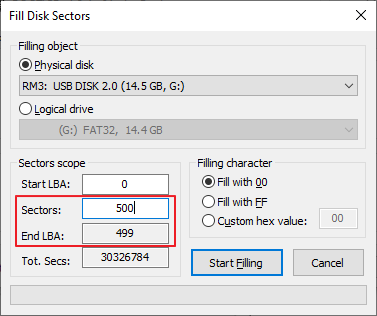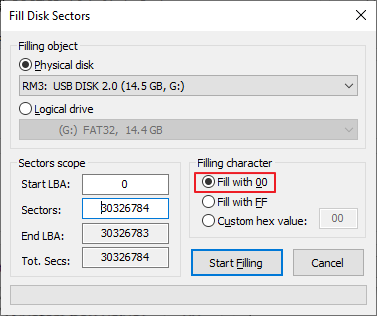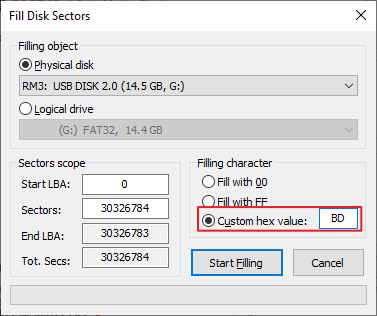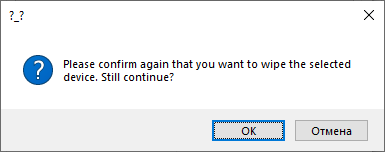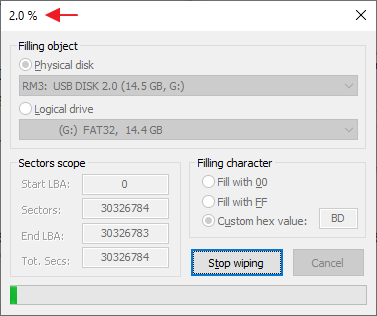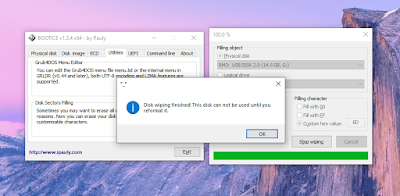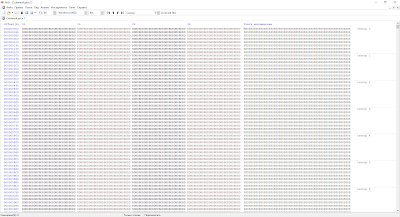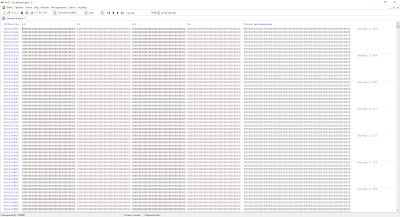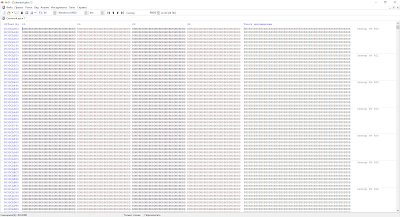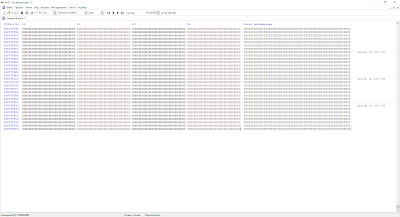- Как перезаписать диск нулями с помощью утилиты Bootice
- Низкоуровневое форматирование жесткого диска: что, зачем и как
- Что же это такое на самом деле
- Какие проблемы помогает решить псевдонизкоуровневое форматирование
- Чем и как проводить «низкоуровневое» форматирование в домашних условиях
- Универсальный HDD Low Level Format Tool (HDDLLFT) для Windows
- SeaTools for DOS для HDD Seagate
- Windows Data Lifeguard Diagnostics для винчестеров WD
- BootDev
- Страницы
- 2020-04-07
- BOOTICE: Затирание диска нулями
- Содержание
- Почему BOOTICE
- Обнуление Диска
Как перезаписать диск нулями с помощью утилиты Bootice
Полное форматирование является простым и надёжным способом удалить с носителя все данные без возможности восстановления. При этом все сектора накопителя перезаписываются — заполняются нулями. Полностью очистить диск или флешку можно средствами одной Windows, используя команду clean all консольной утилиты Diskpart, также для этих целей можно воспользоваться сторонними инструментами, например, утилитой Bootice .
Предназначается эта программка для создания загрузочных и установочных флешек, а также восстановления MBR и PBR , но с таким же успехом её можно использовать для посекторного форматирования разных носителей и исправления имеющихся на них бэд-блоков. Рассмотрим эту функцию Bootice на примере «обнуления» накопителя объёмом 4 Гб, на котором записаны некие данные.
Запускаем утилиту, выбираем на вкладке «Physical disk» накопитель, который нужно отформатировать и жмём кнопку «Sector Edit».
Как видно из скриншота, выбранный диск заполнен данными.
Удалим их, заполнив все сектора нулями. Закрываем окно с кодом, переключаемся в главном окне утилиты на вкладку «Utilites», жмём кнопку «Sеlеct device» и ещё раз выбираем очищаемый диск.
Далее нужно убедиться, что чекбокс «Physical disk» включён. В поле «Start LBA» оставляем 0, в поле «Sectors» стираем 1 и оставляем появившиеся там цифры — число имеющихся на диске секторов. Готово, жмём кнопку «Start Filling».
Будет запущена процедура перезаписи секторов. Работает утилита быстро, но на обработку носителя всё же понадобится некоторое время. По завершении очистки Bootice выведет уведомление. Если вы теперь откроете встроенный редактор, то увидите, что все сектора носителя сплошь заполнены нулями.
А теперь внимание. Перезаписанный с помощью программы диск нужно будет проинициализировать повторно, иначе он будет недоступен в Проводнике.
Можно ли с помощью Bootice очистить диск с установленной системой? Из-под работающей Windows, разумеется, нет, более того, при этом вы рискуете получить ошибку, вследствие которой компьютер будет перезагружен в аварийном режиме. Зато вы можете загрузиться с носителя Live CD AOMEI PE Builder , в состав которого Bootice входит, и произвести очистку оттуда. Так как загрузится утилита только в память, доступ к базовому диску ничем ограничен не будет и вы легко сможете перезаписать все его сектора.
Низкоуровневое форматирование жесткого диска: что, зачем и как
Жесткие диски (харды, винчестеры, HDD) – необычайно изнеженные устройства. Стоит немного встряхнуть, перегреть, косо посмотреть – и диск уже покрылся страшными «bad-блоками», которые грозят и ему, и всей информации на нем неминуемой смертью.
В ситуации дисковых сбоев важнее всего спасти ценные данные. Но что делать потом с их носителем? Можно ли использовать его в дальнейшем? Говорят, от всех подобных «болячек» помогает одно лекарство: низкоуровневое форматирование жесткого диска. Давайте-ка разберемся, что это за «пилюля» и когда возникает необходимость ее прописывать.
Что же это такое на самом деле
Низкоуровневым форматированием (low level format) сегодня называют совсем не ту операцию, которой она является в действительности. По сути это один из этапов изготовления дисковых накопителей, и проводится он на фабрике.
Как вы знаете, вся информация на винчестере хранится в определенном порядке. Каждая единица данных имеет уникальный адрес, по которому ее можно найти. Создание областей для записи данных на чистой магнитной поверхности и присвоение им адресов – и есть низкоуровневое форматирование.
Если точнее – это процесс физической разбивки поверхности диска на треки (окружности или дорожки, вдоль которых движутся головки чтения/записи), их сектора (участки треков – наименьшие области хранения информации на дисковом накопителе с собственным адресом) и межсекторные интервалы. А также – нанесение сервометок – служебных записей между секторами и внутри них, по которым система управления головками (сервосистема HDD) сможет позиционировать последние.
После разметки поверхность диска подвергается тщательному сканированию на выявление дефектов магнитного слоя (физически «битых» секторов), которые должны быть исключены из адресации. По результатам теста формируются лист дефектов и транслятор – таблица соотнесения исправных физических секторов логическим (пронумерованным). Это тоже является частью фабричного форматирования.
Очень давно всю эту процедуру можно было выполнить средствами BIOS домашнего ПК. Сегодня таких компьютеров и накопителей практически не осталось. Современные HDD не поддаются физической переразбивке без специального оборудования и софта, а низкоуровневым форматированием называют операцию «забивания» логического пространства нулями (без доступа к служебным областям, в которых хранится транслятор).
В результате такого форматирования:
- С винчестера удаляются вся информация (кроме служебной).
- Создается пользовательский дефект-лист с адресами плохих секторов, которые будут скрыты – исключены из последующих операций чтения и записи.
- Дефектные сектора замещаются «здоровыми» из резервной области (remap).
Какие проблемы помогает решить псевдонизкоуровневое форматирование
- Для подготовки компьютера к передаче в чужие руки, чтобы новый владелец не смог восстановить файлы предыдущего.
- Для исправления программных (логических) и намечающихся bad’ов, которые не удается убрать неразрушающими способами.
- Для лечения некоторых видов загрузочных вирусов.
- Если появление «битых» секторов не связано с неисправностью механических и электрических компонентов винчестера. Например, они образовались после кратковременного перегрева диска или внезапного отключения питания компьютера, и их количество не растет.
- Если дефектов относительно немного.
Пример обнаружения нескольких нестабильных секторов при сканировании харда утилитой HD Tune:
- Если хард пострадал от падения, утопления, разгерметизации корпуса (гермоблока).
- Если он издает при включении скрежет, стуки, хрюканье и другие неестественные звуки или плохо определяется компьютером (периодически пропадает).
Основную площадь этого диска занимают нечитаемые сектора. Лечение домашним «низкоуровневым» форматированием, ему, скорее всего, не поможет:
Чем и как проводить «низкоуровневое» форматирование в домашних условиях
Забить поверхность жесткого диска нулями и заменить «битые» сектора нормальными сможет любая предназначенная для этого утилита. Даже созданная производителем винчестеров другой марки. Операции перезаписи и ремаппинга запускаются стандартным алгоритмом, который понимают все контроллеры дисков (окончательное решение о переназначении сбойных секторов принимает именно контроллер). Возможности использовать узкоспецифичные технологические команды у этих утилит нет, поэтому нанести устройству какой-либо вред они не в состоянии.
Какая утилита справится с нужной вам задачей лучше всего? Не факт, что родная вашему харду сработает точнее, чем универсальная. Не помогла одна – запустите другую. Вреда от этого не будет, а польза – возможно, так как для исправления одного дефектного блока иногда нужно предпринять несколько попыток.
Разберемся, как провести «низкоуровневое» форматирование HDD с помощью трех бесплатных утилит.
Универсальный HDD Low Level Format Tool (HDDLLFT) для Windows
- Подключим проблемный диск к ПК под управлением Windows.
- Скачаем и установим приложение HDDLLFT. После установки выберем «Continueforfree» (Продолжить бесплатно).
Скачать HDD Low Level Format Tool
- Отметим в списке накопителей тот, который собираемся форматировать, и кликнем кнопку «Continue».
- В следующем окошке перейдем в раздел «LowlevelFormat» и нажмем «Formatthisdevice»
- Еще раз подтвердим операцию и дождемся ее окончания.
SeaTools for DOS для HDD Seagate
SeaTools for DOS выпущен в формате образа iso для записи на загрузочные DVD, флешки и дискеты. После запуска компьютера с такого носителя сразу открывается главное окно утилиты. Для удобства переключим ее на русский язык, отметим в списке проблемный накопитель, зайдем в меню «Дополнительные функции» (Advanced Features) и кликнем «Стереть всё» (Erase all).
Скачать SeaTools for DOS
Windows Data Lifeguard Diagnostics для винчестеров WD
Windows Data Lifeguard Diagnostics – одно из фирменных приложений Western Digital с функцией «низкоуровневого» форматирования дисков. Помимо него эту функцию поддерживают утилиты Data Lifeguard Diagnostics for DOS (загрузочный образ для DVD и флешек) и Acronis True Image WD Edition.
- Подключим проблемный HDD к исправному компьютеру. Установим и запустим Data Lifeguard Diagnostics.
- В списке дисков отметим подлежащий форматированию и щелкнем по кнопке «Test».
Скачать Data Lifeguard Diagnostics
- В окне «Selectanoption» (Выбрать опцию) отметим «Erase» (Стереть). В старых выпусках программы она называлась «Writezeros» (Перезаписать нулями).
- Далее подтвердим согласие на удаление информации и в окошке «Erase» (Write zeros) выберем «Fullerase» (Полное стирание).
Как видите, в так называемом «низкоуровневом» форматировании дисков «домашним» способом нет ничего сложного. Главное – ничего не перепутать, поскольку восстановить затертую таким способом информацию практически невозможно.
BootDev
Создание загрузочных дисков и прочие полезные мелочи
Страницы
2020-04-07
BOOTICE: Затирание диска нулями
Представим ситуацию, что вам необходимо избавиться от данных на диске без возможности их последующего восстановления. Например, вы решили продать жесткий диск, либо целиком компьютер, и вы не хотите чтобы после ваши данные мог кто-либо восстановить. Единственный верный способ, в данном случае, это полностью затереть каждый сектор диска нулями, или же случайными значениями. Есть множество инструментов для выполнения подобного рода процедур, и BOOTICE является одной из них.
Содержание
Почему BOOTICE
500 KB, вы получаете в свое распоряжение инструмент обладающий просто огромными возможностями по созданию загрузочных устройств, и не только. В это «и не только», как раз входит возможность затирания диска.
Весь процесс осуществляется в удобном графическом интерфейсе, что намного удобнее использования к примеру программы dd для этих целей.
Скачать последнюю версию данной программы можно по ссылкам с этой страницы.
Обнуление Диска
Так почему же все таки обнуление диска? Процедура заполнения диска нулями, или любимы другими случайными значениями, позволяет полностью, избавится от имеющихся данных. Простое удаление разделов, или выполнение операции очистки таблицы разделов, на подобии diskpart clean , не избавляют носитель от имеющейся информации на нем. Примеры восстановления разделов на носителе с удаленной таблицей разделов рассматривались тут.
Перейдем собственно процессу обнуления диска. В качестве тестового диска я буду использовать обычную USB флешку объёмом в 16 GB. Перед началом всех действий взглянем на содержимое флешки с помощью HEX-редактора HxD.
Сектор 0. Запись MBR, после которой 2047 нулевых секторов, или отступ до первого раздела.
Сектор 2048. Первый раздел.
Сектор 99920. Содержимое текстового файла.
Запускаем BOOTICE и переходим на вкладку Utilites.
В секции Disk Sectors Filling нажимаем на кнопку Select a device. Откроется окно Fill Disk Sectors.
Взглянем на него более детально. Секция Filling object позволяет нам выбрать объект записи. Им может быть как физический диск.
Так и логический диск.
Такое разграничение весьма удобно, если вы точно уверенны в том, что необходимые для удаления данные хранятся именно на конкретном разделе. При этом начальный и конечный сектора заполнения будут равны внутренним границам указанного раздела.
Независимо от выбора типа объекта заполнения, будут доступны параметры указания диапазона заполнения. Находятся они в секции Sectors scope.
Параметр Start LBA позволяет указать начальный сектор заполнения. По умолчанию там указана цифра 0, что означат первый сектор от начала диска/раздела.
Параметр Sectors позволяет указать количество секторов которые будут записаны от начального сектора. По умолчанию значение данного параметра выставлено в 1 сектор. Если вы ходите указать весь диапазон секторов диска/раздела, то в качестве значения необходимо вписать 0. При этом необходимое значение подставится автоматически.
Параметр End LBA отображает номер конечного сектора. Так как отсчет идет от нуля, введенное значение параметра Sectors будет всегда на единицу меньше.
Параметр Tot. Secs отображает количество секторов текущего диска/раздела.
И последняя секция, Filling character. В данной секции вы можете указать шестнадцатеричное значение байта которым будут записаны сектора диска. По умолчание это 00, параметр Fill with 00.
Из доступных опций, вы можете выбрать заполнение значением FF (второй пункт Fill with FF), либо указать свое значение для заполнения (пункт Custom hex value).
После выставления необходимых параметров, можно выполнить запуск процесса заполнения диска. В моем случае это будет значение BD, в качестве символики имени сайта. Нажимаем кнопку Start Filling для начала операции.
Программа запросит подтверждение на выполнение процедуры затирания диска. На этом этапе у вас есть возможность отменить данную процедуру, если же все верно, то нажимаем OK. Начнется процесс записи.
Прогресс выполнения операции будет отображен соответствующим прогресс баром внизу окна. Числовое отображение прогресса при этом будет отображаться в заголовке окна.
Внимание! Если при старте операции у вас возникает ошибка «Отказано в доступе», убедитесь что вы закрыли все программы использующие целевой диск.
Процесс может занять продолжительное время, все зависит от скоростных характеристик целевого накопителя.
По окончании процесса, программа оповестит вас соответствующим сообщением. Нажимаем OK.
Теперь осталось просмотреть содержимое диска. Запускаем HxD и открываем USB флешку.
Диск полностью перезаписан значением BD.