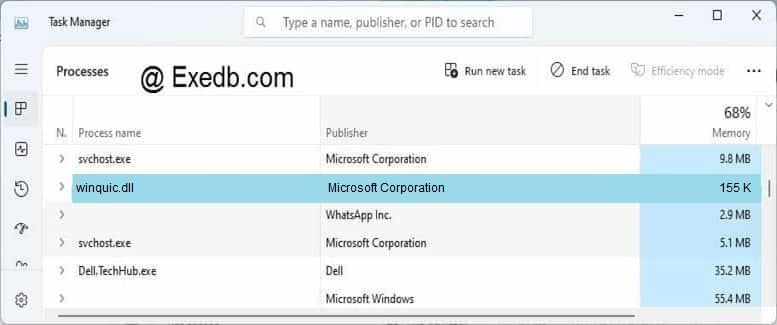- Как включить службы по умолчанию в Windows 10
- Конфигурация системы — способ, который может помочь, но не восстанавливает первоначальную конфигурацию всех служб
- Точки восстановления — самый быстрый метод восстановления работы служб
- REG-файл с параметрами работы служб Windows 10 по умолчанию
- Тип запуска различных служб Windows 10
- Другие методы восстановления типа запуска и других настроек служб на значения по умолчанию
- Видео
- Дополнительная информация
- 3 простых шага по исправлению ошибок WINQUIC.DLL
- 1- Очистите мусорные файлы, чтобы исправить winquic.dll, которое перестало работать из-за ошибки.
- 2- Очистите реестр, чтобы исправить winquic.dll, которое перестало работать из-за ошибки.
- 3- Настройка Windows для исправления критических ошибок winquic.dll:
- Как вы поступите с файлом winquic.dll?
- Некоторые сообщения об ошибках, которые вы можете получить в связи с winquic.dll файлом
- WINQUIC.DLL
- процессов:
- Как восстановить службы по умолчанию в Windows 10
- Как восстановить службы по умолчанию в Windows 10
- Таблица служб по умолчанию Windows 10
- Нет http службы — Windows 10
- 3 ответа 3
Как включить службы по умолчанию в Windows 10

В этой инструкции подробно о различных методах восстановить службы по умолчанию в Windows 10 и дополнительная информация, которая может оказаться полезной.
Конфигурация системы — способ, который может помочь, но не восстанавливает первоначальную конфигурацию всех служб
Самый часто рекомендуемый способ случай восстановления запуска служб — использовать «Конфигурация системы». По факту он не восстанавливает тип запуска всех служб, но в некоторых случаях может сработать и исправить возникшие из-за неполадок служб проблемы, поэтому рекомендую начать с него:
- Нажмите клавиши Win+R на клавиатуре (Win — клавиша с эмблемой Windows), введите msconfig и нажмите Enter.
- На вкладке «Общие» выберите пункт «Обычный запуск» и нажмите «Применить».
- Перезагрузите ваш компьютер.
После этого проверьте, была ли решена проблема.
Обратите внимание: если вы снова зайдёте в msconfig после перезагрузки, с большой вероятностью вы увидите, что отметка вновь установлена в состоянии «Выборочный запуск» — это нормально и как-то это исправлять не следует.
Точки восстановления — самый быстрый метод восстановления работы служб
Если на вашем компьютере сохраняются точки восстановления и в наличии есть точки восстановления, созданные на момент, предшествующий появлению проблем, это будет самым быстрым способом восстановления работоспособности служб.
В случае если Windows 10 запускается и работает:
- Нажмите клавиши Win+R на клавиатуре, введите rstrui.exe и нажмите Enter. Используйте предложенную точку восстановления или отметьте пункт «Выбрать другую точку восстановления».
- Выберите точку восстановления на дату, когда проблема не проявила себя.
- Запустите восстановление и дождитесь его завершения.
Если Windows 10 не запускается:
- Если отображается синий экран с кнопкой «Дополнительные параметры», вы можете перейти в них, а затем в дополнительных параметрах восстановления системы использовать точки восстановления.
- Можно загрузиться с загрузочной флешки Windows 10, перейти на второй экран программы установки и внизу слева нажать «Восстановление системы», затем перейти к восстановлению из точки восстановления.
REG-файл с параметрами работы служб Windows 10 по умолчанию
Это не лучший способ (и потенциально что-то может пойти не так), так как набор служб и их параметров отличается от версии к версии Windows 10 и в зависимости от редакции системы. Важно: если вы решите использовать этот способ, предварительно создайте точку восстановления Windows 10.
Но при желании и на свой страх и риск, вы можете использовать файл реестра со всеми параметрами служб по умолчанию (кроме сторонних служб) для Windows 10 Pro 20H2 — скачайте этот ZIP-файл — https://yadi.sk/d/cw1yhXAIU-Sq0A, распакуйте его, «запустите» REG-файл и согласитесь с добавлением параметров в реестр Windows 10 после этого перезагрузите компьютер.
Учитывайте, что при добавлении данных в реестр вы с большой вероятностью получите сообщение «Не удается импортировать, не все данные были успешно записаны в реестр». Это связано с тем, что изменение параметров некоторых служб запрещено в Windows 10 и изменения для них произведены не будут.
Тип запуска различных служб Windows 10
На скриншотах ниже — типы запуска служб по умолчанию для Windows 10, представлены только встроенные системные службы в Профессиональной редакции системы (в Домашней некоторые службы могут отсутствовать).
Другие методы восстановления типа запуска и других настроек служб на значения по умолчанию
Если какие-либо методы восстановления работы служб не позволяют решить проблемы, вы можете:
- Попробовать использовать стороннюю утилиту Easy Service Optimizer (язык интерфейса переключается в Options — Languages). Если выбрать вкладку «По умолчанию» и применить настройки, тип запуска служб будет восстановлен. Но: в программе представлены не все службы, а только основные. Официальный сайт программы — https://www.sordum.org/8637/easy-service-optimizer-v1-2/
- Опция возврата служб в состояние «по умолчанию» присутствует в утилите Windows Repair All In One, но я не ручаюсь за репутацию программы. Открываем раздел «Repairs», а затем отмечаем пункт сброса служб, как на скриншоте, нажимаем кнопку Start Repairs. Официальный сайт программы: https://www.tweaking.com/content/page/windows_repair_all_in_one.html
- Выполнить сброс Windows 10, можно с сохранением данных. Тип запуска служб и другие их параметры при этом будут восстановлены.
Видео
Дополнительная информация
Настройки запуска и другие параметры служб Windows 10 располагаются в реестре в разделе HKEY_LOCAL_MACHINE\SYSTEM\CurrentControlSet\Services — этот раздел реестра при желании можно импортировать для редактирования даже в случае, когда система не загружается (пример импорта и редактирования в несколько ином контексте в инструкции Как сбросить пароль Windows 10 в разделе про сброс без программ).
В этом разделе присутствуют подразделы с именами, соответствующими «коротким именам» служб Windows. Внутри — параметры этих служб. Тип запуска задаётся параметром Start, обычно он принимает значения 2 (автоматически), 3 (вручную), 4 (отключена).
А вдруг и это будет интересно:
Почему бы не подписаться?
Рассылка новых, иногда интересных и полезных, материалов сайта remontka.pro. Никакой рекламы и бесплатная компьютерная помощь подписчикам от автора. Другие способы подписки (ВК, Одноклассники, Телеграм, Facebook, Twitter, Youtube, Яндекс.Дзен)
10.02.2021 в 07:55
Спасибо за ваши уроки. А можно ли расписать для «чайников» возможность работы на удаленном компьютере с возможностью его включения и отключения через интернет? При работе из дому часто очень нужен доступ к рабочему компу. Спасибо
10.02.2021 в 08:36
Спасибо за отзыв!
Ну… теоретически можно, но не знаю, возьмусь ли и когда. Но вообще есть статьи на эту тему в интернете. Суть будет сводиться к настройке Wake On Lan + изменению параметров роутера + настройке ПО для удаленного доступа.
10.02.2021 в 20:31
Спасибо! В инете много статей, ждем с Мриной от Вас! 🙂
10.02.2021 в 09:54
Дмитрий за скрины дефолтовских настроек служб огроменное спасибо.
3 простых шага по исправлению ошибок WINQUIC.DLL
Файл winquic.dll из Microsoft Corporation является частью Microsoft Windows Operating System. winquic.dll, расположенный в c:>windows>system32>\ winquic .dll с размером файла 158528 байт, версия файла 10.0.18362.1, подпись 0a19145e9781c6067ee7a1452808d052.
В вашей системе запущено много процессов, которые потребляют ресурсы процессора и памяти. Некоторые из этих процессов, кажется, являются вредоносными файлами, атакующими ваш компьютер.
Чтобы исправить критические ошибки winquic.dll,скачайте программу Asmwsoft PC Optimizer и установите ее на своем компьютере
1- Очистите мусорные файлы, чтобы исправить winquic.dll, которое перестало работать из-за ошибки.
- Запустите приложение Asmwsoft Pc Optimizer.
- Потом из главного окна выберите пункт «Clean Junk Files».
- Когда появится новое окно, нажмите на кнопку «start» и дождитесь окончания поиска.
- потом нажмите на кнопку «Select All».
- нажмите на кнопку «start cleaning».
2- Очистите реестр, чтобы исправить winquic.dll, которое перестало работать из-за ошибки.
3- Настройка Windows для исправления критических ошибок winquic.dll:
- Нажмите правой кнопкой мыши на «Мой компьютер» на рабочем столе и выберите пункт «Свойства».
- В меню слева выберите » Advanced system settings».
- В разделе «Быстродействие» нажмите на кнопку «Параметры».
- Нажмите на вкладку «data Execution prevention».
- Выберите опцию » Turn on DEP for all programs and services . » .
- Нажмите на кнопку «add» и выберите файл winquic.dll, а затем нажмите на кнопку «open».
- Нажмите на кнопку «ok» и перезагрузите свой компьютер.
Всего голосов ( 2 ), 2 говорят, что не будут удалять, а 0 говорят, что удалят его с компьютера.
Как вы поступите с файлом winquic.dll?
Некоторые сообщения об ошибках, которые вы можете получить в связи с winquic.dll файлом
(winquic.dll) столкнулся с проблемой и должен быть закрыт. Просим прощения за неудобство.
(winquic.dll) перестал работать.
winquic.dll. Эта программа не отвечает.
(winquic.dll) — Ошибка приложения: the instruction at 0xXXXXXX referenced memory error, the memory could not be read. Нажмитие OK, чтобы завершить программу.
(winquic.dll) не является ошибкой действительного windows-приложения.
(winquic.dll) отсутствует или не обнаружен.
WINQUIC.DLL
Проверьте процессы, запущенные на вашем ПК, используя базу данных онлайн-безопасности. Можно использовать любой тип сканирования для проверки вашего ПК на вирусы, трояны, шпионские и другие вредоносные программы.
процессов:
Cookies help us deliver our services. By using our services, you agree to our use of cookies.
Как восстановить службы по умолчанию в Windows 10
В данной статье показаны действия, с помощью которых можно восстановить службы (службу) по умолчанию в операционной системе Windows 10.
Служба — это особый тип приложения, которое выполняется в фоновом режиме и не имеет пользовательского интерфейса. Службы обеспечивают выполнение основных и вспомогательных функций операционной системы.
Далее в статье представлено описание служб, и самое важное — это файлы реестра с помощью которых можно полностью восстановить любую из служб по умолчанию и её параметры. Это может быть удобно, если служба была удалена по ошибке, отсутствует или её свойства были установлены неправильно.
Чтобы восстановить службы по умолчанию, необходимо войти в систему с правами администратора.
Все службы и их параметры находятся в разделе реестра по следующему пути:
Данный способ восстановления служб (службы) по умолчанию предполагает внесение изменений в системный реестр Windows с помощью файлов реестра.
Прежде чем вносить какие-либо изменения в реестр, настоятельно рекомендуется создать точку восстановления системы.
Как восстановить службы по умолчанию в Windows 10
- Скачайте файл реестра для восстановления необходимой службы, для этого в таблице ниже нажмите на имя службы в виде ссылки в столбце Отображаемое имя .
- Сохраните файл реестра в любом месте, например на рабочем столе.
- Для внесения изменений в реестр, дважды щелкните левой кнопкой мыши по файлу реестра.
- При появлении предупреждения системы безопасности и при запросе контроля учетных записей, разрешите внесение изменений.
- Чтобы применить внесенные изменения, перезагрузите компьютер.
Повторите все описанные выше шаги, если вы хотите восстановить другую службу.
Таблица служб по умолчанию Windows 10
Чтобы скачать соответствующий файл, нажмите на ссылку с именем:
Нет http службы — Windows 10
Я не могу запустить службу диспетчера очереди печати, потому что некоторые зависимости еще не запущены.
Поэтому я посмотрел на зависимости в меню параметров. Я обнаружил, что в моих services.msc нет службы HTTP. Поэтому я начал изучать, как установить службу HTTP вручную.
Я вошел в Add Programs and Features и установил все службы IIS и World Wide Web Publishing , но безрезультатно.
Я пытаюсь установить службу HTTP на компьютере разработчика, на котором уже работает служба Apache. Я не знаю, может ли это повлиять на службу HTTP.
В основном мне нужно знать одну из двух вещей:
1 — Как установить службу HTTP вручную из DLL (я не думаю, что это возможно)
2. Как устранить проблему, чтобы служба HTTP была установлена, чтобы я мог запустить диспетчер очереди печати принтера.
Заметьте, что файл winhttp.dll находится в папке 32 моей системы.
РЕДАКТИРОВАТЬ (показывая результаты для sc qc spooler из cmd) из @ w32sh
3 ответа 3
Службы MMC не перечисляют http , поскольку это драйвер, а не служба.
Эти две команды расскажут вам, как настроен драйвер http и что происходит, когда они запускаются. В командной строке администратора введите:
Чтобы запустить http драйвер:
(последний попытается запустить http и покажет код ошибки, если он не запустится.)
Спасибо Win32Guy и Jacques Koekemoer за прекрасную работу, интерпретацию и ссылку Technet. SC: Microsoft Docs
Я хотел бы принять во внимание более широкие аспекты, держать Print Spooler в центре и развивать понимание. Я хотел бы отметить:
Дерево зависимостей диспетчера очереди печати, т.е. системные компоненты Print Spooler зависят от:
- Диспетчер очереди печати (Spooler) зависит от удаленного вызова процедур (RPCSS) и службы HTTP (http)
- RPCSS зависит от средства запуска процесса сервера DCOM (DcomLaunch) и сопоставителяконечных точек RPC (RpcEptMapper)
- http не имеет никаких зависимостей.
- Dcomlaunch & RpcEptMapper не имеет зависимостей.
- Итак, теперь мы нашли правильное дерево и корни. Очевидно, мы должны начать с корней!
- http не является службой и фактически драйвером, но все остальные являются службами и расположены в /by services.msc. Вы не можете найти http там.
- Возникает вопрос, как работать с / на http? Команды sc хороши для работы с http, а также с сервисами, упомянутыми в services.msc.
Каковы идеальные конфигурации для пятерки ? У меня есть идеальные конфигурации на моем компьютере / ПК для всех пяти. Я запусту команду sc qc для пяти и покажу информацию здесь, чтобы каждый мог проверить / сопоставить это, как показано ниже:
- Начните с корней и внесите изменения в конфигурацию с помощью команды sc config
4.Я думаю, что можно использовать команду net start для запуска любой службы, если она правильно настроена. (если нужно!)
- Что сэр Win32Guy говорит о зависимости спулера от http:«Хотя драйвер» http «указан в качестве одной из зависимостей службы Spooler при чистой установке Windows, Spooler может функционировать даже без http». Так что, возможно, эта ссылка является решением для некоторых people:«Исправьте ошибку службы Spooler 1068» Служба зависимостей или группа не запустились «Сэр Рамеш Сринивасан Но я ищу реальное решение!
(Эти конфигурации идентичны в win 7, win 8 и win 10 32/64. Таким образом, эта тема работает через все из них)
(Эти ссылки могут пригодиться для служб из services.msc:как восстановить службы по умолчанию в Windows 7
(Это то, что я мог понять с моим небольшим знанием. Комментарии и предложения приветствуются и приветствуются)