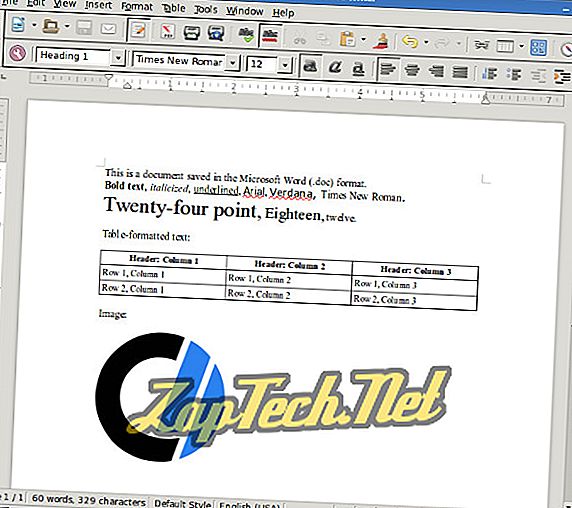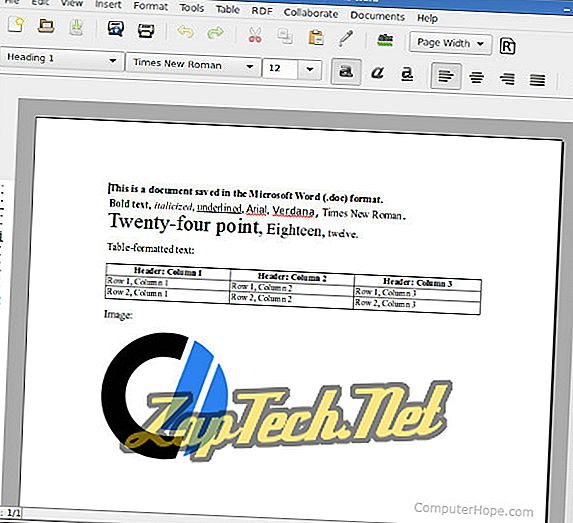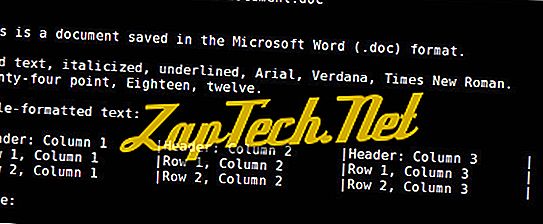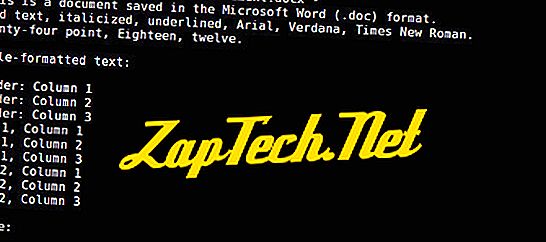- Установка Microsoft Office Linux
- Установка Microsoft Office Linux: Скачайте установщик
- Установка PlayOnLinux
- Использование PlayOnLinux для установки Microsoft Office
- Известные проблемы и ошибки с Office 2013
- WineHQ
- Альтернативы
- Выводы
- ZapTech
- Установка LibreOffice
- Debian 8, Ubuntu 15
- Fedora 23
- OpenSUSE 10
- CentOS 7
- Arch Linux 2016
- AbiWord
- Установка AbiWord
- Debian 8, Ubuntu 15
- Fedora 23
- OpenSUSE 10
- CentOS 7
- Arch Linux 2016
- Antiword
- Использование Antiword
- Установка антислов
- Debian 8, Ubuntu 15
- Fedora 23
- OpenSUSE 10
- CentOS 7
- Docx2txt
- Debian 8
- Ubuntu 15
- Fedora 23
- OpenSUSE 10
- CentOS 7
- Arch Linux 2016
- Установка Microsoft-совместимых шрифтов
- Debian 8, Ubuntu 15
- Fedora 23
- OpenSUSE 10
- CentOS 7
- Arch Linux 2016
Установка Microsoft Office Linux
С тех пор, как люди начали использовать Linux, вопросы об использовании Microsoft Office на платформе были очень популярные и распространенные, и новые пользователи были озадачены тем, как они могут получить этот популярный офисный пакет для себя. Ведь знакомые программы, являются важным фактором для каждого человека.
На протяжении многих лет было создано много разных способов заставить Microsoft Office работать. В этой статье мы рассмотрим самый простой способ того, как установить Microsoft Office на вашей машине Linux.
Кстати, ранее мы уже говорили о том, как устанавливать игры в Linux. Очень полезная статья для любителей поиграть в игры. Тем более что делается, это все очень легко и просто. Перейти можно по ссылке выше.
Установка Microsoft Office Linux: Скачайте установщик
Microsoft Office 2013 — это то, на что будет уделено основное внимание в этом руководстве. Это связано с тем, что Office 2016 не корректно работает с Wine. Перейдите на официальный сайт компании и, сделайте учетную запись Microsoft (или войдите в систему) и загрузите программу Office 2013. Обязательно загружайте только 32-разрядную версию, даже если ваша система 64-разрядная.
Установка PlayOnLinux
Использование инструментов Wine для работы с программами Windows — не сложный процесс. С достаточным усилием и мастерингом Wine каждый может запустить Windows-программу под Linux. Хотя для многих новых пользователей Linux Wine может быть утомительным и раздражающим для использования без какого-либо направления.
Это место, где входит PlayOnLinux. Это «Оболочка Wine» которая, и упрощает работу. В основном это инструмент, который использует базовую технологию Wine и добавляет некоторые простые в использовании инструменты графического интерфейса для установки множества игр на базе Windows и даже программ (например, MS Office).
Средство PlayOnLinux доступно в большинстве современных репозиториев дистрибутивов Linux. Установите его, открыв менеджер пакетов или хранилище программного обеспечения и выполнив поиск «playonlinux» или с терминала (в Ubuntu):
Использование PlayOnLinux для установки Microsoft Office
Внутри PlayOnLinux есть много разных кнопок и опций. Единственное, что имеет значение на данный момент, это кнопка «Установить». После того, как вы нажмете его, следует следующее окно с полем поиска. В области поиска введите «Microsoft Office».
Поиск этого термина приводит к нескольким версиям Microsoft Office. Каждый результат — это профиль установки, и как только пользователь нажимает на него, PlayOnLinux создает среду Wine и проходит процесс установки.
В результатах выберите «Microsoft Office 2013», а затем кнопку «Установить». Ниже следует предупреждение о том, что «эта программа в настоящее время тестируется». Это означает, что профиль PlayOnLinux для Office 2013 находится под тестированием и может испытывать некоторые икоты. Нажмите OK, чтобы продолжить.
Это вызывает мастер установки Windows. Прочтите указания и выберите кнопку «Далее», чтобы перейти к следующей части установщика. PlayOnLinux просит пользователя предоставить установочный файл.
Предоставьте программу установки, откуда она была загружена ранее в учебнике, или нажмите «Использовать DVD-ROM (ы)» и установите вместо этого MS Office 2013.
Как только процесс установки начнется, PlayOnLinux настроит содержащуюся среду Wine и разместит Microsoft Office внутри нее. Отсюда Microsoft Office будет доступен с рабочего стола Linux.
Известные проблемы и ошибки с Office 2013
Установка Microsoft Office Linux является очень простой, но иногда Office 2013 может не устанавливаться. Это связано с тем, что 64-разрядная версия не работает. Для Office 2013 для работы с Linux и Wine необходимо использовать 32-разрядную версию.
Кроме того, установщик Office может не работать с PlayOnLinux и предоставить даже сбой. Это не обязательно ошибка установщика Office и, скорее всего, проблема с скриптом PlayOnLinux Office 2013, который устанавливает сама программа. Если это произойдет, лучше просто перезапустить PlayOnLinux и повторить попытку.
WineHQ
Установка программ Windows в Linux никогда не является надежным процессом. Проблемы часто возникают. Вот почему при использовании Wine пользователи должны обратить внимание на WineHQ. Это веб-сайт, который каталогизирует сотни программ для Windows, как они работают на Wine и как пользователи могут исправлять проблемы, которые могут возникнуть для правильной работы программ.
Альтернативы
Хотя Microsoft может работать с Linux с помощью Wine, это не единственный способ использовать Office Suite. Если у вас возникли проблемы с запуском любой версии этого офисного пакета, есть альтернатива.
Некоторое время у Microsoft была альтернатива Google Docs, известная как Office 365. Эта программа не идеальна и не так хороша, как ее настольная копия. Однако, если этот метод установки Microsoft Office не удался вам, это еще один вариант.
Если Office 2013 и 365 вам не удалось в Linux, и вы ищете лучшие альтернативы, посмотрите Libre Office. Это известная Linux-первая альтернатива пакету Microsoft Office, и разработчикам очень сложно сделать ее знакомой и совместимой с технологиями Microsoft.
Кроме того, есть WPS Office, набор, который призван выглядеть так же, как Microsoft Office, а также FreeOffice. Наряду со всем этим, вот список из пяти бесплатных альтернатив Microsoft OneNote (приложение для заметок) и пять хороших альтернатив Microsoft Outlook.
Выводы
Как вы поняли, установка Microsoft Office Linux делается очень быстро. Конечно, иногда могут быть ошибки но с ними легко справится.
Переход на Linux не означает, что вы должны отказаться от своих приложений Windows. Существование Wine (и PlayonLinux) упростило установку и использование приложений Windows (в данном случае, Microsoft Office 2013). Если вам не нужны какие-либо проприетарные функции, характерные для Microsoft Office, мы рекомендуем вам попробовать альтернативные офисные пакеты, такие как LibreOffice, так как они являются достаточно стабильными, развивающимися и способными.
Если у Вас есть какие-то вопросы по теме «Установка Microsoft Office Linux» — пишите об этом в комментариях. Мы обязательно прочитаем ваш комментарий и постараемся помочь в вашем вопросе.
Если вы нашли ошибку, пожалуйста, выделите фрагмент текста и нажмите Ctrl+Enter.
Источник
ZapTech
В офисной или производственной среде общий доступ к документам между различными приложениями и операционными системами. Если вам нужно создавать, открывать и редактировать документы Microsoft Word в Linux, вы можете использовать LibreOffice Writer или AbiWord. Оба являются надежными текстовыми приложениями, которые могут читать и записывать файлы в форматах Word .doc и .docx.
Если вам нужны инструменты командной строки, которые извлекают текст из файлов Word, Antiword (файлы .doc) и docx2txt (.docx) являются полезными программами, которые вы можете использовать.
В этом уроке мы рассмотрим эти четыре приложения и то, как вы можете их использовать. Мы рассмотрим их установку в нескольких самых популярных дистрибутивах Linux, включая Debian, Ubuntu, Fedora, OpenSUSE, CentOS и Arch Linux. Мы также поможем с установкой основных шрифтов Microsoft TrueType в вашей системе Linux.
LibreOffice — это бесплатный, активно поддерживаемый и часто обновляемый пакет офисной производительности с открытым исходным кодом, совместимый с приложениями Microsoft Office, включая Microsoft Word. Вы можете сохранить свои документы LibreOffice Writer в формате .doc или .docx, а затем либо правильно открыть в Microsoft Word.
Установка LibreOffice
LibreOffice может быть установлен с помощью вашего менеджера пакетов. Чтобы установить его, откройте терминал и используйте следующую команду, соответствующую вашей операционной системе:
Debian 8, Ubuntu 15
Fedora 23
OpenSUSE 10
CentOS 7
Arch Linux 2016
После установки LibreOffice он должен появиться в меню «Приложения» вашего графического интерфейса. Вы также можете запустить его из терминала с помощью команды:
AbiWord
AbiWord — еще один бесплатный текстовый процессор с открытым исходным кодом. Он имеет простой и понятный интерфейс и разрабатывается почти двадцать лет. Как и LibreOffice, он может открывать, редактировать и сохранять файлы Microsoft Word .doc и .docx. В отличие от LibreOffice, Abiword не является полным офисным пакетом, поэтому он занимает меньше места и потребляет меньше системных ресурсов.
Установка AbiWord
Debian 8, Ubuntu 15
Fedora 23
OpenSUSE 10
CentOS 7
Arch Linux 2016
Antiword
Antiword — это инструмент командной строки, который может преобразовать содержимое файла .doc в обычный текст.
Примечание. Antiword конвертирует только файлы .doc. Если вам нужно конвертировать файл .docx, см. Docx2txt в следующем разделе.
Использование Antiword
Запуск анти-слова с именем файла Word .doc выведет обычный текст файла в стандартный вывод.
Antiword отлично справляется с форматированием таблиц. Он также имеет опции для включения изображений в качестве объектов PostScript и вывода в PDF.
Вы можете перенаправить вывод в текстовый файл:
или, если вы хотите открыть его непосредственно в текстовом редакторе, вы можете передать текст в vim:
Установка антислов
Debian 8, Ubuntu 15
Fedora 23
OpenSUSE 10
CentOS 7
Docx2txt
Docx2txt — это инструмент командной строки, который преобразует файлы .docx в обычный текст. (Он не конвертирует файлы .doc.)
Чтобы распечатать содержимое файла .docx на экране терминала или перенаправить вывод в файл, вызовите docx2txt и укажите дефис в качестве имени выходного файла. В этом примере обратите внимание на тире в конце команды:
Чтобы преобразовать файл .docx и вывести его в текстовый файл, используйте форму команды:
Чтобы открыть текст .docx в vim, используйте форму команды:
Чтобы открыть его в нано:
Чтобы установить doc2txt, следуйте инструкциям для вашей версии Linux ниже:
Debian 8
Ubuntu 15
Fedora 23
Репозитории Fedora не предлагают пакет для docx2txt, но вы можете установить его вручную:
Загрузите исходный код из SourceForge по адресу //sourceforge.net/projects/docx2txt/. Распакуйте архив:
Вы должны убедиться, что perl, unzip и make установлены в вашей системе, поэтому установите или обновите эти пакеты сейчас:
Затем запустите make от имени пользователя root для установки:
Docx2txt теперь установлен как docx2txt.sh . Например, чтобы преобразовать файл word-document.docx в текстовый файл, вы можете запустить:
Преобразованный текстовый файл будет автоматически сохранен как word-document.txt .
OpenSUSE 10
Репозитории SUSE не предлагают пакет для docx2txt, но вы можете скачать его с SourceForge по адресу //sourceforge.net/projects/docx2txt/. Распакуйте архив:
Вы должны убедиться, что perl, unzip и make установлены в вашей системе, поэтому установите или обновите эти пакеты сейчас:
Затем запустите make от имени root для установки:
Docx2txt теперь установлен как docx2txt.sh . Например, чтобы преобразовать файл word-document.docx в текстовый файл, вы можете запустить:
Преобразованный текстовый файл будет автоматически сохранен как word-document.txt .
CentOS 7
В репозиториях CentOS нет пакета для docx2txt, но вы можете скачать его с SourceForge по адресу //sourceforge.net/projects/docx2txt/. Распакуйте архив:
Вы должны убедиться, что perl, unzip и make установлены в вашей системе, поэтому установите или обновите эти пакеты сейчас:
Затем запустите make от имени root для установки:
Docx2txt теперь установлен как docx2txt.sh . Например, чтобы преобразовать файл word-document.docx в текстовый файл, вы можете запустить:
Преобразованный текстовый файл будет автоматически сохранен как word-document.txt .
Arch Linux 2016
Установка Microsoft-совместимых шрифтов
Основные шрифты Microsoft доступны в Linux, и вам следует установить их, если вы собираетесь работать с файлами Microsoft Word — особенно, если они были созданы в системе Windows. Основные шрифты включают в себя:
- Андале Моно
- Arial
- Arial Black
- Calabri
- Камбрия
- комический
- курьер
- Влияние
- раз
- Требушет
- Verdana
- Webdings
Чтобы установить их, выполните следующие действия:
Debian 8, Ubuntu 15
Fedora 23
Загрузите RPM-пакет установщика msttcore из SourceForge.
Установите пакеты, необходимые для установки:
Затем установите локальный пакет RPM:
OpenSUSE 10
Загрузите RPM-пакет установщика msttcore из SourceForge.
Установите пакеты, необходимые для установки:
Затем установите локальный пакет RPM:
CentOS 7
Загрузите RPM-пакет установщика msttcore из SourceForge.
Установите пакеты, необходимые для установки:
Затем установите локальный пакет RPM:
Arch Linux 2016
Загрузите RPM-пакет установщика msttcore из SourceForge.
Установите пакеты, необходимые для установки:
Извлеките содержимое локального пакета RPM:
Эта команда извлекает необработанное содержимое файла RPM и создает два каталога, etc и usr, которые соответствуют вашим каталогам / etc и / usr . Сами файлы шрифтов находятся в usr / share / fonts / msttcore .
Источник