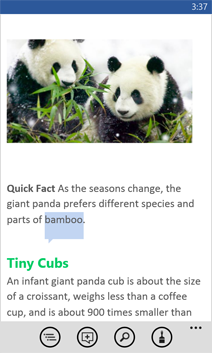- Использование Word Mobile для Windows Phone
- Открытие документа Word
- Создание и сохранение документа
- Просмотр различных частей документа
- Добавление примечания
- Форматирование текста
- Поиск слова или фразы
- Отправка документа по электронной почте
- Word mobile для windows phone
- Use Word Mobile for Windows Phone
- To open a Word document
- To create and save a new document
- To view different parts of a document
- To add a comment
- To format text
- To find a word or phrase
- To send a document in email
Использование Word Mobile для Windows Phone
Вы хотите просмотреть документ Microsoft Word, который вам прислали по электронной почте? А может быть, внести в документ небольшие изменения или добавить пару примечаний? Вам не нужно дожидаться, пока вы снова окажетесь за компьютером. В Microsoft Word Mobile можно открывать, редактировать и даже создавать новые документы Word прямо на телефоне. Чтобы начать работу, просто перейдите в раздел «Office».
Открытие документа Word
В списке приложенийвыберите пункт Office 
Выполните одно из указанных ниже действий.
В разделе Места выберите место, где находится документ, и коснитесь документа. Оно может находиться в любом из следующих мест: на телефоне, на OneDrive, на веб-сайте Microsoft SharePoint 2010 или более поздней версии или на сайте SharePoint Online, который доступен в Microsoft 365.
Перейдите к списку Последние и выберите документ, который вы недавно открывали.
Нажмите кнопку поиск 
Word Mobile поддерживает не все возможности Microsoft Word 2010 или более поздней версии. Если в документе есть неподдерживаемое содержимое, его все равно можно будет открыть на телефоне. При этом неподдерживаемое содержимое не будет показано и вы не сможете изменить документ.
Ищете документ, который вы уже открывали из электронной почты? Просто перейдите в раздел Места, выберите элемент Почта и коснитесь нужного документа.
Для работы с документами, хранящимися на OneDrive, на телефоне должна быть настроена учетная запись Майкрософт . Дополнительные сведения о сохранении и синхронизации документов в OneDrive см. в статье Синхронизация документов через OneDrive.
Сведения о работе с документами, находящимися на сайте SharePoint или SharePoint Online, см. в статье Работа с документами в SharePoint.
Вы можете скопировать текст из документа и вставить его в другие файлы, приложения или сообщения на телефоне.
Если у вас есть документ, который вы используете, вы можете закрепить его для начала. В разделе «Office» перейдите к списку Последние, коснитесь документа и удерживайте его пальцем, а затем выберите команду На рабочий стол.
Создание и сохранение документа
В списке приложенийвыберите пункт Office 
Перейдите к списку последниеи выберите Новый 
После внесения изменений нажмите кнопку дополнительно 
Введите имя в поле Имя файла и выберите Сохранить в > Телефон или OneDrive > Сохранить.
Просмотр различных частей документа
Коснитесь любого места в документе, а затем нажмите 
Чтобы перейти к определенной части документа, коснитесь элемента Начало документа, имени раздела или примечания.
Вы можете увеличить и уменьшить масштаб документа, сжимая и растягивая пальцами нужную область.
При повторном открытии документа на телефоне автоматически будет открыто то место, где вы остановились в прошлый раз.
Добавление примечания
Коснитесь любого места в документе, нажмите кнопку изменить 
Коснитесь значка 
Введите свои примечания. (Если вы впервые добавляете примечание, вам будет предложено ввести имя пользователя, чтобы другие люди знали, кто изменил документ. Вы можете изменить имя пользователя позже, нажав параметры 
Коснитесь области за пределами поля примечания, чтобы закончить ввод.
Чтобы просмотреть примечание, коснитесь его в документе.
Форматирование текста
Коснитесь любого места в документе, а затем выберите команду изменить 
Чтобы выделить текст, который нужно отформатировать, коснитесь слова, а затем перетащите кружки по краям, выделив нужный фрагмент.
Нажмите кнопку формат 
В разделе Формат выберите нужное форматирование текста. Параметры форматирования текста включают полужирное начертание 




В разделе Выделение коснитесь цвета, которым нужно выделить текст.
В разделе Цвет шрифта коснитесь цвета, который вы хотите использовать для текста.
Чтобы прекратить форматирование текста, коснитесь значка после выделенного текста, выберите формат 
Вы хотите, чтобы форматирование применялось к тексту по мере ввода? Нажмите кнопку формат 
Вы можете применить одновременно несколько параметров форматирования. Для этого выберите текст, который нужно отформатировать, нажмите кнопку формат 

Поиск слова или фразы
Коснитесь любого места в документе, а затем нажмите найти 
Введите текст, который вы хотите найти, а затем нажмите клавишу ввод 
Нажмите кнопку далее 
Чтобы остановить поиск, нажмите кнопку » назад 
Совет: Если вы хотите найти место, где в документе появляется слово, вы также можете выбрать его первый из них, а затем нажать кнопку найти 


Отправка документа по электронной почте
В списке приложенийвыберите пункт Office 
Чтобы найти нужный документ, выполните одно из указанных ниже действий.
Если вы уже открывали этот документ, перейдите к списку Последние.
Перейдите в раздел Места и выберите место, где хранится документ.
Нажмите кнопку поиск 
Коснитесь документа и удерживайте его пальцем, затем нажмите Поделиться и выберите имя учетной записи электронной почты.
Добавьте получателя и другие сведения в сообщение электронной почты, а затем нажмите кнопку отправить 
Примечание: Эта страница переведена автоматически, поэтому ее текст может содержать неточности и грамматические ошибки. Для нас важно, чтобы эта статья была вам полезна. Была ли информация полезной? Для удобства также приводим ссылку на оригинал (на английском языке).
Word mobile для windows phone
Описание:
Microsoft Word — лучшее приложение для просмотра, редактирования и создания документов на телефонах и планшетах с Windows с размером экрана не более 10,1 дюймов.
Возможности:
- УДОБНЫЙ ПРОСМОТР
• Новый режим чтения, благодаря которому большие документы стало удобнее просматривать на экране телефона или планшета.
• Возможность развернуть небольшое изображение или таблицу на весь экран одним касанием.
• Добавление полезных данных в документы Word прямо из Интернета с помощью функции интеллектуального поиска.
ПРОСМОТР И РЕДАКТИРОВАНИЕ ДАЖЕ В ПУТИ
• Доступ к файлам в любом месте и в любое время благодаря интеграции с OneDrive, SharePoint и Dropbox.
• Возможность ответить на комментарий и быстро внести изменение всего лишь одним действием.
• Автоматическое сохранение файлов при редактировании документов на телефоне или планшете
• Возможность быстро поделиться документом и пригласить других пользователей ознакомиться с ним.
• Совместная работа: одновременное редактирование документов вместе с другими пользователями.
• Мгновенный поиск нужных команд благодаря помощнику.
СОЗДАНИЕ ИДЕАЛЬНЫХ ДОКУМЕНТОВ
• Использование телефона вместо персонального компьютера для создания и просмотра документов на большом экране.
• Прекрасно оформленные и современные шаблоны, позволяющие быстро приступить к работе над проектом.
• Богатый выбор знакомых параметров форматирования и макета для наглядного выражения мыслей.
• Одинаково идеальные форматирование и макет документа на любом устройстве.
Последняя версия со старой иконкой: 16002.11901.20160.0
Русский интерфейс: Да
Сайт для скачивания актуальных версий продуктов Microsoft Store: https://store.rg-adguard.net/
Сообщение отредактировал humann96 — 02.10.19, 21:41
Версия 16002. 11901 .20160.0 1703+ со старой иконкой:
- Мод с прозрачной иконкой (только ARM, русский и английский):
v2: пофиксил случайно сделанную прозрачность сплэшаWord_16002.11901.20160.0_ARM.mod2.zip ( 60,85 МБ )
Также есть более легкий по весу, но и более лагающий аналог:
Word Files Editor [WM10] (Пост spavlin #78547732)
Сообщение отредактировал 4erver — 14.03.20, 18:38
Use Word Mobile for Windows Phone
Need to review a Microsoft Word document someone sent you in email? Or maybe even make a small change or add a comment or two? You don’t need to wait until you’re back at your computer. With Microsoft Word Mobile, you can open, edit, and even create new Word documents right on your phone. Just go to the Office Hub to get started.
To open a Word document
In the App list, tap Office 
Do one of the following:
In Places, tap the place that the document is in, and then tap the document. It can be in any of these places—on your phone, in email, on OneDrive, on a Microsoft SharePoint 2010 or later site, or on a SharePoint Online site, which is available with Microsoft 365.
Flick to Recent, and then tap a document you recently opened.
Tap Search 
Word Mobile doesn’t support all the features in Microsoft Word 2010 or later. If a document has content that’s not supported, you can still open the document on your phone. The unsupported content won’t be displayed though, and you might not be able to edit the document.
Looking for a document you already opened from email? Just flick to Places, tap Email, and then tap the document.
To work on documents stored on OneDrive, a Microsoft account must be set up on your phone. For more info about saving and syncing documents on OneDrive, see Sync documents with OneDrive.
To learn about working with documents that are on a SharePoint or SharePoint Online site, see Work with documents on SharePoint.
You can copy text from your document and paste it into other files, apps, or messages on your phone.
If you have a document you use a lot, you can pin it to Start. In the Office Hub, flick to Recent, tap and hold the document, and then tap Pin to start.
To create and save a new document
In the App list, tap Office 
Flick to Recent, and then tap New 
After you make some changes, tap More 
Type a name in the File name box, and then tap the Save to list > Phone or OneDrive > Save.
To view different parts of a document
Tap anywhere in a document, and then tap Outline 
To go to a specific part of the document, tap one of the following— Top of document, a section name, or a comment.
You can zoom in and out by pinching and stretching your fingers.
When you open the document again on your phone, you’ll automatically go to the place where you left off in it.
To add a comment
Tap anywhere in a document, tap Edit 
Tap Comment 
Type your comments. (If this is the first time you’re adding a comment, you’ll be asked to enter a user name so that other people will know who edited the document. You can change your user name later by tapping Settings 
Tap outside the comment box to stop commenting.
To view the comment, tap the comment in the document.
To format text
Tap anywhere in a document, and then tap Edit 
To select text that you want to format, tap a word, and then drag the circles at each end to select the text you want to format.
Tap Format 
Under Format, tap the text formatting you want to use. The text formatting options include Bold 





Under Highlight, tap the color you want to use to highlight text.
Under Font color, tap a color to use for the text.
To stop formatting text, tap after the selected text, tap Format 
Want to have text formatted as you type? Tap Format 
You can apply more than one formatting option. To do this, select the text to format, tap Format 

To find a word or phrase
Tap anywhere in a document, and then tap Find 
Type the text you want to find, and then tap Enter 
Tap Next 
To stop searching, press the Back 
Tip: If you want to find where a word is appearing throughout a document, you can also tap the first instance of it that you see, and then tap Find 


To send a document in email
In the App list, tap Office 
Do one of the following to find the document you want to send:
For a document you already opened, flick to Recent.
Flick to Places, and then tap the place that the document is in.
Tap Search 
Tap and hold the document, tap Share, and then tap the email account name.
Add the recipient and any other information to your email, and then tap Send 
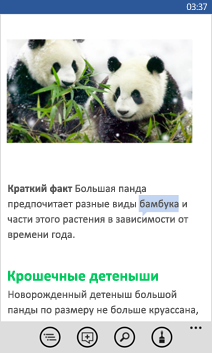

 Word_16002.11901.20160.0_ARM.mod2.zip ( 60,85 МБ )
Word_16002.11901.20160.0_ARM.mod2.zip ( 60,85 МБ )