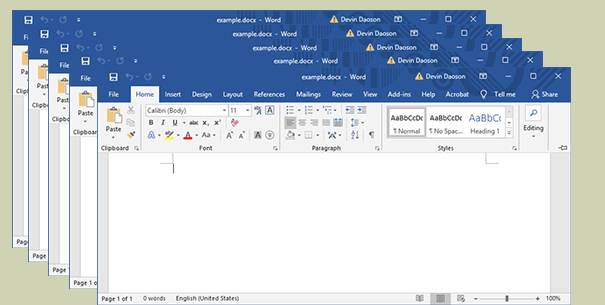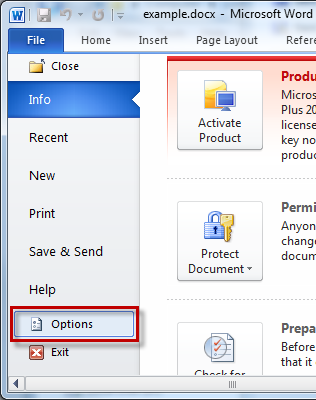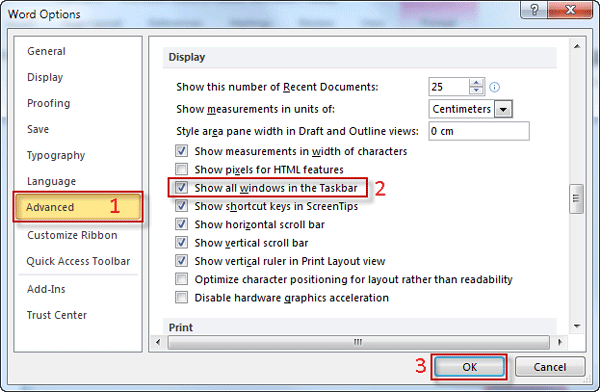- Одновременное открытие двух документов MS Word
- Расположение окон рядом
- Упорядочивание окон
- Разделение окон
- iSumsoft
- Tell You More about IT World
- How to Open Two or Multiple Word Documents At the Same Time
- How to open two or multiple Word documents at the same time
- How to Work with Multiple Windows in Microsoft Word
- Splitting a Window to View Different Parts of One Document in One Window
- Open a Second Window to View One Document in Two Windows
- Arranging Windows such that All Open Windows get Equal Screen Space
- Related Video
- Microsoft Word automatically starts (two Word windows open) every time I power-on or restart my SurfaceBook
- Replies (14)
Одновременное открытие двух документов MS Word
Иногда во время работы в Microsoft Word возникает необходимость одновременного обращение к двум документам. Конечно, ничего не мешает просто открыть парочку файлов и переключаться между ними, кликая по иконке в строке состояния, а затем выбирая нужный документ. Вот только это не всегда удобно, особенно, если документы большие и их нужно постоянно пролистывать, сравнивать.
Как вариант, всегда можно разместить окна на экране рядом — слева направо или сверху вниз, кому как удобнее. Но эта функция удобна в использовании только на больших мониторах, да и реализована она более-менее хорошо только в Windows 10. Вполне возможно, что многим пользователям этого будет достаточно. Но что, если мы скажем, что существует куда более удобный и эффективный метод, позволяющий одновременно работать с двумя документами?
Ворд позволяет открыть два документа (или один документ дважды) не только на одном экране, но и в одной рабочей среде, предоставляя возможность полноценной работы с ними. Более того, открыть два документа одновременно в MS Word можно несколькими способами, и о каждом из них мы и расскажем ниже.
Расположение окон рядом
Итак, какой бы метод расположения двух документов на экране вы не выбрали, для начала нужно открыть эти самые два документа. Далее в одном из них выполните следующие действия:
Перейдите на панели быстрого доступа во вкладку «Вид» и в группе «Окно» нажмите кнопку «Рядом».
Примечание: Если в данный момент у вас открыто более двух документов, Ворд предложит указать, какой из них следует расположить рядом.
По умолчанию оба документа будут прокручиваться одновременно. Если вы захотите убрать синхронную прокрутку, все в той же вкладке «Вид» в группе «Окно» нажмите на кнопку отключите параметр «Синхронная прокрутка».
В каждом из открытых документов можно выполнять все те же действия, что и всегда, разница лишь в том, что вкладки, группы и инструменты на панели быстрого доступа будут ужаты вдвое из-за недостатка места на экране.
Примечание: Открытие двух документов Word рядом с возможностью их синхронной прокрутки и редактирования позволяет также выполнить сравнение этих самых файлов вручную. Если же ваша задача выполнить автоматическое сравнение двух документов, рекомендуем ознакомиться с нашим материалом по этой теме.
Упорядочивание окон
Помимо расположения пары документов слева-направо, в MS Word также можно расположить два и более документов один над другим. Для этого во вкладке «Вид» в группе «Окно» следует выбрать команду «Упорядочить все».
После упорядочивания каждый документ будет открыт в своей вкладке, но расположены они на экране будут таким образом, что одно окно не будет перекрывать другое. Панель быстрого доступа, как и часть содержимого каждого документа, всегда будут оставаться на виду.
Аналогичное расположение документов можно сделать и вручную, перемещая окна и подстраивая их размер.
Разделение окон
Иногда при работе с двумя и более документами одновременно, необходимо сделать так, чтобы часть одного документа постоянно отображалась на экране. Работа с остальным содержимым документа, как и со всеми остальными документами, при этом должна проходить как обычно.
Так, к примеру, в верхней части одного документа может находиться шапка таблицы, какая-то инструкция или рекомендации по работе. Именно эту часть и нужно зафиксировать на экране, запретив для нее прокручивание. Остальная же часть документа будет прокручиваться и доступной для редактирования. Чтобы сделать это, выполните следующие действия:
1. В документе, который необходимо разделить на две области, перейдите во вкладку «Вид» и нажмите кнопку «Разделить», расположенную в группе «Окно».
2. На экране появится линия разделения, кликните по ней левой кнопкой мышки и разместите в нужном месте экрана, обозначив статичную область (верхняя часть) и ту, которая будет прокручиваться.
3. Документ будет разделен на две рабочих области.
- Совет: Для отмены разделения документа во вкладке «Вид» и группе «Окно» нажмите кнопку «Снять разделение».
Вот мы с вами и рассмотрели все возможные варианты, с помощью которых в Word можно открыть два и даже более документов и расположить их на экране так, чтобы было удобно работать.
iSumsoft
Tell You More about IT World
- Blog>
- Office>
- How to Open Two or Multiple Word Documents At the Same Time
How to Open Two or Multiple Word Documents At the Same Time
“I find that I cannot open multiple Word documents at the same time on my Windows 7 computer. When more than one Word document is open, I only can see one in the Word window as well as on the Windows taskbar. The latter opened document always covers the previously opened one. I wonder how I can open two or multiple Word documents at the same time.”
To solve the above problem, simply do as follows.
How to open two or multiple Word documents at the same time
Step 1: Open any Word document, and then click the File tab on the Word ribbon to bring up the backstage view.
Step 2: Click Options on the left side.
Step 3: After the Word Options dialog opens, select Advanced on the left-side pane, check the Show all windows in the Taskbar option under the Display section, and then click OK.
Now when you open another Word document, it will open in another window so that you can view them side by side.
How to Work with Multiple Windows in Microsoft Word
It is sometimes beneficial to view two different parts of the same document or multiple documents at the same time. You can accomplish this by working with multiple windows. The following steps will show you how to split the window the document is in, add a new window and then arrange the windows such that you can view them side by side, and arrange windows to view multiple different documents simultaneously.
This feature works the same in all modern versions of Microsoft Word: 2010, 2013, and 2016.
Splitting a Window to View Different Parts of One Document in One Window
Splitting a window enables you to view different parts of one document at one time. To split a window:
- From the VIEW tab in the Window group, click Split .
- The split line will appear in the center of your document. Click your mouse to accept that position or move your mouse up or down before clicking to change the location.
- Place your cursor above and below the split line and experiment with scrolling each section independently.
- Click Remove Split to get rid of the split line.
Open a Second Window to View One Document in Two Windows
It is possible to have the same document open in two different windows at the same time. You can then view them side by side, which makes it easy to see different parts of the document at the same time. Depending on what you are trying to accomplish, this is often more efficient than splitting the document. To view your document in two windows simultaneously:
- From the VIEW tab in the Window group, click New Window .
- To view the two windows side by side, click View Side by Side .
- Changes you make in either window will also appear in the other window. To get back to one window, simply close one of the windows.
Arranging Windows such that All Open Windows get Equal Screen Space
If you have multiple documents or windows of one document open and want to view all at the same time, you can easily do so.
- From the VIEW tab in the Window group, click Arrange All .
- To maximize one of the windows, simply click the Maximize box in the upper right corner of the window.
- To change the way the windows are laid out on your screen, simply drag the windows to the size you want.
Related Video
Dave Dunn, Webucator’s CEO, joined Webucator in 2009 after serving as a CFO and COO for numerous small and medium-sized companies, including Summit Software Company, Insight Research Group, Avalon Consulting, and HealthcareOne. Dave received his Bachelor of Arts from Hamilton College and his MBA from Syracuse University. He has served as Chairman of the Board of the Montessori School of Syracuse since 2001.
Webucator provides instructor-led training to students throughout the US and Canada. We have trained over 90,000 students from over 16,000 organizations on technologies such as Microsoft ASP.NET, Microsoft Office, Azure, Windows, Java, Adobe, Python, SQL, JavaScript, Angular and much more. Check out our complete course catalog.
Webucator provides instructor-led online and onsite training. Check out our complete course catalog.
Microsoft Word automatically starts (two Word windows open) every time I power-on or restart my SurfaceBook
I have a Surface Book — saga of never-ending bugs and frustrations.
Now out of nowhere, Microsoft Word automatically starts (2 Word windows open), every time I power-on or restart my Surface Book.
Why another bug?
Replies (14)
* Please try a lower page number.
* Please enter only numbers.
* Please try a lower page number.
* Please enter only numbers.
I solved the problem, by performing a hard re-start (pressing the power button and volume up button for about 15 seconds -till the restart).
Word now does not open automatically.
Was this reply helpful?
Sorry this didn’t help.
Great! Thanks for your feedback.
How satisfied are you with this reply?
Thanks for your feedback, it helps us improve the site.
How satisfied are you with this reply?
Thanks for your feedback.
I solved the problem, by performing a hard re-start (pressing the power button and volume up button for about 15 seconds -till the restart).
Word now does not open automatically.
I unmarked the above as an answer. The above fix unfortunately was only temporary.
Now again with every restart or power-on of my Surface Book, three blank Word windows (increased from the previous 2) automatically open.
This time a hard restart does not fix the problem.
How can I permanently stop Word from opening 3 blank windows every time I power-on or restart my SurfaceBook?
Was this reply helpful?
Sorry this didn’t help.
Great! Thanks for your feedback.
How satisfied are you with this reply?
Thanks for your feedback, it helps us improve the site.
How satisfied are you with this reply?
Thanks for your feedback.
Was this reply helpful?
Sorry this didn’t help.
Great! Thanks for your feedback.
How satisfied are you with this reply?
Thanks for your feedback, it helps us improve the site.
How satisfied are you with this reply?
Thanks for your feedback.
Was this reply helpful?
Sorry this didn’t help.
Great! Thanks for your feedback.
How satisfied are you with this reply?
Thanks for your feedback, it helps us improve the site.
How satisfied are you with this reply?
Thanks for your feedback.
This issue has been reported to the Word Product Team and we are awaiting a response.
Is there any response yet?
Everytime I power on or restart my Surface Book, now about 20 blank pages of Word open up (I am not exaggerating).
This is very frustrating as my Surface Book is unusable until all those 20 blank pages of Word open.
Then it takes additional time to close down those 20 blank pages.
So now my 2017 Surface Book is slower to start-up than my 2010 Fujitsu Lifebook T900.
Was this reply helpful?
Sorry this didn’t help.
Great! Thanks for your feedback.
How satisfied are you with this reply?
Thanks for your feedback, it helps us improve the site.
How satisfied are you with this reply?
Thanks for your feedback.
1 person found this reply helpful
Was this reply helpful?
Sorry this didn’t help.
Great! Thanks for your feedback.
How satisfied are you with this reply?
Thanks for your feedback, it helps us improve the site.
How satisfied are you with this reply?
Thanks for your feedback.
I have seen reports that creating a new User Profile overcomes the problem and that then, when reverting to the original profile it did re-occur.
Is that the only solution?
Isn’t that extreme, ie having to create a new user profile?
What happens in regards to access to my OneDrive account, with a new user profile?
What happens to my Office 365 account, using a new user profile?
Was this reply helpful?
Sorry this didn’t help.
Great! Thanks for your feedback.
How satisfied are you with this reply?
Thanks for your feedback, it helps us improve the site.
How satisfied are you with this reply?
Thanks for your feedback.
When you create a new profile, you will be able to access the program that you’ve installed on the computer. All of the files that are saved in your original account can only be seen in that account. You can still open the files that are saved in your original account while using the new account by accessing your original account’s user folder (C:\Users\[Your original account name]).
You can also link your OneDrive account when using the new account. If you have files that are saved in OneDrive, you will be able to access those files after linking your OneDrive account.
Regarding your Office 365 account, you will still be able to access it while using a new account.
It is possible that there is a third party application running in the background that is causing your Word application to automatically start. We recommend that you perform a clean boot to see if Word will automatically start when booting up the computer.
We await for your response.
Was this reply helpful?
Sorry this didn’t help.
Great! Thanks for your feedback.
How satisfied are you with this reply?
Thanks for your feedback, it helps us improve the site.
How satisfied are you with this reply?
Thanks for your feedback.
In the instructions for performing a clean boot, it says:
» We strongly recommend that you do not use the System Configuration utility to change the advanced boot options on the computer unless a Microsoft support engineer directs you to do this. Doing this may make the computer unusable.»
I am probably not comprehending well the instructions, but can a clean boot render my Surface Book unusable?
Was this reply helpful?
Sorry this didn’t help.
Great! Thanks for your feedback.
How satisfied are you with this reply?
Thanks for your feedback, it helps us improve the site.
How satisfied are you with this reply?
Thanks for your feedback.
Clean boot is the process of disabling your third-party applications to easily know if an application is causing the issue on your computer. The article is advising you to follow the steps carefully so that no further errors will occur. Please take note that the clean boot process will only guide you on disabling your third party applications. This will not make your computer unusable.
The link that we’ve provided will instruct you on how you can disable your third applications. It will also show how you can disable your startup items. Startup items are programs that are running automatically when you boot up your computer. You can check your startup items to see if the Word application is in the list. If the issue is not occurring after performing a clean boot, it means that there is really a program that is causing your Word application to start automatically. The link will also show you on how you can reverse the clean boot process so that you will know what is the exact application that is causing the error.
Let us know how it goes after performing a clean boot.