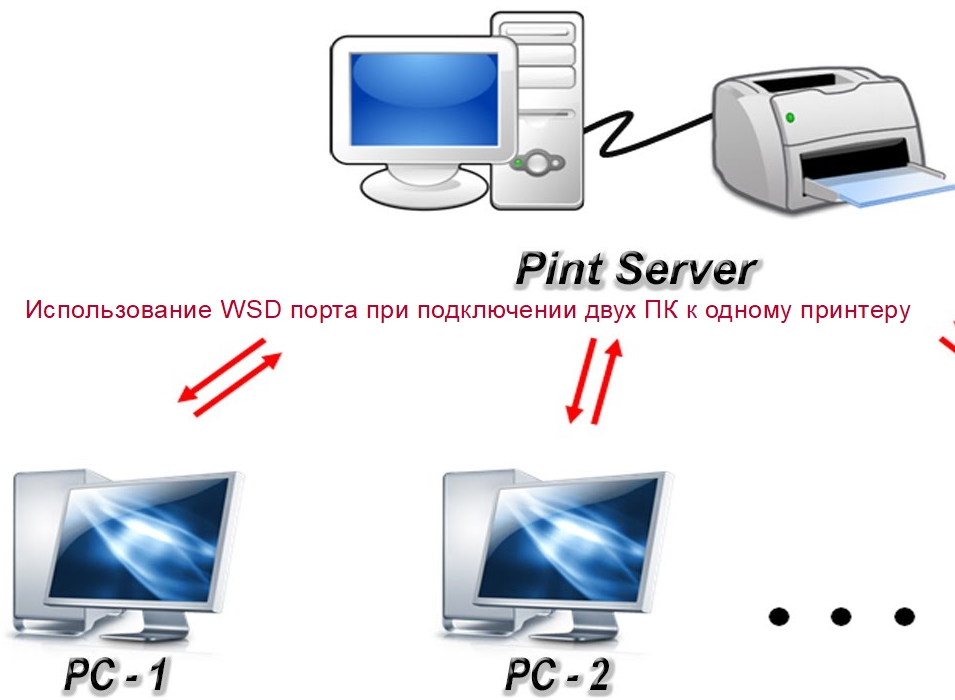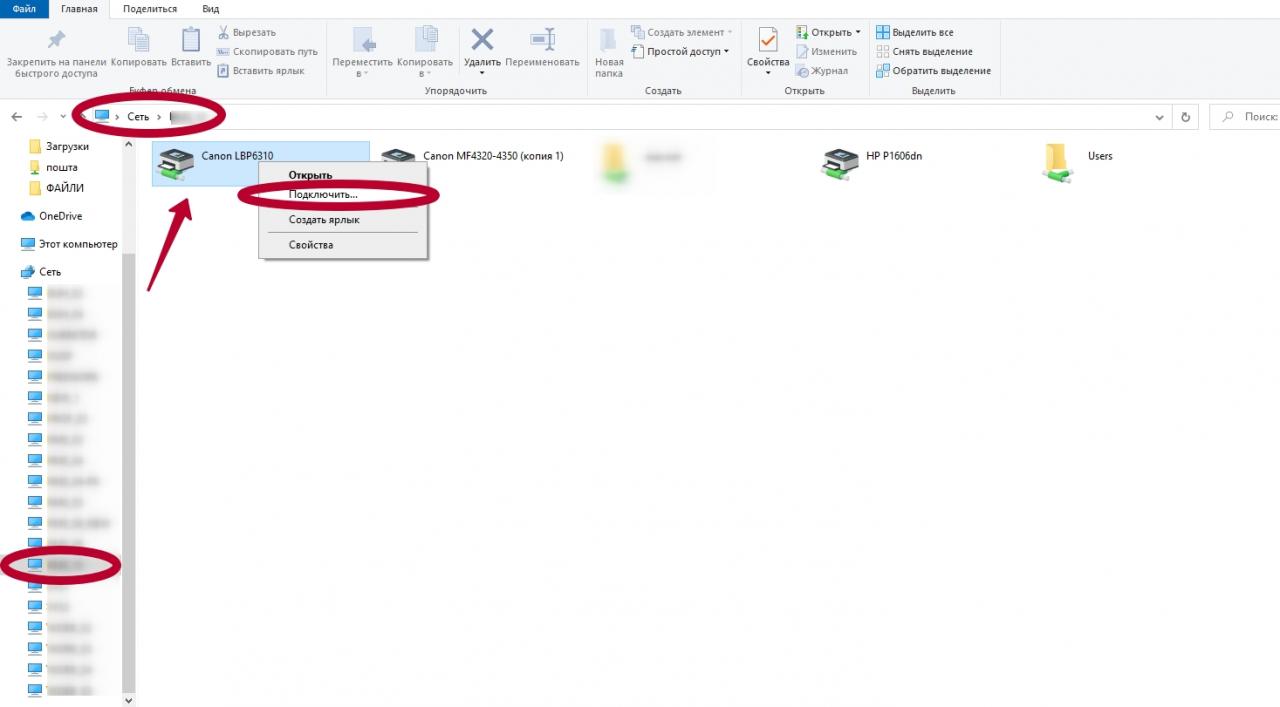- Заметки сисадмина о интересных вещах из мира IT, инструкции и рецензии. Настраиваем Компьютеры/Сервера/1С/SIP-телефонию в Москве
- Можно ли отключить WSD (веб-службы для устройств) на сервере 2012 / 2012r2
- Порт WSD
- Что это, расшифровка
- Подробно о порте
- Основные функции
- Установка, настройка
- Epson
- Canon
- Универсальный вариант
- Что такое WSD порт принтера: для чего нужен WSD-порт принтера и как его использовать.
- Опубликовано kachlife в 28.10.2020 28.10.2020
- Что означает аббревиатура WSD
- Какой порт выбрать при установке принтера
- WDS aka Web Services For Devices
- Для чего нужен WSD-порт принтера и как его использовать
- Особенности использования USB
- Порт сетевого принтера
- Особенности USB подключения
Заметки сисадмина о интересных вещах из мира IT, инструкции и рецензии. Настраиваем Компьютеры/Сервера/1С/SIP-телефонию в Москве
Можно ли отключить WSD (веб-службы для устройств) на сервере 2012 / 2012r2
Некоторые наши принтеры на нескольких наших серверах печати решили, что использование этого кровавого сервиса лучше, чем использование портов TCP /IP, которым они были назначены, и они переходят на порты WSD, что приводит к тому, что пользователи не могут печать на эти принтеры.
Единственные предложения, которые я встретил для прекращения этого поведения, являются субоптимальными.
- Отключите обнаружение сети (на которую полагается WDS)
- Блокировать WDS на брандмауэре
- Отключите функциональность WDS на принтерах.
Я хотел бы отключить эту услугу (и только эту услугу) на сервере печати, потому что любой из других параметров включает в себя гораздо больше работы, чем я хотел бы (2, 3) или иметь нежелательные побочные эффекты, эффекты (1).
Варианты решений:
нет «Off» -switch для WSD специально для обнаружения принтера в Windows Server
В качестве альтернативы отключению службы «Поставщик провайдера функций» вы можете изменить следующие правила исходящих правил «Действие для отказа» в брандмауэре Windows с повышенной безопасностью:
эти конкретные порты :
- TCP 5357 – WSDAPIEvents
- TCP 5358 – Безопасность WSDEvents
- UPD 3702 – публикация WSD
Я не думаю, что вам нужно отключить WSD входящие на ваших серверах печати.
Служба, которую вы хотите, это «Хост поставщика функций» (также называемый fdPHost ). Это отключит протокол WS-Discovery. Однако это имеет побочный эффект от отключения поддержки SSDP.
- Перейдите на веб-интерфейс принтера и отключите все связанные с WS материалы из сетевых настроек (WS Discovery, WS Scan, WS Print). Это приведет к тому, что принтер никогда не будет рекламировать снова через WSD
- Проверьте компьютеры и измените порт на TCP /IP, если это необходимо.
Сделайте эти быстрые шаги для всех новых принтеров.
Порт WSD
WSD порт принтера используется для подключения устройства к персональному компьютеру или ноутбуку. Такой вид соединения считается основным, однако существуют альтернативы, к примеру, ранее данные устройства подключались через TPI, но такой метод использовался в более старых версиях Windows.
Подключение через эту функцию доступно не только при использовании персонального компьютера, но и в офисных помещениях, когда МФУ является сетевым и доступ к нему имеют несколько сотрудников. При «коннекте» по сети ОС сама предложит данную технологию при поиске драйверов.
Что это, расшифровка
WSD – аббревиатура от Web Services For Devices. Не стоит путать его с физическими аналогами, также именуемыми портами, как, например, USB. «WSD», это всего лишь софтовая функция, позволяющая использовать один принтер несколькими компьютерами. То есть, своего рода программный коммутатор, заложенный в коде операционной системы.
Подробно о порте
Сам порт был интегрирован в операционные системы от Майкрософт начиная с версии Vista. В Windows XP и более ранних релизах ОС использовалась технология TPI. Web Services For Devices это не столько порт, сколько управляющая ими служба. При подключении МФУ к сети процесс производится посредством WSD-системы.
«WSD» также помогает пользователю определять профили безопасности и устанавливать их. Он расширяет их функциональность, если вдруг понадобилась дополнительная настройка защиты. При подключении функция сканирует устройство, сравнивая его с интегрированным сертификатом. Если принтера нет в списке, то могут возникнуть проблемы.
Основные функции
Основной функцией WSD порта является предоставление возможности использования принтера на нескольких компьютерах, которые объединены в локальную сеть. Принтер расшаривается в сети, посредством главного ПК назначается группа пользователей, которая будет иметь доступ к технике.
Система мониторинга выполняет четыре основных функции:
- Обеспечение корректной работы принтеров в локальной сети. WSD самостоятельно определяет технику и вводит ее в эксплуатацию. Если ранее использующаяся для этого функция TPI требовала вручную присвоить гаджетам IP адрес, то Web Services For Devices делает это автоматически, также проверяя правильность при каждом обращении.
Установка, настройка
Сама функция уже включена в лицензионных дистрибутивах ОС. Если она деактивирована, необходимо провести следующие манипуляции:
- Зайдите в панель управления в раздел «Сеть» и там нажмите на кнопку «Службы».
- Появится интерфейс всех служб ПК, выберите строку с WSD и активируйте его.
- Выберите подключение принтеру или нескольким устройствам.
- Сохраните изменения и закройте окно.
Epson
Настройка устройства от Epson производится по следующему алгоритму:
- Включите устройство.
- Нажмите на кнопку «Пуск», затем на эмблему компьютера и выберите параметр «Сеть».
- Правой кнопкой мыши щелкните на иконке принтера и выберите вкладку «Установить».
- При появлении следующего диалогового окна выберите «Продолжить».
- В заключение выберите строку «Ваше устройство готово к работе».
Canon
Настройка гаджетов от Canon производится по следующему алгоритму:
- В режиме администратора системы выберите удаленный принтер по его IP-адресу.
- В разделе «WSD» щелкните кнопку «Изменить».
- Настройте параметры печати, сканирования и обзора «WSD».
- Нажмите кнопку «ОК» для сохранения изменений.
Универсальный вариант
По сути цель WSD дать возможность подключать одно печатающее устройство сразу к нескольким ПК. В новых версиях «Винды» это стало намного проще. Выше мы показали примеры соединения и включения для разных брендов. Но существует универсальный вариант, который описан детально в другой инструкции по подключению одного принтера к двум компьютерам на нашем сайте.
Что такое WSD порт принтера: для чего нужен WSD-порт принтера и как его использовать.
Опубликовано kachlife в 28.10.2020 28.10.2020
Принтер позволяет осуществлять печать необходимых документов с компьютера или ноутбука. Чаще всего подключение к внешнему устройству осуществляется с помощью кабеля. Но порой один принтер необходимо соединить с несколькими персональными компьютерами. Выполняется это с помощью локальной сети.
Операционная система Windows начиная с версии Vista, может распознавать, подключаться и работать с устройствами, находящимися в локальной сети, в том числе с принтерами. Это возможно, благодаря функции Web Services For Devices.
Что означает аббревиатура WSD
На более старых версиях операционной системы Windows для работы с устройствами, находящимися в локальной сети, использовался протокол TPI. Но начиная с Windows Vista, компания Microsoft заменила TPI на WSD.
По своей сути протокол WSD является не просто портом, а службой, которая ими управляет. Она в полной мере реализует функцию Plug and Play. Помимо этого, Web Services For Devices позволяет определять и устанавливать профиль безопасности и расширять его возможности при возникновении необходимости в дополнительной защите. Также WSD обладает сертификатом устройств, что позволяет ей проверять их подлинность при подключении.
ВНИМАНИЕ! Данный протокол доступен только пользователям операционной системы Windows, выпускаемой с 2008 года!
Какой порт выбрать при установке принтера
- Одновременным зажатием клавиш Windows+R запускаете окно «Выполнить» и прописываете команду «control printers».
- Кликаете на «Добавить».
- При подключении по локальной сети нужно выбрать «Добавить локальный».
- Возле строчки «Использовать существующий» кликните LPT1.
- В дальнейшем следуйте подсказкам, которые будут появляться в окне мастера установки.
Вверху написана обобщенная схема, но для каждой версии операционной системы есть особенности.
Для Windows 10.
- Печатающая техника подключается к компьютеру через USB-кабель.
- Затем включается в сеть и приводится в рабочее состояние нажатием кнопки включения на корпусе.
- Заходите в «Пуск». В меню «Параметры» нажимаете на «Устройства».
- Нажимаете на «Добавить» в самом верху окна. После определения компьютером принтера кликаете на «Добавить устройство».
- Если нет подходящего оборудования в списке, кликните на «Оборудование отсутствует». Действуйте в соответствии с подсказками мастера и добавляйте нужную модель вручную.
Установка в Windows 7.
- Через «Пуск» заходите в «Панель управления».
- Из списка доступного оборудования выбираете «Принтеры».
- В открывшемся перечне находите нужное и открываете контекстное меню нажатием ПКМ.
- Выбираете свойства оборудования.
- Во вкладке «Общие» находите строку «Расположение». В ней будет указываться точный IP. Переписав айпи адрес, в дальнейшем легко определять разъем, в который подключена конкретная техника.
Смотрите видео ниже. Оно на английском языке, но есть русские субтитры.
Сканирование из программы редактирования изображений
Можно выполнять сканирование и импорт документов с помощью программ редактирования изображений, таких как Adobe Photoshop, если программа является TWAIN-совместимой. Чтобы выполнить сканирование с помощью TWAIN-совместимого программного обеспечения, выполните следующие действия.
Убедитесь, что принтер подключен к компьютеру и включен.
Поместите одностраничный документ лицевой стороной вниз на стекло сканера или загрузите документы лицевой стороной вверх в устройство подачи документов.
Откройте программу редактирования изображений, например, Adobe Photoshop.
Нажмите Файл, а затем Импорт. Выберите сканирующее устройство.
Настройте параметры сшивания.
Отсканируйте и сохраните изображение.
Сканирование с помощью драйвера WIA
В вашем принтере есть поддержка драйвера WIA для сканирования изображений. WIA – это одним из стандартных компонентов из состава ОС Microsoft Windows 7, который работает с цифровыми камерами и сканерами. В отличие от драйвера TWAIN, драйвер WIA позволяет выполнять сканирование и простую коррекцию изображений без использования дополнительного ПО.
Драйвер WIA работает только в ОС Windows с портом USB (не поддерживается в Windows 2000).
Чтобы выполнить сканирование с помощью драйвера WIA, выполните указанные ниже действия.
Убедитесь, что принтер подключен к компьютеру и включен.
Поместите одностраничный документ лицевой стороной вниз на стекло сканера или загрузите документы лицевой стороной вверх в устройство подачи документов.
Нажмите Пуск и выберите Панель управления.
Нажмите Оборудование и звук, а затем Устройства и принтеры.
Нажмите Принтеры и факсы, затем нажмите Начать сканирование.
Щелкните правой кнопкой мыши значок драйвера устройства.
Откроется окно Новое сканирование.
Выберите требуемые настройки сканирования и нажмите кнопку Предварительный просмотр, чтобы узнать, как эти настройки влияют на изображение.
Отсканируйте и сохраните изображение.
WDS aka Web Services For Devices
Для чего нужен WSD-порт принтера и как его использовать
Монитор портов Web Services For Devices осуществляет четыре основные функции. Это:
- Обнаружение и подключение к устройствам для печати, находящимся в сети, с помощью WSD. Ранее используемый протокол TPI осуществлял подключение, путём ручного ввода IP-адреса. Иногда это приводило к тому, что адрес сбивался и связь между клиентами сети терялась. Web Services For Devices находит устройства и соединяется с ними полностью в автоматическом режиме. При этом каждый раз, при отправке задания, корректность IP-адреса проверяется. Это обеспечивает постоянную связь между клиентами сети.
- Отправка задания печати. Протокол TPI отправляет данные в специальный порт 9100. При этом устройство, которое получило этот сигнал, должно отправить обратный отклик. Такой способ передачи не позволяет в полной мере оценить, получил ли принтер задание, в каком он находится состоянии и от кого именно это задание пришло. Web Services For Devices работает по-другому. Сначала он отправляет запрос о том, что есть задание, которое необходимо выполнить. После чего он получает обратный ответ. Если устройство готово к работе, протокол отправляет документы на печать.
- Постоянная проверка состояния и конфигурации. Протокол получает непрерывную информацию о том, в каком состоянии находится конкретный принтер. Например, есть ли бумага или тонер в картридже.
- Ответ на все запросы подключённых устройств.
Чтобы включить эту функцию необходимо:
- зайти в «Сеть», затем перейти во вкладку «Службы» и найти там WSD;
- в появившемся окне следует включить WSD;
- выбрать подключение к принтеру;
- применить и сохранить все внесённые изменения и закрыть окно.
Протокол WSD является универсальным. Он работает не только с принтерами, но и с другими клиентами, находящимися в сети. Web Services For Devices не просто отслеживает их состояние, но и производит необходимые настройки и изменения в их работе.
Особенности использования USB
В большинстве случаев используется популярный ЮСБ интерфейс. Именно с ним зачастую возникают разного рода проблемы и неисправности, которые легко можно решить при наличии определенных знаний. В основном это медленная печать или постоянные обрывы связи между устройством и компьютером. Всему виной могут оказаться:
- Подключение через удлинитель USB. Рекомендуется использовать обычный кабель небольших размеров.
- Соединение произведено не через гнездо на материнской плате. Ошибочно пользователи подсоединяют принтер через гнезда на передней панели компьютера. А само гнездо соединяется с системной платой дополнительным шлейфом, что сказывается на качестве передаваемого сигнала. Подключение производите только через заднюю панель ПК.
Порт сетевого принтера
Чтобы персональные компьютеры и ноутбуки могли печатать на одном принтере, необходимо создать и настроить сетевое подключение. Сначала некоторые действия делаются вручную:
- Заходите во вкладку «Порты» в свойствах аппаратуры. Кликаете на «Добавить».
- Выбираете «Standard TCP/IP Port». Тут же кликаете «Новый» и действуете по подсказкам мастера. На одном из этапов установки вводите имя порта, которым обозначите подключаемую технику в сети.
Особенности USB подключения
Подключаясь через USB интерфейс, будьте готовы к проблемам со связью между оргтехникой и компьютером из-за написанных ниже причин.
- Некоторые пользователи подсоединяют технику через USB-удлинитель. Для хорошего качества связи лучше использовать стандартный кабель небольшой длины.
- Соединение не через разъем на материнке. Подсоединять оборудование надо к USB-гнездам, расположенным на обратной стороне системника. Гнезда на лицевой стороне соединены с материнской платой через дополнительный шлейф, что ухудшает передаваемый сигнал.