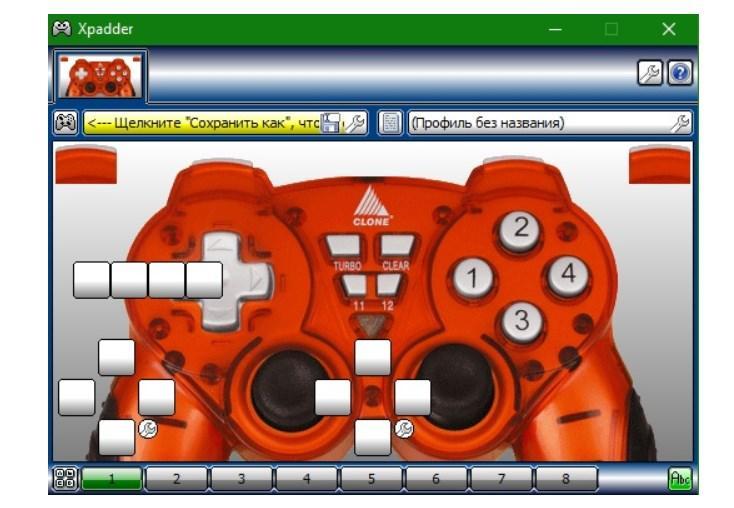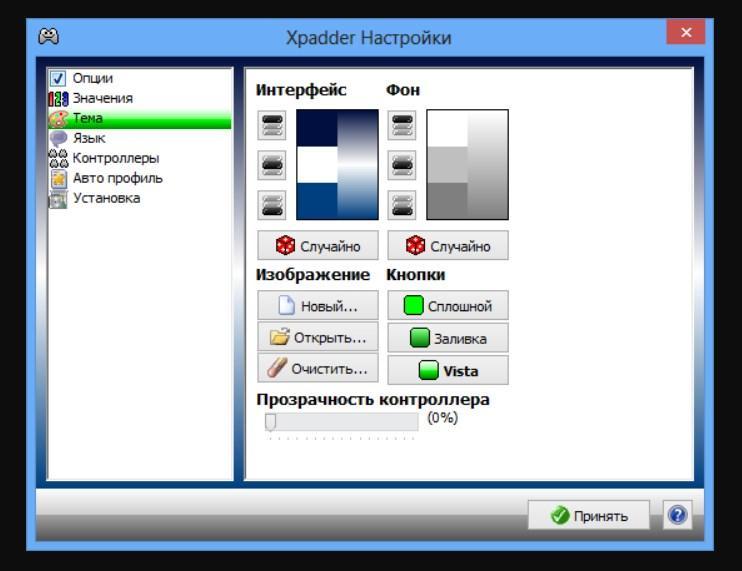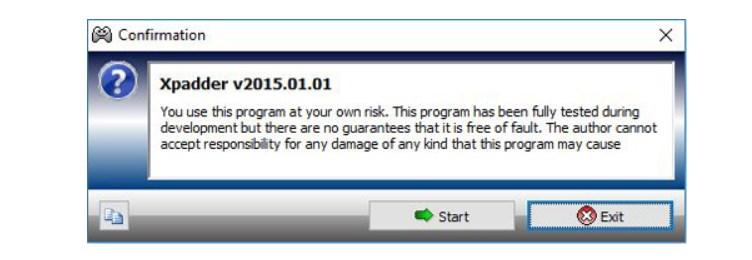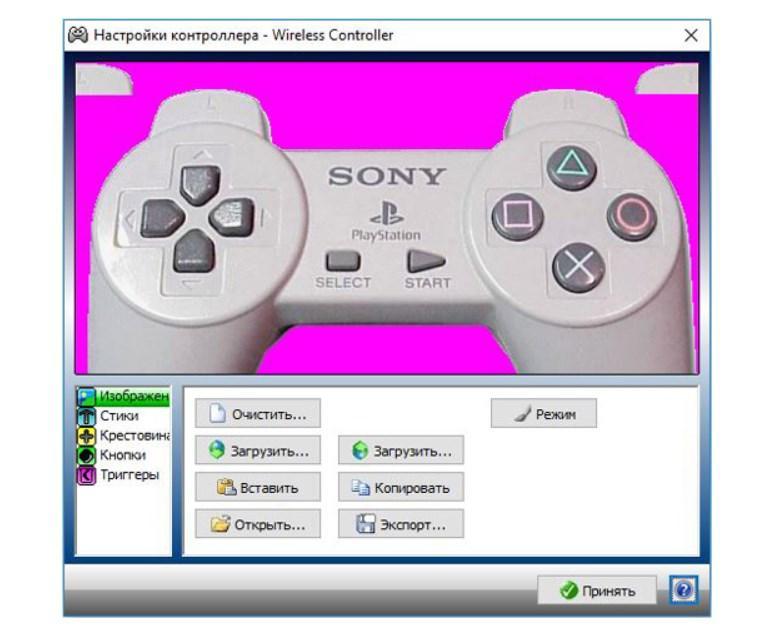Установка и настройка Xpadder
Великолепная программа xPadder способна помочь нам в нашем эмуляторном деле. Каким образом? Она позволяет переделывать управление в эмуляторе Dolphin с мышки на геймпад. Кроме этого, можно также настраивать использование мыши на любом из стиков геймпада и многое другое. Все это я опишу ниже и научу вас этим пользоваться.
Ну, в первую очередь, начнем с установки:
1. Закачиваем Xpadder 5.7
2. Архив распаковываем в любую папку.
3. Запускаем Xpadder_5.7.exe и далее появляется окошко:
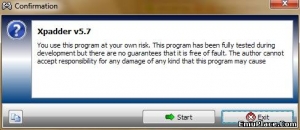
4. Кликаем Start, затем 2 раза Ок, выбираем язык (в данном случае русский), далее нажимаем вновь Start и затем Запуск. На всплывающий вопрос нужно ответить, что выбираем текущую папку:
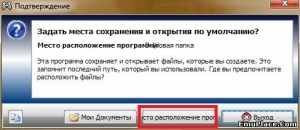
Затем кликаем по надписи Ассоциировать, и возникает такое окошко:
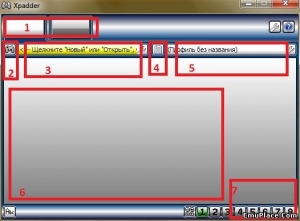
(попрошу поснисходительней отнестись к моему умению пользоваться волшебной программой Paint) поясню про цифры:
1. Количество подключенных геймпадов.
2. Управление геймпадами. Для создания новых, сохранений и прочего.
3. Конфигурация геймпада на данный момент.
4. Главное меня профиля настроек. Под каждую игру отдельные настройки.
6. Окно, где отображаются кнопки геймпада.
7. Смена раскладок. Если кому, конечно, пригодится.
Ну что ж, теперь, чтобы наглядно продемонстрировать, программу в деле, давайте что-нибудь настроим. Выбираем поле под 3 номером. Появляется окошко, чтобы было удобней кликните Открыть. В папке под названием controller images выберите геймпад, который похож на ваш. У меня это геймпадXbox360:
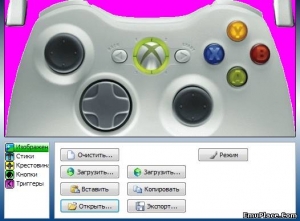
Выбираем вкладку Стики. Нужно поставить галочку на Включено, затем поворачиваем стик, то же самое сделаем и с другим стиком:
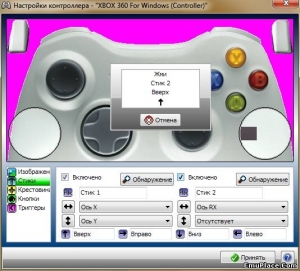
То же самое делаем с Крестовиной, затем по очереди щелкаем кнопки (кроме кнопок наподобие Турбо), после вкладка Тиргерры, здесь выполняем те же действия что и со Стиками. Теперь ставим кнопки по своим местам, используя эту картинку ( хотя необязательно, но, по-моему, очень удобно):
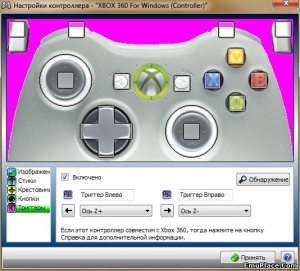
Кликаем Принять. Теперь геймпад готов к работе, только ассоциируем его с нужной клавишей на клавиатуре. Нажимаем на геймпаде, к примеру, кнопку X и выбираем, чему она будет соответствовать на клавиатуре:
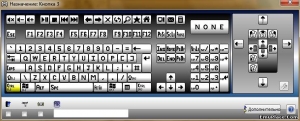
Точно такие же манипуляции проводим со всеми оставшимися клавишами на геймпаде. Но вот движение виимоута в Dolphin возможно только мышкой, и с помощью управления его нет возможности поменять. Вот для этого и создана наша статья! Мы можем привязать мышку к стику:
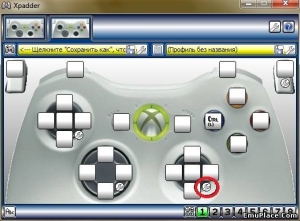
Затем выбираем следующее:
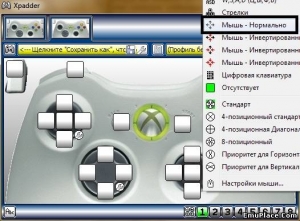
Теперь во всяких играх, типа Resident Evil, можно прицеливаться с помощью геймпада! Думаю, данная статья была для вас полезной.
Как настроить Xpadder
При настройке Xpadder под работу с геймпадом для Xbox 360, перед нами возникает, когда запускаем программу это окно:

Для начала необходимо кликнуть на обозначенной стрелкой кнопке и выбираем «Новый».

Когда появится окно, в нём жмём «Открыть».

Заходим в каталог controllerimages, где ищем картинку с изображённым вашим геймпадом и снова жмём «Открыть». Там должно отображаться что-то вроде этого:

Не нашлось пресловутой папки controllerimages или она оказалась пустой? Не стоит волноваться, ведь изображение можно без особого труда найти, а затем скачать. Да и картинка нужна лишь для удобства, можно обойтись без неё. В левой панели ищем «Стики» и щёлкаем по ней.

Отмечаем галочкой «Включено» (где она указано на рисунке). Когда будет предложено поотклонять левый стик геймпада (его можно найти в левом верхнем углу вашего девайса) выполняем требование, смещая влево, а затем вверх. Захватив его мышью, нужно совместить его со стиком, который изображён на рисунке (стик должен быть левый). Если посмотреть правее, то можно найти ещё одно такое же «Включено». С ним поступаем точно также. Посмотрите, как должно быть:

Не торопитесь жать на «Принять». Сначала нужно кликнуть на «Крестовина» на той же левой панели. Снова галочка около «Включено», и снова выполняем требование программы понажимать в разные стороны на клавиатуру, а затем нужно совместить изображение креста с крестовиной, которая нарисована на рисунке. Опять, не торопимся с кликом на «Принять» и обращаемся к разделу кнопки.
В нём нужно заняться со всеми кнопками, которые нужно понажимать и переместить возникшие квадраты на соответствующие места на рисунке, где должны находиться соответствующие кнопки на геймпаде. Если вы раньше не держали в руках геймпада, то приглядитесь к стикам – их тоже можно нажимать как на колесо мыши. Не стоит забывать о них, ведь они тоже кнопки. Расположенные над курками прямоугольники (их два) тоже являются кнопками. Курки же не являются кнопками. Расположенный по центру Х игнорируем. Получится где-то так:

Следующими у нас будут триггеры. Мы снова отмечаем галочкой около «Включено», и зажимаем курки расположенные слева и справа. И, наконец, нажимаем «Принять», которая находится внизу справа. Перед нами будет:

Сохраняемся. Возможны два варианта действий в дальнейшем. Можно заняться поиском и скачать уже полностью готовый профиль, где будут заданы настройки для конкретной игры или, при желании, можно создать свой собственный.
Если профиль скачанный, то кликаем по кнопке расположенной слева возле надписи «Профиль без названия» (смотрите изображение выше), просто открываем тот профиль, что скачали, и – вперёд играть. Если во время игры геймпад не активизировался, то Xpadder нужно запустить как администратору.
Xpadder для Windows 10 — что это за программа, как пользоваться
Как показывают результаты социальных опросов, многие пользователи персональных компьютеров предпочитают использовать для управления не мышку и клавиатуру, а игровой контроллер. Обусловлено это большим функциональным потенциалом. С его помощью можно играть во всевозможные игры и управлять программами. Чтобы геймпад копировал функции клавиатуры и мыши, используется специальная программа Xpadder.
Что такое Xpadder для Windows 10
Программа для геймпада на ПК Windows 10 Xpadder, если анализировать ее техническую составляющую, представляет собой архив, содержащий всего один файл. Для запуска gamepad достаточно после скачивания установочного файла запустить этот файл прямо из архива.
Интерфейс программы Xpadder на компьютере с Windows 10
Обратите внимание! Сторонняя программа Xpadder для Windows 10 представляет собой симулятор компьютерной мышки и клавиатуры, использующий в работе игровой джойстик.
Теперь стоит более детально ознакомиться с основными возможностями эмулятора для геймпада на ПК Windows 10. Утилита благодаря уникальному программному коду способна не только конвертировать ввод, но и изменять тип используемого геймпада условно на другую модель. Такая особенность позволяет использовать один девайс для PlayStation, Xbox или Dandy.
Другие возможности, которые предоставляет софт:
- поддержка игровых контроллеров Windows;
- простое и удобное управление сторонней утилитой благодаря грамотной и понятной визуализации интерфейса (в окне запущенной программы будет выводиться изображение конкретного игрового контроллера с описанием анимированных кнопок и аналогов);
- виртуальный джойстик для Windows 10 позволяет играть в любые игры, включая сетевые;
- поддержка инструмента Force Feedback, суть которого сводится к налаживанию обратной тактильной связи контролера (например, вибрация, звуки, если геймпад, оснащенный динамиками);
- эмулировать при взаимодействии с приложениями DOS;
- у юзера есть возможность создать глобальные горячие кнопки, предназначенные для управления программами, которые работают в фоновом режиме;
- для управления различными программами также можно использовать виртуальный геймпад для Windows 10;
- поддержка игровых контролеров, спрягающихся с ПК по Bluetooth;
- настраивать уровень отклика и вибрации;
- возможность сохранения, создания, а также последующей загрузки неограниченного количества аккаунтов с настройками. Дополнительное преимущество использования программы — этими аккаунтами можно обмениваться с друзьями;
- создавать аккаунты для различных устройств.
К сведению! Данная утилита оснащена 100 встроенными игровыми профилями и 95 темами для главного окна работающей программы. Адаптирована под 32 и 64-битную операционную систему.
Доступные инструменты в программе для настройки игровых контроллеров
| Преимущества | Недостатки |
|
|
Как пользоваться программой для геймпада на Windows 10
После скачивания установочного файла с официального сайта разработчиков и первичного запуска система запросит, куда сохранять все настройки. В роли хранилища должна выступать папка непосредственно с самой программой.
Затем пользователю нужно внимательно изучить интерфейс Xpadder и найти кнопку, которая визуально напоминает гаечный ключ, нажать на нее. Ее расположение зависит от модификации программы, но преимущественно это верхняя левая часть окна программы. Далее инструкция выглядит следующим образом:
- Загрузить изображение своего геймпада. Это нужно, чтобы максимально быстро, просто и оптимально произвести настройки.
- Первая закладка в панели инструментов — стики, именно здесь и нужно приступать к настройке. Для начала работы достаточно настроить всего несколько стиков, расположенных в разных вкладках.
- Для настройки кнопок используется батон крестовина (имеет крестообразную форму). Также важно не забыть о триггерах, ими оснащены не все игровые джойстики, но если они есть, то имеют форму курков с длинным кодом.
Особенности установки программы Xpadder на компьютере в виндовс 10
Обратите внимание! Изначально программа имеет англоязычный интерфейс, но если в папку с софтом добавить еще файл локализации, то появится возможность наслаждаться корректным русским переводом.
Как настроить программу Xpadder на Windows 10
Сложностей в том, как настроить программу для джойстика на ПК виндовс 10, возникнуть не должно ни у начинающего и ни тем более продвинутого пользователя персонального компьютера. Подавляющее большинство программ-эмуляторов игровых девайсов работает в обратном направлении, то есть рассчитывает на управление гейпмадом посредством компьютерной мышки и клавиатуры. Что касается Xpadder, то она работает наоборот и позволяет юзеру при помощи контроллера управлять ПК.
Основные принципы работы сторонней утилиты:
- программный код перехватывает сигнал от игрового устройства при нажатии пользователем кнопок и аналогов;
- на компьютере запущенная игра получает команды от клавиатуры/мышки, выполняя требуемые действия;
- за счет настроек, которые заданы пользователем, перехваченный сигнал преобразуется в движение курсора мышки или нажатие кнопок.
Обратите внимание! Возможности утилиты сводятся к возможности управления любой компьютерной игрой геймпадом, а также управления встроенными инструментами в операционную систему: регулировка громкости, проверка почты и т. д.
Настройка кнопок в программе
Что такое Controller Images и как его добавить
После запуска программы Xpadder отобразится серое окно, в котором будет видно спряженное с ПК устройство. Проблема будет заключаться в том, что кнопки и аналоги станут отображаться прозрачными, а для самого геймпада потребуется скачать и установить Controller Images.
Важно! Скачивать его вовсе не обязательно, так удобнее производить настройки кнопок. Можно в Интернете скачать изображение с используемым контроллером.
Чтобы сделать Controller Images, нужно руководствоваться следующей инструкцией:
- Открыть на компьютере любой графический редактор и создать файл, расширение которого будет равно 512×256 пикселей.
- Вставить изображение игрового джойстика.
- Сохранить изображение в формате ВМР, а также указать использование 256 или 16 млн цветов, в противном случае Xpadder не будет поддерживать фотографию.
- В завершении остается зайти в настройки программы и перейти во вкладку «Изображение». Тапнуть на «Открыть» и проложить путь к ранее подготовленной картинке.
Подготовка и загрузка изображения Controller Images в Xpadder
Стороннее приложение Xpadder — это многофункциональная, эффективная и практически бесплатная утилита, которая предоставляет пользователю внушительный функционал. Xpadder способен совмещать в себе более двух аккаунтов эмуляции, что делает его еще более удобным, эксплуатируя различные девайсы.