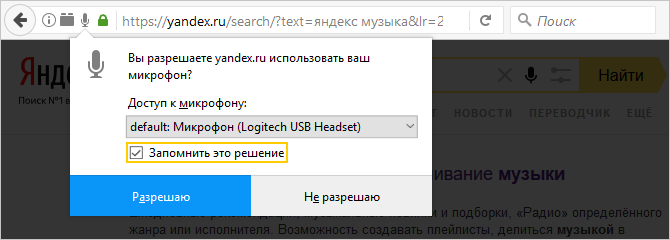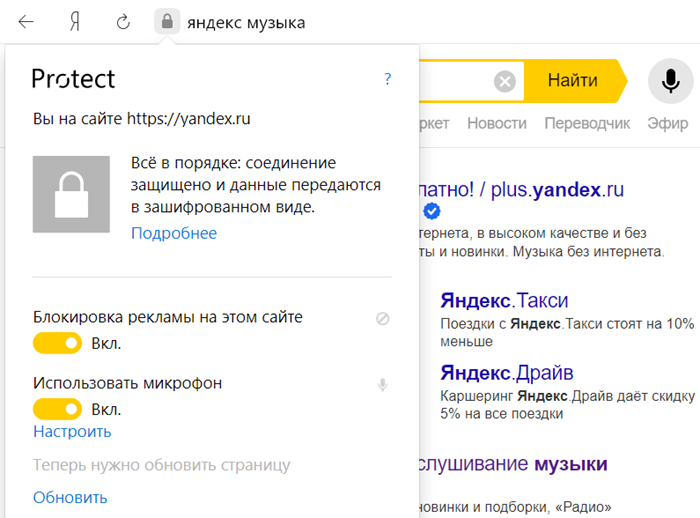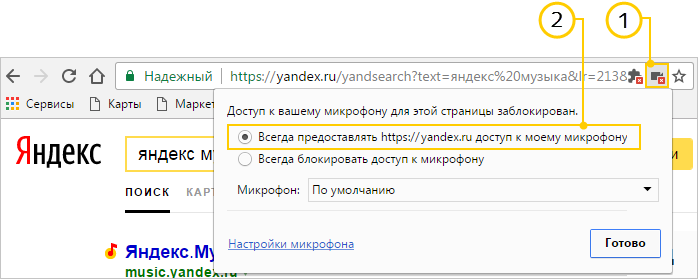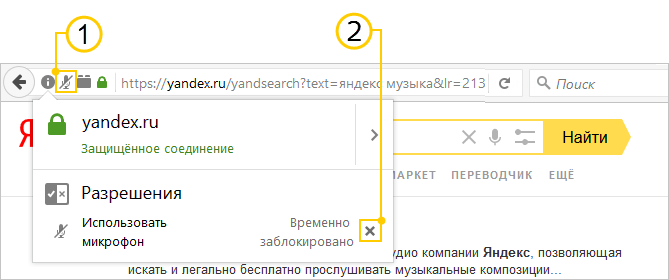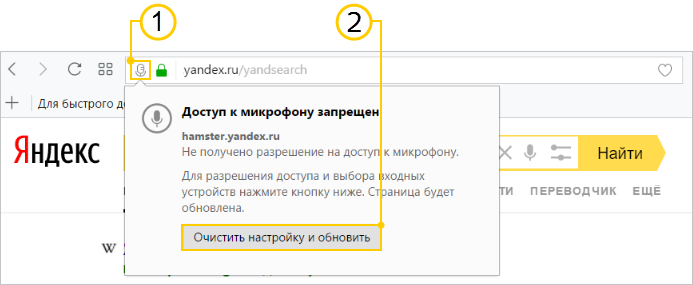- Использование режима диктовки для ввода текста голосом, а не с клавиатуры компьютера
- Команды для диктовки
- Диктовка букв, цифр, знаков препинания и символов
- Как включить и настроить голосовой поиск от Яндекса и Google. Что делать, если голосовой поиск не работает
- Настройка голосового поиска
- Как включить его ( Яндекс / Google)
- На компьютере под Windows
- На телефоне под Android
- Что делать, если голосовой поиск не работает
- Windows
- Android
- Голосовой ввод
- Доступ к микрофону
- Запрет на грубые слова
- Голосовой ввод не работает
- Голосовой ввод
- Доступ к микрофону
- Запрет на грубые слова
- Голосовой ввод не работает
- Голосовой поиск
- Как включить голосовой поиск после блокировки микрофона
- Вопросы и ответы
- Голосовой поиск
- Как включить голосовой поиск после блокировки микрофона
- Вопросы и ответы
Использование режима диктовки для ввода текста голосом, а не с клавиатуры компьютера
С помощью диктовки вы можете преобразовывать произносимые слова в текст в любое время на компьютере с Windows 10. В диктовке применяется функция распознавания речи, встроенная в Windows 10, поэтому вам не нужно ничего скачивать и устанавливать, чтобы использовать ее.
Чтобы начать диктовку, выберите текстовое поле и нажмите клавишу с логотипом Windows + H для открытия панели инструментов диктовки. Затем произнесите необходимые слова. Чтобы прекратить диктовку в любой момент во время диктовки, скажите «прекратить диктовку».
Если вы используете планшет или сенсорный экран, коснитесь microphone кнопки «микрофон» на сенсорной клавиатуре, чтобы начать диктовку. Нажмите кнопку еще раз, чтобы прекратить диктовку, или скажите «Остановить диктовку».
Дополнительные сведения о распознавании речи см. в разделе Использование распознавания речи в Windows 10. Чтобы узнать, как настроить микрофон, см. раздел Настройка и проверка микрофонов в Windows 10.
Для диктовки необходимо подключение к Интернету.
Команды для диктовки
Используйте команды диктовки, такие как «delete that» или «select the previous word», чтобы выполнить действие на компьютере.
В следующей таблице указано, какие команды можно произносить. Если слово или фраза выделена полужирным шрифтом, это пример. Замените его похожими словами, чтобы получить нужный результат.
Clear selection; unselect that
Удалить последний результат диктовки или выделенный текст
Delete that; strike that
Удалить фрагмент текста, например текущее слово
Переместить курсор к первому символу после указанного слова или фразы
Go after that; move after word; go to the end of paragraph; move to the end of that
Переместить курсор в конец фрагмента текста
Go after word; move after word; go to the end of that; move to the end of paragraph
Переместить курсор назад на один фрагмент текста
Move back to the previous word; go up to the previous paragraph
Переместить курсор к первому символу до указанного слова или фразы
Go to the start of the word
Переместить курсор в начало фрагмента текста
Go before that; move to the start of that
Переместить курсор вперед к следующему фрагменту текста
Переход вперед к следующему слову; Переход к следующему абзацу
Переместить курсор в конец фрагмента текста
Move to the end of the word; go to the end of the paragraph
Ввести одну из следующих клавиш: TAB, ENTER, END, HOME, PAGE UP, PAGE DOWN, BACKSPACE, DELETE
Tap Enter; press Backspace
Выбрать определенное слово или фразу
Выбрать последний результат диктовки
Выделить фрагмент текста
Select the next three words; select the previous two paragraphs
Включить или выключить режим диктовки по буквам.
Start spelling; stop spelling
Диктовка букв, цифр, знаков препинания и символов
Вы можете диктовать большинство цифр и знаков препинания, произнося цифру или знак препинания. Чтобы продиктовать буквы и символы, скажите «start spelling». Затем произнесите символ или букву или используйте фонетический алфавит ИКАО.
Чтобы продиктовать прописную букву, произнесите «uppercase» перед буквой. Например, «прописные буквы A» или «прописные буквы». Когда все будет готово, скажите «остановить орфографию».
Далее представлены знаки препинания и символы, которые можно диктовать.
at symbol; at sign
Pound symbol; pound sign; number symbol; number sign; hash symbol; hash sign; hashtag symbol; hashtag sign; sharp symbol; sharp sign
Dollar symbol; dollar sign; dollars symbol; dollars sign
Percent symbol; percent sign
And symbol; and sign; ampersand symbol; ampersand sign
Asterisk; times; star
Open paren; left paren; open parenthesis; left paren
Close paren; right paren; close parenthesis; right parenthesis
Как включить и настроить голосовой поиск от Яндекса и Google. Что делать, если голосовой поиск не работает

Шутка ли сказать, но уже сейчас многие простые задачи компьютер (телефон) может выполнять, распознавая ваш голос!
Например, можно спросить его про погоду или курс доллара — и он проговорит вам ответ: «Температура -7°C, ветер северный 2-3 м/с. «.
Работа строится примерно так: вы говорите в микрофон нужный запрос, потом он переводится в текст и Яндекс (например) по нему производит поиск нужной информации, а после — зачитывает ее вам.
Однако, не всегда получается вот так просто настроить «эту штуку» и голосовой поиск может не работать. Собственно, сегодня в заметке рассмотрим, что и в какой последовательность нужно проверить на ПК и телефоне для устранения сей проблемы. 👌
Настройка голосового поиска
Как включить его ( Яндекс / Google)
На компьютере под Windows
И так, открыв любой браузер и перейдя на главную страничку Яндекс (например) — можно заметить небольшой значок микрофона (см. картинку ниже 👇) . Для начала голосового поиска — необходимо кликнуть по нему ЛКМ.
Скриншот с сайта Яндекс — значок микрофона
Далее в браузере всплывет уведомление с просьбой дать разрешение на доступ к микрофону (рекомендуется разрешить).
Разрешить доступ к микрофону
После можете сказать в микрофон то, что хотите найти.
Если вы сказали четко и использовали общеупотребительные слова — то сервис легко распознает ваш голос, переведет его в текст и найдет ответ на ваш запрос. Удобно?!
Что касается Google — то здесь все аналогично. Справа, в поисковой строке, также есть небольшой значок микрофона. 👇
На телефоне под Android
На мой взгляд эта функция на телефоне куда нужнее, чем на ПК (во-первых, на нем нет удобной полно-размерной клавиатуры; во-вторых, часто набирать текст приходится в не очень удобных условиях. ) .
Если вести речь об обычном поиске в браузере — то здесь все делается аналогично, как на ПК. Также нужно открыть браузер и кликнуть по значку микрофона. Затем поисковая система представит вам найденные результаты и проговорит ответ на ваш вопрос. 👇
Google рассказал автоматически о погоде
Однако, если вы хотите управлять телефоном при помощи голоса полноценно (а не только для ввода запроса в поисковую строку) — то необходимо зайти в приложение «Google» (предустановлено на смартфоне) и в настройках включить функцию «OK Google».
Примечание : см. раздел настроек «Голосовой поиск / Voice match».
Включаем OK Google
Теперь вы можете дать команду смартфону даже когда он выключен. Стоит отметить, что Google хорошо распознает голос и может отличить вашу команду от чьей-либо еще!
Кстати, у сервиса Яндекс есть что-то аналогичное, называемое «Алисой». Вообще, эта «штука» напоминает персонального ассистента, построенного на искусственном интеллекте. «Алиса» может найти фильмы и мультики, открыть любое из приложений, искать за вас информацию в поисковых машинах и т.д.
Алиса от Яндекса
Что делать, если голосовой поиск не работает
Windows
Чаще всего это связано с недоступностью микрофона из-за настроек конфиденциальности (а в этом Windows 10 преуспела. 👌).
Поэтому первый совет — проверить, нет ли запрета браузеру использовать микрофон. Для этого откройте параметры Windows (через ПУСК или сочетание Win+i) , перейдите в раздел «Конфиденциальность/голосовые функции» и включите распознавание голоса. Скрин ниже. 👇
Параметры Windows — голосовые функции
Также просмотрите вкладку «Микрофон» : в ней есть список приложений, напротив каждого из которого можно разрешить/запретить доступ к микрофону. Проверьте, чтобы напротив используемого вами браузера стояло «Вкл.» .
Доступ к микрофону / Windows 10
После, обратите внимание на браузер — он тоже может блокировать работу с микрофоном. Обычно, при этом в адресной строке появляется значок микрофона с красным крестиком (см. скрин ниже) — если нажать по нему ЛКМ, можно дать разрешение на использование устройства.
Блокировать доступ к микрофону
Ну и не могу не посоветовать перепроверить работу микрофона в других приложениях. Например, это можно сделать в настройках звука Windows (чтобы открыть их — нажмите Win+R, и используйте команду mmsys.cpl) .
mmsys.cpl — настройки звука
Во вкладке «Запись» у вас будут отображаться все подключенные микрофоны. Проверьте, чтобы по умолчанию было выбрано правильное устройство, а также проверьте, как вас слышно.
Настройка микрофона в Windows
Android
Система управления телефоном голосом (и подобные производные) активно начали развиваться примерно с 2014 г. Если говорить о «OK Google» (как о самом популярном голосовом ассистенте и поиске) — то чаще всего проблема кроется из-за некорректных параметров ПО.
Вообще, для начала я бы порекомендовал пробежаться по нижеприведенным пунктам. 👇
1) Проверьте и убедитесь, что ваш микрофон вообще работает. Например, хорошо ли вас слышно при звонках, можно ли произвести звукозапись и пр.
2) Посмотрите характеристики своего телефона. Как минимум он должен удовлетворять следующим требованиям:
- версия Android 4.4+;
- актуальная версия приложения «Google» (ссылка для обновления на Play Market);
- в настройках приложения «Google» должна быть включена возможность голосового поиска (об этом ниже).
3) Зайдите в настройки «Google» в раздел «Голосовой ввод/Voice match» и проверьте, чтобы был разрешен доступ к «OK Google» .
4) После перезапишите свой образец голоса (выполняется в этой же вкладке).
Перезаписать образец голоса
5) Далее в настройках «Google» также проверьте установленный «Язык и регион» (должен быть «русский». ) .
6) Ну и перепроверьте также соединение с сетью Интернет. Возможно, что Интернет-подключение не стабильно и постоянно рвется (собственно, поэтому голосовой поиск и не работает. ) .
Голосовой ввод
Чтобы быстрее набирать сообщения на ходу, используйте голосовой ввод.
Доступ к микрофону
При первой активации голосового ввода Яндекс.Клавиатура запрашивает разрешение на доступ к микрофону. Без доступа к микрофону голосовой ввод работать не будет. Яндекс не использует микрофон устройства для других целей.
Запрет на грубые слова
Если вы продиктовали грубое слово, а Клавиатура заменила его на звездочки или [censored] , это значит, что включена блокировка нецензурных слов.
Чтобы ее отключить:
Зажмите значок рядом с пробелом и выберите Настройки .
Голосовой ввод не работает
Если при нажатии пробела включается перемещение курсора, это значит, что голосовой ввод выключен. Чтобы его включить:
Зажмите значок рядом с пробелом и выберите Настройки .
Голосовой ввод
Чтобы быстрее набирать сообщения на ходу, используйте голосовой ввод.
Доступ к микрофону
При первой активации голосового ввода Яндекс.Клавиатура запрашивает разрешение на доступ к микрофону. Без доступа к микрофону голосовой ввод работать не будет. Яндекс не использует микрофон устройства для других целей.
Запрет на грубые слова
Если вы продиктовали грубое слово, а Клавиатура заменила его на звездочки или [censored] , это значит, что включена блокировка нецензурных слов.
Чтобы ее отключить:
Зажмите значок 
Голосовой ввод не работает
Если при нажатии пробела включается перемещение курсора, это значит, что голосовой ввод выключен. Чтобы его включить:
Зажмите значок 
Голосовой поиск
С функцией голосового поиска вы можете вводить поисковый запрос без использования клавиатуры. Вы произносите фразу, а Яндекс распознает текст, выполняет поиск и предоставляет вам результаты на странице поисковой выдачи.
Чтобы активировать голосовой поиск, нажмите значок в поисковой строке. При первом включении вы увидите диалоговое окно: разрешите или запретите использовать микрофон на сайте yandex.ru.
Браузер запомнит ваш выбор и в дальнейшем не будет запрашивать разрешения использовать микрофон на сайте https://yandex.ru .
По умолчанию Mozilla Firefox выдает разовое разрешение только на использование микрофона. При следующем включении голосового поиска браузер опять запросит разрешение на доступ. Чтобы избежать повторного запроса, выберите в диалоговом окне опцию Запомнить это решение .
Браузер заблокирует автоматический доступ к микрофону на сайте https://yandex.ru на этот и последующие сеансы.
Как включить голосовой поиск после блокировки микрофона
- Яндекс.Браузер
- Google Chrome
- Mozilla Firefox
- Opera
Нажмите значок в левой части адресной строки.
Удалите блокировку микрофона, нажав значок рядом с надписью Временно заблокировано .
Обновите страницу поисковой выдачи, а затем нажмите значок в поисковой строке. В открывшемся диалоговом окне разрешите использование микрофона на сайте https://yandex.ru (кнопка Разрешаю ).
Если вы хотите, чтобы браузер запомнил ваш выбор и не запрашивал разрешение использовать микрофон при каждом включении голосового поиска, выберите опцию Запомнить это решение .
Нажмите значок в левой части адресной строки.
Нажмите кнопку Очистить настройку и обновить в открывшемся диалоговом окне.
Вопросы и ответы
Проверьте исправность микрофона, подключенного к вашему компьютеру.
Как включить голосовой поиск? Я не вижу значок микрофона
Голосовой поиск доступен в следующих браузерах: Яндекс.Браузер, Google Chrome, Opera и Mozilla Firefox.
Голосовой поиск
С функцией голосового поиска вы можете вводить поисковый запрос без использования клавиатуры. Вы произносите фразу, а Яндекс распознает текст, выполняет поиск и предоставляет вам результаты на странице поисковой выдачи.
Чтобы активировать голосовой поиск, нажмите значок 
Браузер запомнит ваш выбор и в дальнейшем не будет запрашивать разрешения использовать микрофон на сайте https://yandex.ru .
По умолчанию Mozilla Firefox выдает разовое разрешение только на использование микрофона. При следующем включении голосового поиска браузер опять запросит разрешение на доступ. Чтобы избежать повторного запроса, выберите в диалоговом окне опцию Запомнить это решение .
Браузер заблокирует автоматический доступ к микрофону на сайте https://yandex.ru на этот и последующие сеансы.
Как включить голосовой поиск после блокировки микрофона
- Яндекс.Браузер
- Google Chrome
- Mozilla Firefox
- Opera
Нажмите значок 
Удалите блокировку микрофона, нажав значок 
Обновите страницу поисковой выдачи, а затем нажмите значок 
Если вы хотите, чтобы браузер запомнил ваш выбор и не запрашивал разрешение использовать микрофон при каждом включении голосового поиска, выберите опцию Запомнить это решение .
Нажмите значок 
Нажмите кнопку Очистить настройку и обновить в открывшемся диалоговом окне.
Вопросы и ответы
Проверьте исправность микрофона, подключенного к вашему компьютеру.
Как включить голосовой поиск? Я не вижу значок микрофона
Голосовой поиск доступен в следующих браузерах: Яндекс.Браузер, Google Chrome, Opera и Mozilla Firefox.