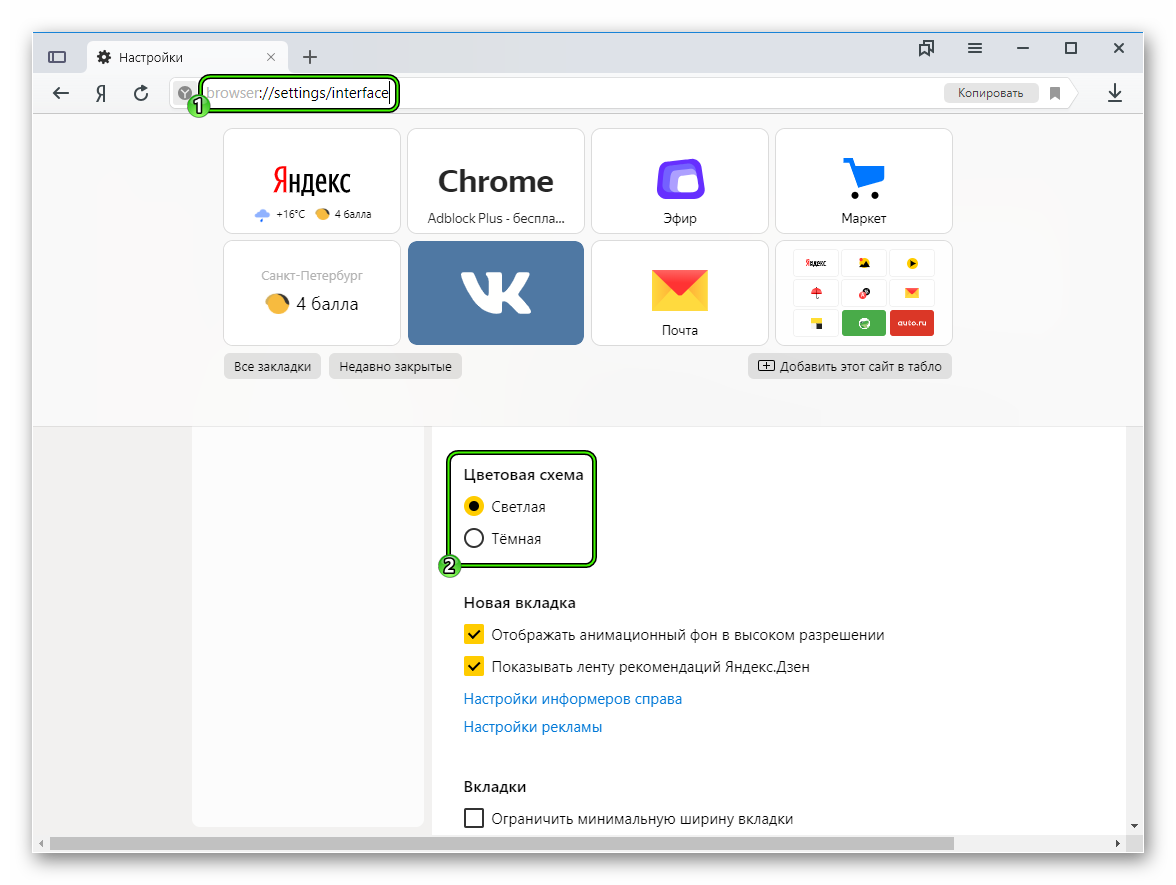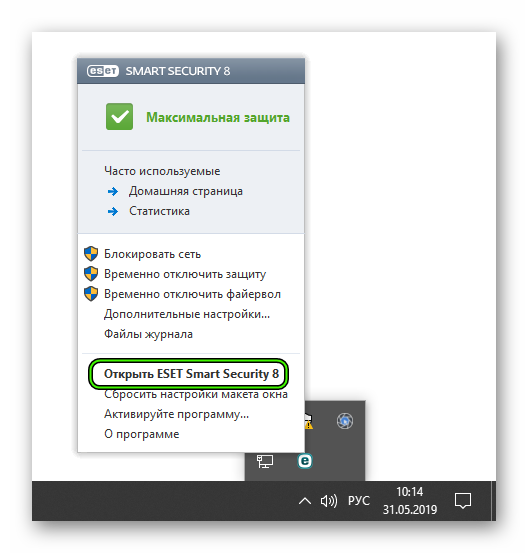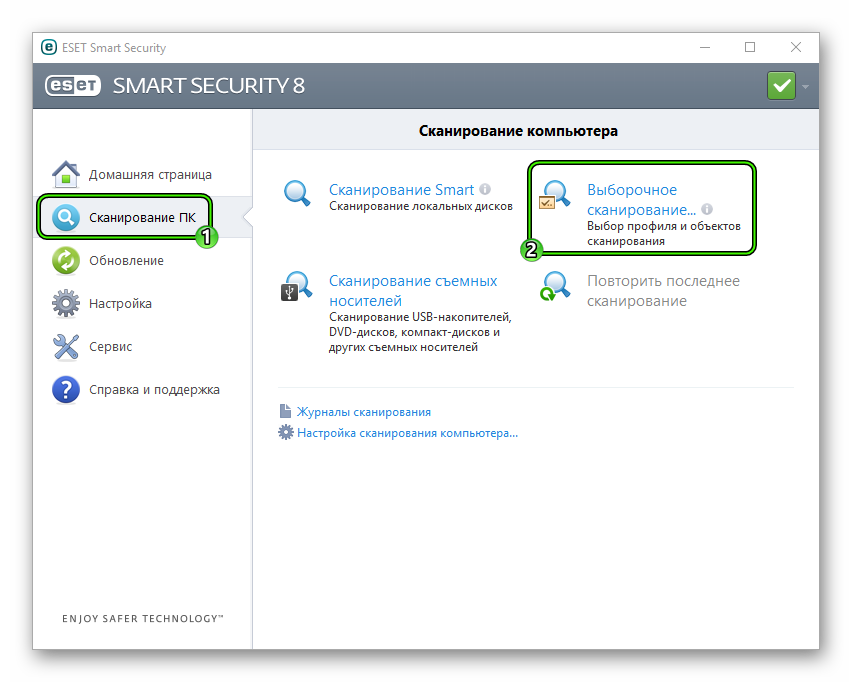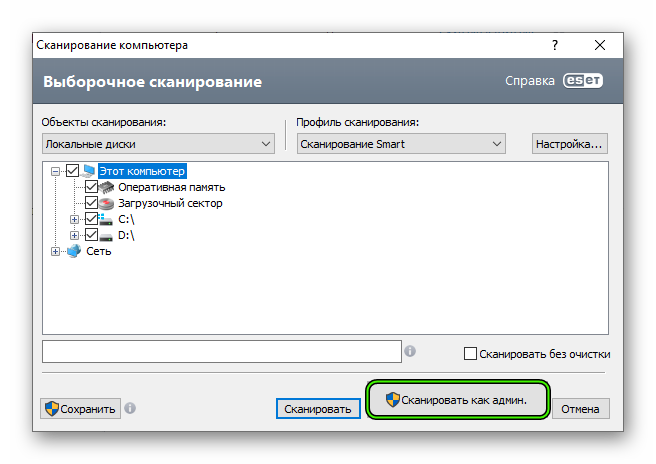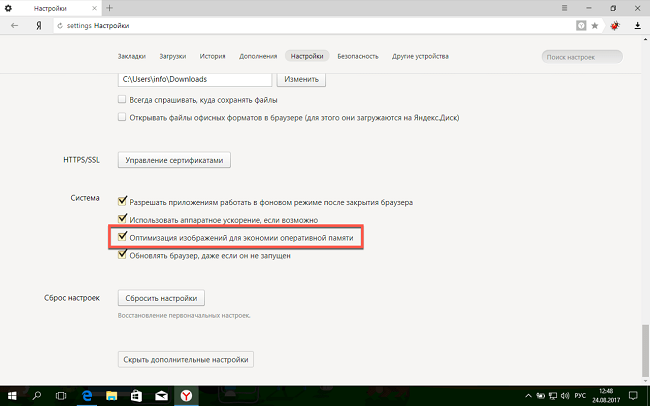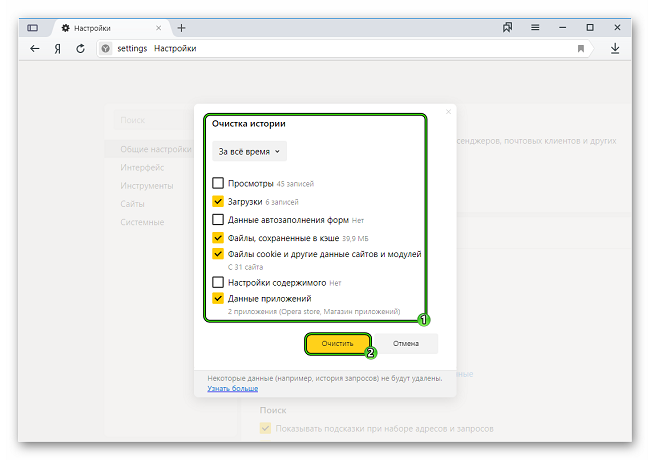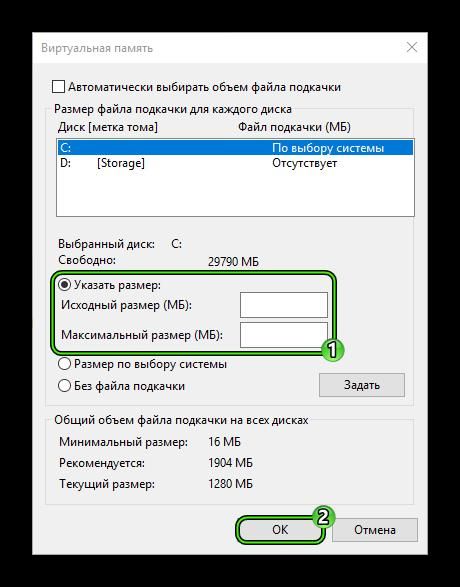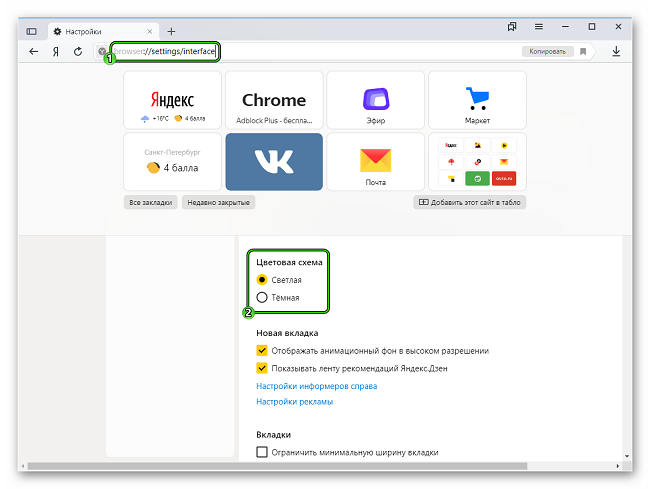- Почему Яндекс.Браузер занимает много оперативной памяти
- Подробности
- Установка 32-битной версии
- Контроль расширений
- Темы оформления
- Поиск вирусов
- Заключение
- Нехватка памяти в браузере Яндекс
- Причины использования большого объема памяти
- Оптимизация загрузки и отображения картинок
- Чистка временных файлов
- Оптимизация pagefile.sys
- Расширения и темы оформления
- Причины, по которым Яндекс.Браузер грузит процессор
- Способ 1: Удаление расширений
- Способ 2: Снижение нагрузки на браузер
- Способ 3: Отключение аппаратного ускорения
- Способ 4: Отключение параметров совместимости
- Способ 5: Обновление браузера
- Способ 6: Проверка системы на вирусы
- Способ 7: Проверка браузера на вирусы
- Способ 8: Восстановление Браузера
- Способ 9: Проблемы с компьютером
Почему Яндекс.Браузер занимает много оперативной памяти
Если Яндекс.Браузер занимает много оперативной памяти, то тому есть причины. И обычно они не совсем приятны. Как правило, такое поведение говорит о проблеме в самом веб-обозревателе или его перегруженности дополнительными компонентами. Не исключен и такой вариант: у вашего компьютера просто катастрофически мало RAM. А современные браузеры требуют довольно много ресурсов. Однако, с высокой долей вероятности, присутствует какая-то проблема и ее нужно решать.
Подробности
Главная сложность заключается в том, что возможных причин очень много. И поэтому для решения проблемы придется перебрать все возможные способы. Вот как раз этим мы сейчас и займемся. Перечислим методы исправления ситуации.
Установка 32-битной версии
В современных реалиях разработчики по умолчанию предоставляют 64-битные версии веб-обозревателей. Но программы такого типа требуют больше ресурсов от компьютера, чем 32-битные. В том числе, увеличиваются запросы к оперативной памяти.
Ранее, если в вашем ПК недостаточно RAM, то можно было скачать и установить 32-битную версию приложения, которая потребляет меньше системных ресурсов. Но к сожалению, такой возможности для данного веб-обозревателя больше нет.
Контроль расширений
Каждое расширение потребляет определенное количество оперативной памяти. И чем их больше установлено и активировано, тем больший кусок RAM отъедается на нужды плагинов. Именно поэтому Яндекс.Браузер сильно грузит оперативную память.
Хорошая новость заключается в том, что это легко можно исправить. Достаточно только отключить все расширения. Если дело было в них, то потребление оперативной памяти веб-обозревателем быстро придет в норму. А сделать для этого нужно вот что:
- Запускаем Яндекс.Браузер.
- Нажимаем на кнопку с горизонтальными полосками.
- В появившемся контекстном меню кликаем по пункту «Дополнения».
- Появится список установленных дополнений. Напротив каждой записи будет расположен переключатель. Необходимо передвинуть его в положение «Выкл».
- Следует произвести эту процедуру для всех расширений.
После отключения всех плагинов необходимо перезапустить веб-обозреватель и открыть Диспетчер задач. Если браузер действительно стал потреблять меньше ОЗУ, то у вас точно были установлены какие-то ресурсоемкие плагины. Потом можете вернуть некоторые, если с ними проще работать.
Темы оформления
Мало кто знает, но различные темы оформления для браузеров работают по принципу расширений. Они тоже требуют определенное количество RAM. И чем круче тема, тем больше памяти ей нужно для нормального функционирования.
Больше всего оперативной памяти требуют темы с анимированными элементами интерфейса. Они способны потреблять до 150 МБ RAM. А это уже довольно серьезная цифра. Вместе с нуждами самого веб-обозревателя получается весьма внушительный объем.
Поэтому в Яндекс.Браузере лучше применить в настройках стандартную тему оформления. Она наиболее качественно оптимизирована для работы, чем различные поделки от сторонних разработчиков или даже обычных пользователей.
- Откройте страницу browser://settings/interface.
- Переключите режим в «Цветовая схема».
- Перезапустите программу.
Поиск вирусов
Весьма часто вредоносное ПО может заставлять веб-обозреватель потреблять больше оперативной памяти, чем требуется. Более того, вирусы способны прикидываться другими приложениями. Так что вполне вероятно, что Яндекс.Браузер вовсе ни при чем.
Некоторые вредоносные объекты способны маскироваться под «browser.exe». В результате в Диспетчере задач данный процесс может потреблять много RAM. А на самом деле, это даже не браузер, а вирус.
Если вы не уверены в том, что так ведет себя именно ваш веб-обозреватель, то стоит проверить компьютер на вирусы. Помочь с этим может замечательное приложение ESET Smart Security. Сейчас мы расскажем о том, как его использовать.
- В системном трее ищем значок программы и затем кликаем по нему правой кнопкой мыши.
- В появившемся окошке выбираем пункт «Открыть ESET Smart Security».
- Откроется главное окно программы. Здесь переходим на вкладку «Сканирование ПК».
- Далее выбираем опцию настраиваемой проверки.
- В следующем окошке отмечаем галочками все разделы жесткого диска, оперативную память и область автозагрузки.
- Нажимаем на кнопку «Сканировать как админ».
Процесс начнется автоматически. Он может занять довольно продолжительное время. В зависимости от размера жесткого диска и мощности вашего ПК. Во время проверки программа сама найдет все вредоносные объекты и оперативно удалит их.
После завершения сканирования рекомендуется перезапустить компьютер. И только после рестарта можно запускать браузер и Диспетчер задач. Если потребление оперативной памяти веб-обозревателем существенно снизилось, то проблема была именно в вирусах.
Заключение
А теперь подведем итоги. Современные веб-обозреватели априори требуют очень много оперативной памяти. И Яндекс.Браузер не исключение. Поэтому если у вас мало RAM, то лучше установить 32-битную версию веб-обозревателя.
Если же памяти достаточно, но вы хотите, чтобы браузер потреблял меньше, то примените рекомендации, которые предложены выше. Желательно использовать все. Тогда потребление ОЗУ существенно снизится, и веб-обозреватель будет работать быстро.
Нехватка памяти в браузере Яндекс
Современные веб-обозреватели при работе потребляют достаточно большой объем оперативной памяти, что в некоторых случаях приводит к различным проблемам, в том числе и к невозможности открыть страницу. Не исключением является и Яндекс Браузер. В данном обзоре рассмотрим, почему приложение «жрет» оперативку, и что делать, чтобы решить проблему нехватки памяти.
Причины использования большого объема памяти
Яндекс Браузер наравне с другими программами подобного назначения в процессе работы использует большой объем ОЗУ – для его корректной работы необходимо хотя бы 1 Гб памяти, в противном случае не обойтись без различных сбоев в его работе. Сама по себе базовая версия приложения не отличается высокой скоростью работы, еще больше усугубляют ситуацию следующие факторы:
- множество установленных расширений, тем оформления, плагинов и подобного – каждому из них требуется своя часть «оперативки»;
- большое количество открытых вкладок;
- закрепленные страницы, которые в браузере от Яндекса загружаются автоматически;
- особенности открытых сайтов – «тяжелые» сайты способствуют большему потреблению RAM;
- работа приложения в фоне, когда оно свернуто в панель, но не закрыто.
Яндекс Браузер пользуется широкой популярностью среди наших соотечественников, поэтому вопрос о причинах чрезмерного использования «оперативки» и способах решения проблемы всегда актуальный. Рассмотрим, что можно сделать в таких ситуациях.
Оптимизация загрузки и отображения картинок
Один из способов решить проблему, когда не хватает памяти в браузере Яндекс – настроить оптимизацию картинок, что способствует существенной экономии потребления ОЗУ.
Такая настройка скрыта в параметрах обозревателя, для ее установки в нужное положение выполняется следующее:
- запустить браузер Яндекс;
- нажать на кнопку с тремя горизонтальными линиями в правом верхнем углу окна;
- из открывшегося меню выбрать пункт «Настройки»;
- открыть вкладку «Системные»;
- в следующем окне нужно найти пункт с параметром оптимизации картинок для экономии потребления оперативной памяти и перевести его в активное состояние;
- перезапустить браузер.
После этого в браузере будут отображаться далеко не самые качественные картинки, однако проблема, что программа использует много оперативной памяти, с высокой вероятностью будет решена. Если же соответствующие сообщения продолжают появляться – рассмотрим другие способы.
Чистка временных файлов
Еще одна причина, по которой браузер от Яндекса потребляет лишнюю ОЗУ – большой объем кэша – специального хранилища, где сохраняются данные посещенных сайтов, что способствует более быстрой их загрузке. Со временем его размер увеличивается, в результате чего свободной «оперативки» становится все меньше.
Чтобы очистить кэш, нужно сделать следующее:
- запустить программу;
- открыть параметры – кнопка с тремя горизонтальными линиями;
- из меню выбрать пункт «История»;
- на следующем шаге – кнопка с такой же надписью;
- «Очистить историю»;
- в новом окне отметить пункты «Загрузки», «Файлы кэша», «Файлы cookie» и «Данные приложений», после чего подтвердить очистку соответствующей кнопкой.
Для выполнения такого процесса потребуется несколько секунд, после этого обязательно потребуется перезапустить браузер, в результате чего при работе он не будет занимать лишнюю «оперативку». Если полностью проблему это не решило – перейти к следующему способу.
Оптимизация pagefile.sys
Pagefile.sys или файл подкачки – специальная настройка, которая отвечает за объем виртуальной памяти, которая может использоваться в случае нехватки оперативной, работает за счет свободного пространства накопителя.
Чтобы увеличить этот файл в случае Windows версий 7, 8 и 10 процесс будет аналогичным:
- перейти в панель управления, в списке выбрать «Система», в открывшемся окне слева – «Защита системы»;
- откроется новое окно, в котором следует перейти на вкладку «Дополнительно», в разделе с быстродействием системы – «Параметры»;
- самый простой вариант – активировать пункт «Обеспечить оптимальное быстродействие», в результате чего система сама будет увеличивать объем используемой памяти для приложений;
- есть возможность установить значение и вручную – в том же окне выбрать «Дополнительно», далее – «Изменить», после чего кликнуть опцию «Указать размер», увеличив значение для используемой памяти до необходимого уровня – в среднем 2 Гб для веб-обозревателя должно быть достаточно.
Если даже расширение максимального объема фала подкачки не решило проблему, остаются еще некоторые способы, воспользоваться которыми будет нелишним.
Расширения и темы оформления
Каждое установленное расширение для браузера использует определенный объем ОЗУ, так что чем больше их будет, тем меньше свободной памяти RAM останется. Зачастую именно из-за этого Яндекс Браузер слишком сильно потребляет «оперативку».
Но это легко исправить – достаточно просто отключить не самые важные плагины, в результате чего все быстро придет в норму. Для этого нужно сделать следующее:
- запустить браузер и открыть его настройки;
- в меню выбрать пункт «Дополнения»;
- отобразится список установленных плагинов, напротив каждого есть переключатель для его активации и деактивации;
- отключить не самые важные расширения;
- перезапустить обозреватель.
Не всем пользователям известно, но темы оформления браузера работают по принципу обычных расширений, так что тоже используют определенную часть ОЗУ. Так что если в Yandex.Browser установлена какая-то анимированная тема – рекомендуется отключить ее, установив стандартную.
- ввести в адресную строку запрос browser://settings/interface ;
- активировать стандартную тему оформления – темную или светлую;
- перезапустить браузер.
Таким образом, существует немало причин, по которым браузер от Яндекса использует слишком много оперативной памяти компьютера, но обычно все такие проблемы можно решить самостоятельно. Что именно для этого следует сделать – рассмотрено выше, так что никаких проблем у пользователей не должно возникать.
Причины, по которым Яндекс.Браузер грузит процессор
Способ 1: Удаление расширений
Браузер — точно такая же программа, как и любая другая, устанавливаемая на компьютер пользователя. Поэтому не существует каких-то секретных способов исправления возникшей неполадки в один клик: к поиску ее причины следует подходить системно, проверяя различные варианты. И первая из них — большое количество установленных дополнений.
Некоторые расширения требуют от компьютера неожиданно большое количество ресурсов, и нагружают тем самым его процессор. Не обязательно сразу же избавляться от всех установленных ранее дополнений — просто отключите работу их всех и посмотрите, будет ли веб-обозреватель после этого продолжать нагружать CPU. Зайдите в «Меню» > «Дополнения» и переключите тумблеры у всех работающих расширений.
Если проблема окажется решена, путем последовательного включения дополнений и проверки нагрузки браузера на ПК найдите проблемное и удалите его с компьютера. Для этого вернитесь в тот же раздел, наведите курсор на ненужное расширение, после чего справа от тумблера включения/выключения появится кнопка «Удалить».
Вы также можете воспользоваться встроенным в Яндекс.Браузер диспетчером задач, развернув «Меню» > «Дополнительно» > «Дополнительные инструменты» > «Диспетчер задач».
Отсортируйте данные по столбцу «ЦПУ» и посмотрите, что именно грузит браузер. К слову, это может быть и страница, и расширение, особенно с вредоносным кодом. В любом случае требуется избавиться от этого элемента, закрыв/удалив его.
Способ 2: Снижение нагрузки на браузер
Яндекс.Браузер известен большим количеством встроенных в себя функций. На мощных компьютерах этого обычно незаметно, а вот на слабых нагрузка процессор и оперативную память оказывается критически ощутимой. Мы советуем попробовать приблизить его функциональность к минимальной, отключив разные встроенные сервисы типа Дзена, видеофона и др. в качестве теста. Если после этого неполадка исчезнет, скорее всего, возвращать отключенные функции или хотя бы их часть не нужно, так как это вызывает замедление работы программы.
Подобное чаще всего имеет место среди маломощных компьютеров и ноутбуков, или если у тех есть какие-то физические либо аппаратные проблемы. Более подробно об этом рассказано в последнем способе этой статьи.
Не забывайте и о том, что большое количество вкладок, особенно с «тяжелым» контентом (онлайн-игры, видеоролики, онлайн-сервисы типа редакторов контента и пр.) может очень сильно нагружать процессор, особенно если комбо из подобных вариантов запущено за раз. Попробуйте снизить количество открытых вкладок до комфортного минимума.
Способ 3: Отключение аппаратного ускорения
Некоторые юзеры включают аппаратное ускорение браузера, думая, что эта функция повышает его отзывчивость и скорость работы. Однако ее активация нужна далеко не всегда и иногда может вызывать программные конфликты с комплектующими компьютера, оказывая прямо противоположный эффект. Из-за этого лучше отключить данный параметр: в случае надобности его можно включить обратно в пару кликов.
- Откройте «Меню» и перейдите в «Настройки».
Через левую панель перейдите в раздел «Системные» и найдите там функцию «Использовать аппаратное ускорение, если возможно». Снимите галочку, перезапустите браузер и проверьте, изменился ли уровень нагрузки на процессор.

Способ 4: Отключение параметров совместимости
Редкость, но все же возможные сложности при использовании Yandex возникают из-за того, что юзером было изменено одно из свойств ярлыка, через который он запускает браузер. А именно это касается настроек совместимости, которые либо не нужны, либо только усугубляют ситуацию. Узнать, не включены ли они, и отключить их можно так:
- Нажмите правой кнопкой мыши по ярлыку браузера и откройте его «Свойства».
Переключитесь на вкладку «Совместимость», где либо снимите галочку с пункта «Запустить программу в режиме совместимости с:», либо перенастройте параметры совместимости, если те действительно необходимы. Сохраните изменения, запустите браузер и протестируйте его работу.

Способ 5: Обновление браузера
Некоторые принципиально не хотят устанавливать обновления и используют старые версии браузера, а у кого-то апдейту не удалось установиться автоматически из-за какой-то ошибки. Первой категории пользователей стоит понимать, что рано или поздно неактуальные сборки могут начать плохо работать с обновленными расширениями и особенностями веб-страниц, поэтому какие-либо практические рекомендации по устранению тормозов в устаревшей версии программы дать очень трудно.
- А всем остальным предлагаем зайти в «Меню» >«Дополнительно» >«О браузере».
Удостоверьтесь, что используете актуальную версию. Отдельно отметим жителей Украины, в чьей стране работа Яндекс-сервисов заблокирована. По каким-то причинам (например, после удаления расширения Yandex Access, появившегося в сборке браузера для Украины, скачанной уже после блокировки) обновление может не происходить, поэтому не лишним будет включить на компьютере (не в браузере) VPN и еще раз зайти в раздел проверки версии. Возможно, произойдет обновление до последней версии.
Еще лучше через этот раздел узнать версию браузера (левый верхний угол), перейти на официальный сайт программы и сравнить ее с той, которая указана рядом с кнопкой скачивания. При несоответствии придется обновляться через загрузку дистрибутива.

Способ 6: Проверка системы на вирусы
Банальная рекомендация, которая может оказаться актуальной в случае некорректной работы браузера. Каким-либо образом рекламное или другое вредоносное ПО может нагружать систему через браузер, делая саму операцию незаметной для пользователя. Не лишним будет просканировать компьютер на наличие опасного софта при помощи антивирусов или программ, не требующих установки. Руководства по выбору защитного приложения и методам проверки вы найдете в статьях по следующим ссылкам.
Способ 7: Проверка браузера на вирусы
Проверьте на вирусы и ваш веб-обозреватель, поскольку он также может оказаться заражен. В материале по ссылке далее представлено несколько вариантов того, как осуществляется проверка, и рассказано, что вообще так воздействует на браузер. Инструкции универсальны для всех браузеров.
Способ 8: Восстановление Браузера
Когда не удается установить причину неполадки, может помочь очистка браузера или его полная переустановка. В этом случае есть огромный минус: из веб-обозревателя удалится вся информация, поэтому после сброса или переустановки придется практически все настраивать заново.
Однако всегда можно сохранить пароли, закладки, историю и другие данные, включив их синхронизацию. Для этого вам понадобится зарегистрировать Яндекс-профиль, авторизоваться под ним в Яндекс.Браузере и дождаться, пока эта синхронизация будет завершена. Подробнее о способах восстановления читайте ниже.
Обращаем ваше внимание, что в новых версиях Yandex появилась функция и восстановления Табло. Правда, доступна она только для обладателей аккаунта Яндекс. Находится функция в «Настройках».
После переустановки браузера зайдите в данный раздел и выберите тот вариант, который желаете восстановить.
Способ 9: Проблемы с компьютером
В некоторых ситуациях виновником плохой работы браузера становится сам компьютер, и вариантов «почему» тут несколько:
- ПК слишком слабый. Яндекс.Браузер сам по себе довольно прожорливый веб-обозреватель, как и многие его «братья» на этом движке. Возможно, он не может работать беспроблемно на устаревшей сборке, поэтому и нагружает устройство. Попробуйте подобрать более скромный в своих аппетитах проводник в интернет, например, руководствуясь отдельным нашим материалом.
Читайте также: Какой выбрать браузер для слабого компьютера
Конфликт драйверов. Проблемные драйверы, преимущественно видеокарты, периодически дают о себе знать в самых необычных ситуациях, например, при работе браузера. Уточните версию этого ПО и обновите ее либо откатите до предыдущей — вполне вероятно, что устаревшая версия драйвера в сочетании с обновленным Yandex несовместима в каких-то моментах, или же последняя версия программного обеспечения для видеокарты, наоборот, работает некорректно из-за ошибки разработчиков или его установка произошла со сбоями.
Читайте также:
Способы обновления драйверов видеокарты
Переустанавливаем драйвера видеокарты
Неисправные комплектующие. По отзывам некоторых юзеров проблемы с нагрузкой браузера на ПК вызывала даже работа жесткого диска. При использовании связки SSD + HDD попробуйте отключить винчестер и проверить, продолжит ли веб-обозреватель нагружать компьютер. Если нет, ищите проблему в своем накопителе: узнайте его S.M.A.R.T.-состояние, ведь, скорее всего, он поврежден.
Кроме того, удостоверьтесь, что кулер процессора работает хорошо, охлаждая это устройство. Если это не так, CPU будет нагреваться по причине того, что браузер требует немало ресурсов для своей работы, но одно из комплектующих при этом не получает должного охлаждения, перегревается, и система начинает тормозить.
Убедитесь, что Яндекс.Браузер — единственная программа, которая работает ненормально. Протестируйте другие браузеры или приложения, требующие большого количества ресурсов: редакторы видео или 3D, современные игры, эмуляторы. При условии, что все они слишком нагружают процессор и нормальное использование ПК становится невозможно, стоит подробнее углубиться в поиск источника неполадки, будь то аппаратная его составляющая или операционная система.