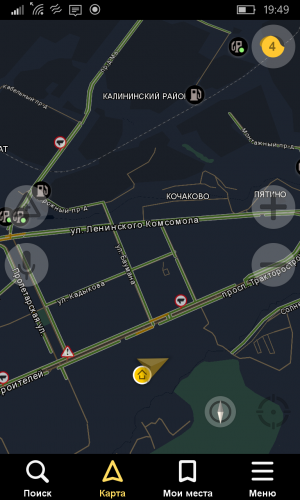- Яндекс навигатор для линукс
- Используем GPS в Ubuntu
- Яндекс навигатор для линукс
- Пингвин в бардачке. Собираем полноценный автомобильный компьютер с Linux на борту
- Содержание статьи
- Для чего нужен автомобильный компьютер?
- Выбор железа
- Выбор монитора и его размещение
- Компьютер и температура
- Выбор и настройка софта
Яндекс навигатор для линукс
Яндекс.Навигатор
Версия: v.2.42.12.0
Последнее обновление программы в шапке: 23.11.2020
Описание:
Яндекс.Навигатор работает на всех смартфонах с Windows 10. Он строит маршруты с учётом дорожной ситуации и предлагает на выбор до трёх вариантов проезда — начиная с самого быстрого. Во время поездки приложение подсказывает манёвры голосом и показывает их на экране. Кроме того, всегда видно, сколько осталось до конца маршрута — в минутах и километрах.
В Навигаторе есть голосовая активация — чтобы вы могли отдавать команды, не отвлекаясь от дороги. Достаточно сказать «Слушай, Яндекс», и приложение поймёт, что вы обращаетесь к нему. С помощью голосовых команд можно строить маршруты до нужного места, оставлять метки о дорожных событиях и управлять картой — показывать и скрывать пробки.
Приложение помогает готовиться к манёврам и избегать штрафов. Оно знает о скоростном режиме на разных участках и даёт звуковой сигнал, если вы разгоняетесь сильнее положенного. Также в Навигаторе есть голосовые предупреждения о камерах, авариях и ремонтных работах. На сложных поворотах и развязках в Москве, Санкт-Петербурге, Киеве и Стамбуле приложение подсказывает, какую полосу выбрать для манёвра.
Помогает Навигатор и с поиском места, где можно оставить машину. Парковки показаны на карте синим цветом — знак рубля говорит о том, что она платная. Места, где по правилам парковаться нельзя, выделены красным. Карта с парковками доступна водителям в семи крупных российских городах, а также в Киеве, Минске, Стамбуле и Анкаре.
P.S. в архиве программа в .appxbundle формате
Возможности:
- • Теперь приложение даёт звуковой сигнал, если вы превышаете скорость. Ещё Навигатор научился голосом предупреждать о камерах, авариях и ремонтных работах по пути.
• Чтобы вы не ошиблись на сложном повороте или развязке, Навигатор показывает, какую полосу нужно выбрать. Подсказки работают в Москве, Питере, Киеве и Стамбуле.
• Приложение также помогает с поиском парковки. Места, где парковка разрешена, обозначены на карте синим цветом. Знак рубля указывает на то, что она платная.
• Отдавать Навигатору команды можно, не отвлекаясь от дороги. Достаточно сказать «Слушай, Яндекс», и приложение поймёт, что вы обращаетесь к нему. С помощью голосовых команд можно строить маршруты до нужного места, оставлять метки о дорожных событиях и управлять картой — показывать и скрывать пробки.
Источник
Используем GPS в Ubuntu
Многим сисадминам нравится телефон нокиа Е61. Для своего времени, напичканый разными форматами связи, помимо стандартного GSM/UMTS, ИК, блютус и WiFi, (push-to-talk). QWERTY-клавиатура (полная). Большой яркий экран. Качественная сборка и металлическая спинка. Было в телефончике и несколько минусов, некоторые считают их несущественными. Итак: нет камеры, большой размер, нет FM, и нет GPS. Кроме размера, все остальные проблемы решаемы. Для GPS я приобрел nokia LD-3W.
Пользоваться картами на таком экране одно удовольствие. Спустя некоторое время, мне захотелось подключить приемник к ноутбуку Acer Aspire 5720 в котором есть встроенный блютус. На ноуте установлена убунта Intrepid Ibex (8.10). Теперь эту компанию нужно передружить.
Для начала сделаем:
sudo apt-get install bluez-utils
так как, в ноуте уже есть блютус, то при установке убунты поддержка блютуса была включена. Но добавим этот пакет все равно. По умолчанию, приемник добавить нельзя, потому что нету в нем куда вписать pin. Поэтому, продолжаем читать дальше. Включим приемник и выполним команду:
В выводе получим что-то вроде этого:
Scanning .
00:0D:B5:37:3B:A9 Nokia LD3W
Сохраним МАС-адрес (напомню, он уникален для каждого устройства). Теперь узнаем канал приемника:
sdptool browse 00:0D:B5:37:3B:A9
По умолчанию, это Channel 1. В конфиге нужно ввести эти данные по шаблону:
sudo gedit /etc/bluetooth/rfcomm.conf
rfcomm0 <
bind yes;
device 00:0D:B5:37:3B:A9;
channel 1;
comment «Serial Port»;
>
sudo rfcomm release 0
(здесь 0 если приемник — первое устройство, которое подключается, в моем случае уже было подключено несколько телефонов, поэтому нужно или удалить подключения, или менять 1, 2, 3, и т.д.).
rfcomm connect 0
После этой команды блютус-демон попросит ввести pin (только один раз), для этого приемника по умолчанию, код 0000.
Теперь нужно установить демон:
sudo apt-get install gpsd
И посмотреть на спутники:
Основной FAQ-материал находится здесь.
После удачного соединения приемника с ноутом, в частности, с убунтой, необходимо установить софт для работы с картами. Вкратце опишу несколько программ, с которыми не получилось поработать, по разным причинам. Одна из популярных — Viking — не заработала, т.к. принимала данные только от Garmin и Magellan. Поэтому, оценить функционал не удалось. Gpsdrive получил данные от приемника и показал координаты, но отсутствие карт привело в уныние.
Хотя настройки достаточно приличные, которые включают способ передвижения: велосипед, автомобиль, пешком. Вероятно и карты можно достать, импортировать, но хочется более простой способ.
И счастье есть! Это TangoGPS.
Обратите внимание, карты на родном языке. Конечно, универсальный английский не проблема, но приятно все равно. В начале был небольшой косяк с установкой, на родном сайте стоит перенаправление на openSUSE build service, где я нашел .deb для amd64.
Окошко программы напомнило стиль Мас-софта:
Кроме карты есть общая информация о пути. Ведение журнала пройденого пути для использования с OSM (open street map):
Настройки достаточно простые, автоматическая загрузка карт, не полных, а только квадратов доступных для текущего экрана. Представление карт в виде опенстрит — карта схема с названиями улиц. Топографическая и воздушная съемка. На домашней странице можно прочитать об остальных функциях и посмотреть скриншоты разных представлений карт, а также на каких мобильных устройствах работает программа.
Привожу список программ, которые вы можете испытать сами.
В ближайшем путешествии, если будет возможность, протетстирую tangogps вплотную.
Источник
Яндекс навигатор для линукс
Я являюсь участником OSM с 2010 года и по мере возможностей стараюсь мапить, мапить и еще раз мапить
Много интересных данных привожу с собой из поездок на автомобиле. Но, как не странно, порой хочется самому пользоваться тем что намапил сам и члены сообщества.
Ранее я писал похожий пост но касаемо windows. С того времени ни чего не изменилось: по-прежнему в дороге используется:
1) GPSMapEdit с выгрузками для Garmin — соответственно нет не фильтров POI, не поиска по ключевым словам.
2) Ozi — карты генштаба, ГосГисЦентра и т.д.
3) SasPlanet — все хорошо, но только там, где есть интернет 
Кроме развлечений — путешествий приходится каким-то образом зарабатывать на солярку и тушенку. Поэтому я давно занимаюсь программированием. Основное направление — C++ . Несколько лет назад перешел с Windows на Linux и подумал, что стоит использовать эту прекрасную операционную систему в поездках.
Итак, задача: найти открытые проекты навигации под Linux (желательно использующие данные OSM, предпочитаемый язык C++). Таким образом можно участвуя в разработке прокачать свои навыки и принести пользу другим.
В итоге я нашел «следы» нескольких проектов. Почему «следы? Посмотрите табличку (кстати, некоторые приложения найдены в нашей wiki ):
Название | последняя активность
—————————————
FoxtrotGPS | 09-11-2014 — один из форков Tangogps
«Модернизация программы tangogps» | 19-10-2010 — парень в одиночку писал 10 месяцев http://tangogps.wmsite.ru
GpsDrive | 23-05-2013
NaviPOWM | 08-05-2013
Mapper | 15-02-2012
Roadnav | 20-10-2007
Tangogps | на официальном сайте тишина. Есть несколько форков, в т.ч. на github, но все они тоже заглохли.
Opencitt | «coming soon. «
Ссылки не привожу, т.к. даже они дохнут на глазах.
Один и второй трупы прямо у нас.
Может быть я просто плохо искал? Отписался авторам некоторых проектов, интересно, что они скажут.
Источник
Пингвин в бардачке. Собираем полноценный автомобильный компьютер с Linux на борту
Содержание статьи
Мечта каждого автомобилиста — это возможность просмотра фильмов, подключение к интернету и навигация в автомобиле. Можно использовать специальные устройства —GPS-навигаторы, которые частично выполняют необходимые функции, но все равно для «полноценности» не хватает хорошего видеопроигрывателя, последних кодеков и привычног о браузера.
Для чего нужен автомобильный компьютер?
Первым делом определим функции автомобильного компьютера, от этого будет зависеть выбор железа. В большинстве случаев от carpc требуется:
- Воспроизведение аудио- и видеофайлов;
- GPS-навигация;
- Камера заднего вида;
- Доступ в интернет.
Сразу хочу заметить: если тебе нужны только первые две функции, проще купить самый обычный GPS-навигатор, который продается в любом автомобильном магазине и стоит в районе $100…300. В каждом подобном девайсе уже есть обе эти функции, таким образом ты сэкономишь и деньги, и время. Некоторые устройства поставляются даже с камерой заднего вида, тебе останется лишь подключить ее, следуя инструкциям. Изюминка автомобильного компьютера —это доступ в интернет. Очень удобно в пути проверить свой почтовый ящик или найти в Google адрес ближайшей заправки той сети, где ты привык заправляться. Конечно, все это нужно делать во время остановки автомобиля, а не когда управляешь им —думаю, это понятно.
Компьютер также можно использовать как систему видео/аудиорегистрации, то есть записи последних 10-20 минут (тут все зависит от размера жесткого диска) дорожной обстановки. Такая видеозапись поможет доказать свою правоту инспектору ДПС или судье. Правда, для реализации такой системы понадобится установить несколько видеокамер. Carpc можно использовать и для диагностики автомобиля. Тут решай сам: специальный адаптер, используемый для подключения к диагностическому разъему, и специальное программное обеспечение будет стоить дороже всего автомобильного компьютера. Если сам занимаешься ремонтом своего авто, то, очевидно, оно того стоит. В противном случае лучше отказаться от этой затеи.
Выбор железа
По большому счету нужно признать, что все функции carpc выполнит обычный ноутбук, который можно бросить на заднее сидение и использовать по мере необходимости. Тебе понадобится лишь зарядное устройство, позволяющее «прокормить» ноут от «прикуривателя». В крайнем случае, если такой зарядки для твоей модели лаптопа не нашлось, всегда можно купить преобразователь напряжения (инвертор), который преобразует постоянное напряжение бортовой сети автомобиля +12 В в переменное напряжение 220 В. Дешево и сердито: мы только что создали простейший автомобильный компьютер. У такого решения есть одно неоспоримое преимущество — его очень легко демонтировать, например, при парковке машины в ненадежном месте или при ее продаже, но недостатков гораздо больше:
- При запуске двигателя (когда крутится стартер) вероятна кратковременная потеря напряжения (например, у меня в машине подключенные к прикуривателю устройства отключаются —это делается, чтобы заряда аккумулятора хватило на пуск двигателя), в результате компьютер перезагрузится
- Если ты забудешь отключить компьютер, и он будет работать на незаведенной машине, то в результате будет «сожран» аккумулятор, и в следующий раз двигатель уже не заведется.
- Инвертор требует принудительного охлаждения, а это еще один вентилятор (второй будет в блоке питания компьютера), в итоге получаем дополнительный источник шума.
- Как ни крути, а 220 В — это опасно.
Вместо инвертора нужно использовать автомобильный блок питания (АБП). Преимуществ у него масса: отсутствие помех, никаких перебоев с питанием (крути стартером, сколько надо —компьютер не перезагрузится), а также наличие интеллекта (при долговременном падении напряжения АБП выключит компьютер и предотвратит разрядку аккумулятора). Но и это не все. С АБП можно достаточно просто реализовать включение компьютера при запуске автомобиля, да и никаких 220 В.
Недостатков у АБП два: стоит он дороже, и его не купишь на обычном радиорынке —нужно заказывать. Кстати, о цене: за такой умный блок питания придется выложить от $100.
Теперь приступим к выбору самого железа. Системник будем строить на базе Mini-ITX’ной материнской платы (Mini-ITX —форм-фактор для сверхкомпактных материнских плат, разработанный компанией VIA Technologies). Такие материнки совместимы с ATX, но существенно меньше по размеру —170х170 мм. Во сколько обойдется такое удовольствие? Намного дешевле, чем ты подумал — в пределах $80-120. Корпус, в зависимости от его внешнего вида и мощности блока питания, стоит от $38. Короб нужно выбирать не более красивый, а такой, который идеально поместится в планируемое место установки. Куда именно устанавливать компьютер, зависит от твоего автомобиля. Вот несколько примеров:
- Под передним водительским или пассажирским сидением — преимущество этого расположения в простом доступе к кнопкам питания, сброса и USB-портам. Вполне возможно, что даже не придется выводить USB-порты на панель машины и тем самым ее уродовать.
- Под задним сидением —вариант не очень хороший, так как будет затруднен доступ к компьютеру (заднее сидение обычно не очень просто снимается).
- В багажнике — наш Mini-ITX’ный корпус не займет там много места. Но у этого способа есть два недостатка: потребуется большая длина кабеля (для монитора и для питания, если АКБ не в багажнике, а под капотом), а также придется разобрать половину салона, чтобы проложить интерконнекты (для монитора, звука, питания). И еще нужно учитывать тот факт, что зимой в багажнике температура ниже, чем в салоне, хотя о температуре и компьютере мы поговорим отдельно.
Мы выбрали материнскую плату, корпус и решили, куда будем устанавливать компьютер. С процессором, видеокартой, звуковухой и сетевым контроллером заморачиваться не нужно: камень уже установлен, остальные компоненты интегрированы в плату. 1 Гб оперативки вполне хватит, это даже с запасом. А вот жесткий диск заслуживает отдельного разговора. Старые винчестеры (если ты вдруг решил сэкономить и купить б/у) явно не подходят для нашей затеи.
Всем известно, что дороги в России и странах постсоветского пространства далеки от идеала, поэтому постоянная тряска быстро убьет старенький хард. А вот любой современный ноутбучный диск нам вполне подойдет. При желании можно использовать и новый 3.5″, но он крупнее и потребляет больше энергии. Как закрепить HDD в корпусе?
Ничего «колхозить» не нужно — достаточно жестко прикрутить его к корпусу через резиновые проставки.
Выбор монитора и его размещение
Начнем с размещения, поскольку от этого зависит тип монитора. Вот несколько вариантов:
- На передней панели (сверху) —важно, чтобы моник не закрывал обзор, поэтому если ты решил поместить его сверху, то чем меньше размер диагонали, тем лучше. Недостаток такого решения: монитор будет заметен снаружи, что привлечет внимание воров.
- На передней панели (встроенный) — монитор можно встроить в переднюю панель. Пожалуй, наиболее оптимальный вариант, если позволяет конструкция самой панели. Иногда придется менять панель, а это дополнительные затраты. Перед установкой моника нужно взвесить все «за» и «против».
- На потолок — все хорошо, но тогда экран (если его разместить по центру, как обычно и делают) будет виден только задним пассажирам. Если видео и интернет предназначены только для них, то это оптимальное решение. А если же для себя любимого, то сам понимаешь. Хотя лучше не совмещать управление машиной и ковыряние в компе — будет обидно разбить машину, отвечая на сообщение в аське.
- В солнцезащитный козырек — отличный вариант, подойдет, если ты не хочешь нарушать первозданный (заводской) вид своей панели. Согласись, китайский моник за 100 баксов будет крайне нелепо смотреться (да еще и на виду, криво «вколхоженный») в дорогом авто. А так монитор будет спрятан от посторонних глаз (и от глаз воров тоже). Когда нужно — ты его выдвинешь, когда не нужно — спрячешь.
Можно как встроить монитор в твой козырек, так и купить козырек с уже встроенным монитором. Остается только переставить один на другой. Недостатков у этого решения практически нет, разве что придется перетянуть купленный козырек в цвет потолка. Но это уже мелочи —перетяжка стоит копейки (знаю на собственном опыте). Козырек с уже встроенным монитором обойдется около $300. Обычный монитор $100-150.
Компьютер и температура
Автомобиль — это не квартира, температура постоянной, особенно осенью и зимой, не бывает. Допустим, на улице -25°, машина стоит на стоянке; ты приходишь, а комп не включается. Немудрено. Винт замерз. Да, и если хард «попустит», кристаллы на TFT тоже замерзнут. Вывод —пока салон полностью не прогрет, carpc включать не стоит.
А вот летом… Температурой +30° никого не удивишь. Процессору будет жарко. Спасет хороший вентилятор и, конечно же, кондиционер в машине. Правило то же: если ты оставил свой «черный бумер» на солнце в невыносимую жару, то компьютер лучше не включать до понижения температуры в салоне. Кстати, о кондиционере —если не хочешь подхватить воспаление легких, то оптимальная разница с внешней температурой должна составлять не более 6°, а это значит, если на улице +30°, то в салоне должно быть не ниже +24°.
Выбор и настройка софта
Итак, надеюсь, ты уже определился с выбором и размещением железа. Осталось только установить софт, потому что без софта железо так и останется железом. Можно пойти по пути наименьшего сопротивления и установить Windows 7 + IGO-8. В большинстве случаев этого будет достаточно для реализации основных функций бортового компьютера.
А что же насчет свободного ПО и Linux? Наш carpc должен летать, поэтому в качестве дистрибутива рекомендую использовать Ubuntu — простой и в то же время быстрый.
Кроме того, есть специальная версия Ubuntu — Ubuntu Netbook Remix — она оптимально подойдет для наших целей, ведь экранчик у нашего компьютера совсем небольшой. А Netbook Remix как раз оптимизирован под дисплеи небольших размеров. Можно использовать специальные сборки на базе Netbook Remix, например, от InfraLinux. После установки Linux не забудь настроить автоматический вход: Система „ Администрирование
„ Окно входа в систему, иначе при запуске системы придется вводить пароль пользователя.
Первым делом нужно установить кодеки и сделать возможным воспроизведение фильмов и музыки. Как обычно, в штатной поставке Ubuntu кодеков нет, поэтому подключим репо Medibuntu для установки всего необходимого. Открой терминал и набери команды:
$ sudo wget —output-document=/etc/apt/sources.list.d/
medibuntu.list http://www.medibuntu.org/sources.list.d/$(lsb_release -cs).list
$ sudo apt-get —quiet update
$ sudo apt-get —yes —quiet —allow-unauthenticated install medibuntu-keyring
$ sudo apt-get —quiet update
После этого введи команду для установки кодеков:
$ sudo apt-get install w32codecs
Теперь инсталлируем MPlayer и оболочку для него:
$ sudo apt-get install mplayer non-free-codecs libdvdcss2 smplayer
Пакеты «посередине» — это дополнительные кодеки и библиотека DVDCSS2, позволяющая читать лицензионные DVD-диски. Теперь приступим к веб-камере. Linux хорошо поддерживает такие гаджеты, нужно только выбрать программу для работы. Здесь дефицита тоже нет. Вот неполный перечень программ для работы с камерой: cheese (самая простая), webcam (не всегда почему-то работает), camorama, camstream и др. Выбирай ту, которая больше всего нравится тебе.
Следующий шаг — раскочегарить USB-модем. Однако процедура настройки будет разной не только для разных операторов, но и для разных модемов. Чтобы настроить соединение через NetworkManager (у меня МТС-Коннект), пришлось немного поковыряться. Забегая вперед, скажу, что все описанное ниже можно было реализовать гораздо красивее — через программу usb_modeswitch, но я пошел по другому пути. Он проверен и работает, поэтому его и опишу в статье. Когда ты подключаешь модем к системе, он сначала определяется как обычная флешка.
Надо зайти на него и скопировать один файл в /usr/local/bin:
$ sudo cp /media/CNU-680/Linux/RDEVCHG /usr/local/bin
После этого открыть /etc/sudoers:
$ sudo gedit /etc/sudoers
И добавить в него следующую строку:
%admin ALL=NOPASSWD: /usr/local/bin/RDEVCHG
Этим мы разрешаем запуск программы RDEVCHG без запроса пароля. После этого нужно обеспечить, чтобы модем определялся как модем, а не как флешка. Для этого открой файл /etc/udev/rules.d/70-persistent-cd.rules, найди фрагмент текста:
ENV
Mass_Storage_000000000002-0:0″, SYMLINK+=»cdrom1″,
ENV
SYMLINK+=»dvd1″, ENV
и замени его на:
ENV
ENV
SYMLINK+=»dvd1″, ENV
Теперь в NetworkManager правим «Автоматическое соединение CDMA». Все параметры оставляем по умолчанию, кроме имени пользователя (mts) и пароля (internet). По аналогии с виндой можно перезапустить систему —так, на всякий случай. После этого все должно заработать как положено.
Для модемов Any DATA ADU-500A (тоже довольно распространены) можно использовать программу MTS Connect (mtsconnect.sourceforge.net). Что касается GPS: Linux поддерживает GPS-приемники, но лучше использовать внешние, а не встроенные в устройства, называемые автомобильными GPS-навигаторами. Если у тебя есть автомобильный GPS-навигатор, нет никаких гарантий, что ты заставишь его работать под Linux.
Самые удачные GPS-программы для Linux: Navit, tangoGPS и GPSDrive. Navit только показывает текущее положение автомобиля, а остальные две могут еще и записывать маршруты. Ни одна программа не умеет «разговаривать». А вот даже самые дешевые китайские GPS-навигаторы говорить умеют, да еще и по-русски. Все три проги можно установить из репо Ubuntu, так что с инсталляцией проблем возникнуть не должно.
Navit использует карты навитела, tangoGPS и GPSDrive —OpenStreetMap (www.openstreetmap.org). GPSDrive загружает карты на лету —если карта текущей местности еще не залита, нужно выполнить команду Options „„ Maps „ѓ Download.
Вот вроде бы и все. Осталось воплотить описанное в жизнь!
Источник