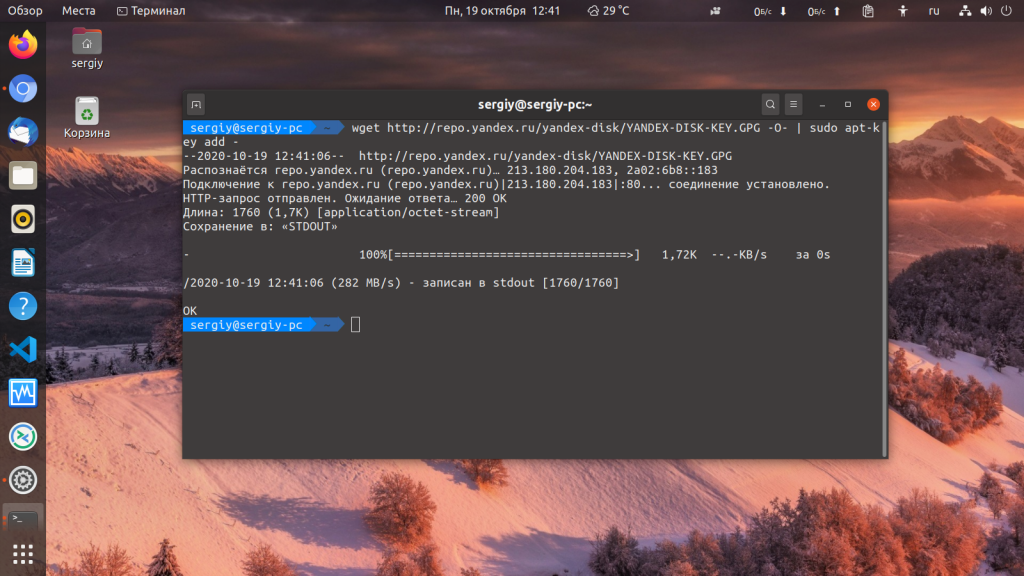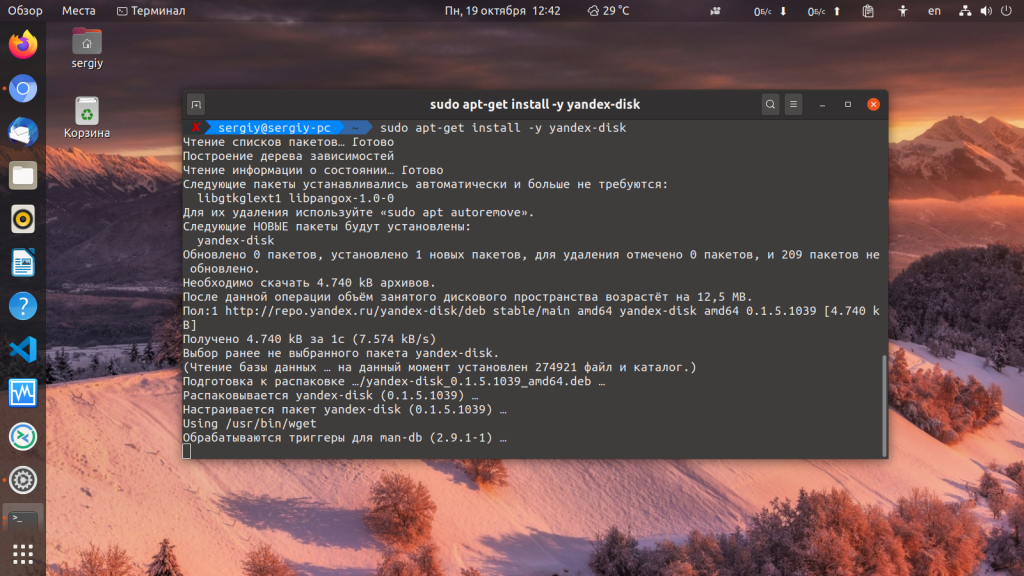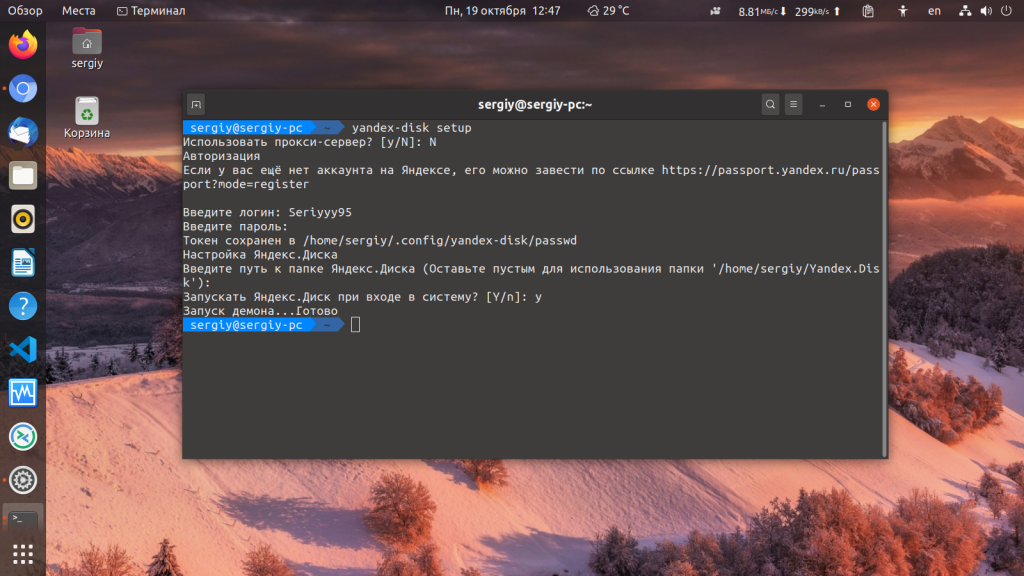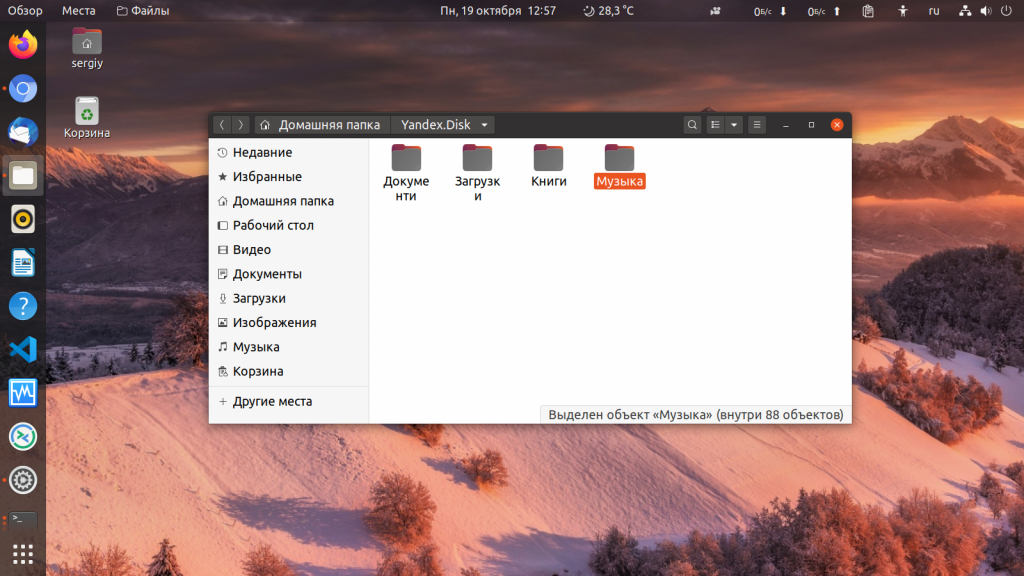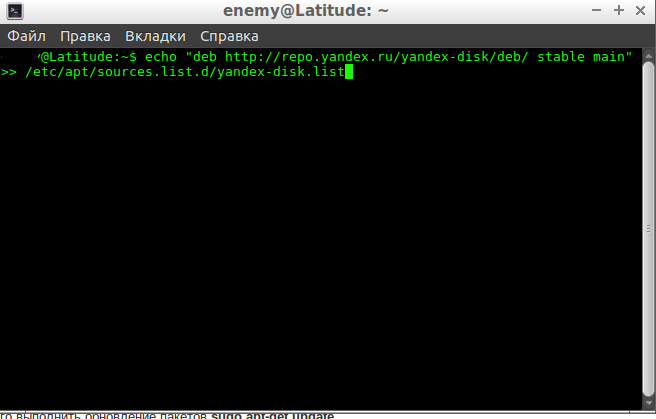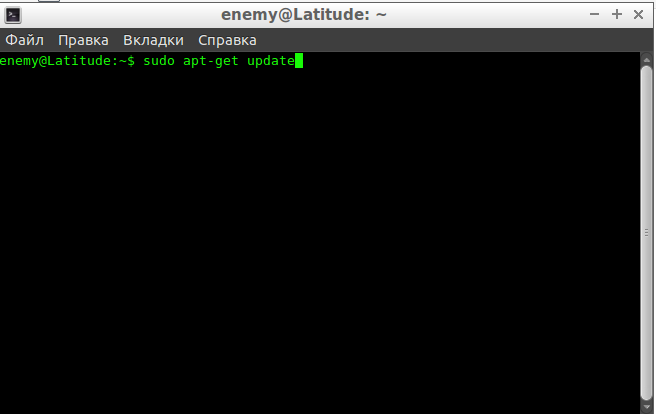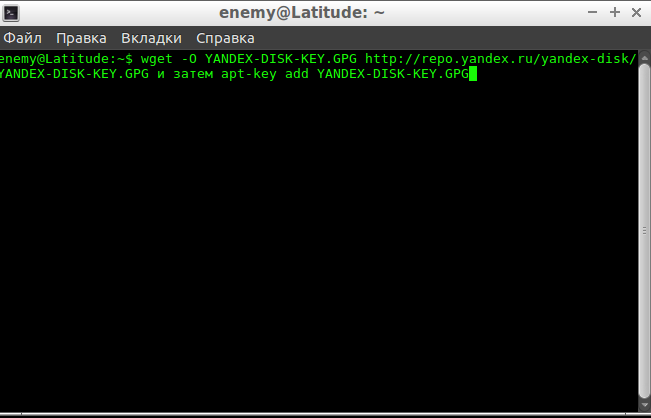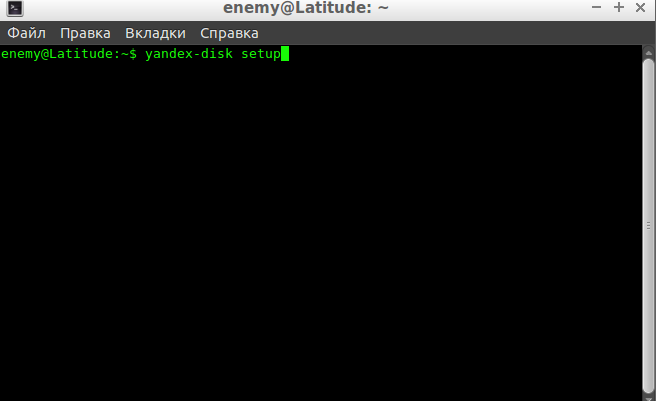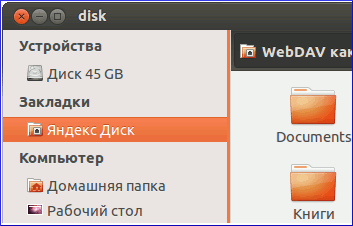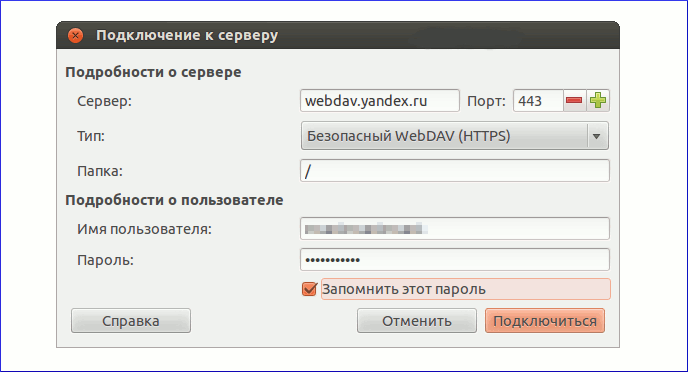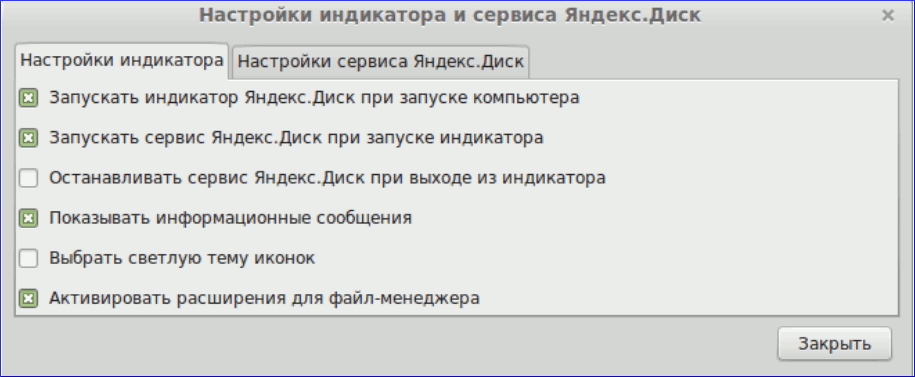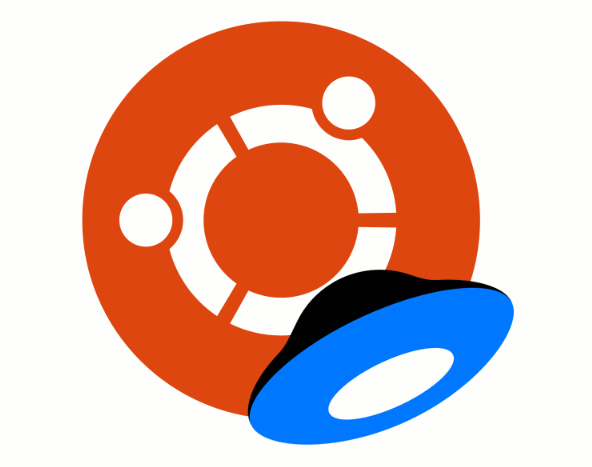- Консольный клиент Яндекс.Диска для Linux
- Консольный клиент Яндекс.Диска для Linux
- Вход, выход и установка программы
- Установить программу
- Мастер начальной настройки
- Войти в Диск
- Восстановить Диск
- Установка Яндекс Диск в Linux
- Установка Яндекс Диск в Linux
- Установка и настройка Яндекс.Диск на Linux
- Скачать Яндекс Диск для Linux Ubuntu, Mint бесплатно
- Принцип работы сервиса Яндекс.Диск
- Процесс установки программы в Убунту и Минт
- Настройка программы
- Графический интерфейс для удобства
- Настройка в текстовом редакторе
Консольный клиент Яндекс.Диска для Linux
Консольный клиент Яндекс.Диска для Linux позволяет вам управлять файлами на Диске без использования оконного интерфейса.
Где скачать программу и что делать дальше.
Какие команды и параметры используются для работы с клиентом.
GUI от сторонних разработчиков.
Где скачать программу и что делать дальше.
Какие команды и параметры используются для работы с клиентом.
GUI от сторонних разработчиков.
Консольный клиент Яндекс.Диска для Linux
Консольный клиент Яндекс.Диска для Linux позволяет вам управлять файлами на Диске без использования оконного интерфейса.
 | ||||||||||||||||||||
 | ||||||||||||||||||||
 |
 | ||||||||||||||||||
 |
| Формат пакета | 32-bit | 64-bit |
|---|---|---|
| .deb (Ubuntu, Debian) | yandex-disk_latest_i386 | yandex-disk_latest_amd64 |
| .rpm (Fedora, Red Hat Enterprise Linux, CentOS) | yandex-disk-latest.i386 | yandex-disk-latest.x86_64 |
| Формат пакета | 32-bit | 64-bit |
|---|---|---|
| .deb (Ubuntu, Debian) | yandex-disk_latest_i386 | yandex-disk_latest_amd64 |
| .rpm (Fedora, Red Hat Enterprise Linux, CentOS) | yandex-disk-latest.i386 | yandex-disk-latest.x86_64 |
Вы также можете добавить репозиторий с пакетом yandex-disk в список доступных репозиториев менеджера пакетов и установить пакет с помощью утилиты apt-get или yum .
Установка с помощью apt-get
Содержимое файла yandex.repo :
Мастер начальной настройки
Вы можете выполнить начальную настройку клиента с помощью команды setup :
После того как мастер завершит работу, в каталоге
/.config/yandex-disk будет создан файл конфигурации config.cfg.
Войти в Диск
Чтобы войти в Диск, используйте команду token .
Восстановить Диск
Чтобы восстановить Диск после после переустановки операционной системы, смены жёсткого диска или удаления программы:
Источник
Установка Яндекс Диск в Linux
У многих компаний существуют свои облачные хранилища, на которых вы можете бесплатно хранить свои файлы. Такое хранилище есть у Google, Mail.ru, DropBox, Mega, а также у Яндекса. В отличие от Mail.ru, у которого больше нет полноценного клиента для Linux у Яндекса такой клиент есть, правда, работает он только через терминал.
В этой небольшой статье мы рассмотрим как установить Яндекс Диск на Linux и как пользоваться программой для синхронизации локальной папки с удалённым диском. Мы рассмотрим все действия на примере Ubuntu.
Установка Яндекс Диск в Linux
Сначала надо добавить официальный репозиторий диска в Ubuntu. Для этого выполните такую команду:
echo «deb http://repo.yandex.ru/yandex-disk/deb/ stable main» | sudo tee -a /etc/apt/sources.list.d/yandex-disk.list
Затем добавьте в систему ключ этого репозитория:
wget http://repo.yandex.ru/yandex-disk/YANDEX-DISK-KEY.GPG -O- | sudo apt-key add —
А потом обновите список пакетов:
sudo apt update
Установка Яндекс Диска Linux выполняется командой:
sudo apt install yandex-disk
Этот способ будет работать не только для Ubuntu, но и для всех дистрибутивов, основанных на Debian и использующих файловый менеджер apt. Если вам надо установить программу в CentOS или Fedora добавьте такой репозиторий Yandex Disk:
sudo vi /etc/yum.repos.d/yandex.repo
[yandex]
name=Yandex
failovermethod=priority
baseurl=http://repo.yandex.ru/yandex-disk/rpm/stable/$basearch/
enabled=1
metadata_expire=1d
gpgcheck=1
gpgkey=http://repo.yandex.ru/yandex-disk/YANDEX-DISK-KEY.GPG
Затем импортируйте ключ репозитория:
sudo rpm —import http://repo.yandex.ru/yandex-disk/YANDEX-DISK-KEY.GPG
И установите программу:
sudo yum install yandex-disk
Когда программа будет установлена, её надо настроить. Для того чтобы подключить Яндекс Диск выполните эту команду:
Утилита спросит нужно ли использовать прокси. Если вы живете в России и никаких ограничений для доступа к яндексу нет, то прокси можно не использовать. Потом надо ввести логин и пароль от вашего аккаунта Яндекс, а затем останется только ввести путь к папке, которую надо синхронизировать. Если это поле оставить пустым, то будет выбрана папка по умолчанию — /home/имя_пользователя/Yandex.Disk. Теперь вы можете использовать Яндекс Диск чтобы управлять своими файлами:
Можно, например, создать несколько символических ссылок из этой папки в домашнюю папку и так автоматически синхронизировать файлы или целые папки. К тому же у Яндекс Диска есть приложение, поэтому вы сможете получить доступ к вашим данным и на смартфоне. Теперь вы знаете как выполняется подключение яндекс диска Linux, а также как настроить программу для использования. А каким облачным хранилищем пользуетесь вы? Напишите в комментариях!
Источник
Установка и настройка Яндекс.Диск на Linux
Сегодня мы установим облачное хранилище Яндекс.Диск на Linux. Дело в том, что для операционной системы Linux нет графического пакета Яндекс.Диск, поэтому подключение, настройка и проверка синхронизации происходит в терминале. С другой стороны это очень удобно при использовании Яндекс.Диск в офисе, чтобы пользователь не видел происходящих процессов. Хотя, я немного обманул. Есть неофициальный графический пакет Яндекс.Диска на Linux. В данном приложении настройка происходит в графическом режиме, а так же в трее виден значок Яндекс.Диска и синхронизированные данные. Однако, данный пакет крайне нестабилен. Он был установлен на 3 офисных машины, и на 2-х из них благополучно упал, сбив настройки, как доступа, так и синхронизации. Стабильно работало приложение только на ноутбуке. Скачиваем пакет Яндекс.Диск с официального сайта и устанавливаем его. После чего запускаем Терминал и вводим команду:
В появившемся окне выбираем будет ли подключен Яндекс.Диск к облако через прокси-сервер или нет. В моем случае нет, поэтому нажимаем N .
Следующим запросом является запрос логина от облачного хранилища, куда мы вбиваем свой логин. После логина будет запрос пароля от Яндекс.Диск. При наборе пароля курсор не будет перемещаться. Так и должно быть.
Следующим запросом будет выбор папки для синхронизации. Давайте, в примере, это будет папка Документы пользователя anna . Вводим путь:
После этого конфигуратор спросит, нужно ли запускать Яндекс.Диск в качестве сервиса. Если вам нужен автозапуск облачного хранилища, то выбираем работу в качестве сервиса.
Конфигурация Яндекс.Диска под Linux окончена. Теперь выбранная папка будет синхронизироваться с облачным хранилищем.
Для проверки работы сервиса, синхронизации файлов и занятого/оставшегося места в сервисе, вводим команду:
Если не смотря на предупреждение о нестабильной работе неофициального приложения Яндекс.Диск для Linux, вы решили его установить, то давайте пройдем пошагово по настройке и конфигурированию приложения.
Чтобы обезопасить себя от возможного конфликта приложений советую не настраивать Яндекс.Диск до установки графической утилиты . Для этого, после установки скачанного пакета с сайта Яндекс, сразу приступаем к установке графической утилиты.
Устанавливаем графическую утилиту Яндекс.Диск из рра-репозитория.
В терминале вводим команду:
sudo add-apt-repository ppa:slytomcat/ppa
Репозиторий добавлен, теперь устанавливаем саму графическую утилиту:
Источник
Скачать Яндекс Диск для Linux Ubuntu, Mint бесплатно
Облачный сервис Яндекс Диск linux является подтверждением того, что компания старается привлечь как можно большее количество пользователей операционных систем, отличных от Windows. Поэтому для пользователей открытых ОС также доступно приложение, позволяющее работать с облаком без запуска браузера.
Принцип работы сервиса Яндекс.Диск
Сразу стоит сказать, что клиент облака здесь не является стандартным приложением, которое доступно для других систем. Это приложение работает из консоли, где осуществляются его настройки. Хотя графический интерфейс также имеется, поэтому управлять им можно и простым способом.
Суть облачного диска заключается в том, что отпадает необходимость открывать дополнительно страницу сервиса и делать лишние движения для загрузки файла. После установки программы достаточно открыть каталог через файловый менеджер (указанный в настройках для синхронизации) и скопировать туда нужные файлы.
Программа автоматически определяет появление новых данных и выполнить их загрузку на сервер. В случае удаления или переименования файлов, изменения также будут применены без вмешательства пользователя. Поэтому можно не думать лишний раз о синхронизации.
Удобно это, например, когда у пользователя имеется три устройства, подключенные к Яндекс.Диск. Тогда для перемещения файлов между ними не нужно подключаться – вся информация будет одинаково доступна. Это своего рода файлообменник, позволяющий автоматизировать сразу несколько задач.
Процесс установки программы в Убунту и Минт
Сразу стоит сказать, что установка клиента Яндекс Диск ubuntu и linux mint не отличается между собой. Второй дистрибутив является ответвлением первого и унаследовал от него почти все особенности в работе. Следовательно, чтобы установить Яндекс.Диск, потребуется выполнить следующее:
- Запустить терминал открыв Стартовое меню – Системные – LxTerminal или нажав комбинацию Ctrl+Alt+T.
- В терминале добавить репозиторий (хранилище программ) командой: echo «deb http://repo.yandex.ru/yandex-disk/deb/ stable main» >> /etc/apt/sources.list.d/yandex-disk.list
- Импортировать ключ для проверки подписи пакетов, введя поочередно wget -O YANDEX-DISK-KEY.GPG http://repo.yandex.ru/yandex-disk/YANDEX-DISK-KEY.GPG и затем apt-key add YANDEX-DISK-KEY.GPG
- После этого выполнить обновление пакетов sudo apt-get update
- Запустить непосредственно установку sudo apt-get install yandex-disk
Через несколько минут, программа будет установлена в операционной системе и ею можно будет свободно пользоваться.
Важно! После каждой команды, начинающейся с sudo, нужно вводить пароль суперпользователя.
Настройка программы
Далее останется приступить непосредственно к настройке приложения. Для этого в терминале следует ввести следующую команду:
yandex-disk setup
- В следующем меню останется дать ответы на несколько вопросов:
- Нужно ли пользоваться прокси-сервером? – выбрать N.
- Введите логин – указать тот, который используется для регистрации в Яндекс.
- Укажите пароль – вписать используемый для данной учетной записи.
- Введите путь к каталогу Яндекс.Диск – можно ничего не писать. Тогда по умолчанию он будет /home/Имя_пользователя/Yandex.Disk.
- Запускать ли приложение во время загрузки системы – нажать Y.
В терминале службу можно включить с помощью yandex-disk start, чтобы она загружалась после запуска системы. Это касается как Убунту, так и Linux Mint.
Графический интерфейс для удобства
В консоли с Яндекс.Диском работать возможно, однако проще это делать через привычные окна из Windows. В этом помочь сможет индикатор сервиса, который может быть расположен в трэе. Установить его можно также в терминале, последовательность команд следующая:
- sudo add-apt-repository ppa:slytomcat/ppa
- sudo apt-get update
- sudo apt-get install yd-tools
Чтобы включить индикатор, достаточно ввести:
yandex-disk-indicator
Здесь уже несложно разобрать с дополнительными настройками. Достаточно нажать правой кнопкой мыши на значок (летающая тарелка) в трэе. В открывшемся меню нужно выбрать настройки и установить необходимые для себя опции. Здесь же и есть возможно запускать при старте системы индикатор. Нужно помнить, что при изменении указанных настроек потребуется перезапуск сервиса.
Важно знать! При использовании двухуровневой авторизации необходимо получать одноразовый пароль, генерируемый приложением Яндекс.Ключ, разработанном для мобильных устройств.
Настройка в текстовом редакторе
Внести изменения в работу Яндекс.Диска можно и через блокнот. Главное, знать расположение конфигурационного файла. В случае с клиентом, он расположен в домашней папке:
/home/имя_пользователя/.config/yandex-disk
Что касается индикатора Яндекс, расположение немного другое:
/home/имя_пользователя/.config/yd-tools
После внесения изменений достаточно сохранить файл и перезапустить программы. Папка .config в файловом мененджере по умолчанию скрыта, как и другие каталоги или файлы, начинающиеся с точки. Для их отображения нужно нажать в окне домашней папки комбинацию Ctrl+H.
Заключение
Скачать программу для линукс новичку не составит труда. Вся процедура ограничена вводом нескольких команд в терминале, что занимает меньше минуты. Пользоваться программой также несложно – процесс не отличается от работы в проводнике или файловом менеджере. Но главное – приложение использует по минимуму системных ресурсов и не сказывается на быстродействии системы в целом. Да и удобство от нее сильно ощутимо.
Источник
Adblockdetector