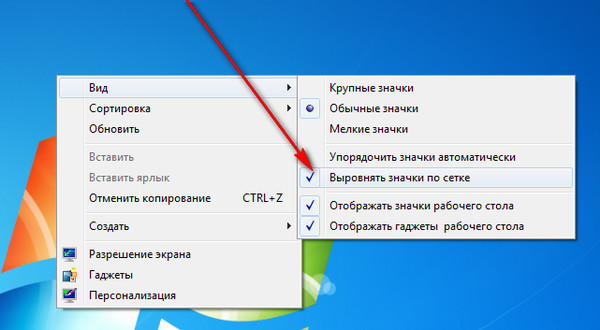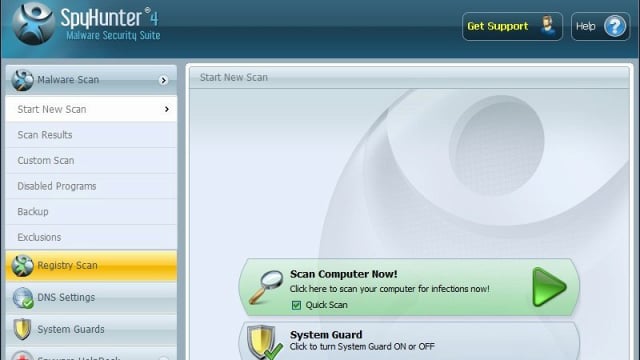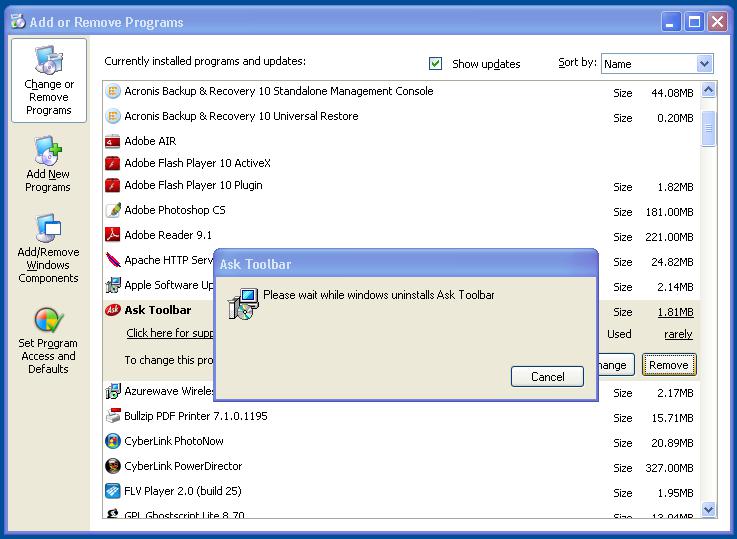- Значки на рабочем столе перемещаются сами — что делать?
- Причины неполадок
- Вирусы и ошибки
- «Агрессивные» программы
- Настройки ОС
- Иконки рабочего стола переставляются и перемещаются после перезагрузки в Windows 10
- Иконки на рабочем столе постоянно меняются или перемещаются
- Как исправить самовольное перемещение ярлыков на рабочем столе Windows
- В чём причина?
- Устранение неполадки
- Если не помогло – возможные причины перемещения ярлыков
- Как прекратить перемещение ярлыков рабочего стола Windows 10 после перезагрузки
Значки на рабочем столе перемещаются сами — что делать?
Современные компьютеры позволяют настраивать стиль операционной системы по собственному желанию. Каждый пользователь может создавать значки, менять темы «Виндовс», увеличивать или уменьшать элементы управления и даже размещать ярлыки так, как ему хочется. Но иногда все корректировки сбиваются. Довольно часто пользователи жалуются на то, что у них сами перемещаются значки на рабочем столе. Как исправить данную ситуацию? Почему вообще могут случаться подобные сбои? Разобраться во всем этом не так уж и трудно.
Причины неполадок
Значки на рабочем столе перемещаются сами? Такое может происходить по разным причинам. И пользователю придется учитывать каждую из них.
Вообще, ярлыки на рабочем столе начинают самостоятельно перемещение после перезагрузки ОС из-за того, что компьютер применяет старые или сбитые параметры отображения информации на экране. А такое может случиться из-за нескольких причин:
- наличия вирусов на компьютере;
- сбитых или не выставленных/неправильно указанных настроек ОС;
- при наличии на компьютере «агрессивных» программ.
Теперь понятно, почему значки на рабочем столе перемещаются сами. А как исправить ситуацию в том или ином случае?
Вирусы и ошибки
Начнем с самого сложного расклада. Речь идет о ситуации, при которой вирусы заставляют перемещаться ярлыки на рабочем столе.
В этом случае рекомендуется:
- Скачать и установить программу для поиска компьютерных шпионов. Идеально подходит SpyHunter.
- Проверить ПК на наличие шпионов и удалить их.
- Запустить глубокое сканирование всех разделов жесткого диска при помощи антивирусной программы.
- Пролечить потенциальные угрозы.
- То, что не поддалось лечению, удалить или поместить в «карантин».
Можно перезагружать компьютер, предварительно разместив ярлыки так, как этого хочет пользователь. Если все сделано правильно, можно не беспокоиться за изменения параметров работы Windows.
«Агрессивные» программы
Не исключено, что значки рабочего стола перемещаются после перезагрузки из-за воздействия «агрессивного» ПО. Обычно это программы, которые работают и устанавливаются в фоновом режиме.
Единственное решение проблемы заключается в деинсталляции названных приложений. Например, можно действовать так:
- Открыть «Пуск» — «Панель управления» — «Удаление программ».
- Отыскать «вредное» ПО и выделить его.
- Кликнуть ПКМ и выбрать опцию «Удалить».
- Следовать указаниям на экране.
Как только «агрессивные» программы будут удалены, ярлыки перестанут самостоятельное движение.
А чем еще можно помочь юзеру, если значки на рабочем столе перемещаются сами?
Настройки ОС
Можно выставить определенные параметры операционной системы. С их помощью пользователи способны корректировать отображение ярлыков.
Если значки на рабочем столе перемещаются сами, то можно выполнить следующие действия:
- Поставить курсор на свободную область рабочего стола.
- Нажать правую кнопку мыши.
- Навести курсор на строчку «Вид».
- Выставить те или иные параметры отображения значков.
- Нажать левую кнопку мыши в любой области рабочего стола.
Вот параметры, которые помогут справиться с поставленной задачей:
- «Выровнять по сетке» — опция выравнивает все ярлыки «по сетке».
- «Упорядочить автоматически» — выравнивает ярлыки по левой стороне рабочего стола.
- Если выбрать «Упорядочить», пользователь сможет выставить параметры упорядочивания ярлыков на рабочем столе. Например, «По дате создания».
Важно: если флажки «Выравнивание по сетке» и «Автоматическое упорядочивание» не установлены, юзер сможет размещать ярлыки так, как захочет, на любом расстоянии.
Надеемся, вы поняли, как себя вести, если значки на рабочем столе перемещаются сами. Описанные инструкции помогут устранить неполадки очень быстро.
Иконки рабочего стола переставляются и перемещаются после перезагрузки в Windows 10
Некоторые пользователи Windows в тот или иной момент сталкивались с проблемой перестановки или перемещения значков на рабочем столе после перезагрузки. Если значки вашего рабочего стола продолжают перескочить, подпрыгнуть, переместиться или переставить после перезагрузки на ПК с Windows 10, вот несколько вещей, которые вы можете попытаться решить проблему.
Иконки на рабочем столе постоянно меняются или перемещаются
Пожалуйста, просмотрите список и определите порядок, в котором вы можете попробовать эти предложения.
1] Щелкните правой кнопкой мыши на рабочем столе и выберите «Просмотр». Убедитесь, что Автоорганизация значков снята. Также снимите флажок Выровнять значки по сетке .
2] Откройте проводник и перейдите в следующую папку. Не забудьте заменить ACK своим именем пользователя.
C: \ Users \ ACK \ AppData \ Local
Скопируйте и вставьте адрес в адресную строку и нажмите Enter. В локальной папке вы увидите «скрытый» файл IconCache.db . Удали это. Теперь разместите ваши значки на рабочем столе и перезагрузите компьютер и посмотрите, помогло ли это.
3] Убедитесь, что вы обновили драйверы видео или графики до последней доступной версии с веб-сайта производителя.
4] Измените разрешение экрана и посмотрите, поможет ли это. Нажмите правой кнопкой мыши на рабочем столе и выберите Разрешение экрана . Откроется окно настроек системы.
Здесь проверьте, не установлено ли для Resolution значение Рекомендовано.
Также убедитесь, что Измените размер текста, приложения и других элементов , чтобы установить рекомендуемое значение. Если он показывает 125%, установите его на 100% и посмотрите, поможет ли это.
5] Запретить темам менять иконки. Для этого на панели управления откройте окно Настройки значка рабочего стола . Снимите флажок Разрешить темам изменять значки на рабочем столе , нажмите Применить и выйдите.
6] Измените метрики Windows – значок интервал и посмотрите. Для этого вам нужно будет отредактировать реестр.
7] Если ничего не помогает, проверьте, происходит ли это в чистом состоянии загрузки, и устраните проблему методом проб и ошибок.
8] У вас есть еще один вариант. Используйте бесплатное программное обеспечение, чтобы заблокировать ваши позиции значков. DesktopOK позволяет сохранять, восстанавливать, блокировать положение значков на рабочем столе и макет. Он может записывать положение значков и некоторые другие настольные устройства. D-Color – это еще один инструмент, который можно использовать для сохранения текущей компоновки иконок, восстановления более ранней компоновки иконок и многого другого.
9] Здесь показано, как восстановить иконку на рабочем столе в исходное положение с помощью Icon Shepherd.
Дайте нам знать, что, если что-то здесь, помогло вам – или если что-то еще, что вы сделали для вас.
Связанные чтения:
- Значки рабочего стола загружаются медленно при запуске
- Иконки рабочего стола не работают в Windows 10.
СОВЕТ . С иконками на рабочем столе можно сделать несколько интересных вещей. Вы можете изменять размеры значков на рабочем столе, отображать текст значков на рабочем столе сбоку и быстро скрывать или отображать их.
Как исправить самовольное перемещение ярлыков на рабочем столе Windows
Значки — это первое, что видит пользователь после входа в учётную запись Windows. Конечно, нас будет раздражать, если они двигаются сами. Мы привыкли к разнообразным файлам и программам, упорядоченным, как надо.
По разным причинам ярлыки самовольно перемещаются на рабочем столе.
Практически все пользователи настраивают внешний вид значков, чтобы проще и эффективнее организовать свою работу. Иногда возникает определённая проблема, когда ярлыки на Рабочем столе двигаются сами. Попробуем с этим разобраться.
В чём причина?
Причина того, почему значки перемещаются сами, достаточно проста — после повторного включения ПК Windows применяет настройки, обновляя их. Если вы добавили новые программы, она упорядочивает их согласно заданным правилам. Вспомните — включали ли вы какие-то опции отображения? Почему элементы после старта операционной системы двигаются сами, если вы не давали соответствующих инструкций компьютеру?
Настройка обновления окружения могла происходить без участия пользователя. Возможно, вы применяли кастомизаторы или твики? Ярлыки двигаются сами также в случае проблем с агрессивным ПО (программы, которые устанавливаются скрыто). Причём после перезагрузки ярлыки перемещаются по чётко заданному алгоритму. Система выравнивает их по сетке, добавляя новые в свободные места. Также она может распределить их по алфавиту. Чтобы это исправить, нужно запретить системе автоматическое упорядочивание.
Устранение неполадки
Мы попробовали разобраться, почему после перезагрузки компьютера меняются местами ярлыки. Теперь перейдём к решению.
- Щёлкните правой клавишей мыши по свободному месту.
- Уберите пометку с пункта «Упорядочить значки автоматически». Это важно, так как позволяет системе самовольно перемещать ярлыки, как ей захочется, а наша цель как раз это ей запретить!
- Расположите ссылки так, как вам удобно.
- Чтобы обновить вид окружения, нажмите клавишу «F5».
Однако помните, что это работает на здоровой системе, на которой не установлены различные твикеры и прочие подобные утилиты, изменяющие настройки внешнего вида Windows. Если они у вас имеются, то придётся их удалить и повторить указанные выше действия. Влиять на положение ярлыков могут и вредоносные программы, их тоже придётся выявить и удалить.
Если не помогло – возможные причины перемещения ярлыков
Проблема с самовольным перемещение ярлыков может быть связана с большим количеством причин. Если Windows еще «чистый», недавно установленный, и сторонних программ пока мало, то вполне помогает штатный метод, описанный выше. Если ярлыки всё равно перемещаются, то виновато в этом либо некое приложение, либо, наоборот, чего-то не хватает.
Изучив различные форумы, где пользователи описывают такую же проблему и способы её решения, мы составили небольшой список возможных причин:
- Использование антивируса NOD32 – после того, как он выполняет сканирование системных файлов, проблема может возвращаться. Помогает либо смена его на другой антивирус, либо обновление его до самой последней версии. Удалить и проверить эту версию – дело недолгое.
- После установки системы нужно установить свежую версию Microsoft Visual C++. Это дополнительная библиотека функций, и её отсутствие может приводить к перемещению ярлыков. Эта библиотека может устанавливаться повторно с различными играми, заменяясь на старые версии, так что будьте внимательны.
- У пользователей Windows 10 проблема может появляться из-за багов после очередных обновлений. После следующих обновлений она может также самостоятельно исчезнуть.
- Неосторожное использование различных оптимизирующих систему утилит, в том числе для очистки от мусора. Например, использование популярной утилиты CCleaner, если ей задать режим очистки реестра, может привести к подобным проблемам.
Все эти причины имеют и соответствующее решение. Проверьте их по очереди, возможно, на каком-то этапе ярлыки перестанут перемещаться. Но, как показывает практика, проблема имеет свойство исчезать самостоятельно, если система и антивирус регулярно обновляются. Разработчики устраняют ошибки и улучшают совместимость программ.
Если у вас есть вопросы, не всё понятно или возникли другие проблемы — добро пожаловать в обсуждение в комментариях!
Как прекратить перемещение ярлыков рабочего стола Windows 10 после перезагрузки
У новой Windows 10 бывает так, что после каждого нового запуска ярлыки на рабочем столе смещаются по сторонам экрана. Но этот баг можно быстро устранить.
Кликните правой кнопкой мыши в любом свободном месте «Рабочего стола» и в контекстном меню в разделе «Вид» уберите галочку напротив записи «Упорядочить значки автоматически». После перезагрузки вы найдете ярлыки рабочего стола на прежних местах.
Если ошибка по-прежнему повторяется, придется более глубоко вмешаться в работу системы. Сначала на всякий случай стоит сделать резервную копию Windows. Затем нужно нажать комбинацию клавиш [Windows] + [R] и ввести в окне «Выполнить» команду regedit.
В системном реестре перейдите по маршруту HKEY_CLASSES_ROOT\CLSID\<42aedc87-2188-41fdb9a3-0c966feabec1>\InProcServer32\, в левом столбце нажмите правой кнопкой мыши на папку InProcServer32 и выберите опцию «Разрешения».
В разделе «Имена групп и пользователей» отметьте свою учетную запись в Windows, в разделе «Разрешить» поставьте галочку напротив записи «Полный доступ» и сохраните нажатием кнопки «ОК».
Теперь в правом столбце дважды кликните на запись «(Standard)» и введите в качестве значения %SystemRoot%\system32\windows.storage.dll.
Пользователям 64-битной версии Windows 10 далее нужно перейти к маршруту HKEY_CLASSES_ROOT\Wow6432Node\CLSID\<42aedc87-2188-41fd-b9a3-0c966feabec1>\InProcServer32\ и также изменить значение записи «(Standard)» на %SystemRoot%\system32\windows.storage.dll.
После повторного запуска компьютера все значки на рабочем столе должны остаться на своих местах.
Фото: компания-производитель