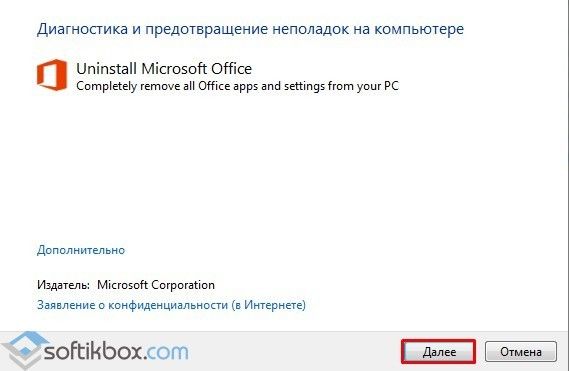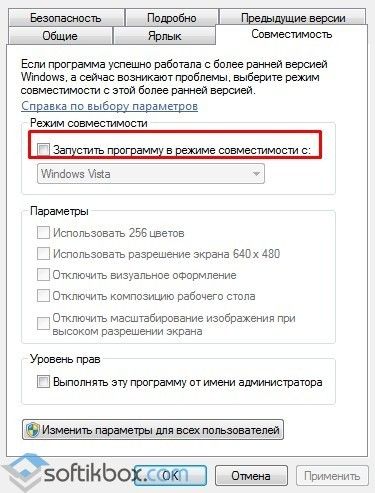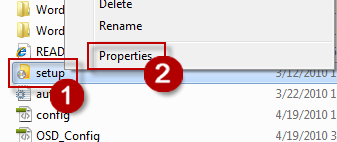Решено: не устанавливается Office 2010 на Windows 10
На официальном сайте Microsoft указано, какие пакеты Office совместимы с операционной системой Windows 10. В список попали: Office 2016, Office 2013, Office 2010. Пакет Microsoft Office 2007 работать на компьютере с Windows 10 не будет. Поддержка данного продукта прекращена полностью. Как исключение, версию 2007 можно установить в режиме совместимости. Однако полная работоспособность программы не гарантирована. Кроме того, что пакет офисных программ 2007 несовместим с новой операционной системой, пользователи ПК часто сталкиваются с ошибкой, когда не устанавливается Офис 2013 на ОС Windows 10 или же другой версии, которые считаются совместимыми. Что же делать в данном случае и как установить Office 2016, 2013 или 2010 на Windows 10.
На форуме Майкрософт указаны причины, по которым пакет Office 2016 или ранние версии могут не устанавливаться на Windows 10. Среди них выделим:
- Повреждение установочного файла;
- Использование пиратской версии;
- Несовпадение пути к установочному файлу с адресом в системном реестре;
- Несоответствие разрядности пакета офисных программ с разрядностью операционной системы;
- Блокирование запуска антивирусной программой;
- Запуск в режиме совместимости.
Это те причины, по которым чаще всего Office 2016 невозможно установить на Виндовс 10. Решить данную проблему можно несколькими способами.
Способ №1. Повторная загрузка установочного файла
Устанавливать офисные программы на Windows 10 стоит только лицензированные. Скачать оригинальный установочный файл можно на официальном сайте компании.
После загрузки установочного файла запускаем Setup.exe (в соответствии с разрядностью системы) и следуем инструкции.
Если появляется ошибка следующего содержания (как на скрине), стоит выполнить следующее:
- Откроется редактор реестра. Переходим по адресу: HKEY_LOCAL_MACHINE\SOFTWARE\Microsoft\Office. Нажимаем на разделе «Office» правой кнопкой мыши и выбираем «Удалить».
- Перезагружаем систему.
- Переходим на сайт https://setup.office.com/ и вводим ключ продукта.
- После загрузится установочный файл программы.
Теперь можно устанавливать Office 2010 или другую версию программы.
Способы №2. Исправление неполадок вместе с Fix it
Если установленный софт не запускается и не работает на ПК с Windows 10, возможно, какой-то из файлов поврежден или отсутствует. В данном случае стоит выполнить следующее:
- Скачиваем утилиту для полного удаления пакета Office.
Скачать Утилита o15-ctrremove для Windows (7/8/10)
- Следуем инструкции и удаляем софт. Скачиваем и устанавливаем его повторно.
- После инсталляции скачиваем инструмент Fix it и следуем инструкции.
ВАЖНО! Если вы устанавливаете программу в режиме совместимости, стоит поставить отметку «Запуск в режиме совместимости». В противном случае, после установки программа просто не будет реагировать на действия пользователя.
Таким образом, если вы используете Windows 10 и хотите работать с офисными программами, скачивайте их с официального источника и придерживайтесь подсказок Мастера-установщика.
Ошибка при установке Office 2010
Приобретено 2 Карты ключа продукта Office профессиональный 2010.
Дистрибутивы скачаны с www2.downloadoffice2010.microsoft.com
1 пакет успешно установлен на ноутбук с Windows 8.1 64-bit.
При установке 2-го пакета на ПК с Windows 7 Pro 32-bit (русскоязычный интерфейс) — появляется сообщение Microsoft Office 2010: Не удалось установить пакет.
При запуске Setup из архива — Setup Error: Язык этого установочного пакета не поддерживается данной системой.
В чем м.б. причина, и как установить пакет?
Ответы (7)
Вы пишите, цитата: «Приобретено 2 Карты ключа продукта Office профессиональный 2010. . «, пригласите Специалиста из ближайшего к Вам Сервисцентра, для оказания Вам помощи на месте, в решении вашей проблемы.
P.S. В магазине, ссылку на который Вы привели, продаются только подписки на Office 365 и отдельные коробки Office 2016 .
Был ли этот ответ полезным?
К сожалению, это не помогло.
Отлично! Благодарим за отзыв.
Насколько Вы удовлетворены этим ответом?
Благодарим за отзыв, он поможет улучшить наш сайт.
Насколько Вы удовлетворены этим ответом?
Благодарим за отзыв.
Вы пишите, цитата: «Приобретено 2 Карты ключа продукта Office профессиональный 2010. . «, пригласите Специалиста из ближайшего к Вам Сервисцентра, для оказания Вам помощи на месте, в решении вашей проблемы.
P.S. В магазине, ссылку на который Вы привели, продаются только подписки на Office 365 и отдельные коробки Office 2016 .
Спасибо за оперативный ответ. Не совсем понятно, кого и откуда приглашать? У Microsoft есть сервис центры, из которых выезжают специалисты для оказания помощи на месте? Если честно, не слышал о таких.
Ссылка, конечно же неполная, после слэшей ещё длинный адрес. На данную ссылку идёт перенаправление после введения ключа продукта под своей учентной записью.
По факту, есть лицензионная Windows 7 и лицензионный Office 2010. Пакет не устанавливается. На win 8.1точно такой же пакет (с другим ключом, конечно) установился без проблем.
kak.zydus.su
Существуют три варианта поставки пакета Microsoft Office: на компакт-диске; в виде полного установочного пакета, представляющего собой один исполняемый файл, объемом около 600 Мбайт; в виде установочного пакета Click-to-Run объемом около 3 Мбайт — этот исполняемый файл содержит только те компоненты, которые требуются для начала установки. Все недостающие компоненты по мере установки загружаются из Интернета с сервера компании Microsoft.
С одной стороны, этот вариант требует стабильного высокоскоростного подключения к Интернету, с другой — позволяет начать работу с приложениями, входящими в состав пакета, еще до окончания его установки.
Установка пакета Microsoft Office проходит в два этапа: предварительная настройка параметров установки с помощью мастера и собственно установка. Предварительная настройка параметров установки производится в несколько шагов с помощью Мастера установки. Если на каком-либо шаге у вас возникнут сложности, нажмите кнопку для вызова справочной информации.
- Запустите программу установки и дождитесь открытия диалогового окна Мастера (рис. 1.1).
Рис. 1.1. Диалоговое окно Мастера установки Microsoft Office
- Установить (Install now) — отображается, если в системе не обнаружена предыдущая версия Microsoft Office. При нажатии на эту кнопку производится установка пакета с рекомендуемой конфигурацией. То есть будут установлены все основные компоненты программ и большинство дополнительных за исключением некоторых специальных компонентов, часть из которых будет предложено установить при первом к ним обращении. Этот вариант подходит для начинающих пользователей, не знающих, какие компоненты пакета Microsoft Office им могут понадобиться для работы;
- Обновить (Upgrade) — отображается, если в системе установлена предыдущая версия Microsoft Office. При выборе этого варианта предыдущая версия Microsoft Office, обнаруженная программой установки на компьютере, автоматически удаляется, а новая устанавливается с рекомендуемыми параметрами;
- Настроить (Customize) — позволяет выбрать конкретные параметры установки, в том числе установку определенных программ из пакета, например, только одной из них, а не всех предлагаемых приложений. Также можно указать папку, в которую будут установлены программы, например, если вы не желаете удалять предыдущую версию или хотите установить программы на раздел диска большего объема. Этот вариант подходит для более опытных пользователей, знающих, какие компоненты пакета могут понадобиться им при работе.
Рис. 1.2. Диалоговое окно выбора параметров установки Microsoft Office
- Запускать с моего компьютера (Run from My Computer) — компонент устанавливается на жесткий диск компьютера. Дополнительные компоненты не устанавливаются.
- Запускать все с моего компьютера (Run all from My Computer) — устанавливаются компонент и все дополнительные компоненты, входящие в его состав.
- Устанавливать при первом вызове (Installed on First Use) — компонент устанавливается на жесткий диск по первому запросу. При этом может потребоваться доступ к компакт-диску, с которого производилась первоначальная установка, или интернет-серверу, если установка производится с помощью пакета ClicktoRun. Для некоторых компонентов этот параметр может быть недоступен.
- Компонент недоступен (Not Available) — данный компонент не будет устанавливаться.
Любой приведенный выше символ на белом фоне означает, что основной компонент и все входящие в его состав дополнительные устанавливаются одним и тем же способом. Если символ на сером фоне, то компонент и дополнительные компоненты устанавливаются различными способами.
[box color=primechanie]Если вы все же решите установить только редактор Microsoft Word, то следует учитывать довольно тесную интеграцию компонентов пакета Microsoft Office. Отказ от установки некоторых компонентов может урезать функциональность текстового редактора, особенно это касается компонентов, входящих в группы Общие средства Office (Office Shared Features) и Средства Office (Office Tools). Перед отказом от установки этих компонентов следует внимательно прочитать их описание или, если вы не уверены в своих знаниях, выбрать вариант установки Устанавливать при первом вызове (Installed on First Use).[/box]
При выделении основного или дополнительного компонента под списком, в нижней части диалогового окна, будет отображаться краткое описание. Рядом с ним будет указан объем требуемого для установки и свободного дискового пространства. По мере изменения параметров установки эта цифра будет изменяться.
[box color=primechanie]Если на компьютере была установлена предыдущая версия пакета Microsoft Office, то при нажатии на кнопку Настроить (Customize) в диалоговом окне выбора вариантов установки будет отображаться еще одна вкладка — Обновить (Upgrade). На этой вкладке указываются действия, производимые с предыдущей версией Microsoft Office при установке. Можно выбрать полное или частичное удаление предыдущей версии или ее сохранение, если вы желаете работать в обеих версиях параллельно.[/box]
«Установить и использовать этот продукт. » ошибка при установке Office 2010
Office 365 ProPlus переименован в Майкрософт 365 корпоративные приложения. Для получения дополнительной информации об этом изменении прочитайте этот блог.
Симптомы
При попытке установки Microsoft Office 2010 г. установка не завершается, и вы получите следующее сообщение об ошибке:
Чтобы установить и использовать этот продукт, необходимо запускать одну из следующих операционных систем:
- Windows 7
- Windows Vista sp1
- Windows XP Sp3
- Windows Server 2003 Sp2
- Windows 7
- Windows Vista Sp1
- Windows Server 2008
Примечание Office 2010 x64 не поддерживает Windows XP и Windows Server 2003.
Причина
Эта проблема возникает, когда одно из следующих условий является верным:
- Операционная система, на которую вы пытаетесь установить Office 2010, не соответствует требованиям системы для продукта. Например, вы пытаетесь установить Office 2010 на компьютере с Windows XP, на который не установлен Windows XP Пакет обновления 3.
- Программа установки Office 2010 (Setup.exe) настроена для работы в режиме совместимости. То есть программа установки должна работать под определенной операционной системой, например Microsoft Windows 95.
Решение
Выполните два метода, предоставляемых для решения проблемы:
Метод 1. Проверка требований к системе Office 2010
Все Microsoft Office 2010 выпуска имеют такие требования к операционной системе:
| Операционная система | Минимальная требуемая версия | Архитектура |
|---|---|---|
| Windows XP | Windows XP с пакетом обновления 3 (SP3) | 32-разрядный |
| Windows Vista | Windows Vista с Пакет обновления 1 | 32- или 64-разрядная |
| Windows Server 2003 | Windows Server 2003 with Service Pack 2 | 32- или 64-разрядная |
| Windows Server 2008 | Windows Server 2008 | 32- или 64-разрядная |
| Windows 7 | Windows 7 | 32- или 64-разрядная |
Проверьте компьютер и определите, запущена ли одна из этих минимальных необходимых версий операционной системы.
Если вы не знаете, как проверить версию Windows, установленную на компьютере, выполните следующие действия
- Нажмите кнопку Начните, введите msinfo32 в программах и файлах Начните поиск или поиск, а затем нажмите кнопку ENTER.
- Найдите операционную систему рядом с линией имен ОС и типом архитектуры рядом с строкой Типа системы.
Если операционная система на компьютере не соответствует минимальным требованиям системы, ее необходимо обновить. Предпочтительным методом обновления компьютера является автоматическое обновление. Тем не менее, вы также можете получить обновления пакета служб, нажав на следующую ссылку:
Если вы соответствуете минимальным требованиям системы, посетите следующую веб-страницу TechNet, чтобы убедиться, что вы соответствуете минимальным требованиям к оборудованию:
Метод 2. Отключение режима совместимости
Чтобы устранить эту проблему, необходимо отключить режим совместимости перед установкой Office 2010. Для этого выполните следующие действия:
Щелкните правой кнопкой мыши файл Office 2010 Setup.exe. Снимок экрана для шага 1 и 2 находится под шагом 2.
Выберите команду Свойства.
Щелкните вкладку «Совместимость». Снимок экрана для шага 3 ,4 и 5 находится под шагом 5.
Щелкните, чтобы очистить эту программу в режиме совместимости для проверки.
Чтобы выполнить поиск абонентской группы для пользователя в поле Абонентская группа (телефонный контекст), нажмите кнопку Обзор.