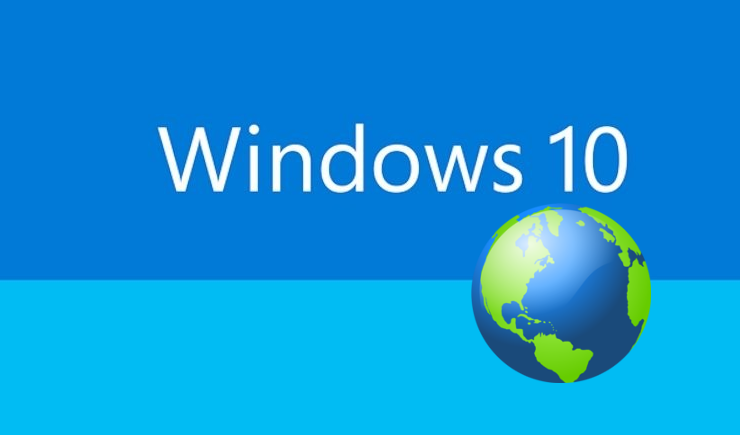- Как изменить язык интерфейса в Windows 10 для одного языка
- Арабский Windows 8.1 после восстановления компьютера
- Смена языка интерфейса в Windows Single Language без переустановки системы
- Комментариев: 17
- Как добавить русский язык Windows 10 в одноязычной версии?
- Как добавить русский язык в windows 10 для одного языка?
- Добавляем еще один язык интерфейса в Windows 10 пошагово
- Добавляем язык ввода в раскладку клавиатуры Windows 10
- Как изменить язык в Windows 10 home single language
Как изменить язык интерфейса в Windows 10 для одного языка
Начиная с Windows 8 Microsoft ввела новую версию Windows, с поддержкой только одного языка. Называется она Single Language (SL), и предустанавливается обычно на устойства с небольшим объемом накопителя, дабы не занимать место лишними языковыми пакетами — других отличий от домашней версии Windows нет.
Хорошо, если вы купили ноутбук в РФ — тогда Windows там будет иметь русский язык. Но что делать, если вы заказали ноутбук из-за рубежа, и на нем стоит немецкая или английская одноязычная система? Конечно, можно ее переустановить на русскую — ни гарантия, ни активация от этого не слетит. Но это все же какая-никакая морока, да и еще драйвера придется заново ставить. Поэтому есть решение проще — взять и скачать языковой пакет самому, и «подпихнуть» его системе в обход настроек.
Скачать русский языковой пакет можно здесь (для Creators Update — для более ранних там тоже есть). Теперь для удобства переименуйте его в lp.cab и переместите в корень жесткого диска (можете этого не делать, но тогда в команде ниже пишите свой путь и название пакета). Теперь откройте командную строку и введите там команду dism /Online /Add-Package /PackagePath:C:\lp.cab — пойдет установка языкового пакета. После этого, возможно, придется перезагрузиться. Дальше в командой строке введите команду dism /Online /Get-Packages | findstr /c:»LanguagePack» — будет выведен список всех установленных языковых пакетов:
Теперь нужно удалить пакет, не относящийся к русскому языку. Для этого введите команду dism /Online /Remove-Package /PackageName:Microsoft-Windows-Client-LanguagePack-Package
Название, где замените Название на нужное — в моем случае это 31bf3856ad364e35
Все, теперь перезагрузите компьютер, и система будет на русском языке.
Арабский Windows 8.1 после восстановления компьютера
Считается, что изменить язык интерфейса в специальной версии Windows Single Language (для одного языка) нельзя и пользователь вынужден работать только с изначально установленным языком интерфейса. На самом деле это не совсем так — простейшим вариантом смены языка интерфейса Windows будет полная переустановка системы, где, по идее, предполагается выбор необходимого языка. Но это в теории.
Сегодня поделюсь собственным опытом как изменить язык интерфейса в Windows Single Language без переустановки и расскажу о забавном случае восстановления моноблока Asus All-in-one PC c флешки, когда я в результате получил арабский Windows 8.1.
Намного предыстории. Изначально имелся моноблок Asus All-in-one PC с Windows 8.1 Single Language, естественно всё на русском языке. Понадобилось на нем, на какое время, установить Linux Mint, а так как моноблок современный, все «прелести» в виде UEFI и лихой разбивкой GPT в наличие, соответственно и все проблемы с установкой альтернативной системы тоже. Подстраховавшись, дабы не терять лицензию, (!)штатной утилитой Asus была сделана установочная флешка и все успокоились.
Проблемы начались с того момента как потребовалось «вернуть всё взад». С загрузкой с флешки справиться не очень сложно, хоть это и не интуитивно понятно в UEFI моноблока Asus, но нормально. А вот дальше появляется первый интересный момент, вроде и мелочь. но она фатальная — язык интерфейса утилиты восстановления остается английским в любом случае, вне зависимости от вашего выбора. В результате и сама Windows устанавливается англоязычной. Следует заменить что это не единственный «косяк» средства восстановления.
Вполне логично выбрав пункт восстановления системы мы сталкиваемся с тем, что установщик не может найти области восстановления. Реальное же восстановление образа системы к заводским установкам происходит при выборе (!)очистки диска (не стоит только выбирать «полное стирание диска» иначе просто дополнительно потеряете несколько часов времени, он и так очищается но не в несколько проходов).
После окончания процедуры восстановления я всё-таки получил желаемый лицензионный Windows 8.1 Single Language, правда с английским интерфейсом. Осталось рассказать самое интересное как же сменить языка интерфейса Windows без переустановки и каким образом я получил арабкий Windows 8.1.
Смена языка интерфейса в Windows Single Language без переустановки системы
- Для начала проверим какие языковые пакеты вообще установлены. Честно говоря не знал что реально в системе присутствует несколько языковых пакетов, хотя выбор их заблокирован (по идее, языковой пакет должен быть один). Сделать это можно такой командой:
В моём случае результат был такой:
Как видите, имеется несколько языковых пакетов и ничего доустанавливать мне не понадобилось, так как русский пакет уже имеется (обратите внимание на буквы «ru-RU» в названии одного из пакетов). Если нужный язык у вас присутствует, то переходим сразу к 3-ему пункту.
Изначально я про всё это не знал и, удалив англоязычный языковой пакет, в надежде что после перезагрузки система спросит меня о выборе нужного языка, получил Windows полностью на арабском 🙂 Удалять лишние языки пришлось уже осваивая арабский.
Вот и всё что хотелось рассказать. Выполнять перезагрузку следует только убедившись что нужный языковой пакет стоит на первом месте. Удачи!
Если считаете статью полезной,
не ленитесь ставить лайки и делиться с друзьями.
Комментариев: 17
Получилось до п.3. Как удалить лишний языковой пакет через командную строку?
Работает для 10-ки. До этого перебрал 5-7 других рецептов из сети, получилось только с этим. Оставил вообще только один нужный пакет, правда и было не много — 4шт всего.
Спасибо большое. Очень помогло все сработало.
Для single language не помогло. Не устанавливает язык, пишет: «Error: 0x800f081e
The specified package is not applicable to this image.»
Инструкция работает. Для Single language это единственная рабочая. Спасибо автору.
P.S. У меня были более новые файлы .esd , а не .wim или .cab как в инструкции, небольшая корректировка команд и все работает.
Реально сработало! Пол инета облазил, ничего толкового не нашёл, а эта статья помогла. Спасибо!
Windows 10 SL 17134.590
Все получилось огромное спасибо.
Спасибо. Это описание единственное, что помогло поменять язык.
Отличная статья, все сделал по пунктам, язык после перезагрузки изменился на русский. При заполнении командной строки копируйте команды прям из статьи, названия языковых пакетов копируйте из командной строки после п.1, я делал через Notepad. Автору респект и уважуха)
подскажите, пожалуйста, где найти эти файлы с языковыми пакетами? на сайте Win их нет.
Внимательно читаем первый пункт и проверяем какие языковые пакеты вообще установлены:
dism /Online /Get-Packages | findstr /c:»LanguagePack»
dre@mer, прочли. Английский языковой пакет. Версия то для одного языка установлена)
Лучший вариант из все имеющихся в инете, спасибо автору, очень помагло
Спасибо автору! Единственное, что сработало.
Обратите внимание — есть языковые пакеты с расширением *.cab и с расширением *.esd. У меня система отказалась ставить cab файлы (. package is not applicable. ), зато без проблем встал esd пакет. Надо только поправить синтаксис в dism /Online /Add-Package /PackagePath:C:\lp\lp.esd
народ, а командную строку, куда вводятся все команды, где найти можно?
Нажми Win+R и напиши cmd
Спасибо огромное за статью! Это единственное что работает!
Как добавить русский язык Windows 10 в одноязычной версии?
Здравствуйте, друзья! Сегодня принесли ноутбук на настройку. Малыш — Dell Inspiron 11 3000 серии для работы в поездках, довольно быстрый. У человека вдруг отказал скайп и заодно все остальные программы.
Причина оказалась банальна- на ноутбуках этой серии вместо стандартных жестких дисков стоит накопитель размером всего 32 Гб. Что то среднее между планшетом и обычным ноутбуком. Но? зато сенсорный экран и полноценная клавиатура. Шустрый, мне понравился.
Оказалось, что ноутбук этот приехал из Америки. Дети давно проживают там, а родители здесь. Общаются ежедневно по Skype, а тут такая незадача.
Как добавить русский язык в windows 10 для одного языка?
Интересно, ноутбуки произведенные не для России могут содержать отличия по кодировке ? Вторая причина отсутствия русского — сборка Windows 10 для одного языка в которой был только один язык — английский. Но в любой момент можно добавить самому любой язык — хоть китайский. Читаем далее!
Если Вам попался в руки «иностранный» ноутбук в первозданном состоянии, то первое что нужно сделать — это купить в магазине наклейки на клавиши с кириллицей и наклеить каждую букву на подобающее ей место. Выбирайте поконтрастней, чтобы буквы на клавиатуре были хорошо видны ! Ура ! Язык добавлен! 🙂 🙂 🙂
Теперь приступим. Действовать будем через «Панель управления». Чтобы не лазить по меню я создал на рабочем столе ярлык и в свойствах его прописал слово control
Мы добавили ярлык «панели управления». Там мы проделаем все остальные действия. Жмем на ярлык и выбираем Clock, Language, Region (часы,язык и регион).
Добавляем еще один язык интерфейса в Windows 10 пошагово
Сначала сменим местонахождение (это небоходимо для правильного формата дат, времени и т.д) Переходим в «Location» (Местоположение):
Выбираем нужную нам страну…
На этом этапе компьтер попросит перезапуска. Если так случилось — перезапускаем. Снова идем в Control — (Часы, язык и регион). Добавляем новый язык
Находим «Русский». Он спрятан, не сразу находится иногда можно искать по алфавиту либо в поисковом окне сверху «Search Language»)…:
Жмем «Add» (Добавить):
Система предложит скачать языковой пакет (нужно подключение к интернету) в виде обновления:
После скачивания и установки нужно выбрать «Сделать этот язык основным»:
Система потребует перезапуска и в следующем заходе вы увидите меню и рабочий стол на русском.
Осталось добавить русский язык в раскладку, чтобы вводить русский текст и переключаться на английский, когда надо.
Добавляем язык ввода в раскладку клавиатуры Windows 10
Добавляем метод ввода:
Здесь же переключим выбранный язык вверх — система при загрузке будет выбирать нужный язык.
В «Дополнительных параметрах» выбираем переключение методов ввода…
И делаем так, как привыкли. У меня сделано вот так:
Как изменить язык в Windows 10 home single language
По сути Windows 10 home single language исходя из название поддерживает только один язык интерфейса, но как говорится “Что не запрещено – то разрешено”. В сегодняшней статье расскажем как поменять язык интерфейса в Windows 10 home single language.
Изменить язык интерфейса windows 10 home single language
1.Для начала вам нужно знать какая разрядность вашей Windows 10: один из вариантов зайти в “Пуск”=> Параметры => Система => о системе => в поле “Тип системы” разрядность вашей Windows
2. Копируйте ссылку нужного языка и вставляете в браузер => нажимаете Enter => начнется загрузка файла;
Windows 10 x64:
| ar-SA | Download |
| bg-BG | Downloadk |
| cs-CZ | Download |
| da-DK | Download |
| de-DE | Download |
| el-GR | Download |
| en-GB | Download |
| en-US | Download |
| es-ES | Download |
| es-MX | Download |
| et-EE | Download |
| fi-FI | Download |
| fr-CA | Download |
| fr-FR | Download |
| he-IL | Download |
| hr-HR | Download |
| hu-HU | Download |
| it-IT | Download |
| ja-JP | Download |
| ko-KR | Download |
| lt-LT | Download |
| lv-LV | Download |
| nb-NO | Download |
| nl-NL | Download |
| pl-PL | Download |
| pt-BR | Download |
| pt-PT | Download |
| ro-RO | Download |
| ru-RU | Download Download2 |
| sk-SK | Download |
| sl-SI | Download |
| sr-Latn-RS | Download |
| sv-SE | Download |
| th-TH | Download |
| tr-TR | Download |
| uk-UA | Download |
| zh-CN | Download |
| zh-TW | Download |
| af-ZA | Download |
| am-ET | Download |
| as-IN | Download |
| az-Latn-AZ | Download |
| be-BY | Download |
| bn-BD | Download |
| bn-IN | Download |
| bs-Latn-BA | Download |
| ca-ES | Download |
| ca-ES-valencia | Download |
| chr-CHER-US | Download |
| cy-GB | Download |
| eu-ES | Download |
| fa-IR | Download |
| fil-PH | Download |
| ga-IE | Download |
| gd-GB | Download |
| gl-ES | Download |
| gu-IN | Download |
| ha-Latn-NG | Download |
| hi-IN | Download |
| hy-AM | Download |
| id-ID | Download |
| ig-NG | Download |
| is-IS | Download |
| ka-GE | Download |
| kk-KZ | Download |
| km-KH | Download |
| kn-IN | Download |
| kok-IN | Download |
| ku-Arab-IQ | Download |
| ky-KG | Download |
| lb-LU | Download |
| lo-LA | Download |
| mi-NZ | Download |
| mk-MK | Download |
| ml-IN | Download |
| mn-MN | Download |
| mr-IN | Download |
| ms-MY | Download |
| mt-MT | Download |
| ne-NP | Download |
| nn-NO | Download |
| nso-ZA | Download |
| or-IN | Download |
| pa-Arab-PK | Download |
| pa-IN | Download |
| prs-AF | Download |
| quc-Latn-GT | Download |
| quz-PE | Download |
| rw-RW | Download |
| sd-Arab-PK | Download |
| si-LK | Download |
| sq-AL | Download |
| sr-Cyrl-BA | Download |
| sr-Cyrl-RS | Download |
| sw-KE | Download |
| ta-IN | Download |
| te-IN | Download |
| tg-Cyrl-TJ | Download |
| ti-ET | Download |
| tk-TM | Download |
| tn-ZA | Download |
| tt-RU | Download |
| ug-CN | Download |
| ur-PK | Download |
| uz-Latn-UZ | Download |
| vi-VN | Download |
| wo-SN | Download |
| xh-ZA | Download |
| yo-NG | Download |
| zu-ZA | Download |
Windows 10 x86 :
| ar-SA | Download |
| bg-BG | Download |
| cs-CZ | Download |
| da-DK | Download |
| de-DE | Download |
| el-GR | Download |
| en-GB | Download |
| en-US | Download |
| es-ES | Download |
| es-MX | Download |
| et-EE | Download |
| fi-FI | Download |
| fr-CA | Download |
| fr-FR | Download |
| he-IL | Download |
| hr-HR | Download |
| hu-HU | Download |
| it-IT | Download |
| ja-JP | Download |
| ko-KR | Download |
| lt-LT | Download |
| lv-LV | Download |
| nb-NO | Downloadk |
| nl-NL | Download |
| pl-PL | Download |
| pt-BR | Download |
| pt-PT | Download |
| ro-RO | Download |
| ru-RU | Download Download2 |
| sk-SK | Download |
| sl-SI | Download |
| sr-Latn-RS | Download |
| sv-SE | Download |
| th-TH | Download |
| tr-TR | Download |
| uk-UA | Download |
| zh-CN | Download |
| zh-TW | Download |
| af-ZA | Download |
| am-ET | Download |
| as-IN | Download |
| az-Latn-AZ | Download |
| be-BY | Download |
| bn-BD | Download |
| bn-IN | Download |
| bs-Latn-BA | Download |
| ca-ES | Download |
| ca-ES-valencia | Download |
| chr-CHER-US | Download |
| cy-GB | Download |
| eu-ES | Download |
| fa-IR | Download |
| fil-PH | Download |
| ga-IE | Download |
| gd-GB | Download |
| gl-ES | Download |
| gu-IN | Download |
| ha-Latn-NG | Download |
| hi-IN | Download |
| hy-AM | Download |
| id-ID | Download |
| ig-NG | Download |
| is-IS | Download |
| ka-GE | Download |
| kk-KZ | Download |
| km-KH | Download |
| kn-IN | Download |
| kok-IN | Download |
| ku-Arab-IQ | Download |
| ky-KG | Download |
| lb-LU | Download |
| lo-LA | Download |
| mi-NZ | Download |
| mk-MK | Download |
| ml-IN | Download |
| mn-MN | Download |
| mr-IN | Download |
| ms-MY | Download |
| mt-MT | Download |
| ne-NP | Download |
| nn-NO | Download |
| nso-ZA | Download |
| or-IN | Download |
| pa-Arab-PK | Download |
| pa-IN | Download |
| prs-AF | Download |
| quc-Latn-GT | Download |
| quz-PE | Download |
| rw-RW | Download |
| sd-Arab-PK | Download |
| si-LK | Download |
| sq-AL | Download |
| sr-Cyrl-BA | Download |
| sr-Cyrl-RS | Download |
| sw-KE | Download |
| ta-IN | Download |
| te-IN | Download |
| tg-Cyrl-TJ | Download |
| ti-ET | Download |
| tk-TM | Download |
| tn-ZA | Download |
| tt-RU | Download |
| ug-CN | Download |
| ur-PK | Download |
| uz-Latn-UZ | Download |
| vi-VN | Download |
| wo-SN | Download |
| xh-ZA | Download |
| yo-NG | Download |
| zu-ZA | Download |
3. После того как файл загрузится, в строке поиска или через выполнить введите команду lpksetup => нажимаете Enter
4. В появившемся мастере установки выберите «Установить язык интерфейса»
5. Нажмите «Обзор» и найдите файл языкового пакета скачанный чуть ранее => после чего нажмите «Далее» => отпишитесь о результате.
По сути, чтобы была возможность менять языки интерфейса нужно покупать другую версию Windows. Но есть такой метод и он многим людям помог и вы можете попробовать. На сегодня всё, если есть дополнения – пишите комментарии! Удачи Вам 🙂