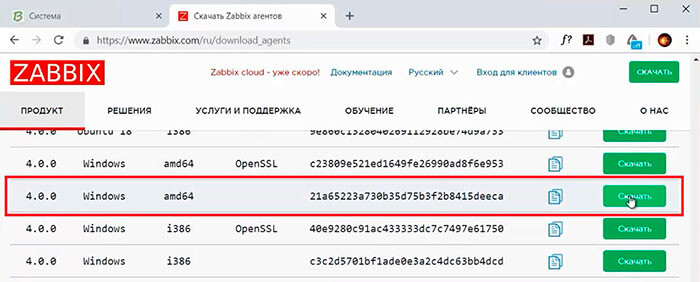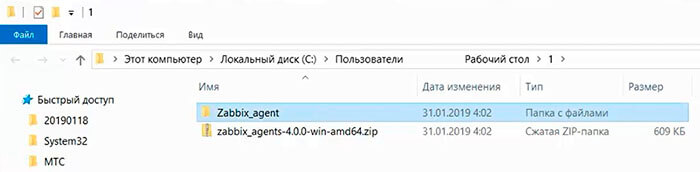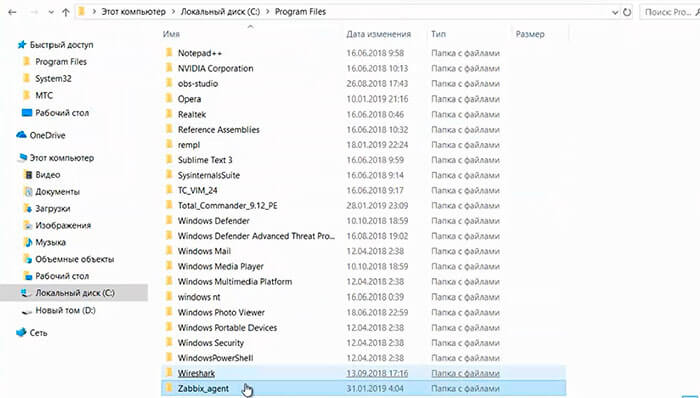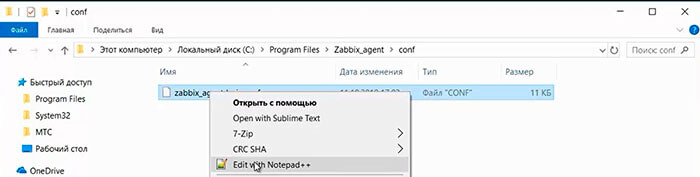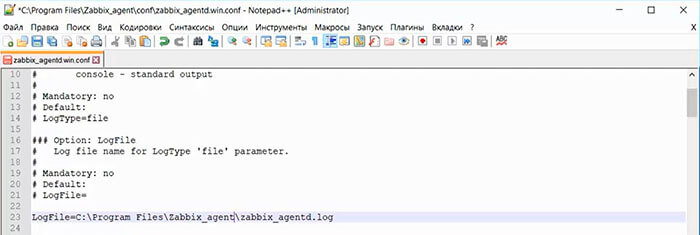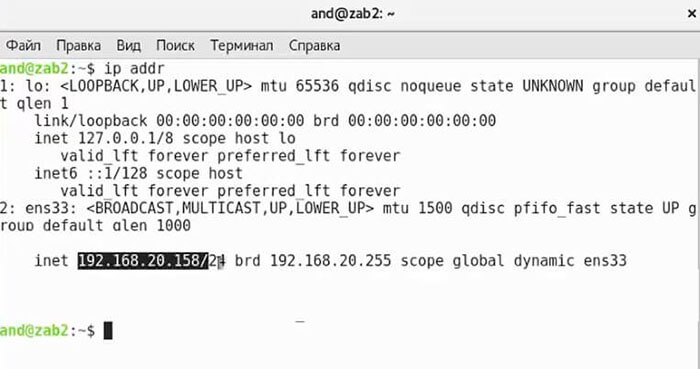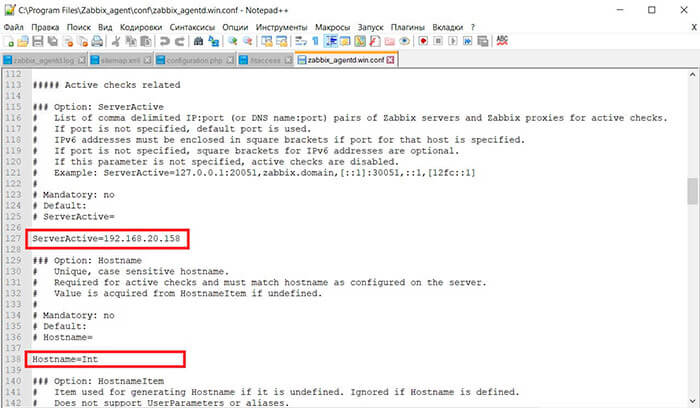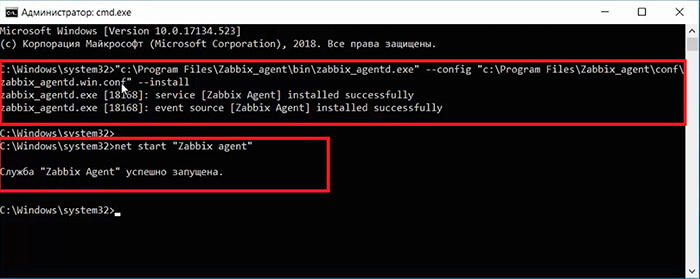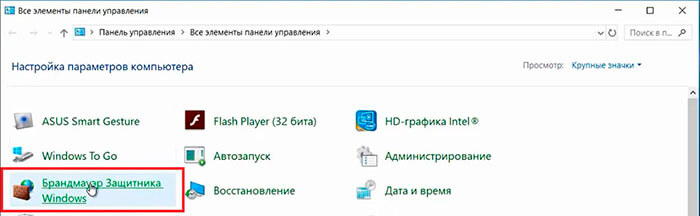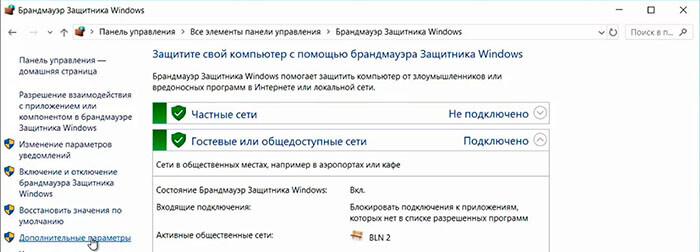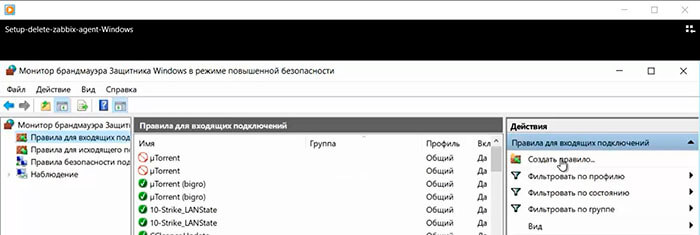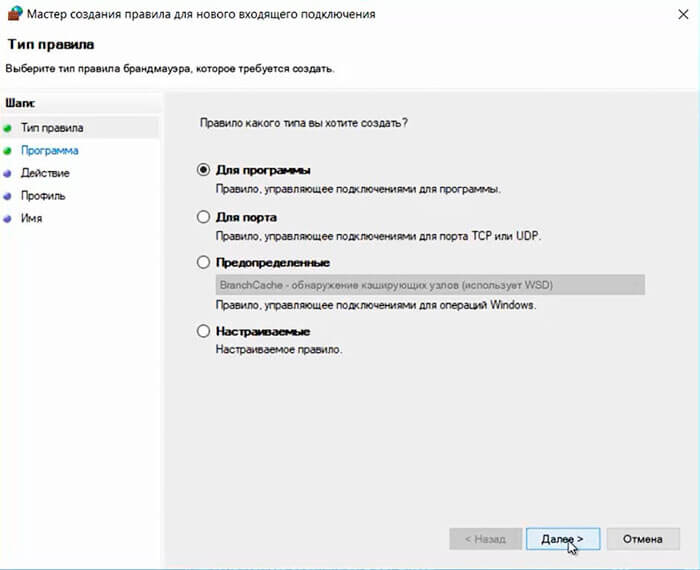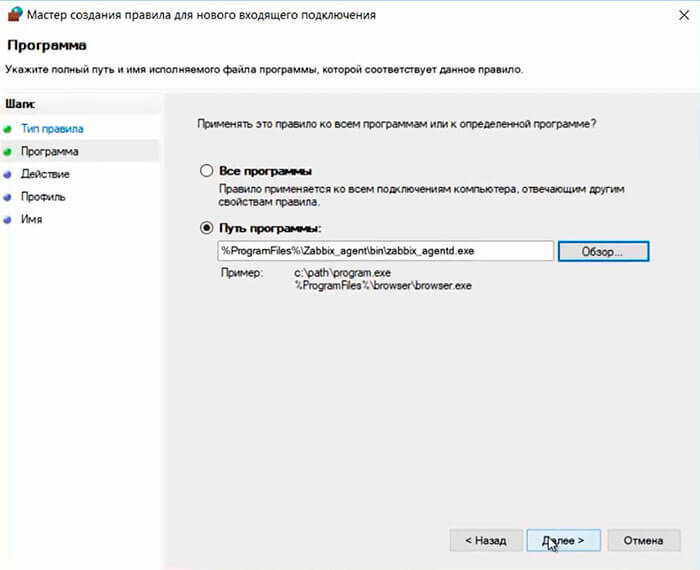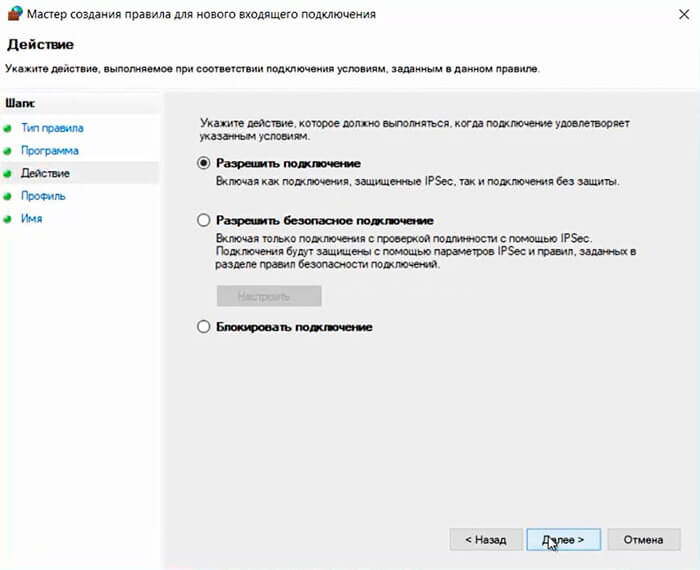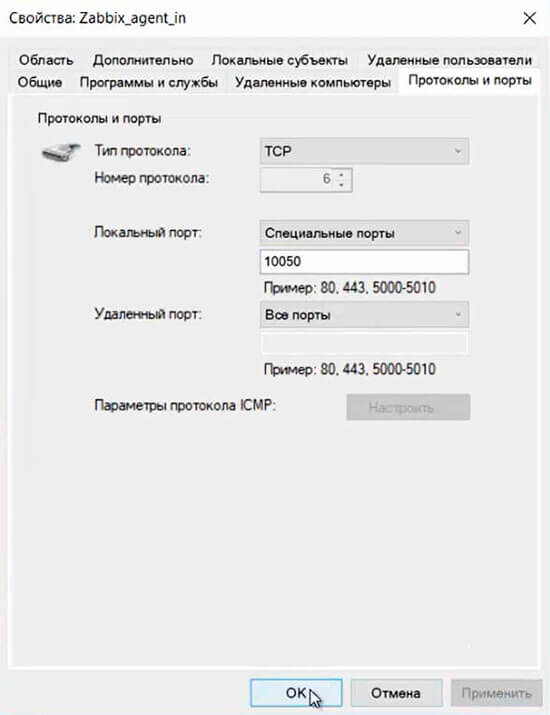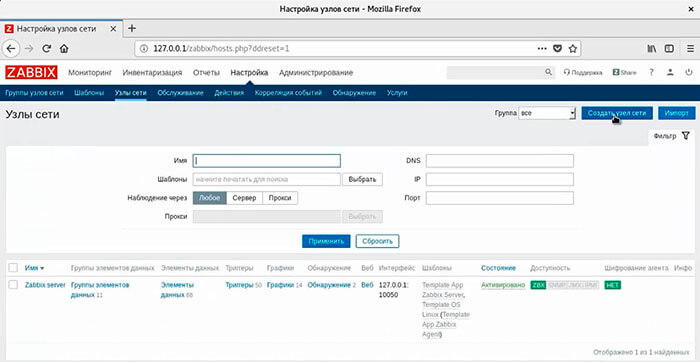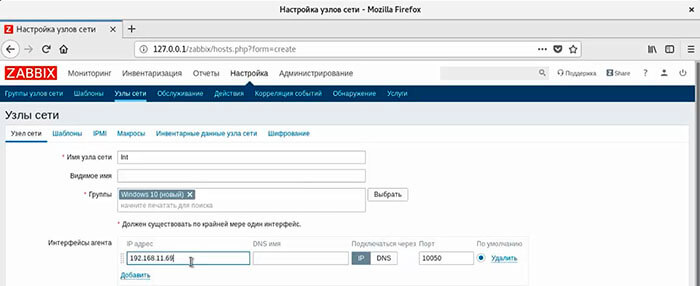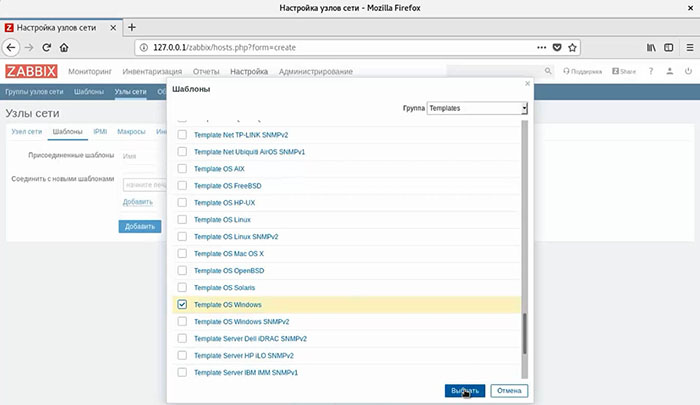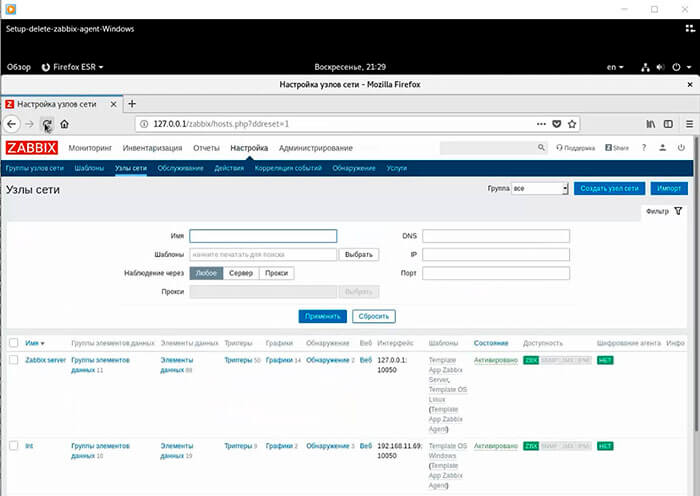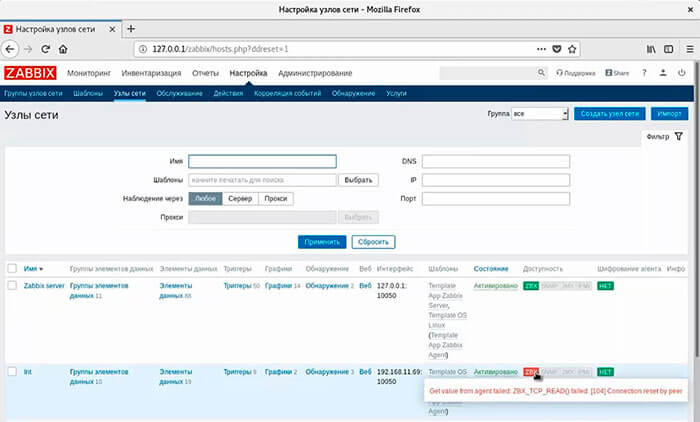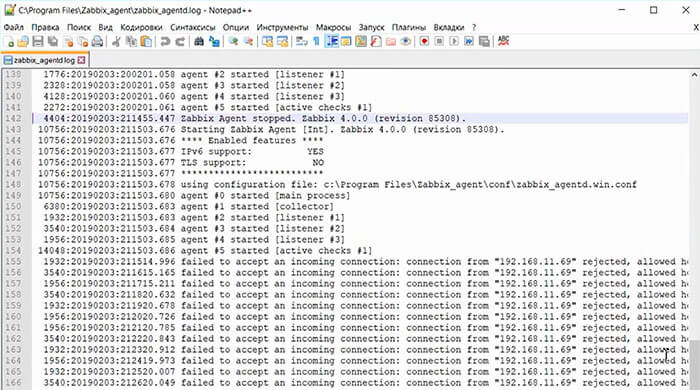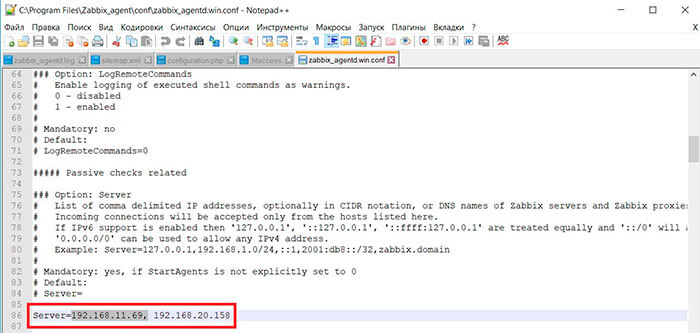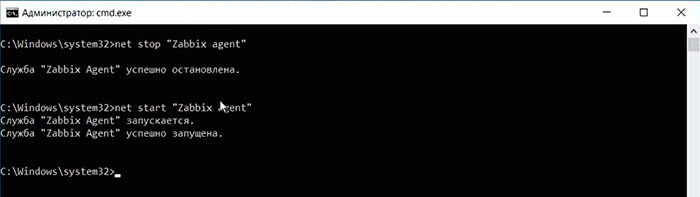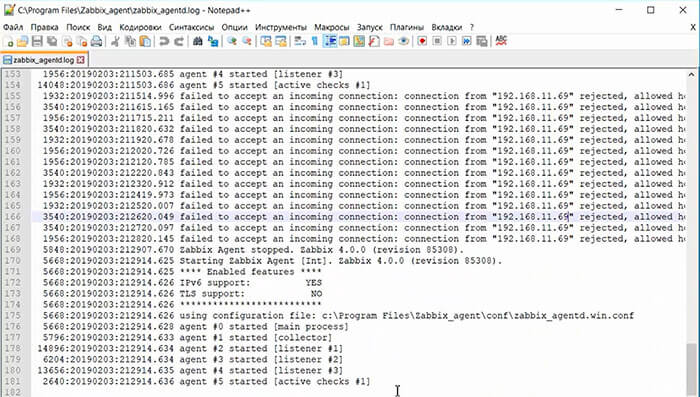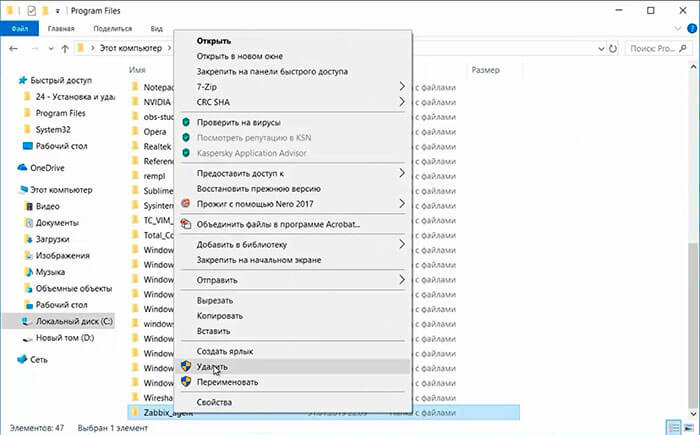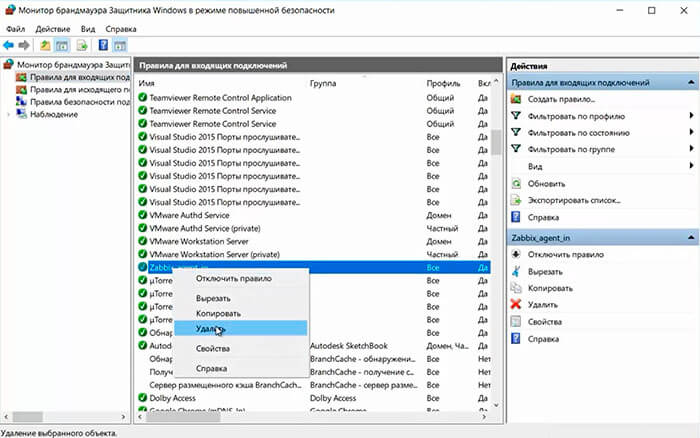Установка Zabbix agent на Windows
В нашем примере мы установим агент для Zabbix на Windows в качестве службы, а также сделаем минимальную настройку для отправки данных на сервер.
Загрузка агента
Переходим на страницу загрузки агента Zabbix и выбираем платформу операционной системы (x32 или x64) и версию агента, например:
* помимо этого, мы можем выбрать вариант дистрибутива: с использованием шифрования или нет, а также файл установки — msi пакет или архив. В данном примере мы выбрали версию 5.
В зависимости от выбранных критериев поиска агента, ниже мы можем увидеть несколько вариантов для загрузки. Находим нужный и кликаем по DOWNLOAD для скачивания файла:
Ждем окончания загрузки и переходим к установке.
Установка агента
В зависимости от загрузки типа пакета (MSI или архив) будут разные методы установки. Рассмотрим оба.
Установка из MSI-пакета
Это удобный вариант, который позволит установить агента с помощью мастера. Чтобы начать, кликаем дважды по скачанному пакету и в окне приветствия нажимаем Next:
Принимаем лицензионное соглашение, установив галочку I accept the terms in the License Agreement и нажимаем Next:
В следующем окне оставляем имя компьютера, на который устанавливается агент и вводим имя или IP-адрес сервера zabbix, после кликаем по Next:
* в данном примере имя нашего компьютера Windows PC, а сервера — zabbix-server.dmosk.local.
Выбираем компоненты, которые хотим установить — можно просто оставить все по умолчанию и нажимаем Next:
Подтверждаем установку, кликая по Install:
Ждем завершения процесса — агент установлен.
Установка из архива
Данный метод требует дополнительных манипуляций, но с его помощью можно автоматизировать процесс. Мы рассмотрим только установку.
Распаковываем содержимое скачанного архива в каталог, где будут находиться файлы программы, например в C:\Program Files\Zabbix Agent. В итоге, у нас получится:
Открываем WordPad от администратора и в нем открываем конфигурационный файл conf/zabbix_agentd.conf и правим опцию для сервера zabbix — находим строку:
* где zabbix-server.dmosk.local — имя сервера Zabbix.
Теперь открываем командную строку от администратора и выполняем команду для установки агента:
«C:\Program Files\Zabbix Agent\bin\zabbix_agentd.exe» —config «C:\Program Files\Zabbix Agent\conf\zabbix_agentd.conf» —install
* где C:\Program Files\Zabbix Agent — папка, куда мы распаковали архив.
Мы должны увидеть что-то на подобие:
zabbix_agentd.exe [468]: service [Zabbix Agent] installed successfully
zabbix_agentd.exe [468]: event source [Zabbix Agent] installed successfully
Теперь открываем службы Windows и находим «Zabbix Agent» — кликаем по ней правой кнопкой мыши и выбираем Запустить:
Настройка брандмауэра
Если в нашей системе работает брандмауэр Windows, необходимо разрешить порт 10050 или приложение zabbix agent.
Для этого переходим в Панель управления — Система и безопасность — Брандмауэр Windows (или вводим команду control /name Microsoft.WindowsFirewall). Кликаем по ссылке Разрешение взаимодействия с приложением или компонентов в брандмауэре Windows — добавляем наше приложение zabbix_agentd в исключение.
Это же действие можно выполнить в powershell — запускаем ее от администратора и вводим команду:
New-NetFirewallRule -DisplayName «Разрешить приложение Zabbix Agent» -Direction Inbound -Action Allow -EdgeTraversalPolicy Allow -Program «C:\Program Files\Zabbix Agent\bin\zabbix_agentd.exe»
Или мы можем добавить в исключение порт. Это можно сделать также из командной строки poweshell:
New-NetFirewallRule -DisplayName «Разрешить порт 10050 для Zabbix» -Direction Inbound -Action Allow -EdgeTraversalPolicy Allow -Protocol TCP -LocalPort 10050
Проверка работы
Чтобы убедиться в работоспособности агента, мы можем зайти на сервер zabbix и выполнить подключение по telnet, например, командой:
telnet 192.168.1.15 10050
* где 192.168.1.15 — IP-адрес компьютера с установленным Zabbix.
Мы должны увидеть
Connected to nr-fs-06.
Escape character is ‘^]’.
.. и через небольшой интервал времени:
Connection closed by foreign host.
Но если агент не запущен или не работает, мы увидим ошибку:
telnet: connect to address . Connection refused
В панели сервера в узлах сети при корректной установке и настройке, мы также должны увидеть доступность компьютера по агенту:
Zabbix agent windows не запускается служба
После установки Zabbix сервера , произведем установку, настройку zabbix клиента на операционной системе Windows. Zabbix клиент обеспечит передачу и обработку данных на сервере.
Установка, настройка и удаление zabbix агента
1. Скачиваем с сайта zabbix дистрибутив zabbix агента для операционной системы Windows.
2. Разархивируем архив и переименовываем папку, например Zabbix_agent.
3. Перемещаем папку в нужную директорию, например С:\Program Files\.
.
Конфигурация zabbix агента
4. Следующим шагом необходимо сконфигурировать zabbix агент, чтобы была возможность работы связки клиент-сервер. Для этого открываем конфигурационный файл zabbix_agentd.win.conf.
5. Меняем путь до лог файла, например LogFile=C:\Program Files\Zabbix_agent\zabbix_agentd.log.
6. Для того, чтобы определить ip адрес сервера, открываем терминал на сервере и набираем команду ip addr.
7. В конфигурационном файле zabbix агента в секции «Option Server» указываем ip адрес сервера:
Server=192.168.20.158
8. В секции «Option: ServerActive» также указываем ip адрес сервера zabbix:
Server=192.168.20.158
В секции «Option: Hostname» указываем имя компьютера, например Hostname=Int.
Установка и запуск службы zabbix
9. После того, как сохранили конфигурационный файл, открываем командную строку с административными правами. Для установки и запуска службы Zabbix agent в командной строке набираем:
«C:\Program Files\Zabbix_agent\bin\zabbix_agentd.exe» — config «C:\Program Files\Zabbix_agent\conf\zabbix_agentd.win.conf» — install
C:\Program Files\Zabbix_agent\bin\zabbix_agentd.exe — путь до программы;
C:\Program Files\Zabbix_agent\conf\zabbix_agentd.win.conf — путь до конфигурационного файла.
После успешного применения команды появится вывод:
zabbix_agent.exe [18168]: service [Zabbix Agent] installed successfully
zabbix_agent.exe [18168]: event source [Zabbix Agent] installed successfully
Если командную строку запустить не с правами администратора, то получим ошибку:
zabbix_agentd.exe [20260]: ERROR: cannot connect to Service Manager: .
Для запуска службы «Zabbix Agent» выполняем следующую команду:
net start «Zabbix agent»
После успешного выполнения команды в командной строке появится:
Служба «Zabbix Agent» успешно запущена.
Прописываем правила соединения в брандмауэре Защитника Windows
10. Для того, чтобы обеспечить передачу данных с клиента на сервер, необходимо разрешить zabbix агенту связываться с сервером. Пропишем необходимые правила для сетевого соединения в брандмауэре Windows. Открываем «Панель управления» далее «Брандмауэр Защитника Windows«.
11. Далее выбираем «Дополнительные параметры«.
12. В следующем окне выбираем «Правила для входящих подключений» — «Создать правило«.
13. В открывшемся окне делаем выбор «Для программы«, нажимаем «Далее«.
14. Указываем с помощью кнопки «Обзор. » путь до программы, например %ProgramFiles%\Zabbix_agent\bin\zabbix_agentd.exe, нажимаем «Далее«.
15. Выбираем «Разрешить подключение» — «Далее«.
16. В новом окне задаем «Имя«, например: «Zabbix_agent_in» — «Готово«.
17. Затем открываем вновь созданное соединение Zabbix_agent_in, затем выбираем вкладку «Протоколы и порты«
Тип протокола: TCP
Специальные порты:
10050
Затем нажимаем «ОК«.
Добавление узла сети на сервере Zabbix
18. Для добавления узла сети на сервере Zabbix заходим в веб-панель сервера с помощью логина и пароля, далее выбираем: «Настройка» — «Узлы сети» — «Создать узел сети«.
19. В новом окне указываем:
Имя узла сети: например, Int
Группы: выбираем из списка с помощью кнопки «Выбрать» или пишем новое имя группы
Интерфейсы агента: задаем IP адреса клиента (в командной строке клиента надо набрать ipconfig /all)
20. Переходим на вкладку «Шаблоны«, нажимаем «Выбрать» и из списка шаблонов, выбираем нужный, в данном случае «Template OS Windows«, нажимаем «Выбрать«.
21. Далее выбираем » Добавить » для присоединения выбранного шаблона, затем ниже нажимаем «Добавить» для добавления нового узла сети.
22. В списке появится новый узел сети, и через некоторое время узел сети станет зеленым. Это значит, что все настроено правильно и связь с клиентом установлена.
23. Если узел сети остается красным, то необходимо разбираться, в чем дело. Для этого наводим на значок в графе «Доступность» и читаем диагностическое объявление.
24. Далее переходим к клиенту и открываем лог файл zabbix агента (C:\Program Files\Zabbix_agent\conf\zabbix_agentd.win.conf).
Смотрим проблему, в данном случае:
failed to accept an incoming connection: connection from «192.168.11.49» rejected, allowed hosts: «192.168.20.158»
25. Для решения проблемы прописываем IP адрес клиента в конфигурационный файл zabbix агента:
Option: Server
Server=192.168.11.69, 192.168.20.158
26. Для применения измененных настроек перезапускаем службу Zabbix agent:
net stop «Zabbix agent»
net start «Zabbix agent»
27. Проверяем лог файл.
28. Если нет проблем, на сервере появится зеленый значок клиента.
Удаление zabbix агента
29. Для удаления zabbix агента, удаляем узел сети на сервере.
30. Останавливаем службу «Zabbix agent» на клиенте.
net stop «Zabbix Agent»
31. Удаляем папку с компонентами zabbix агента.
32. Удаляем правило для входящих подключений для zabbix агента.
Посмотреть видео как произвести установку, настройку и удаление zabbix агента можно здесь: