- Аппаратные средства вычислительной техники
- Создание загрузочной флешки
- 1. Создание загрузочной флешки при помощи командной строки Windows 10
- Dadaviz
- Как создать загрузочную флешку Windows 10: самые надёжные и простые способы
- Какая флешка лучше всего подходит для записи образа Windows
- Подготовка флешки к записи образа Windows
- Настройка загрузки с флешки в интерфейсе UEFI
- Чем UEFI отличается от BIOS
- Как выставить в UEFI загрузку ПК с флешки
- Перетасовывание дисков в UEFI
- Через подменю расширенных настроек UEFI
- Видео: два способа загрузки ПК с помощью флешки
- Запись установочной флешки Windows 10 стандартными средствами Windows
- Использование приложения Windows Media Creation Tool
- Видео: запись Windows 10 на флешку с помощью Media Creation Tool
- Запись установочной флешки средствами «Командной строки» Windows
- Подготовка флешки с помощью «Командной строки» Windows
- Запись Windows 10 на флешку через «Командную строку»
- Видео: запись Windows 10 на флешку через DiskPart
- Запись флешки Windows 10 с помощью сторонних приложений
- Запись Windows 10 на флешку с помощью Rufus
- Видео: запись Windows 10 на флешку в Rufus
- Создание мультизагрузочной флешки Windows 7/8/10 в приложении UltraISO
- Видео: запись Windows 7/8/10 на флешку с помощью UltraISO
- Запись Windows 10 на флешку с помощью WinSetupFromUSB
- Видео: запись Windows 7/8/10 на флешку с помощью WinSetupFromUSB
- Создание загрузочных SD-карт с Windows
- Использование переходника с картой памяти SD в качестве флешки
- Ошибки при записи установочной флешки Windows
- Флешка не читается, не обнаруживается приложением
- Ошибка в процессе записи установочной флешки
Аппаратные средства вычислительной техники
Создание загрузочной флешки
1. Создание загрузочной флешки при помощи командной строки Windows 10
Воспользуйтесь приведенной ниже инструкцией:
1. Подключите Flash-накопитель к компьютеру.
2. Откройте меню Пуск и в диалоговом окне введите команду cmd . Щелкните по найденному приложению правой кнопкой мыши и запустите его от имени администратора.
3. Как только командная строка будет запущена, введите diskpart и нажмите Enter . Дождитесь пока в новом окне запустится утилита.
4. В появившемся окне введите list disk и нажмите Enter . Это действие поможет определить все активные диски на компьютере.
Вероятнее всего, как это видно по предыдущему скриншоту, перед вами появятся два типа диска:
- Диск 0 — это ваш жесткий диск.
- Диск 1 — установленный флеш-накопитель.
Поскольку мы создаем загрузочный диск, работать придется только с “Диск 1”.
5. Введите select disk 1 и нажмите Enter . Система ответит, что выбран Диск 1 и дальнейшие операции будут совершаться только над ним.
6. Наберите clean и нажмите Enter , чтобы удалить любую, хранящуюся на диске информацию. Данная команда производит форматирование устройства, по завершении которого система ответит “DiskPart: очистка диска выполнена успешно”.
7. Введите create partition primary и нажмите Enter . Вы получите сообщение от системы об успешном создании раздела.
8. Введите select partition 1 и нажмите Enter . DiskPart выберет первый раздел в качестве активного.
9. Наберите active и нажмите Enter . Данное действие приведет к активации раздела.
10. Введите format fs=ntfs quick и нажмите Enter . Будет произведено быстрое форматирование раздела в файловую систему NTFS.
11. Введите exit и нажмите Enter . Данная команда закроет приложение DiskPart, однако отключать командную строку пока не стоит (она еще пригодится). Если вы ее уже закрыли, это не страшно.
Dadaviz
Ваш IT помощник
Как создать загрузочную флешку Windows 10: самые надёжные и простые способы
Внезапный отказ запуска Windows в командировке не станет проблемой, если вы возьмёте с собой флешку с ОС. Она, в отличие от установочного DVD, занимает совсем мало места в сумке или кейсе для ноутбука.
Какая флешка лучше всего подходит для записи образа Windows
Установочная флешка Windows поможет за час привести систему в рабочий вид при её внезапном крахе. Требования к накопителю следующие:
- объём памяти не менее 4 ГБ (сам образ занимает от 3 ГБ, но флешки «некратных» размеров не выпускаются, это не жёсткий диск);
- флешка должна поддерживать скорость USB 2.0 (применение USB 1.2 затянет процесс записи копии Windows до нескольких часов).
Подготовка флешки к записи образа Windows
- Перенесите все ценные файлы на другую флешку, жёсткий или SSD-диск либо разместите их на любом из «облачных» сервисов интернета.
- Запустите форматирование флешки. Для этого:
- откройте «Компьютер»;
- кликните правой кнопкой мыши на съёмном диске (флешке);
- выберите «Форматировать».
Войдите в утилиту форматирования
- Отметьте пункт «Быстрое форматирование». Полное форматирование быстрее изнашивает секторы памяти любого накопителя, да и ждать придётся долго: скорость форматирования всего до 35 МБ/сек, такова скорость USB 2.0. Важно просто очистить содержимое, а не устраивать флешке ненужные «прогоны» по стиранию данных
- Выберите формат, отличный от exFAT. FAT16 — устаревший формат, применявшийся в эпоху маленьких дисков размером до 2 ГБ. Выберите «Стандартный размер кластера».
Выбирайте не 8192 байта, а стандартный кластер, и быстрое форматирование
- Запустите форматирование, нажав на «Начать».
Форматирование в быстром режиме занимает до 15 секунд. После окончания процедуры можно приступить к записи образа Windows. Отформатировать флешку также можно сторонней программой или средствами «Командной строки».
Настройка загрузки с флешки в интерфейсе UEFI
Прежде чем давать советы по настройке UEFI на загрузку компьютера с флешки, стоит кратко рассказать об этой программе. Пользователь новейшего ПК в любом случае столкнётся с ней при первой же попытке переустановить Windows.
Чем UEFI отличается от BIOS
UEFI — это аналог BIOS нового поколения, но с поддержкой мыши. В отличие от BIOS, где управление осуществляется лишь с клавиатуры, в UEFI можно управлять и мышью, как в приложении Magic Partition, работавшим с разделами жёсткого диска. UEFI имеет более современную графическую оболочку, отдалённо напоминающую Android первых версий. Так, компания Asus продвигает свою модификацию программы Asus EFI, которая выглядит внушительнее, чем BIOS.
Назначение UEFI — низкоуровневое взаимодействие операционных систем с самим «железом», как и в BIOS. Без настроек этой программы, «вшитой» в материнскую плату ПК или в ноутбук/планшет, ваше компьютерное устройство не запустится.
Прошивкой UEFI оснащены многие планшеты с Windows/Android, благодаря чему есть возможность либо заменить Android на Windows и наоборот, либо пользоваться обеими ОС поочерёдно на одном и том же гаджете.
Как выставить в UEFI загрузку ПК с флешки
Это достигается двумя способами: простым перетаскиванием с помощью указателя носителей в UEFI и с помощью расширенных настроек.
Перетасовывание дисков в UEFI
- Зайдите в UEFI, нажав клавишу F2 или Del в начале загрузки ПК (нужную клавишу можно узнать, посмотрев на логотип производителя).
- В левом нижнем углу перетащите значок съёмного HDD поближе к левому краю экрана.
- Нажмите в правом верхнем углу кнопку сохранения настроек UEFI.
Приоритет съёмных дисков должен быть наивысшим
При выходе программа UEFI запросит подтверждение сохранения своих настроек, если что-либо менялось.
Через подменю расширенных настроек UEFI
- На уже знакомом главном экране UEFI нажмите кнопку «Выйти/Расширенный режим».
- Перейдите на вкладку «Загрузка».
- В списке «Приоритет загрузки» выберите «Загрузка 1» и укажите свою флешку.
В писке «Приоритет загрузки» под «Загрузкой 1» укажите свою флешку
- Нажмите F10, чтобы сохранить настройки UEFI.
Видео: два способа загрузки ПК с помощью флешки
Запись установочной флешки Windows 10 стандартными средствами Windows
Разработчики пошли навстречу пожеланиям пользователей и встроили в Windows 10 мастер записи установочных флешек — Media Creation Tool. До этого можно было воспользоваться лишь сторонними приложениями, например, UltraISO или WinSetupFromUSB, а также «Командной строкой». Впрочем, все программы, созданные для решения этой задачи, продолжают развиваться.
Использование приложения Windows Media Creation Tool
С помощью программы Media Creation Tool запись образа Windows 10 на флешку значительно упрощается. Сделайте следующее:
- Скачайте с сайта Microsoft приложение MCT.
Скачайте приложение Media Creation Tool
- Запустите приложение Media Creation Tool и выберите запись установочной копии Windows 10 на флешку.
Выберите создание установочного носителя
- Выберите язык установки, версию Windows 10 и разрядность (битность) вашего ПК.
Выберите архитектуру ПК, язык программы установки и версию Windows 10
- Выберите тип носителя (только флешка или расширенный выбор с возможностью записать образ на DVD). При выборе второго варианта у вас останется возможность указать при записи именно флешку или карту памяти.
DVD предлагается создать тем, у кого есть дисковод и чистые диски DVD-R
- Определите флешку для записи образа Windows 10, если их несколько.
С накопителя, который вы выберите, будут удалены все данные
- Мастер создания установочного носителя перейдёт к загрузке образа Windows 10 с сайта Microsoft. Дождитесь окончания скачивания ISO-образа. Для быстрой загрузки нужен как можно более скоростной доступ в интернет, иначе скачивание займёт до нескольких дней, ибо сам образ весит не менее 3 ГБ.
Не отключайте интернет во время загрузки образа Windows на флешку
- После скачивания ISO-файла с Windows 10 нажмите кнопку «Далее», чтобы запустить запись образа.
Видео: запись Windows 10 на флешку с помощью Media Creation Tool
Запись установочной флешки средствами «Командной строки» Windows
Этот способ любим профессионалами, действующими путём ввода команд. Но то же самое делают и сторонние приложения, рассмотренные выше — чётко и автоматически.
Подготовка флешки с помощью «Командной строки» Windows
- Запустите приложение «Командная строка» от имени администратора. Для этого откройте меню «Пуск», введите буквосочетание «cmd» в строке поиска. Кликните по утилите правой кнопкой мыши и выберите «Запуск от имени администратора».
- Вставьте флешку в свободный порт USB или в свободное гнездо USB-Hub, подключённые к компьютеру, и в «Командной строке» введите команду diskpart.
- Введите команду list disk, чтобы отобразился перечень дисков.
Откройте перечень дисков с помощью команд list disk
- Если ваша флешка — это первый из дисков в списке, введите select disk 1. Если второй, то select disk 2. И так далее.
- Чтобы очистить файлы на диске, введите clean.
- Для создания основного раздела на флешке введите команду create partition primary.
Выберите флешку из списка, очистите её и создайте основной раздел
- Если это первый или единственный раздел, выберите его вводом команды select partition 1.
- Введите active, чтобы активировать данный раздел.
- Форматирование флешки в формате NTFS запускается командой format fs=ntfs.
- Для присвоения флешке буквы диска введите команду assign letter=x (если назначена метка X).
- Для закрытия средства DiskPart введите exit.
Придерживайтесь порядка при вводе команд
Запись Windows 10 на флешку через «Командную строку»
Чтобы записать копию Windows на флешку, требуется средство Boot Sector Registration Tool (программа bootsect.exe). Сделайте следующее:
- Откройте уже знакомое приложение «Командная строка» и введите команду bootsect /nt60 x. Она сделает флешку загрузочной.
- Чтобы скопировать файлы Windows из образа, введите xcopy G:\*.* X:\ /E /F /H, где G: — виртуальный DVD-дисковод.
Придерживайтесь последовательности команд
- Дождитесь окончания записи Windows на флешку.
Видео: запись Windows 10 на флешку через DiskPart
Запись флешки Windows 10 с помощью сторонних приложений
В «комбайне» Media Creation Tool ломать голову над UEFI не приходилось: всё лишнее убрано, записать Windows 10 на флешку сможет даже малый ребёнок, и такая флешка определится любым гаджетом или ПК, «прошитым» под UEFI. В сторонних приложениях — Rufus, UltraISO (старайтесь применять последние версии) — поддержка UEFI включается опционально.
Запись Windows 10 на флешку с помощью Rufus
Программа Rufus выведет настройку BIOS/UEFI на передний план. Её не надо искать в дополнительных настройках. Сделайте следующее:
- Скачайте и запустите программу Rufus.
- Выберите вашу флешку. Проследите за тем, чтобы не был случайно выбран внешний диск (если он подключен), на котором находится ваше файловое хранилище.
- Установите в качестве схемы раздела и типа системного интерфейса значение «GPT для компьютеров с UEFI», где GPT — это технология, обеспечивающая устойчивую работу с дисками и разделами размером более 2 ТБ и позволяющая создать средствами Windows до 128 разделов на любом встроенном носителе.
- Файловую систему FAT32 и размер кластера 4 Кбайт можно оставить по умолчанию.
- Укажите путь к файлу образа Windows и отметьте опцию создания загрузочного диска.
Выставьте параметры в главном окне программы Rufus
- Нажмите «Старт». Приложение предупредит о быстром форматировании флешки.
Чтобы продолжить, нажмите «ОК»
- Дождитесь окончания записи Windows 10.
Теперь вы можете зайти в UEFI, перезапустив ваш планшет или компьютер, и приступить к установке Windows.
Видео: запись Windows 10 на флешку в Rufus
Создание мультизагрузочной флешки Windows 7/8/10 в приложении UltraISO
Для «многосистемных» флешек Windows нужны соответствующие образы, занимающие не один десяток гигабайт. Вы вряд ли сможете записать такую флешку, если она не дотягивает хотя бы до 16 ГБ.
В качестве примера — запись с помощью приложения UltraISO и сборка Windows 7/8/10 от некоего Startsoft. Сделайте следующее:
- Скачайте указанную сборку и приложение UltraISO (можно Portable).
- Установите и запустите UltraISO и выберите файл образа Windows, копируемый на флешку.
Перед созданием самозагружающегося носителя Windows укажите файл ISO
- Кликните на пункт «Самозагрузка» и выберите «Записать образ установочного диска», чтобы открыть средство создания самозагружающихся носителей.
Выберите «Записать образ установочного диска» и откройте средство создания самозагружающихся носителей
- Кликните на «Xpress Boot», выберите «Xpress Write» и тем самым запустите запись установочной флешки Windows 10.
Выберите опцию экспресс-записи
По окончании записи вы можете использовать флешку для (пере)установки Windows. Программа установки предложит выбрать любую версию Windows, включая 10.
Разумеется, можно создавать и флешки с одной версией Windows. И не только в программе UltraISO. Всё решает файл образа (одиночная или мультисборка Windows, «упакованная» в ISO-файл).
Видео: запись Windows 7/8/10 на флешку с помощью UltraISO
Запись Windows 10 на флешку с помощью WinSetupFromUSB
Программа WinSetupFromUSB распространяется через сайт winsetupfromusb. Сделайте следующее:
- Скачайте, распакуйте и запустите приложение. Оно не требует установки.
- Выберите флешку для копирования Windows. В настройках форматирования можно указывать как файловую систему FAT32, так и NTFS.
Не перепутайте нужную флешку с другими, если они подключены
- Выберите файл ISO, в котором хранится ваша копия Windows.
Выберите образ системы Windows, а не содержимое диска в образе
- Нажмите кнопку запуска записи образа Windows на флешку.
Нажатие «GO» запустит запись
- Программа WinSetupFromUSB, как и любое современное приложение, предупреждает об очистке имеющихся данных с носителя. Подтвердите запрос.
Очистка флешки делается для надёжности
- Второй запрос об удалении данных и разделов также необходимо подтвердить.
Подтвердите запрос об удалении данных и разделов
- Запустите создание копии образа Windows. По окончании процесса программа уведомит об успешной записи копии Windows на носитель.
Нажмите «OK»
Перед записью копии Windows приложение WinSetupFromUSB удалит разделы (если они были) на флешке и воссоздаст единственный раздел, занимающий всю память на ней, затем очистит все данные путём быстрого форматирования. Эта обязательная процедура делается для надёжности — образ Windows занимает не менее 3 ГБ, и для его копирования нужно свободное место. Если флешка разбита на разделы и заполнена, то это может вызвать сбой при записи, и вы зря потеряете время. Для этого и нужна предварительная очистка памяти носителя.
После записи копии Windows незанятое место можно использовать, создав отдельную папку и закачав в неё драйверы и прикладные программы, которыми вы пользовались (если хватит места), не нарушая структуру дистрибутива Windows на флешке. Не рекомендуется хранить на ней ценные файлы в единственном экземпляре — обязательно храните резервные их копии на других носителях.
Видео: запись Windows 7/8/10 на флешку с помощью WinSetupFromUSB
Создание загрузочных SD-карт с Windows
Теоретически создание загрузочных карт памяти — (mini/micro)SD, MMC (MemoryStick) и многих других — возможно. Необходимы:
- наличие USB-кардридера, поддерживающего все вышеперечисленные типы карт памяти;
- карта памяти, независимо от её типа, должна иметь ёмкость хотя бы от 4 ГБ;
- поддержка всеми устройствами стандарта не ниже USB 2.0.
Но не всё так просто. Если в ноутбуке или планшете имеется гнездо под SD-карту или встроенный мини-кардридер, подключённый напрямик к основной/материнской плате устройства или ПК, назначить загрузку с BIOS можно не всегда. И хотя в меню загрузочных устройств есть пункт «Bootable Add-In Cards» («Встраиваемые загрузочные карты»), например, в Award BIOS, это отнюдь не флешки и даже не встроенный кардридер.
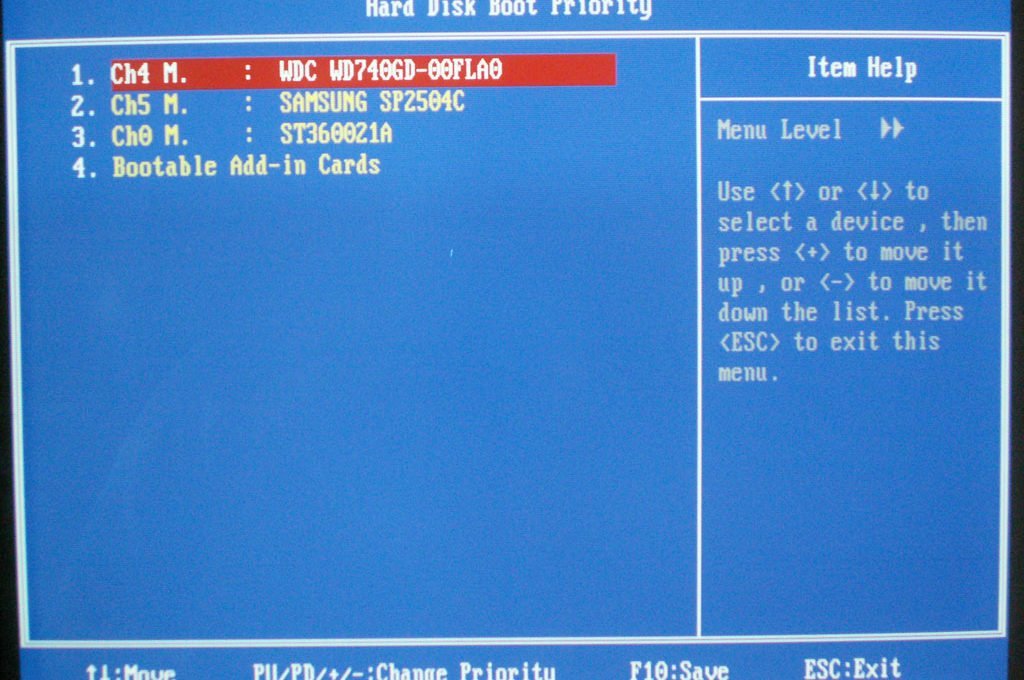
Использование переходника с картой памяти SD в качестве флешки
Самый доступный вариант — переходник USB-microSD: карта памяти microSD будет работать как флешка. Есть разные переходники — от самых простых, миниатюрных, рассчитанных под одну SD-карту, до универсальных, с несколькими гнёздами под карты и другие переходники разных форматов.

В этом случае вышеописанные способы записи обычной флешки Windows работают и с картами памяти SD — нужна лишь поддержка скорости USB 2.0 (до 35 МБ/сек) со стороны как порта USB, так и переходника и самой SD-карты. Используйте любой из них.
Ошибки при записи установочной флешки Windows
Ниже приведены самые критические ошибки с подсказками по их устранению.
Флешка не читается, не обнаруживается приложением
Самая распространённая ошибка — программа Media Creation Tool (или иная) не видит флешку. Причины:
- флешка повреждена — брак изготовителя или любая механическая поломка;
- флешка исчерпала свой ресурс — часто форматировалась, износ чипа-накопителя;
- частые «горячие» выключения при записи/стирании данных, «убившие» флешку;
- флешка работала при экстремальных температурах, часто перегревалась, на ней конденсировалась влага, что привело к преждевременному разрушению материалов, из которых сделан сам электронный носитель, его печатная плата и контакты;
- неисправен порт USB — не хватает питания, вышел из строя контроллер шины USB, изношены контакты, расшатано гнездо порта USB;
- неисправно дополнительное устройство (USB-Hub или USB-кардридер при использовании SD-карты вместо флешки), либо не включено его внешнее питание, если оно питается от отдельного адаптера;
- вы недавно сами обслуживали компьютер и не подключили обратно контроллер порта USB к материнской плате ПК или ноутбука, если порт имеет отсоединяемый шлейф;
- выход из строя microUSB-порта планшета, если используете планшет;
- ненадёжное соединение — загрязнён разъём и/или штекер USB;
- вирусы, полученные по сети или с других заражённых накопителей, повредившие данные и загрузочный сектор (загрузочную запись, таблицу разметки носителя);
- от активного и долгого использования на флешке образовались «битые» или ослабленные секторы — требуется «ремапинг» или программный ремонт флешки;
- устаревшая версия программы, с помощью которой вы пытались записать файлы Windows на флешку.
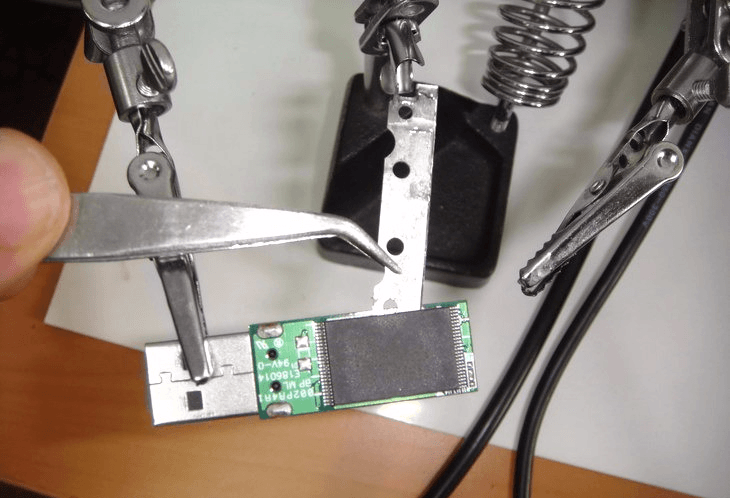
Последний пункт требует пояснения. Например, в первых версиях WinSetupFromUSB не поддерживается Windows 10 — они создавались, когда Windows 8.1 и 10 ещё не существовало.
Ошибка в процессе записи установочной флешки
Бывает, что запись дистрибутива Windows на флешку обрывается или идёт медленно и плохо. Причины:
- устаревшая версия программы не предупредила о том, что флешка слишком «мала», чтобы записать на неё копию Windows;
- внезапное пропадание питания или обрыв данных при ненадёжном соединении носителя флешки с портом USB;
- ошибка в файле образа ISO — архив ISO повреждён или имеет недопустимый формат, взят из непроверенного источника, заражён вирусом, разработчик/сборщик допустил ошибку;
- флешка и/или порт поддерживают устаревшую скорость USB 1.2, и запись сильно замедлилась, растянувшись до нескольких часов;
- неожиданный износ флешки — появляется на стадии предформатирования или в процессе записи «битых» секторов.
Последний пункт предполагает проверку флешки с помощью программ Victoria или HDD Scan/Regenerator с последующим программным ремонтом (remap/restore ослабленных и «битых» секторов). Однако такую флешку надо выбросить — она не годится для таких ответственных задач, как переустановка операционных систем, предзагрузка ОС (технология LiveUSB, часто применяемая для восстановления данных с единственного раздела C при крахе ОС, работавшей на нём) и запуск других утилит без и/или в обход имеющейся на диске ПК или гаджета ОС.
Установочная флешка Windows — дело хлопотное, но оно того стоит. Воспользуйтесь советами из статьи, чтобы её создать, и тогда в случае возникновения проблем с загрузкой системы, вы легко с ними справитесь.









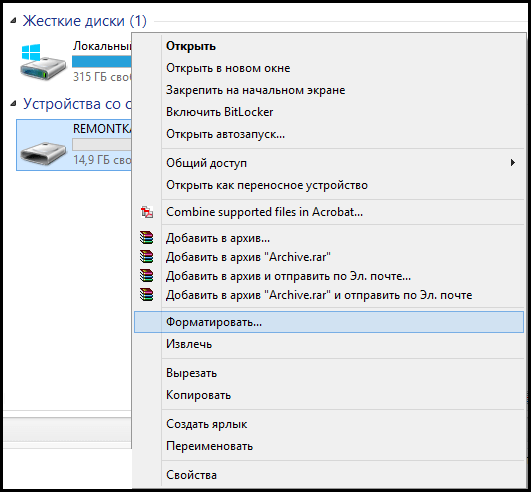 Войдите в утилиту форматирования
Войдите в утилиту форматирования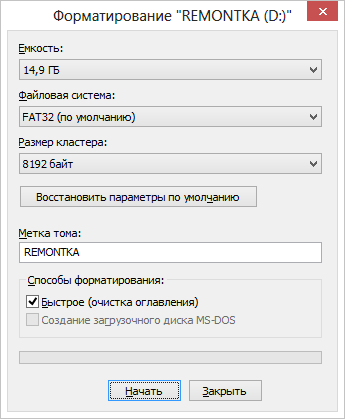 Выбирайте не 8192 байта, а стандартный кластер, и быстрое форматирование
Выбирайте не 8192 байта, а стандартный кластер, и быстрое форматирование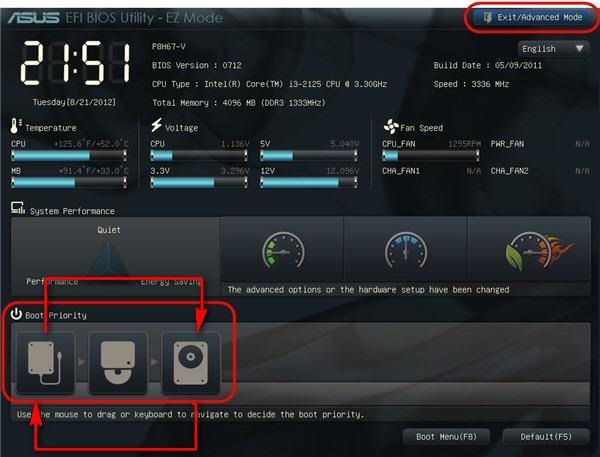 Приоритет съёмных дисков должен быть наивысшим
Приоритет съёмных дисков должен быть наивысшим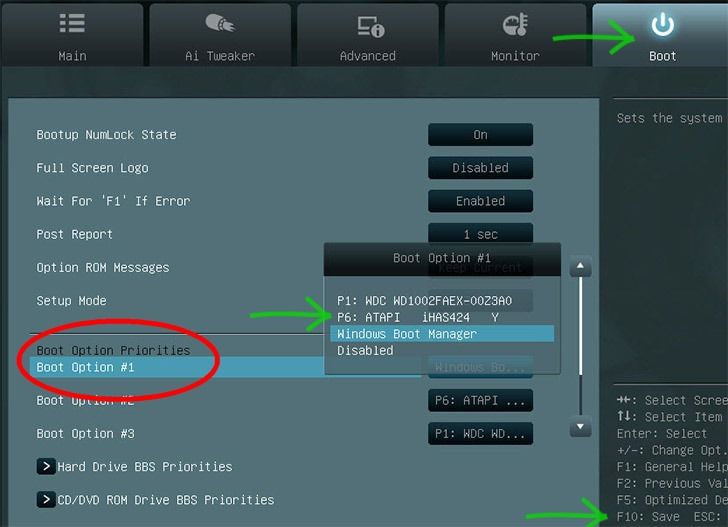 В писке «Приоритет загрузки» под «Загрузкой 1» укажите свою флешку
В писке «Приоритет загрузки» под «Загрузкой 1» укажите свою флешку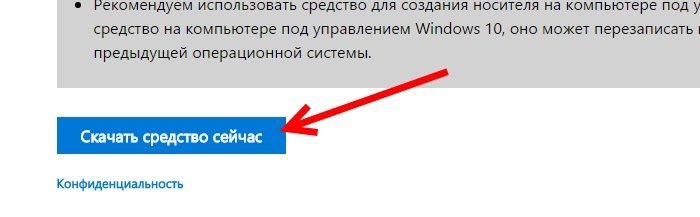 Скачайте приложение Media Creation Tool
Скачайте приложение Media Creation Tool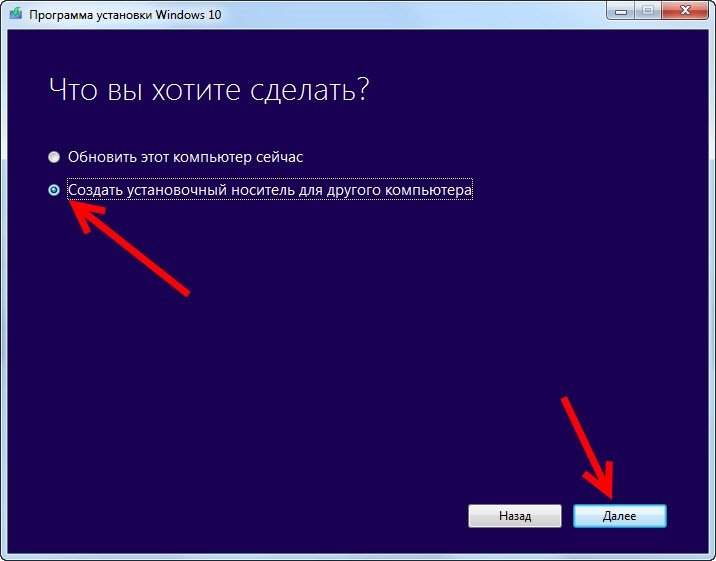 Выберите создание установочного носителя
Выберите создание установочного носителя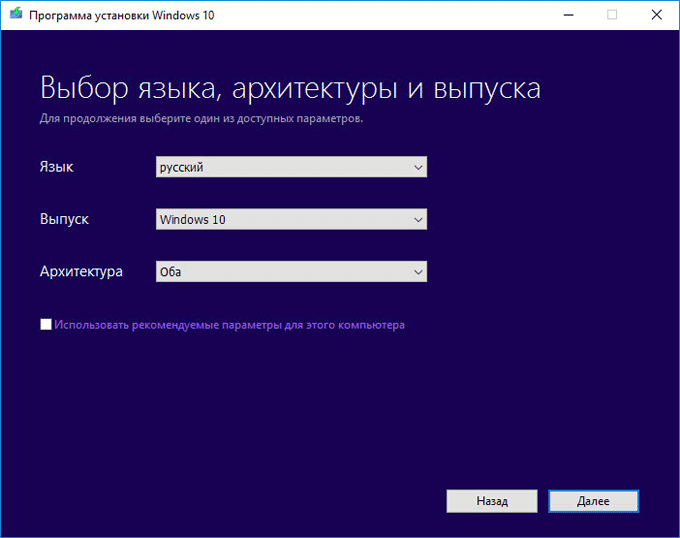 Выберите архитектуру ПК, язык программы установки и версию Windows 10
Выберите архитектуру ПК, язык программы установки и версию Windows 10 DVD предлагается создать тем, у кого есть дисковод и чистые диски DVD-R
DVD предлагается создать тем, у кого есть дисковод и чистые диски DVD-R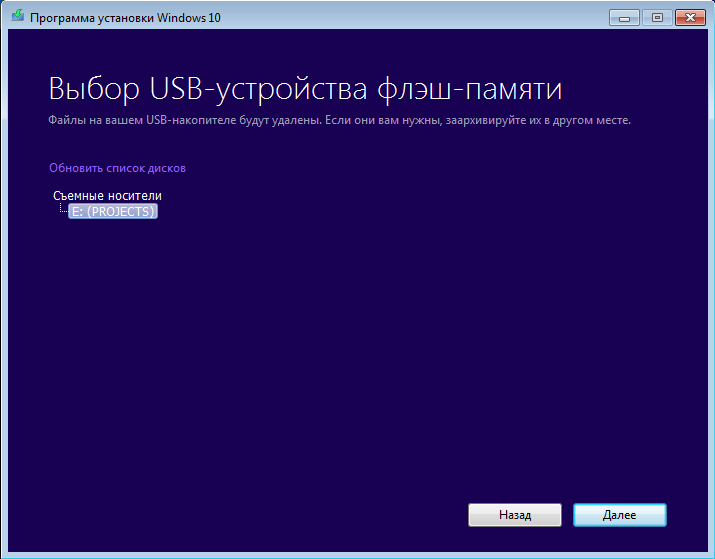 С накопителя, который вы выберите, будут удалены все данные
С накопителя, который вы выберите, будут удалены все данные Не отключайте интернет во время загрузки образа Windows на флешку
Не отключайте интернет во время загрузки образа Windows на флешку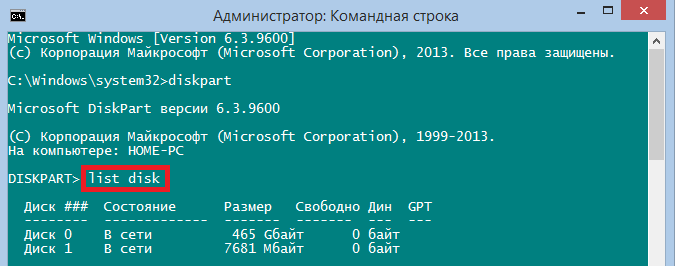 Откройте перечень дисков с помощью команд list disk
Откройте перечень дисков с помощью команд list disk Выберите флешку из списка, очистите её и создайте основной раздел
Выберите флешку из списка, очистите её и создайте основной раздел Придерживайтесь порядка при вводе команд
Придерживайтесь порядка при вводе команд Придерживайтесь последовательности команд
Придерживайтесь последовательности команд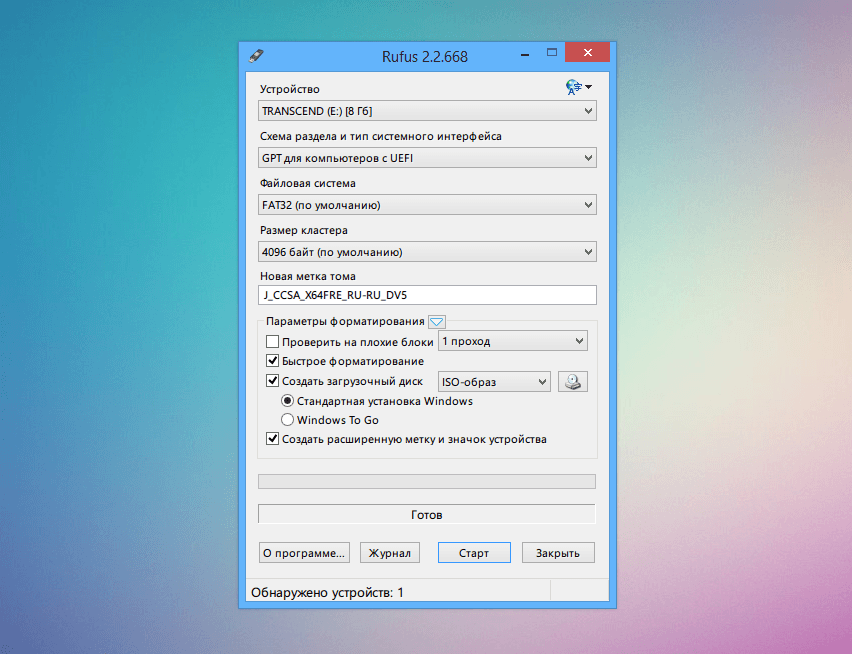 Выставьте параметры в главном окне программы Rufus
Выставьте параметры в главном окне программы Rufus Чтобы продолжить, нажмите «ОК»
Чтобы продолжить, нажмите «ОК»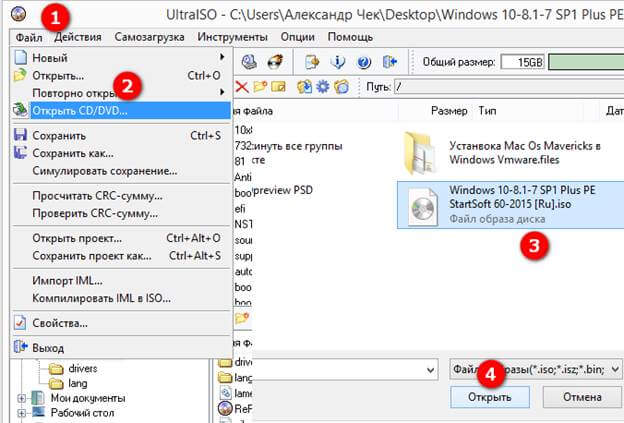 Перед созданием самозагружающегося носителя Windows укажите файл ISO
Перед созданием самозагружающегося носителя Windows укажите файл ISO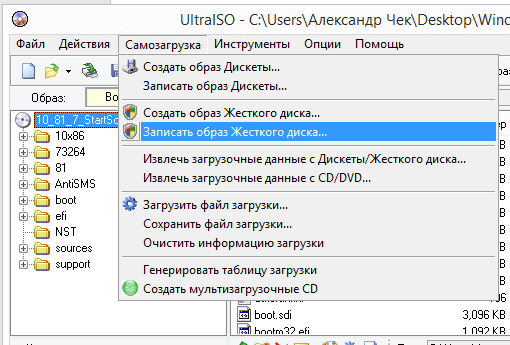 Выберите «Записать образ установочного диска» и откройте средство создания самозагружающихся носителей
Выберите «Записать образ установочного диска» и откройте средство создания самозагружающихся носителей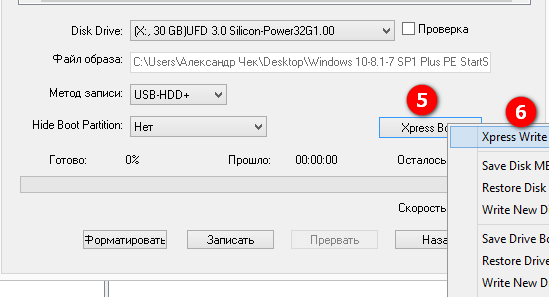 Выберите опцию экспресс-записи
Выберите опцию экспресс-записи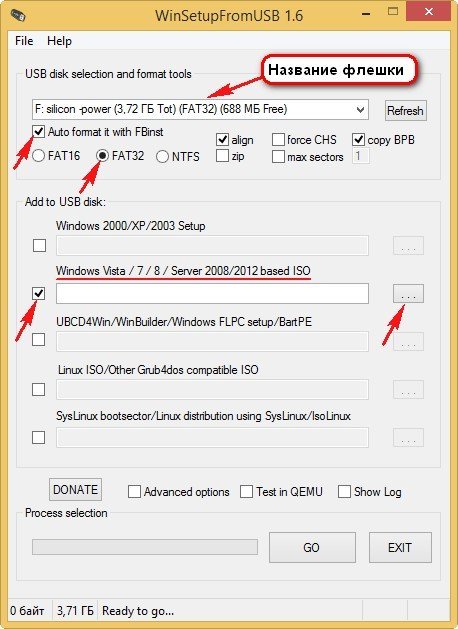 Не перепутайте нужную флешку с другими, если они подключены
Не перепутайте нужную флешку с другими, если они подключены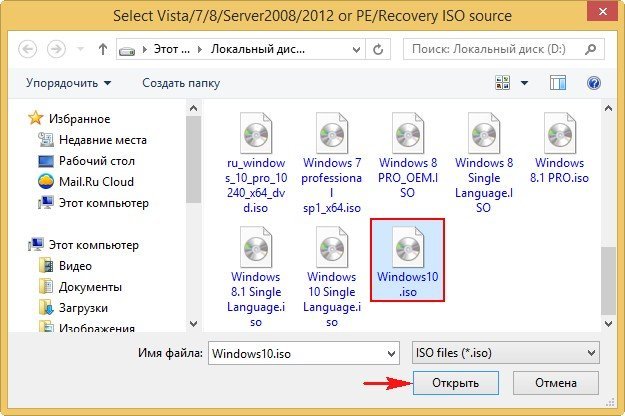 Выберите образ системы Windows, а не содержимое диска в образе
Выберите образ системы Windows, а не содержимое диска в образе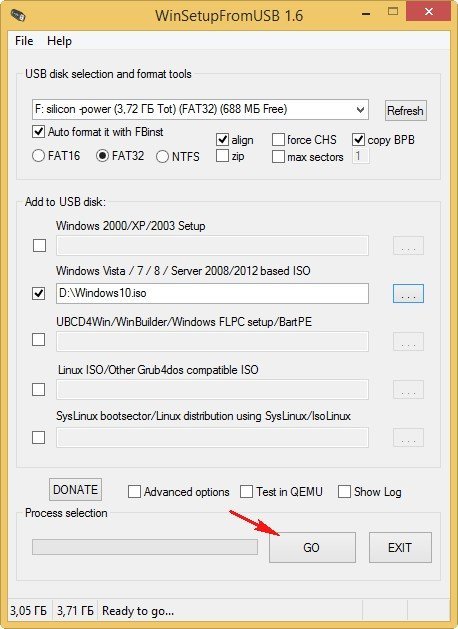 Нажатие «GO» запустит запись
Нажатие «GO» запустит запись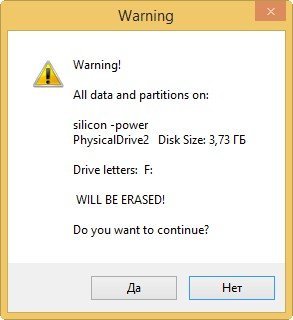 Очистка флешки делается для надёжности
Очистка флешки делается для надёжности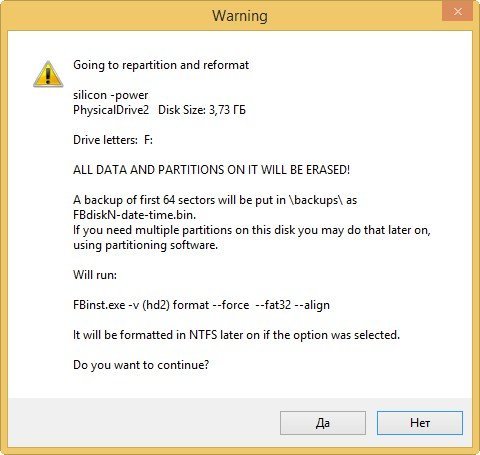 Подтвердите запрос об удалении данных и разделов
Подтвердите запрос об удалении данных и разделов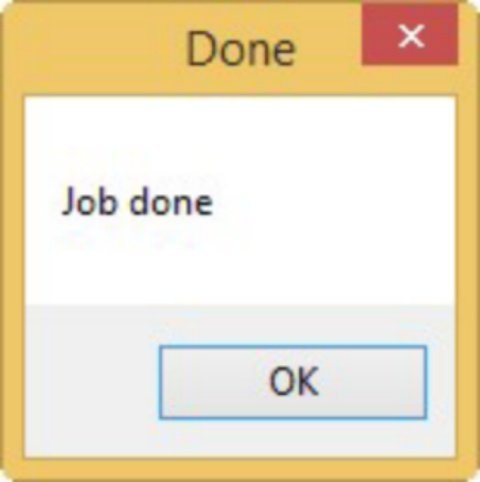 Нажмите «OK»
Нажмите «OK»






