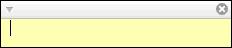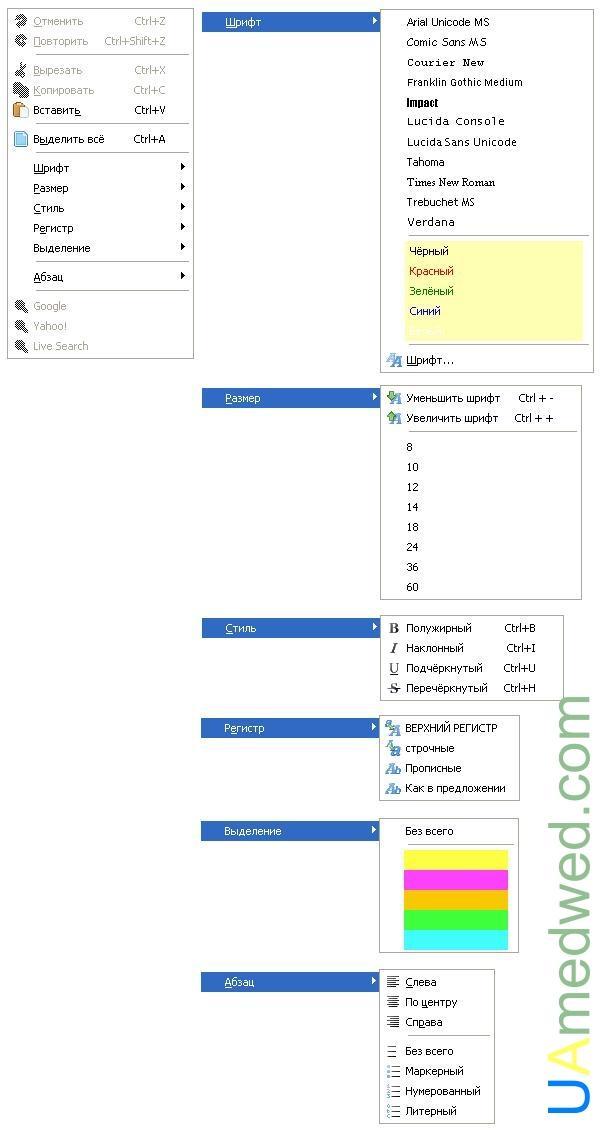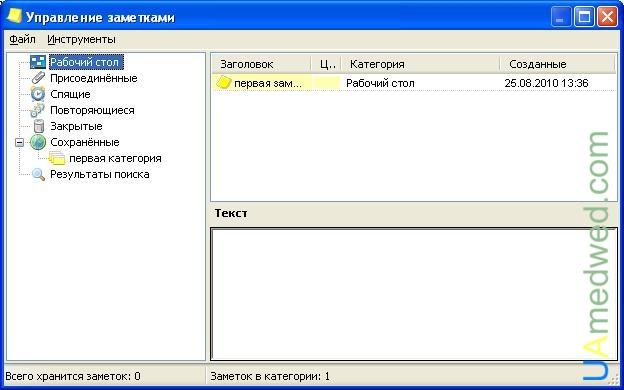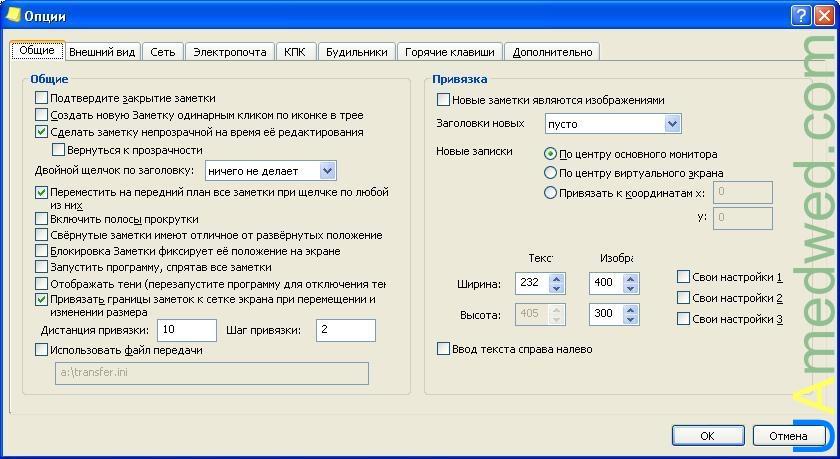Stickies — удобные заметки на рабочем столе
Категории блога
Согласитесь бывают ситуации когда нужно что-то срочно записать, особенно это часто бывает при работе за компьютером, что-то нашел оставил заметку и вернулся к ней позже. Я часто роюсь в сети и соответственно часто приходится что-то записывать, будь то просто ссылка на интересный ресурс или же просто фраза. Конечно же есть куча онлайн сервисов, которые позволяют хранить как отдельные заметки так и ссылки на определенные ресурсы, есть и в браузерах «Закладки», но как то я к этому не привык. Раньше я все время записывал все в текстовые файлы, а потом приходилось что-то очень нужное искать непонятно где, но для меня это было все равно удобно. На телефоне я тоже оставляю очень часто заметки текстовые. Для заметок дома я использую обычную бумагу и соответственно стол у меня абсолютно полностью завален бумагами, что доставляет мне кучу неудобств. Но после того как я купил себе netbook и ношу его теперь постоянно с собой (ранее я уже писал о нем — Asus Eee PC 1001P), то теперь все мои заметки в очередной раз оказываются в текстовых файлах. Поискав в интернете я нашел для себя очень удобную и удовлетворяющую всем моим потребностям программу, с помощью которой все мои заметки обрели порядок и структурированность.
Программа носит название Stickies. Именно эта программа привлекла меня своей простотой и в тоже время большими функциональными возможностями.
Программа удобна тем что при создании какой либо заметки она остается у Вас на экране (рабочем столе), и не исчезает до тех пор пока вы ее сами не закроете. Такими заметками можно залепить весь свой рабочий стол на компьютере, можно сделать чтобы какие то были на переднем плане какие то на заднем, можно сделать поверх всех окон, в общем после того как вы создали какую то заметку Вы про нее уже точно никогда не забудете. Самое главное преимущество среди других программ то что все заметки не хранятся где либо в системе, а хранятся в текстовых файлах.
Основные характеристики
- как я уже говорил все заметки прикрепленные на рабочем будут оставаться на том же самом месте до закрытия, даже после перезагрузки компьютера;
- каждая заметка имеет ряд настроек, и каждую можно настроить по своему, можно сменить: шрифт, цвет и многое другое;
- в своих заметках вы сможете сохранить не только текст но и изображение;
- чтобы можно было аккуратно выстроить все свои заметки, разработчик сделал возможность примагничивания их друг к другу и к краям экрана;
- очень хорошая функция программы это прикрепление определенной заметки к папке, программе, сайту, документу (это означает ваша заметки будет показываться только при открытии например документа или папки);
- есть возможность импорта и экспорта ваших заметок на другой компьютер, как по средствам переноса на накопителе или же с помощью синхронизации по TCP / IP, или с помощью протокола SMTP, который служит для передачи почты или клиента MAPI:
- можно создавать списки друзей, и есть возможность автоматического; переноса друзей от других ваших друзей;
- можно поставить звуковой сигнал для оповещений;
- существует возможность получать информацию по электронной почте;
- друзей можно добавлять, удалять, изменять, создавать списки;
- любую заметку можно скрыть на определенный период, и указать когда эта заметка будет появляться, будь то каждый день, месяц, неделя, в общем можно использовать в качестве напоминания;
- заметки имеют много способов различных напоминаний, чтобы Вы их точно заметили;
- заметки можно передавать с Palm или PPC PDA;
- программа поддерживает большое количество языков, Unicode и поддержка текста RTL;
- программа работает с такими ОС как Windows XP, Vista, 7;
- как я уже говорил программа очень проста в использовании и не грузит систему и реестр, она хранит все в файлах;
- системные администраторы могут использовать групповую политику для управления параметрами;
- у программы есть API, для того чтобы можно было интегрировать ее с другими приложениями;
- и самая главная особенность это бесплатность данного программного обеспечения.
- выделенный текст можно искать в популярных поисковых системах таких Google, Yahoo и др. простым нажатием в контекстном меню (есть возможность добавления своих ссылок на поисковые системы)
Установка
Для того чтобы скачать установочный файл нужно зайти по следующему адресу: http://www.zhornsoftware.co.uk/stickies/download.html, после чего нажать на ссылку Download Stickies 7.0b setup program (1028kb). Проблем с установкой не должно возникнуть так как там всего лишь нужно нажать на кнопку Install. Надеюсь Вы все установили и теперь хорошая программа установлена у Вас на компьютере, единственная проблема в том что программа пока еще говорит с нами на английском языке, конечно Вы можете оставить этот язык, но я предпочитаю больше русский. После установки у Вас сразу на рабочем столе появится первая закладка в которой написано следующее:
Добро пожаловать в Stickies v7.0b!
Я надеюсь для Вас она будет полезна.
Stickies можно найти на сайте www.zhornsoftware.co.uk/stickies
Что бы получить дополнительную информацию, Вам нужно нажать на клавишу F1.
Tom Revell
(tom.revell@zhornsoftware.co.uk)
Русификация
Процесс русификации очень прост нужно загрузить файл нужного Вам языка со страницы разработчика по адресу — http://www.zhornsoftware.co.uk/stickies/download.html в разделе Languages в нашем случае нам нужен русский, поэтому загружаем по ссылке — Download Russian language DLL (111kb).
После загрузки распаковываем архив russian.zip, и там должен находится файл под названием language70.dll, который нужно скопировать в директорию программы — C:\Program Files\stickies, это в том случае если Вы при установке не изменяли путь к программе.
После того как Вы все это сделаете, программу следует перезапустить, после чего программа будет работать на русском языке.
Использование
Программа не запускает никаких окон, она находится исключительно в трее, а сами заметки на рабочем столе, их можно сделать и поверх всех окон, простым нажатием на заметке.
Так выглядит программа в трее:
Чтобы создать новую заметку нужно дважды нажать левой клавишей мыши на иконке в трее, после чего на рабочем столе появится следующее:
На этом скриншоте видно что заметка разделена как бы на две части заголовок(серого цвета), и собственно текст заметки с желтым фоном по умолчанию. На заголовке существует три элемента для управления заметкой:
- первый элементв виде треугольника управляет будет ли заметка поверх всех окон или же заметка будет просто на рабочем столе (повернутый вверх треугольник — заметка по верх всех окон, повернутый треугольник вниз — просто на рабочем столе)
- второй элемент служит для закрытия заметки, и выглядит в виде крестика (заметка при этом убирается с рабочего стола но не исчезает на совсем, если вы вдруг случайно нажмете вы ее потом сможете найти в менеджере заметок в разделе закрытые)
- третий элемент это собственно сам заголовок заметки, чтобы его сменить нужно нажать правой кнопкой мышки на заголовке и в появившемся контекстном меню (описание элементов смотрите ниже):
нужно выбрать Установить заголовок (или нажать Ctrl+Shift+T при активной заметке), после чего у Вас на экране появится поле для изменения заголовка
Теперь немного расскажу о каждом элементе контекстного меню заметки:
- Сохранить как… — каждую заметку можно сохранить с разным разрешением: .sti(файлы заметок), .rtf(RTF файлы), .txt(текстовые файлы)
- Сохранить в… — здесь можно переместить заметку с рабочего стола в существующую категорию, или создать здесь же новую категорию
Теперь время пришло для рассмотрения вкратце каждого пункта контекстного меню текста заметки:
В принципе здесь все должно быть понятно из скриншота, текст можно по всяческому изменять, причем вы сможете изменять не только весь текст целиком, но и каждую букву в отдельности. В этом же контекстном меню в самом низу находятся пункты меню для поиска в поисковых серверах, они будут активны после выделения какого то количества текста.
Следующее контекстное меню — это то которое располагается при нажатии правой клавишей мыши на иконку в трее:
- Новая заметка (Ctrl+N) — этот пункт меню аналогичен нажатию двойного щелчка левой кнопки мыши на иконке в трее
- Новая заметка из буфера обмена — пункт меню говорит сам за себя, создается заметка содержащая информацию из буфера обмена
- Установить для всех -> — здесь находятся некоторые пункты меню которые дублируют пункты из контекстного меню заметки, лишь с одним отличием что все эти действия будут действовать для всех заметок
- Показать / Спрятать все — тут и так все понятно можно спрятать с рабочего стола все заметки, причем иконка в трее немного изменит свой внешний вид, чтобы показать обратно заметки, нужно обратно зайти в этот пункт меню или просто нажать один раз левой клавишей мыши по иконке в трее
- Восстановить закрытые — восстанавливает закрытые заметки
- Управление заметками… (Ctrl+M) — этой своеобразный менеджер заметок
- Друзья… (Ctrl+F) — здесь можно управлять своими друзьями создавать группы друзей, приглашать друзей и так далее
- Опции… (Ctrl+O) — здесь находятся все настройки программы
- Резервная копия… — если Вы боитесь потерять все свои заметки, или хотите переустановить ОС, то этот пункт Вам будет полезен, с помощью него можно сделать резервную копию
- Помощь… (F1) — к сожалению помощь не переведена на русский язык, но я думаю что хорошо переведенная программа это компенсирует, здесь этак все должно быть понятно
- O Stickies v7.0b… — здесь находится вся информация о программе, о разработчиках, о переводчиках
- Выйти (Alt+F4) — выход из программы
Подробнее я расскажу о двух пунктах меню — Управление заметками… и Опции…
Управление заметками…
Как я уже говорил это своеобразный менеджер заметок.
Все заметки в менеджере делятся на несколько категорий, которые в принципе сами говорят за себя, название категории соответствует тому действию которое вы сделали с заметкой:
- Рабочий стол
- Присоединенные
- Спящие
- Повторяющиеся
- Закрытые
- Сохраненные — здесь можно создавать свои подкатегории
- Результаты поиска
Как видно на скриншоте, у менеджера есть небольшое главное меню в котором:
- Файл:
- Новая заметка — этот пункт меню будет работать только в категории Сохраненные и в любых ее подкатегориях
- Новая категория — с помощью этого пункта можно создать подкатегории нескольких уровней в категории Сохраненные
- Печать… — печать заметок
- Импорт… — заметки можно импортировать с помощью файла .csv
- Экспорт сохраненных… — чтобы перенести заметки на другой компьютер их можно экспортировать в файл .csv
- Закрыть — закрытие менеджера
- Инструменты:
- Найти… (Ctrl+F) — если у Вас собралось достаточно большое количество заметок, то любую из них можно без проблем найти с помощью этого пункта меню, есть возможность выбора в каких именно категориях нужно искать, результаты можно будет посмотреть в категории Результаты поиска
- Сжать базу данных — для того чтобы заметки занимали меньше места на компьютере, можно воспользоваться этим пунктом меню и сжать БД
- Перестроить поисковый индекс — здесь я думаю что все итак понятно
У каждой из подкатегорий, категории Сохраненные, и у каждой заметки(оно немного отличается в зависимости от категории) есть свое контекстное меню:
Я думаю что при работе с этими контекстными меню, у Вас ни должно возникнуть никаких проблем, так как еще раз повторюсь программа на русском языке и все действия и так понятны, на крайний случай просто поэкспериментируйте.
Опции…
Я не буду подробно описывать все настройки, потому как там опять же все на русском и все достаточно понятно, поэкспериментируете.
В настройках есть несколько вкладок:
- Общие — здесь располагаются общие настройки для всей программы в целом и некоторые настройки для заметок
- Внешний вид — здесь можно загружать скины, которых на сайте разработчика много, можно настраивать цвета для установленного скина и потом сохранить как новый стиль, можно управлять прозрачностью
- Сеть — различные настройки сети и синхронизации по сети, настройка друзей
- Электропочта — настройки для электронной почты
- КПК — настройки для синхронизации на КПК и palm
- Будильники — настройки звуковых сигналов для будильника
- Горячие клавиши — здесь можно выбрать горячие клавиши, которыми можно к примеру создать новую заметку
- Дополнительно — здесь можно добавить поисковые системы, отрегулировать настройки ведения журнала, настроить синхронизацию с файлами
На этом я буду заканчивать свой обзор, программа на русском языке и поэтому я думаю что любой разберется в ней без проблем.
Ссылки:
- http://www.zhornsoftware.co.uk/stickies/index.html — официальная страница программы
- http://www.zhornsoftware.co.uk/stickies/download.html — страница загрузки
- http://www.zhornsoftware.co.uk/stickies/ss.html — дополнительные скриншоты
- http://www.zhornsoftware.co.uk/stickies/faq.html — FAQ
- http://www.zhornsoftware.co.uk/stickies/tools.html — дополнительные утилиты которые можно использовать вместе с Stickies:
- SSIT — с помощью этой утилиты можно восстановить заметки из резервной копии
- Scoop — плагин позволяет присвоить категории, заметкам на рабочем столе, а потом можно будет выполнить действия для всех заметок в категории за один раз
- StickyPics — плагин позволяет преобразовать картинку в текстовую картинку
- Scanner — будет проверять список друзей, и включен ли у них компьютер, и есть ли у них новые заметки
- Sticky — служит для интеграции Stickies в другие программы
- RAWChat — это клиент для обмена сообщениями, и если положит в каталог с программой Stickies то вы увидите свой список друзей
- Server — предназначен для запуска Stickies в виде службы, сервером можно управлять из браузера
- UnixSticky — из названия понятно что плагин позволяет работать Stickies с Gtk::Perl and xinetd
- do-Organizer — позволяет отправлять данные по сети в программу do-Organizer и может использовать формат RTF
- http://www.zhornsoftware.co.uk/stickies/ppc.html — Stickies для PPC
- http://www.zhornsoftware.co.uk/stickies/palmos.html — Stickies для PalmOS
- http://www.zhornsoftware.co.uk/stickies/skins/search.pl — достаточно большой каталог скинов
- http://www.zhornsoftware.co.uk/stickies/skins/skinner.html — утилита для создания своих скинов
- http://www.zhornsoftware.co.uk/stickies/api/ — API Stickies
- http://www.zhornsoftware.co.uk/stickies/versions.html — версии и список изменений
- http://tomrevell.conforums.com/ — форум Stickies
В общем программа мне очень понравилась, пользуюсь ей примерно месяца два и полностью ей доволен. Систему не грузит, русская, легкая и простая в использовании. Единственное много функций еще не успел попробовать так как они практически ненужны. В общем пользуйтесь на здоровье!